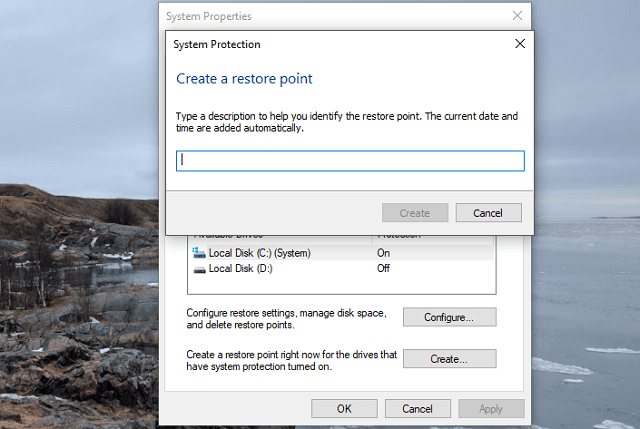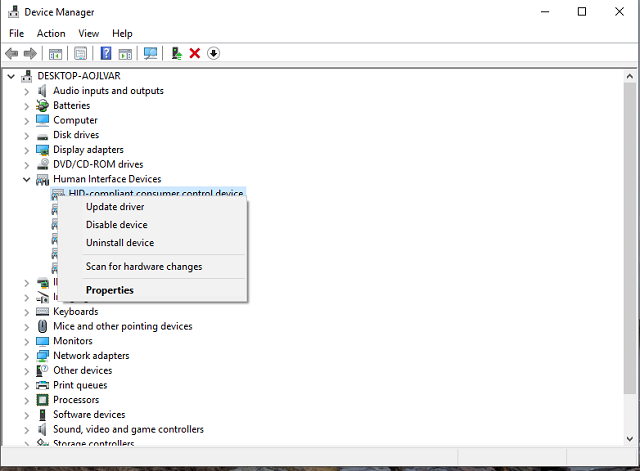If you’re seeing an error code 0x8024200d when performing a Windows update, you’re not alone. Many Windows users are reporting it. This error code usually appears when they try to update to a new build of the Windows system. The reason behind it is that some updated files are missing or corrupted.
The good news is you can fix it. You should be able to fix the problem quite easily using one of the solutions we’ve listed below. You may not have to try them all. Just work your way down the list until you find the one that works.
- Running the Windows Update Troubleshooter
- Restarting the Windows Update service
- Running System File Checker
- Downloading updates from Microsoft Update Catalog manually
Method 1: Running the Windows Update Troubleshooter
You can download and run the Windows Update Troubleshooter to automatically diagnose and resolve any issues regarding Windows Update.
1) Click here to download the Windows Update Troubleshooter.
2) Double-click the downloaded file (WindowsUpdate.diagcab) to run the troubleshooter, and then click Next.
If your current operating system is Windows 7, you just need to wait until the troubleshooter finishes the process and shows you the process result. If your current operating system is Windows 8 or Windows 10, you may need to follow the steps below.

3) If there is a more recent version of Windows Update troubleshooter available, click to run it.

4) In the new version of Windows Update troubleshooter, Click Next. The troubleshooter will check the available updates for your machine.

5) Click Apply this fix to start the update process in the background immediately.

The troubleshooter will try to fix the issue for you. You can restart your computer and try to perform the Windows update again. If it still doesn’t work, please try the next method.
Method 2: Restarting the Windows Update service
You may see this error code if there is something wrong with the Windows Update service. You can try to restart the Windows Update service to resolve this problem. Here’s how to do it:
1) On your keyboard, press the Windows Logo key and R at the same time to open the Run dialog, then type services.msc and press Enter to open the Services window.
2) Right-click Windows Update and select Stop if its current status is “Running”. If the Windows Update service is not running, please skip this step.

3) On your keyboard, press the Windows Logo Key and E at the same time to open File Explorer. Copy the path below and paste it into the address bar, then press Enter on your keyboard to go to the DataStore folder.
C:\Windows\SoftwareDistribution\DataStore

4) Delete all the files in the folder DataStore.

5) On your keyboard, press the Windows Logo Key and E at the same time to open File Explorer. Copy the path below and paste it into the address bar, then press Enter on your keyboard to open the Download folder.
C:\Windows\SoftwareDistribution\Download
6) Delete all the files in the folder Download.

7) In the Services window, right-click Windows Update and select Start.

Go and check Windows Update again to see whether you can perform the Windows update or not. If it still doesn’t work, please try the next method.
Method 3: Running System File Checker
System File Checker can scan for corruptions in Windows system files and restore corrupted files. When you fail to install Windows updates, it may be caused by some corruption error. In this case, running System File Checker may help you resolve this issue.
1) On your keyboard, press the Windows Logo Key and then type cmd in the search box. When you see Command Prompt in the list of results, right-click it and then select Run as administrator. You will be prompted for permission. Click Ok to run the Command Prompt.
2) On your keyboard, type the command below and press Enter. If your current operating system is Windows 7, please skip this step.
DISM.exe /Online /Cleanup-image /Restorehealth
It may take several minutes for this command operation to be completed.

3) When this command operation is completed, on your keyboard, type the following command and press Enter.
sfc /scannow
It may take some time for the command operation to be completed.

4) When this command operation is completed, close the Command Prompt and run Windows Update again to check whether this method works or not. If you still fail to install updates for your Windows system, please try the next method.
Method 4: Downloading updates from Microsoft Update Catalog manually
If all the methods mentioned above still don’t work for you, you can try to download the updates you failed to install from Microsoft Update Catalog and install them manually.
1) On your keyboard, press the Windows Logo Key and type Windows Update, and then press Enter to open Windows Update.
2) Click View update history to check the updates you failed to install. For example, if you fail to install update KB3006137, you can download the update and install it manually.
3) Follow the instructions below to view your system type:
i. On your keyboard, press the Windows Logo key and R at the same time to open the Run dialog. Type cmd and press Enter to open the Command Prompt.
ii. Type the command line systeminfo and press Enter to view your system type.

“X64-based PC” indicates that your Windows OS is 64-bit; “X86-based PC” means that your Windows OS is 32-bit.
4) Visit Microsoft Update Catalog.
5) Type the update number that you want to download. In this example, type KB3006137 and then click Search.

6) In the list of search results, select the right update for your operating system and click Download.
If your Windows OS is 64-bit, you should download the update whose name contains “x64-based”.

7) In the pop-up window, click the link to start downloading the updates.


In order to maintain a secure and stable Windows system, it’s essential to download and install the latest updates through the Windows Update Center – either automatically or manually. Going without these updates will mean known errors and identified security vulnerabilities will continue to exist on your system, unnecessarily exposing you to system issues and security risks. Although not self-inflicted, errors like 0x8024200d are just as critical because they prevent the update process and the problem can even persist after restarting the computer.
We show you what this update error is all about and which possible solutions are the most promising.
What is the 0x8024200d Error All About?
The Windows error code “0x8024200d” relates to an installation problem with a system update. In this instance, it’s possible that the update process is completely blocked or that only part of the available update is affected by the issue. Besides the code “0x8024200d”, Windows often also displays the message “WU_E_UH_NEEDANOTHERDOWNLOAD”, which suggests that the error won’t be fixed by simply repeating the update process. The update handler can’t work with the existing installation files. This can be due to a wide range of reasons. This includes erroneous data, update components that are defective or haven’t yet started, or a lack of storage space. Moreover, malware and third-party applications like antivirus programs or tuning tools can be responsible for a blocked update.
Error 0x8024200d occurs both on the current version Windows 10 as well as on older editions like Windows 7 or Windows Vista.
The Best Solutions for the Windows Error “0x8024200d”
Since the Windows update error can be due to a range of causes, there are also various solutions available. However, the general problem is that you don’t receive any information whatsoever from Windows about where you should look for the error. So, you have no choice other than to work through the list of possible causes, one after another to fix the 0x8024200d error.
Before you get started, you should at least try to resolve the issue by restarting the computer: The probability is very low, but there’s still a chance that the problematic update will run afterwards – for instance, because the download server simply couldn’t be reached before or because Windows itself wasn’t working properly.
If the Windows update continues to display the error code “0x8024200d” after you reboot the computer, you’ll need to look for the cause of the problem yourself. The solutions presented below have proven to be helpful.
Solution 1: Deactivate Third-Party Security Software (Temporarily)
If the 0x8024200d error is preventing the installation of a new Windows update, you should first take a look at your security software before you implement any changes to system files, services or settings. For example, if you’ve installed additional security programs against malware on your system besides Windows Defender and Windows Firewall, there’s a chance that they’re blocking the operating system’s update process. You can easily check whether this is the case by temporarily deactivating the corresponding applications and then trying the update again.
If you were able to identify an antivirus software, a malware scanner or a similar program as the cause of the problem, you have three different options:
- Contact the manufacturer of the software and report this issue.
- Uninstall the problematic application and replace it with a similar alternative.
- Deactivate the security software whenever you receive error messages like “0x8024200d” when updating Windows (not recommended if Windows Defender and Firewall are also disabled).
Solution 2: Use the Windows Update Troubleshooter
Windows errors that start with the code “0x8024” can often be resolved using the Windows Update Troubleshooter. This is integrated as standard in Windows 10, as well as older versions like Windows 8, however, it can also be downloaded from the Microsoft Support Forum. It’s particularly advisable to download the troubleshooter if you haven’t been able to update Windows for a long time – and are therefore less likely to have the up-to-date version of the troubleshooter. Once it has been downloaded, launch the downloaded .diagcab file simply by double clicking, select “Windows Update” and click on “Next” to start the automatic troubleshooter.
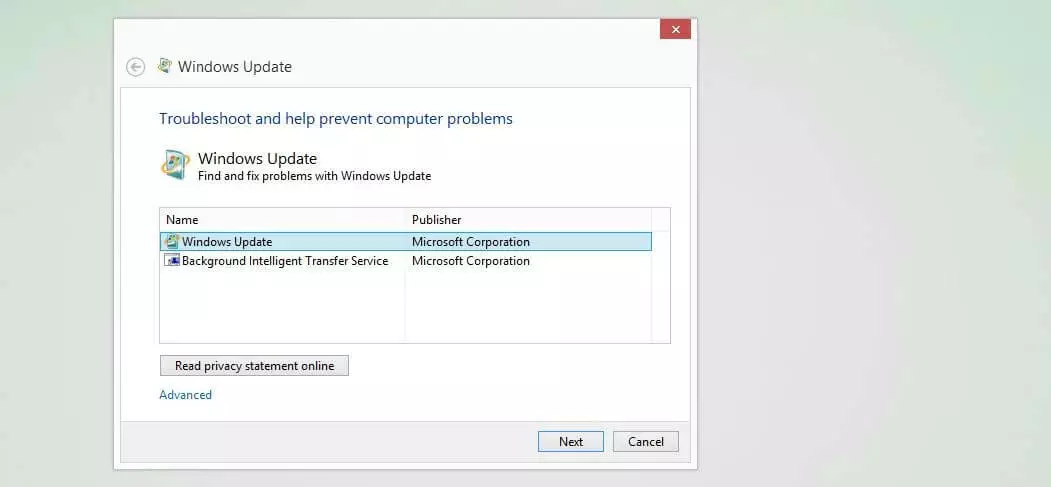
For the integrated troubleshooter in Windows 10, the following steps are necessary:
- Open the Start menu (Windows symbol) and open the Settings (cog symbol).
- Click on “Update and Security”.
- Switch to the “Troubleshooter” tab.
- Click on the “Windows Update” entry and then on “Run troubleshooter”.
Solution 3: Temporarily Delete Windows Installation Files
Another option for fixing the 0x8024200d error is to delete the automatically cached system files for the Windows update. It’s possible that they include defective files or incomplete patches that prevent the update to the operating system.
You need administrator rights to delete system files!
Windows provides the “Disk Cleanup” tool for this purpose; it can be started using the “Run” dialog. You can open it either via the button with the same name in the Start menu or using the key combination [Windows key] + [R]. As soon as you’ve opened the window, enter the following:
Confirm your entry with “OK” and Windows will open the Disk Cleanup tool. Now select the drive Windows is saved on – usually C: – and click on “OK” again. Next, you can press the button “Clear system files”. After a quick check, Windows will display a list of files that may be deleted, where you can select the following entries (provided they are listed):
- Windows Update Cleanup
- Downloaded Program Files
- Temporary Internet Files
- Temporary Files
- System Error Small Memory Dump Files
- Temporary Windows Installation Files
- Temporary Windows Setup Files
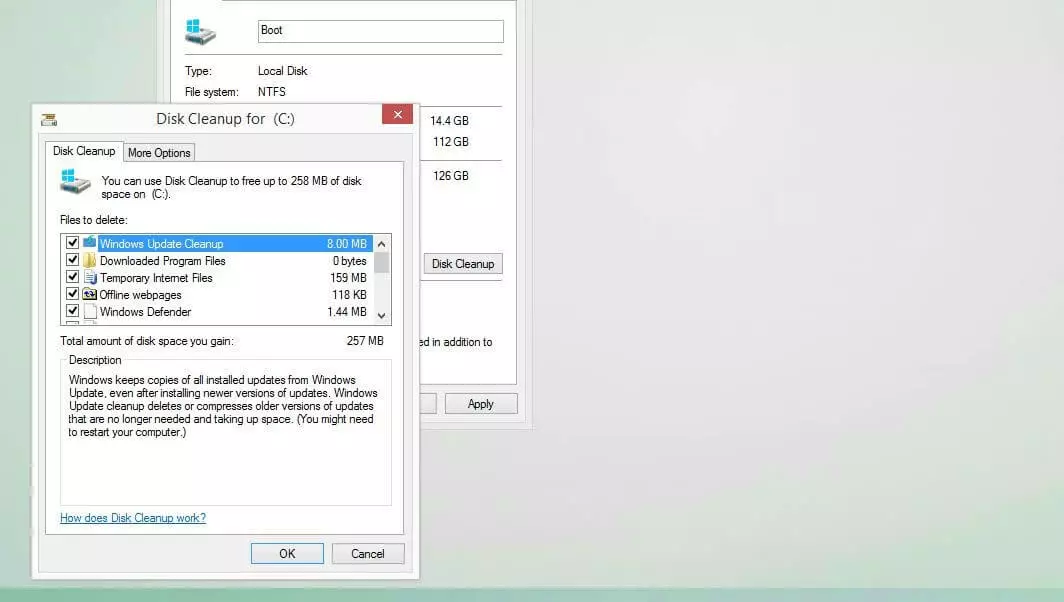
Click on “OK” one last time and then on “Delete files” to start the cleanup. After the tool has finished the process, you should then restart the system before trying to run the update again.
Solution 4: Restart the Update and Download Service
In order for the Windows Update Center to establish contact with Microsoft servers and download and install provided updates, it uses the Windows Update (WU) service as well as the Background Intelligent Transfer Service (BITS), among others. The former supports the entire update process, while the latter serves as a download manager and provides optimal utilization of bandwidth and the resumption of interrupted downloads. If these two services aren’t working properly or can’t even be started, the “0x8024200d” update problem can arise at any time.
The maximum bandwidth provided for new updates can be limited in the advanced settings of the Windows update (under “Transfer Optimization”). Use this option if the automatic Windows update regularly takes up too much of your capacity.
In this case, the solution involves ending these services, deleting the content of the directory Windows\SoftwareDistribution\Download and subsequently restarting both services. Begin by performing the following steps to stop the services:
- Open the “Run” dialog via the Start menu or using the key combination [Windows key] + [R].
- Enter “services.msc”.
- Press “OK” to open the Services Manager.
- Search for the entries “Windows Update” and “Background Intelligent Transfer Service” and press the “End the service” button for each of them.
Keep the Services Manager window open while deleting the content of the Update Download Directory. You can also open this via the “Run” dialog by entering the complete pathway there:
C:\Windows\SoftwareDistribution\DownloadDelete all files and folders contained in this directory without deleting the download folder itself, and then restart the system.
If you’ve chosen another installation location for your Windows system, you’ll need to change the drive letter accordingly.
Now restart the two update services by clicking on “Start the service” for both entries:
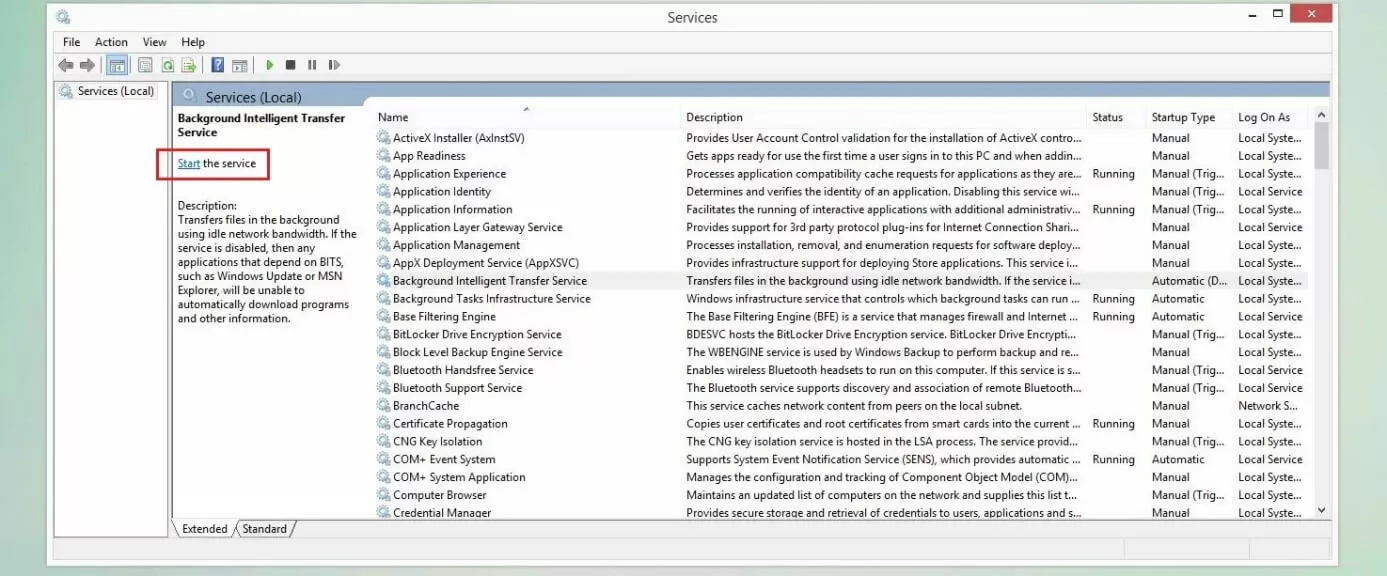
Solution 5: Check System Files for Errors
If installing new updates produces the error code “0x8024200d”, this can also be due to damaged or missing system files. To check whether this is the case, you can use the System File Checker (SFC) integrated as standard. The tool can be launched via command line, provided you have administrator rights. It examines all protected system files, and also attempts to resolve any discovered issues. If the fix is unsuccessful, you’ll at least receive a detailed report in the CBS.log file found in the directory Windows\Logs\CBS.
To start the SFC, you need to run the command prompt as an administrator – otherwise the command won’t work even with the corresponding rights. You can start the command prompt as administrator by following these steps:
- Open the Windows search function.
- Enter the term “cmd”.
- Right-click on the displayed entry “Command Prompt”.
- Select the menu item “Run as administrator”.
Now enter the following command into the command line:
Press the [Enter] key to confirm the command and then wait until the system check has been fully completed. It can take a few minutes. Leave the command prompt window open during this time.
Solution 6: Clear and Expand the System Partition if Necessary
One possible cause for the 0x8024200d error is that the hard drive or partition that Windows is installed in does not have sufficient free space. You should first try to clear up any unnecessary files from the Windows drive if you haven’t already done so as part of Solution 3 (see above).
If there still isn’t enough storage space after cleaning up the disk, the alternative solution is to expand the size of the system partition. Windows offers an integrated tool called “Disk Management” for this purpose. It can be opened as follows and used to expand the partition:
- Open the Windows Start menu and click on the entry “Computer Management” under “Windows Management Programs”.
- Under the “Disk” section, look for “Disk Management” and select it to obtain a list of existing partitions.
- Right-click on the system partition and then select the item “Expand volume”.
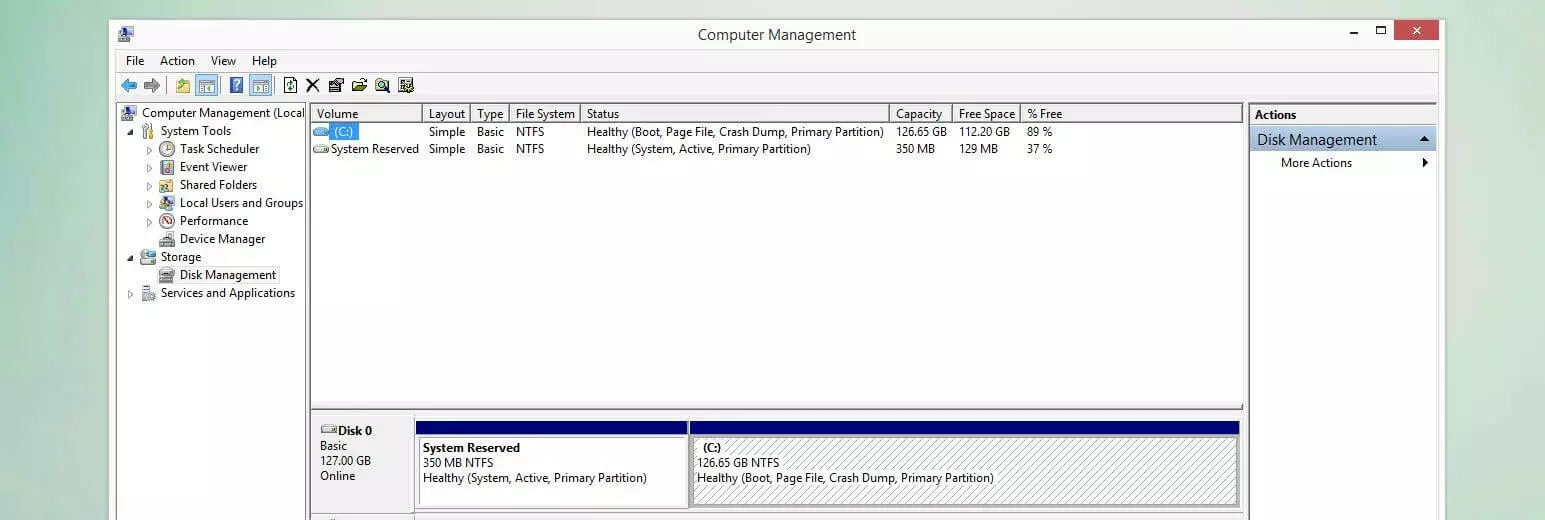
If the option “Expand volume” is grayed out, the storage space after the partition to be expanded is not available as it is used by the following partition. In this case, you’ll need to move the storage piece by piece by reducing the volume of the following partitions consecutively. Here it is advisable to use a third-party program such as Paragon Hard Disk Manager.
Solution 7: Manually Download and Install the Windows Update
If the 0x8024200d error can’t be resolved with the above solutions, you can try to download and install the problematic update yourself – without the Windows Update Center. All you need to do this is the update ID (starting with the letters “KB”) as well as the online database operated by Microsoft, the Microsoft Update Catalog.
The update ID can be found in the Update Center: Display the update history and note the updates’ KB number which caused the 0x8024200d error, shown in brackets.
You can open the online catalog at any time using the browser of your choice. Simply click on the above link or type the URL “catalog.update.microsoft.com” into the address bar. Next, enter the ID into the catalog’s search bar and click “Search”:
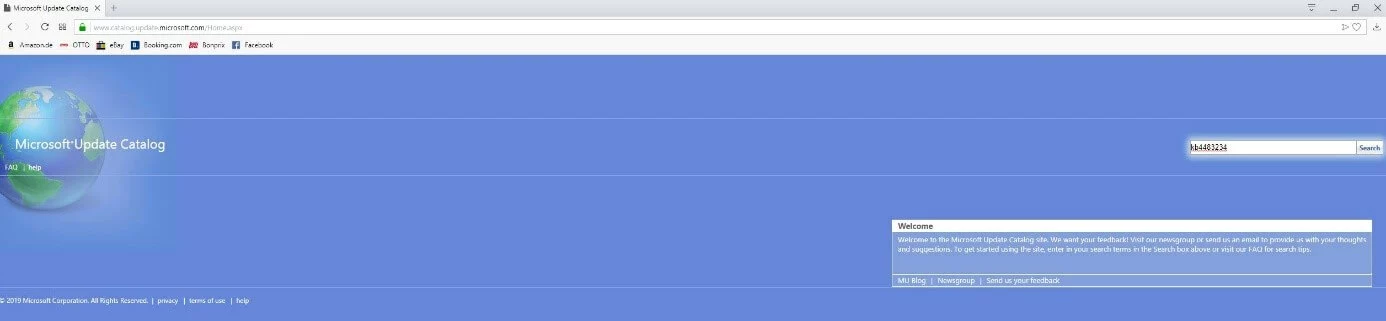
Following a successful search, the web catalog lists the available versions of the searched update. Select the suitable version for your system – Windows (desktop) or Windows Server – and the underlying architecture – ARM64, x64 or x84. Afterwards, click on “Download” in the respective line and then on the link provided in order to start the download. If you’re unsure about what system architecture you have, you can find out using the command prompt. Simply enter the command “systeminfo” and look for the value in the “System Type” line:
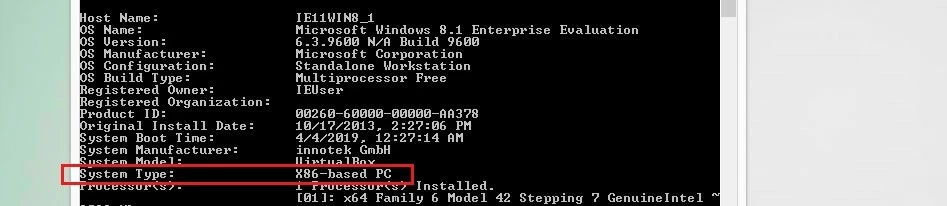
After you’ve downloaded the respective update file (.msu), start the installation by double-clicking. Then follow the instructions given by the assistant to update your system properly, thereby also fixing the 0x8024200d issue.
Click here for important legal disclaimers.
Was this article helpful?
If your computer occurs 0x8024200d error code when performing a Windows update, you can try the 4 methods in this post to fix 0x8024200d Windows 10 update error. If you want to recover lost data or deleted files, manage Windows hard drive partition, or perform backup and restore Windows OS, you can turn to MiniTool software.
If you meet this error code 0x8024200d when conducting a Windows update, you can check the 4 methods in this post to fix 0x8024200d error Windows 10.
0x8024200d error means that the new update needs more data to be downloaded, but some update files are missing or corrupted.
Fix 1. Use SFC (File System Checker) to Repair Missing/Corrupt System Files
Step 1. Open Command Prompt Windows 10. You can press Windows + R, type cmd, and press Ctrl + Shift + Enter to run Windows Command Prompt as administrator.
Step 2. Then you can type sfc /scannow in Command Prompt window, and hit Enter. This free Windows built-in tool will start to check and fix missing or corrupted system files on your Windows computer.
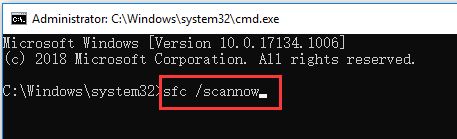
Then you can try to update Windows 10 again to see if the 0x8024200d update error has gone.
Fix 2. Temporarily Disable Firewall or Antivirus
Step 1. Click Start, type control panel, and select Control Panel to open Control Panel Windows 10.
Step 2. Next click System and Security -> Windows Defender Firewall, and click Turn Windows Defender Firewall on or off to turn off Windows Firewall temporarily.
You can also uninstall any third-party antivirus software temporarily to avoid antivirus conflict in Windows update.
Then you can try to perform the Windows update again to see if the Windows update error 0x8024200d is fixed. After installing the Windows update, remember to turn on Windows Firewall again to protect your computer safety.
Fix 3. Run Windows Update Troubleshooter to Fix Windows Update Errors
If you meet an error code like 0x8024200d in Windows update, you can run Windows Update Troubleshooter to resolve this problem.
Step 1. Download Windows Update Troubleshooter tool and click the downloaded file (wu10.diagcab) to run the troubleshooter. Follow the instructions to utilize Windows Update Troubleshooter tool to find and fix problems with Windows Update.
Step 2. When it finishes the Windows update troubleshooting, you can restart your Windows 10 computer, and run the Windows update again.
Step 3. Click Start -> Settings -> Update & Security -> Windows Update. And click Check for updates button to install available updates on Windows 10.
Fix 4. Delete Downloaded Update Files and Download Windows Update Files Again
If the 0x8024200d error is caused by missing or corrupted update files, you can also delete the old downloaded update files and download the Windows update files again.
Step 1. Start Windows 10 in Safe Mode. You can click Start -> Power, press and hold Shift key and click Restart simultaneously to enter into WinRE.
Next you can click Troubleshoot -> Advanced options -> Startup Settings -> Restart. After the computer boots, you can press F4 to boot into Safe Mode on Windows 10.
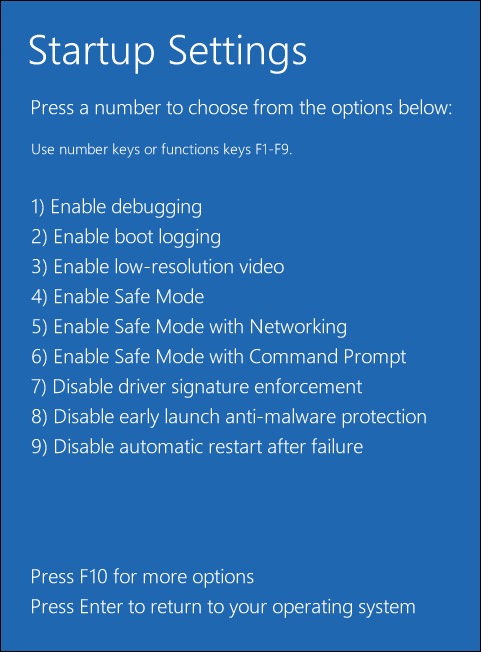
Step 2. Open this file path in Safe Mode: C:\Windows\SoftwareDistribution\Download, and delete all files in this folder.
Step 3. Restart your computer and it will start in normal mode. Then you can click Start – > Settings -> Update & Security, and click Check for updates under Windows Update to perform the Windows update again.
Hereto, these are the 4 methods to help you fix 0x8024200d Windows update error, if you have better ways to fix this problem, you can also try them.
How to Recover Data after a Windows Update Error
If you want to recover lost data on Windows 10 computer because of Windows update error, system crash, hard drive failure, virus infection, etc. you can try to use MiniTool Power Data Recovery software. It also works well in Safe Mode on Windows 10. 100% clean software for Windows 10/8/7.
Step 1. Connect the storage device to computer. External hard drive, USB pen drive, SD card and more are supported. Launch MiniTool Power Data Recovery.
Step 2. Select the device to scan like This PC. Then choose the hard drive partition, and click Scan button. The best data recovery software will start scanning for all data on the chosen device, incl. lost and deleted files.
Step 3. Find needed files and click Save button to store the recovered files to a new path.
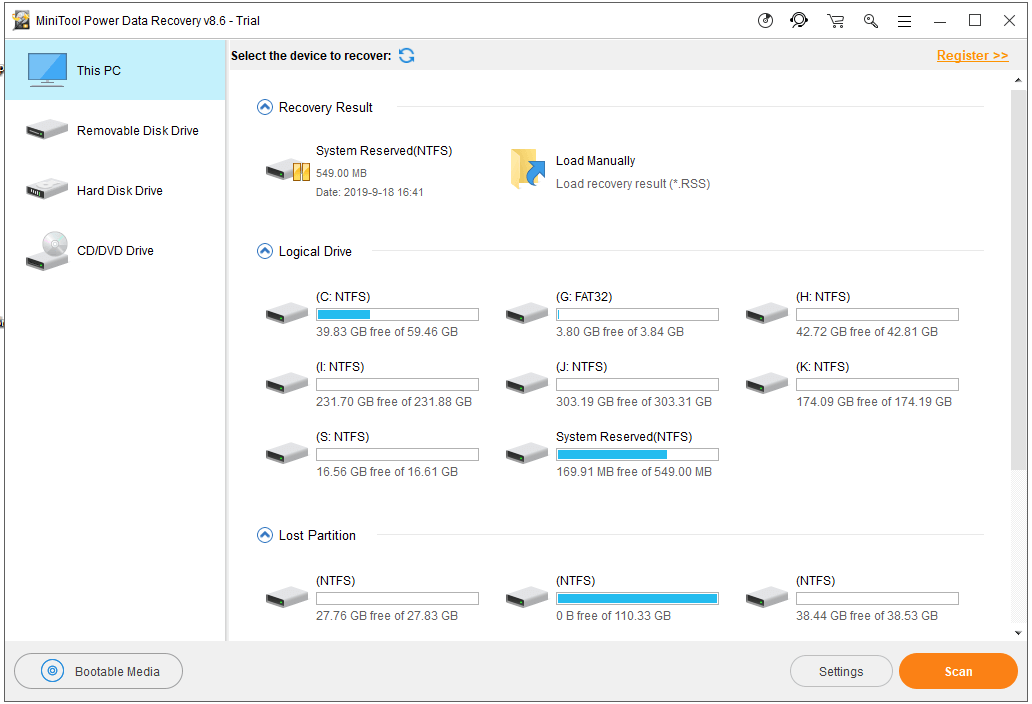
For Windows OS backup and restore, MiniTool ShadowMaker comes to the first place. It is also a professional data backup and sync program.
Microsoft is in a continual effort to evolve the Windows 10 operating system to meet current demands. That’s why they bring patch updates regularly along with security updates monthly. These cumulative updates definitely enhance the overall efficiency of Windows OS day by day. However, there may arise some bugs in doing so. Windows Update Error 0x8024200D is one such bug that resurfaces on the LCUs. Today, in this article, we depict the probable causes and easy troubleshooting guide to get rid of this bug on Windows 10.
Missing or corrupt system core files may cause this Windows Update issue on your PC. Reset Windows Update Components, Run Troubleshooter, Restart the Update services and sfc scan are some best ways to resolve this anomaly.
- Run Windows Update Troubleshooter
- Restart Windows Update service
- Delete the currently installed Windows updates and Download it again
- Perform SFC (System File Check) scan
- Restart Windows Update components
Here are the easy workarounds to address Windows Update Error 0x8024200D on Windows 10 PC-
1. Run Windows Update Troubleshooter
Running Windows Update Troubleshooter is the best approach to solve this tussle related to Windows Update. Here are the steps to perform-
Step-1: Go to the Settings and select Update & Security category.
Step-2: On the left column, select Troubleshoot then switch to the corresponding right-hand side.
Step-3: Further, scroll down and click Windows Update thereupon Run the Troubleshooter button.

Step-4: This will automatically scan and repair any faults, so wait patiently until the above task gets over.
2. Restart Windows Update service
In case, Update services get paused or blocked somehow may also lead to this error 0x8024200D. This bug arises often when you are installing Updates. You can fix this error by restarting these services-
- Hold and release Window logo & R hotkey together to open the Run dialog.
- Type services.msc at the void followed by the Enter key.
- Subsequently, right-click on Windows Update and select Properties from the context menu.
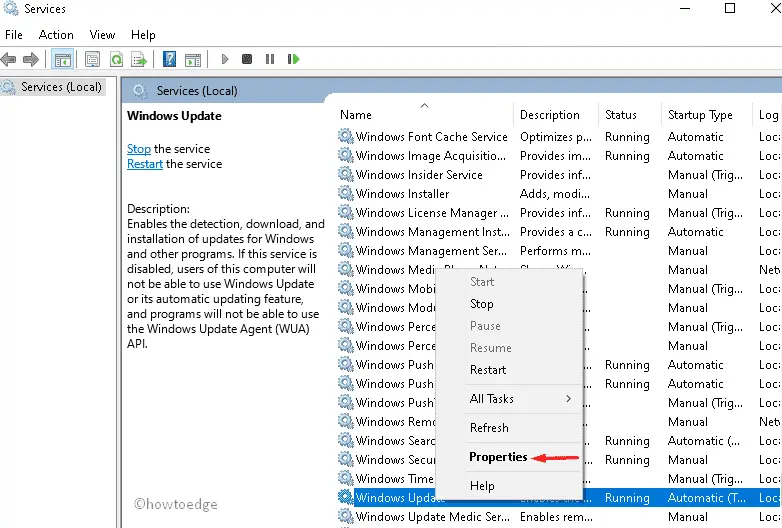
- Now move to the Startup type: and choose Automatic followed by the Start button from the service status section.
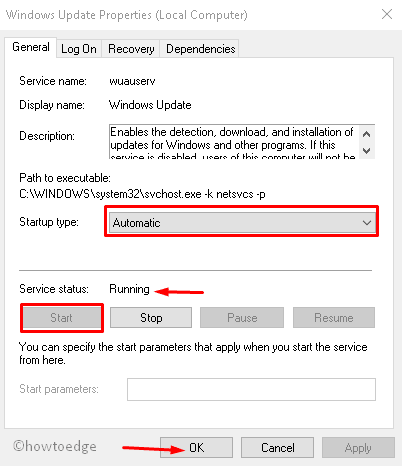
Note: In case the status denotes Running, just skip this process.
- Lastly, restart your system and update your PC without receiving the error 0x8024200D.
3. Delete the recent Windows update and download it again
The corrupt files exist in Datastore which may start this nuisance. Searching such files is pretty difficult hence you should rather delete the recent Windows Update. Once it begins working fine, update your Operating System again. Try performing this task after being in Safe Mode.
- Press Win and E altogether to open File Explorer.
- Thereupon, copy and paste the following path on the address bar and press the Enter key.
C:\Windows\SoftwareDistribution\DataStore
- You will reach to the DataStore folder, here select all the available files and delete them.
- Restart the File Explorer and paste the below path to reach the Download folder.
C:\Windows\SoftwareDistribution\Download

- Here, delete all the available folders unless you see “This folder is empty” message.
- Next, close the current window and Reboot the Windows machine.
- After next login, navigate to the Settings -> Update & security category.
- Switch to the right pane and hit Check for updates button so as to clean install the latest cumulative update.
4. Perform SFC (System File Check) scan
System File Checker is the basic window utility tool than can scan and mend any missing or corrupt core file. Just follow these easy steps-
- Go to the Search and type Command Prompt in the text box.
- Make a right-click on the well-matched result thereafter choose Run as Administrator option.
- If UAC prompts, tap Yes.
- Type the following code near the blinking cursor and hit the Enter key.
sfc /scannow

- You should wait for at least 10 minutes till the scanning and repairing process gets over.
5. Restart Windows Update components
In case, any solution discussed above doesn’t help you, restart Windows Update components. Doing so may address this error message. Here’s how to proceed-
- Right-click on Windows icon and choose Run from the Power Menu.
- In the text box, type cmd and hold Shift+Ctrl then press Enter key to launch Command Prompt as Admin.
- Select Yes on User Account Control prompt to permit the access.
- Now copy/ paste the following codes one by one. Make sure to tap Enter at the end of each command line.
net stop wuauserv net stop cryptSvc net stop bits net stop msiserver ren C:\\Windows\\SoftwareDistribution SoftwareDistribution.old ren C:\\Windows\\System32\\catroot2 catroot2.old net start wuauserv net start cryptSvc net start bits net start msiserver pause Exit
- The last command will take you out of the Console. Reboot your PC and check if it does solve the Windows Update error 0x8024200D.
There’s no secret that Windows 10 and its forced Update features can occasionally do more harm than good to users. Special emphasis goes to major updates, like the previous Anniversary or Creators Update.
All of those frustrating error issues are followed by an alphanumeric code. The update error we are going to address today goes by the code 0x8024200D.
There are countless reasons for this exact error and we’ll try to resolve them step by step. So, if you have been prompted with this error while trying to update your Windows 10, follow the instructions below.
How can I fix the error 0x8024200D?
1. Run the Windows Update troubleshooter
- Download the Windows Update troubleshooter.
- Save the file.
- Run the troubleshooter and wait for the process to finish.
- You’ll be informed if the problem is resolved.
Firstly, let’s give the Windows update troubleshooter a chance to work properly. At least for sake of acknowledging the problem so we can know what measures to take later.
You can use a built-in troubleshooter, but we advise you to download and run the special tool from Microsoft’s official site.
2. Uninstall third-party antivirus
The impact of third-party antimalware software on updates can be enormous. It seems that those two are not functioning well for different reasons.
Firstly, your antivirus can accidentally delete or block some of the update files and even make a conflict with Windows Defender.
That battle for supremacy over your PC security can prove fatal for both updates and all-around system performance.
Because of that, we advise you to uninstall antivirus before updates and lower the chances of something going wrong.
Have in mind that you can reinstall your antivirus software after the updating procedure is finished.
3. Use a dedicated repair tool
You can try to do things manually, and we certainly provide all the means to do so, but if you’re not a technical person, you can fix such update errors with a dedicated repair tool.
4. Use batch script to reset Windows Update components
- Download the batch file from here.
- Save the file on the desktop.
- Right-click on batch and Run as Administrator.
- After the process is finished, try updating again.
When trying to resolve update issues such as the error code 0x8024200d, there are a few processes you’ll probably want to reset. Additionally, you’ll probably want to rename/delete the folder with all update installation files.
Well, you can do that manually or, thanks to the Windows enthusiasts, use the batch script file that will do it for you.
Follow these instructions above to employ batch and resolve various update issues. Additionally, you can create your own batch file by following the instructions in this Windows Update reset script article.
5. Repair corrupted files with SFC
- Right-click Start and run Command Prompt (Admin).
- In the command line type the following and press Enter to confirm:
sfc/scannowThe SFC tool is one of the most valuable tools you can run in the Command prompt. Basically, it addresses all system corruptions and there so, it can fix failed update issues, as well.
This tool is easy to run so follow the instructions above to launch it. This will scan and fix all corrupted files. However, for specialized scan and fix tools, you should look out for DISM below.
6. Uninstall peripheral drivers
- On Search Windows, type Create a restore point.
- Open System properties.
- In the System Protection tab, on the bottom of the list, click Create.
- Enter the description and create a restore point.
- Now, right-click Start and open Device Manager.
- Unplug all peripheral devices except the mouse and the keyboard.
- Go to their respective drivers and uninstall them one by one (printer, scanner, webcam, etc.).
- Restart your PC and try updating again.
- After the update, reinstall drivers.
Issues with Windows 10 update and legacy drivers are well-known. The conflict that may occur will not just prevent the updates, but affect system stability and eventually lead to errors and crashes.
Because of that, follow the above instructions. Sometimes, the issue might not be solved this way as the peripherals may create lots of errors when used by the system via a driver system that thinks it’s good.
4.1 Update drivers automatically
Sometimes installing the wrong driver version can cause irreversible damage to your PC, for this reason, is highly recommended to advise using a dedicated tool for automating the operation.
Keeping in mind that all drivers need to be updated, so you won’t experience these types of errors, you will need to choose the correct driver version for your device.
⇒ Get Outbyte Driver Updater
7. Use DISM to repair update files
- Right-click Start and open Command Prompt (Admin).
- In the command line type the following and hit Enter to start the procedure:
DISM.exe /Online /Cleanup-image /Restorehealth Besides the restarting the update components and SFC scan, you can also try to fix the update files corruption. And the good thing is that you don’t have to use third-party programs.
DISM is a built-in tool that scans update files and fixes possible corruption while restoring the deleted files.
You can use DISM to repair your system update files this way, so don’t hesitate to apply the above procedure right away.
- Windows 11 24H2 is now broadly available, but there’s a catch
- Windows 11 will soon add ‘Advanced’ settings page with lots of useful options
8. Perform a clean install with Media Creation Tool
Your last resort is complete reinstallation. We know that may sound like a time-consuming process but it will fix most of your issues.
Since you can’t do it inside the running system, you’ll need the drive (USB stick, DVD) for installation setup files. Use the Windows Media Creation tool to create the bootable drive.
Do not hesitate to create a backup of your files from the system partition and write down your license key.
With that said, we are at the end of the list of fixes for the Windows Update error 0x8024200d. In case you have any remarks or questions, please share them with us in the comments section. We’ll be glad to help.
Ivan Jenic
Windows Hardware Expert
Passionate about all elements related to Windows and combined with his innate curiosity, Ivan has delved deep into understanding this operating system, with a specialization in drivers and driver troubleshooting.
When he’s not tackling diverse driver-related problems, Ivan enjoys watching good movies and spending time hiking with his family and friends.