Код ошибки 0x80242008 может появляться в новых версиях Windows. Он всегда возникает на этапе обновления операционной системы. Обычно загрузка файлов даже не начинается, но бывает, что система уже скачала апдейт, а выдает ошибку в период установки. Перед нами типичная ошибка центра обновления, которая еще мало изучена, так как количество упоминаний на различных площадках во всем мире не превышает 10 сообщений. Мы собрали все, что может сработать и должно помочь в борьбе с ошибкой 0x80242008.
Центр обновления Windows пытается загрузить обновление, но при каждой попытке выдает ошибку: 0x80242008, связанную с помехами
Причины
Так называемые «помехи» могут действительно иметь место, но речь о технических трудностях на серверах Microsoft. Помимо временных неполадок, проблему могут провоцировать некорректное состояние служб в системе, повреждение системных процессов или сбой системы активации Windows. Пока не известно, вызывает ли проблему какие-то определенные версии ОС или это касается различных модификаций. Достоверно сложно сказать, что именно вызывает сбой, поэтому подробно останавливаться на этом не будем.
Как исправить ошибку 0x80242008?
Судя по отзывам пользователей, одно из следующих действий должно принести облегчение. С высокой долей вероятности система сможет начать и завершить процесс обновления.
Что делать:
- Жесткий перезапуск системы обновления. Проще всего это сделать через командную строку. Есть серия команд, которая сначала остановит службы, затем удалит потенциально проблемные bak-файлы и запустит сервисы снова. Чтобы остановить все взаимозависящие службы с «Центром обновления», нужно ввести по очереди: net stop wuauserv, net stop bits, net stop cryptsvc, net stop trustedinstaller. Вместо запятой следует нажимать Enter. Как только сервисы будут остановлены, время проводить чистку двумя командами: ren %systemroot%\softwaredistribution softwaredistribution.bak и ren %systemroot%\system32\catroot2 catroot2.bak. Когда все завершено, возвращаем службы в рабочее состояние: net start wuauserv, net start bits, net start cryptsvc, net stop trustedinstaller, net start appidsvc.
- Удалить все обновления в режиме ожидания. Ожидающие установки апдейты порой зависают, возможно, их даже отменили и это вызывает те самые помехи. Решение простое – удаление списка ожидания командами: del C:\Windows\WinSxS\cleanup.xml и del C:\Windows\WinSxS\pending.xml.
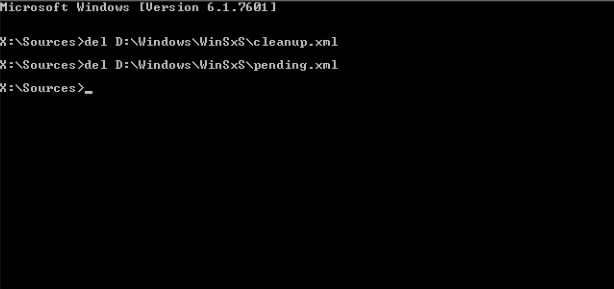
- Переустановить ключ активации Windows. Похоже, если в системе активации произошли какие-то проблемы, часто появляется зависание. Чтобы это исправить, нужно перейти в «Параметры» — «Обновление и безопасность» — «Экран активации» и нажать на «Изменить ключ продукта». Далее стоит ввести заведомо неправильный код из 25 символов и попытаться его применить. Естественно, появится сообщение «Не удалось активировать Windows», теперь нужно ввести свой реальный код активации.
Что имеет небольшие шансы на успех – запустить «Устранение неполадок центра обновления», запустить систему в безопасном режиме и начать обновление, провести сканирование sfc /scannow.
Напишите о своих результатах выполнения процедур и борьбы с ошибкой 0x80242008 в Windows. Это поможет всем нам быстрее найти исправление данной проблемы.
Did your Windows updates fail or an error code 0x80242008 and you are wondering what to do next? Well, this is a temporary issue that may resolve automatically after you reboot your PC. In case this error persists, visit Settings > Update & Security, and hit Check for updates again. The problem must have been resolved by now and the pending updates start downloading on your computer.
In case this doesn’t resolve this issue, there may lie some corrupted files or folders on your device that are blocking an ongoing update process. To fix this, boot your device into Safe mode and try again to update your Windows OS. If none helps, download the relevant standalone package and install it manually on your device.

If you are not able to update Windows because of an error code 0x80242008, try out these suggestions, and see if any help to solve this issue.
1] Boot into Safe mode and retry updating Windows
The error code 0x80242008 mostly occurs due to third-party apps’ interactions with the system applications. In order to overcome this issue, you may try booting into the Clean boot state and retry updating Windows.
When you are inside Safe Boot, this disables all external apps including antivirus programs. Since there won’t be any interferences from third-party apps, visit Windows Update, and check if you can now upgrade to the next available Build version.
Note: Make sure to disable Windows Defender manually as well so that it nullifies its interactions with the ongoing update process.
2] Troubleshoot Windows Update
Windows Update Troubleshooter is an in-built tool that you may use whenever you are facing update-related issues on your computer. Running this tool will diagnose the probable causes and repair them. Even in cases where it can’t help you directly, this tool will suggest what to do next. Here’s how you may run this utility program –
On Windows 10:
- Press Win + I to launch Settings.
- Click Update & Security > troubleshoot (on the left pane).
- Head over to the right side and click Additional troubleshooters.
- Click to expand Windows update and hit Run the troubleshooter.

On Windows 11:
- Launch Settings (Win + I) and navigate to the below path –
System > Troubleshoot > Other troubleshooters
- Locate Windows update and hit the Run button beside it.

When the troubleshooting window comes into the display, hit Next and follow the on-screen instructions. Hopefully, this tool will resolve the error code 0x80242008 on your device. If not, try out the fixes outlined below.
3] Repair missing/damaged system files
With time, system files become corrupted or are gone missing on the Windows operating system. This happens because of the presence of third-party apps and their interferences.
When the update files are gone missing, this may prevent Windows updates from occurring automatically. Well, you may fix this issue by running the System File Checker program.
Here’s how to use SFC –
- Launch CMD as an administrator first.
- The UAC windows will appear next, hit Yes.
- On the elevated console, type the following and press Enter –
sfc /scannow

- Let this tool perform scanning/repairing of the missing or corrupted system files.
- Once this is over, reboot your device and check if you can now update Windows.
4] Run DISM Scan
Just like SFC, users may also use DISM to scan and resolve the 0x80242008 issue. Use this tool only when you feel your system running slow or there’s an increase in the load time to launch system apps.
Here’s how to scan Windows 11/10 using DISM –
- Press Win + S, and type CMD.
- Right-click on the top result and choose the option – Run as administrator.
- The UAC window should appear next, hit Yes to confirm the access.
- Copy/paste the following and press Enter –
DISM /Online /Cleanup-Image /CheckHealth DISM /Online /Cleanup-Image /ScanHealth DISM /Online /Cleanup-Image /RestoreHealth

The three codes will do exactly what is required to repair any corruption inside the Windows 11/10 Image.
- After executing these codes successfully, run these codes –
del C:\Windows\WinSxS\cleanup.xml del C:\Windows\WinSxS\pending.xml
These two codes will delete any updates that are already in motion, however, are still pending.
5] Reset update components
Disabled update-related services or corruption inside the update components may also cause this error 0x80242008 on your computer. If that’s the case, look out for the services that are disabled and re-enable them. While you are restarting the disabled services on your computer, it is recommended to purge the Windows cache folders as well.
Windows cache folders are those folders that contain all the relevant data about an update. With so many updates (security, non-security, optional) installed on your device, this may happen that the Windows cache folders start blocking any further updates. So, it is an important task to purge these folders from time to time.
While you purge the cache folders inside Windows 11/10, make sure to disable all the update-related services. One may perform both these tasks i.e. restarting stopped services and clearing cache folders at the same time by running a few codes on the elevated Command prompt (Admin). The codes that you need to execute are as follows –
Note: Make sure to press the Enter key after each code.
- Stop Update services
net stop wuauserv net stop bits net stop cryptsvc net stop trustedinstaller net stop appidsvc
- Purge Windows cache folders
ren %systemroot%\softwaredistribution softwaredistribution.bak ren %systemroot%\system32\catroot2 catroot2.bak
- Re-enable stopped services
net start wuauserv net start bits net start cryptsvc net stop trustedinstaller net start appidsvc
Reboot your PC and check if you can install pending updates on your computer.
6] Manually install pending updates
If none of the above fixes help to resolve the error code 0x80242008 on Windows 11/10, you may manually download the relevant package from Update Catalog and later install that on your PC.
- Manually install pending updates on Windows 11
- Download and install pending updates manually on Windows 10
I hope the solutions above indeed help to overcome the error code 0x80242008 on Windows 11 or 10 PC.
Windows Update Error 0x80246008 5 Easy Solutions To Use Run the windows update troubleshooter. run the system file checker program. clean the temporary datastore cache folder. disable any third party antivirus program. see the more detailed. Error code 0x80242008 happens when the update handler itself cancels the operation update request. it can prevent you from installing essential system updates, including the latest features and important security patches.
Fix Windows 10 Update Error Code 0x80246008 First thing that you need to do is to run the windows update troubleshooter. the troubleshooter will attempt to identify the issue and will fix it. please follow the steps on the link below to perform the update troubleshooter. support.microsoft en us windows win run the update again on your computer and check if the same issue. Fix windows update error code 0x80242008. works on laptops, pcs and tablets made by samsung, lenovo, toshiba, asus, acer, hp, dell, alienware. Encountering windows update error code 0x80242008 can be frustrating, but fortunately, various methods can help you resolve this issue. from using built in troubleshooters to performing an in place upgrade, you can tackle this problem with the right approach. Are you getting error code 0x80242008 when trying to update your windows pc? this issue can prevent you from installing the latest features and security patches for your system. what causes the 0x80242008 error?.

Fix Windows Update Error 0x80246008 In Windows 10 Windows Defender Encountering windows update error code 0x80242008 can be frustrating, but fortunately, various methods can help you resolve this issue. from using built in troubleshooters to performing an in place upgrade, you can tackle this problem with the right approach. Are you getting error code 0x80242008 when trying to update your windows pc? this issue can prevent you from installing the latest features and security patches for your system. what causes the 0x80242008 error?. Fix windows 10 update not installing downloading error 0x80242008 on windows 10 step 1) run update troubleshooter step 2) use windows 10 update assistant more. If you’ve encountered the windows 10 update error 0x80242008, you’re not alone. this error can disrupt the update process, preventing your system from downloading and installing essential updates. fortunately, resolving this issue is straightforward. The good part is you can troubleshoot this issue both, automatically and manually on your windows 11 10 computer. 1] check the status of windows update related services 2] run the windows. Windows 10 update error 0x80242008 is an error code that occurs when users try to install updates through the windows update feature. this error can be caused by a variety of factors, including corrupted system files, software conflicts, or issues with the windows update service itself.

Fix 0x80242008 Windows Update Error Code Fix windows 10 update not installing downloading error 0x80242008 on windows 10 step 1) run update troubleshooter step 2) use windows 10 update assistant more. If you’ve encountered the windows 10 update error 0x80242008, you’re not alone. this error can disrupt the update process, preventing your system from downloading and installing essential updates. fortunately, resolving this issue is straightforward. The good part is you can troubleshoot this issue both, automatically and manually on your windows 11 10 computer. 1] check the status of windows update related services 2] run the windows. Windows 10 update error 0x80242008 is an error code that occurs when users try to install updates through the windows update feature. this error can be caused by a variety of factors, including corrupted system files, software conflicts, or issues with the windows update service itself.
Issue: So I’m trying to update Windows as I usually do and the process simply stops at certain point and gives me 0x80242008 error. How do I fix this?
Solved Answer
So I’m trying to update Windows as I usually do and the process simply stops at certain point and gives me 0x80242008 error. How do I fix this?
Some errors, like error 0x80242008 from Windows Update, prevent the user from downloading or installing an important update that leaves users exposed to a specific kind of security risk. It generally occurs because of corrupted system files, misconfigured update services, conflicts of third-party programs, and poor conditions regarding network connectivity.
First, to troubleshoot this error, one should run the built-in Windows Update Troubleshooter. This will automatically detect and fix many of the common issues that cause update errors, including error 0x80242008. It is also worth checking that all the Windows Update services are running. If these services are disabled or configured wrongly, they will prevent the installation of updates.
The other most frequent culprit behind this issue is corrupted system files. Running a combined scan via SFC and Deployment Imaging Service and Management Tool can repair the system integrity and thus resolve any undercover issues that have triggered error 0x80242008. Performing a clean boot will also get rid of interference from any third-party software that could be causing a blockade of the update process.
If the error persists, temporarily disabling your antivirus software can help rule out conflicts between security programs and Windows Update. A stable internet connection is also crucial for updates to succeed, so ensure your network is functioning properly.
For users for whom the above methods did not work to fix error 0x80242008, downloading and installing the problematic update from the Microsoft Update Catalog may directly provide a solution by bypassing any system-level restrictions causing the error.
For a more automatic and deep solution, you may consider using the FortectMac Washing Machine X9 repair tool. This utility has been designed to find and fix hidden items in Windows systems and can be a very easy solution for persistent issues such as error 0x80242008. Do these, and your system will again install the updates without problems.

Fix 1. Run the Windows Update troubleshooter
This built-in tool automatically detects and resolves common update issues. It is a quick and straightforward way to address error 0x80242008.
- Type Troubleshoot in Windows search and hit Enter.
- Select Additional troubleshooters/Other troubleshooters.
- Find Windows Update from the list and select Run the troubleshooter/Run.
- Wait till the scan is finished – you will be provided with potential causes so you can proceed with fixes.
- If no suggestions were given, proceed with the solutions below.

Fix 2. Verify Windows update services
Fix it now!
Fix it now!
To repair damaged system, you will have a 24hr Free Trial and the ability to purchase the licensed version of the Fortect Mac Washing Machine X9.
Make sure that relevant services are running and set to the automatic startup option.
- Type in Services in Windows search and hit Enter.
- Scroll down a bit to find Windows Update.
- If it is already running, right-click and select Restart.
- If the service is not running, double-click it, pick Automatic under the Startup type drop-down menu.
- Click Start, Apply, and OK.
- Repeat this process for Background Intelligent Transfer Service (BITS) and Cryptographic services.

Fix 3. Repair system files
Corrupted files often cause update errors – you can repair them as follows:
- Type in cmd in Windows search.
- Right-click on Command Prompt and select Run as administrator.
- User Account Control will ask you whether you allow to make changes to the system – click Yes.
- In the Command Prompt window, paste the following command and hit Enter:
sfc /scannow - Once the scan is complete, use the following commands and press Enter after each:
Dism /Online /Cleanup-Image /CheckHealth
Dism /Online /Cleanup-Image /ScanHealth
Dism /Online /Cleanup-Image /RestoreHealth - Restart your system.

Fix 4. Perform a Clean Boot
Fix it now!
Fix it now!
To repair damaged system, you will have a 24hr Free Trial and the ability to purchase the licensed version of the Fortect Mac Washing Machine X9.
A clean boot eliminates interference from third-party programs that might block updates.
- Type msconfig in Windows Search and press Enter to open the System Configuration window.
- Click on the Services tab and check the Hide all Microsoft Services box.
- Click Disable all to disable non-Microsoft services, then click the Startup tab.
- Open the Task Manager, disable all startup items, and close the Task Manager.
- Go to the Boot tab and mark the Safe boot option.
- Click OK on the System Configuration window and restart your computer.
- If “Show taskbar buttons on all taskbars” setting works correctly, it means that third-party software is causing the problem. To determine which app it is, enable half of the services and reboot your PC, checking if the problem is still there. Repeat the process until you find the culprit.

Fix 5. Reset Windows update components
- Open Command Prompt as administrator.
- Stop the Windows Update-related services by running the following commands one at a time, pressing Enter after each one:
net stop wuauserv
net stop cryptSvc
net stop bits
net stop msiserver - Rename the SoftwareDistribution and Catroot2 folders by running the following commands:
ren C:\Windows\SoftwareDistribution SoftwareDistribution.old
ren C:\Windows\System32\catroot2 Catroot2.old
Note: If your Windows installation is not on the C drive, replace “C” with the appropriate drive letter. - Restart the Windows Update-related services by running the following commands:
net start wuauserv
net start cryptSvc
net start bits
net start msiserver - Restart your computer.

Fix 6. Manually install the update
Fix it now!
Fix it now!
To repair damaged system, you will have a 24hr Free Trial and the ability to purchase the licensed version of the Fortect Mac Washing Machine X9.
Downloading and installing the update directly from the Microsoft Update Catalog can bypass system-level errors.
- Type Updates in Windows search and hit Enter.
- Click View update history.
- Here, note down the KB number that failed to install with the error code 0x80242008.
- Go to the official Microsoft Update Catalog website.
- Type the KB number into the search bar, and press Enter or click Search.
- You will find many different versions on the update – you need to find the one that matches your PC specs and Windows version (as a home user, ignore Windows server versions).
- Right-click on Start and pick System.
- Under Device specifications, check the System type section: it should either be 64-bit or 32-bit.
- Scroll down to Windows specifications and check the Version section.
- With all this information, pick the correct version for your device.
- Go back to the Microsoft Update catalog, download the appropriate version, and install it.

Fix 7. Use Media Creation tool
- Visit the official Microsoft website and download Windows 10 installation media (Windows 11 version).
- Double-click the installer and select Yes when UAC shows up.
- Agree to terms.
- Select Upgrade this PC now and click Next.
- Windows will start downloading the needed files.
- Agree to the terms once again and click Next.
- Before installing, make sure that you are happy with your choices (otherwise, you can click Change what to keep option).
- Finally, click Install to begin the upgrade process.

Repair your Errors automatically
ugetfix.com team is trying to do its best to help users find the best solutions for eliminating their errors. If you don’t want to struggle with manual repair techniques, please use the automatic software. All recommended products have been tested and approved by our professionals. Tools that you can use to fix your error are listed bellow:
do it now!
Download Fix
Happiness
Guarantee
do it now!
Download Fix
Happiness
Guarantee
Compatible with Microsoft Windows
Compatible with OS X
Still having problems?
If you failed to fix your error using FortectMac Washing Machine X9, reach our support team for help. Please, let us know all details that you think we should know about your problem.
Fortect will diagnose your damaged PC. It will scan all System Files that have been damaged by security threats. Mac Washing Machine X9 will diagnose your damaged computer. It will scan all System Files and Registry Keys that have been damaged by security threats. To repair damaged system, you will have a 24hr Free Trial and the ability to purchase the licensed version of the Fortect malware removal tool. To repair damaged system, you have to purchase the licensed version of Mac Washing Machine X9 malware removal tool.
Prevent websites, ISP, and other parties from tracking you
To stay completely anonymous and prevent the ISP and the government from spying on you, you should employ Private Internet Access VPN. It will allow you to connect to the internet while being completely anonymous by encrypting all information, prevent trackers, ads, as well as malicious content. Most importantly, you will stop the illegal surveillance activities that NSA and other governmental institutions are performing behind your back.
Recover your lost files quickly
Unforeseen circumstances can happen at any time while using the computer: it can turn off due to a power cut, a Blue Screen of Death (BSoD) can occur, or random Windows updates can the machine when you went away for a few minutes. As a result, your schoolwork, important documents, and other data might be lost. To recover lost files, you can use Data Recovery Pro – it searches through copies of files that are still available on your hard drive and retrieves them quickly.
If you’ve encountered the Windows 10 update error 0x80242008, you’re not alone. This error can disrupt the update process, preventing your system from downloading and installing essential updates. Fortunately, resolving this issue is straightforward.
Error 0x80242008 often occurs when the Windows Update handler cancels the operation. This typically happens if you’ve modified your update settings after Windows has already checked for updates but before the updates have been downloaded. Windows attempts to proceed with the outdated settings, leading to a conflict and the subsequent cancellation of the update.
For example, imagine you’re enrolled in the Windows Insider Program with your update preference set to «Just fixes, apps, and drivers.» Windows checks for updates suitable for this setting. Before the updates download, you change your preference to «Active development of Windows.» When Windows proceeds to download updates, it encounters a mismatch between the expected updates and your new preferences, resulting in error 0x80242008.
So, how can you fix error 0x80242008? Follow these steps to resolve the issue:
Step 1: Restart your computer. Rebooting helps reset the update handler and clears any temporary files or settings that might be causing the conflict.
Step 2: Once your system restarts, open the Settings application by clicking on the Start menu and selecting the gear icon.
Step 3: Navigate to Update & Security, then select Windows Update from the sidebar.
Step 4: Click on Check for updates. Windows will search for updates based on your current settings and preferences.
Step 5: Allow Windows to download and install any available updates. The update process should now proceed without encountering error 0x80242008.
By carefully following these steps, you should no longer experience the Windows 10 update error 0x80242008, and your system will stay up to date with the latest features and security patches.
