Ошибка 0x80240437 проявляется себя при попытках скачивания чего-либо из магазина Windows. Происходить это стало из-за того, что Microsoft поменяла способ взаимодействия операционной системы Windows со серверами магазина. Появление этой проблемы указывает нам на то, что при попытках загрузок не выполняется соединение между вашим компьютером и серверами магазина.
Данная ошибка стала проявлять себя еще у пользователей Windows 8, когда они пытались загружать различные приложения сразу же после установки своей операционной системы или же они пытались обновить ее. Также это может происходить с некоторыми пользователями Surface Hub, которые работают на специализированной версии Windows 10.
Как уже можно понять из всего вышесказанного, появление ошибки 0x80240437 — это не ваша вина или вашего компьютера. Вина лежит всецело на плечах Microsoft.
Тем не менее, есть несколько рабочих методов, которые помогут вам скачать нужное приложение или обновление.
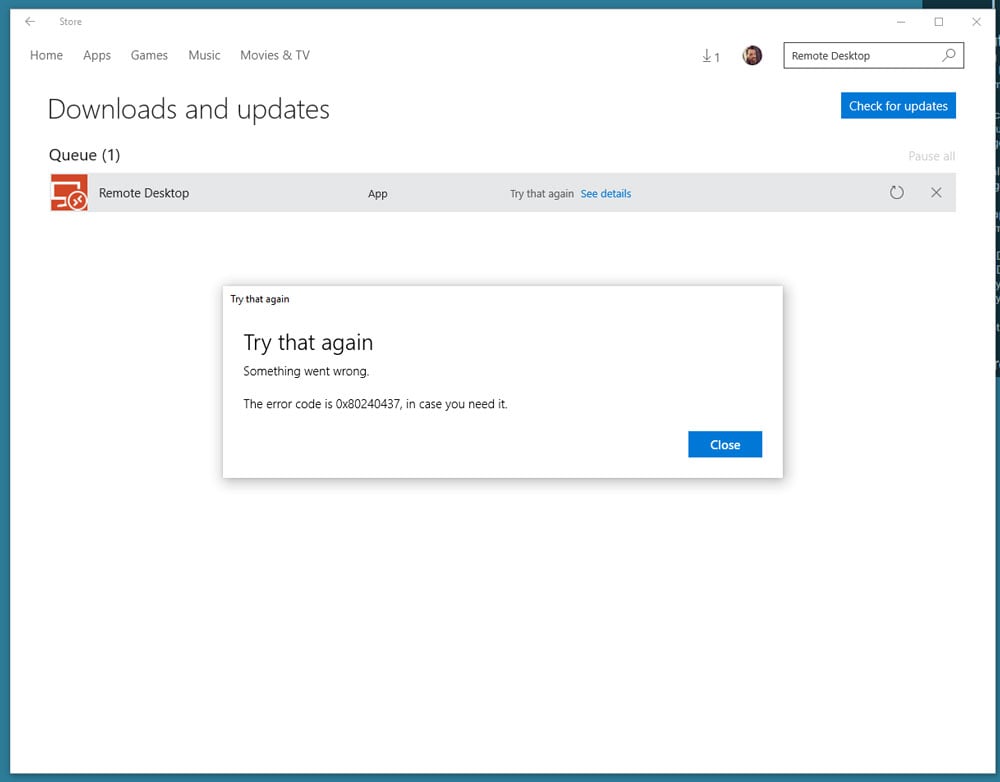
Метод №1 Запуск Powershell
Powershell — это автономная платформа и скриптовый язык, построенный на .NET Framework, который может запускать различные скрипты и чем значительно упрощает управление системой. Один из таких скриптов и поможет вам установить соединение с серверами и загрузить нужное приложение с магазина.
- Введите в поисковой строке вашего компьютера powershell.
- Не открывайте появившейся результат поиска, а нажмите на него правой кнопкой мыши и выберите запустить от имени Администратора.
- Уже в самом непосредственно Powershall, пропишите команду ниже приведенную команду и нажмите Enter:
- PowerShell -ExecutionPolicy Unrestricted $manifest = (Get-AppxPackage Microsoft.WindowsStore).InstallLocation + ‘\AppxManifest.xml’ ; Add-AppxPackage -DisableDevelopmentMode -Register $manifest
- Затем введите следующую команду и также нажмите Enter.
- PowerShell -ExecutionPolicy Unrestricted -Command “& {$manifest = (Get-AppxPackage Microsoft.WindowsStore).InstallLocation + ‘\AppxManifest.xml‘ ; Add-AppxPackage -DisableDevelopmentMode -Register $manifest}”
- Во время выполнения этих команд могут возникать какие-либо ошибки, но вы спокойно можете их игнорировать.
- Когда весь процесс в Powershell закончится, перезагрузите ваш компьютер.
После этого попробуйте снова зайти в Windows Store и скачать что-то от туда. В этот раз ошибки 0x80240437 быть не должно.
Метод №2 Удалить и переустановить ваш сетевой адаптер
Удаление и переустановка вашего сетевого адаптера может помочь вам в преодолении возникшей проблемы. Для этого выполните ниже приложенные шаги:
- Нажмите комбинацию клавиш Win+R для открытия окна «Выполнить».
- Впишите в пустую строку devmgmt.msc и нажмите Enter для открытия «Диспетчера устройств».
- Найдите в открывшемся списке найдите ваш сетевой адаптер, нажмите на него правой кнопкой мыши и выберите из контекстного меню «Удалить».
- Когда процесс удаления закончится, нажмите на «Действие» в верхней панели и выберите «Обновить конфигурацию оборудования».
- Ваш сетевой адаптер может появиться в списке устройств как неизвестное оборудование. Нажмите на него правой кнопкой мыши и выберите «Обновите драйвера». Следуйте инструкциям визарда для установки драйверов устройства.
- Перезагрузите свой компьютер после выполненных шагов. После этого у вас должна будет появится возможность скачать нужное вам приложение и ошибка 0x80240437 не должна вам накучать.
Метод №3 Перезапуск службы Центра обновления Windows
- Нажмите комбинацию клавиш Win+R и впишите в пустую строку services.msc
- Найдите службы под названием «Центр обновления Windows» и «Фоновая интеллектуальная служба передачи(BITS)».
- Нажмите на каждую из них правой кнопкой мыши и выберите из контекстного меню «Остановить».
- Затем, снова нажмите комбинацию клавиш Win+R и впишите в пустую строку %systemroot%\SoftwareDistribution\. Удалите все что находится в открывшейся папке.
- Откройте окно «Службы» снова и запустите службы «Центр обновления Windows» и «Фоновая интеллектуальная служба передачи(BITS)».
Проверьте, была ли исправлена проблема с ошибкой 0x80240437.
Метод №4 Проверка настроек Брандмауэра Windows
Вы должны знать как настроен ваш Брандмауэра Windows. Если в нем стоит блокирование Windows Store, по какой бы то не было причине, то соответственно, что не о каком соединении с серверами для произведения загрузок и речи не идет.
Зайдите в настройки Брандмауэра Windows и проверьте, удовлетворяют ли вас выставленные настройки.
-
Home
-
News
- How to Fix Windows Update Error 0x80240437 Easily?
How to Fix Windows Update Error 0x80240437 Easily?
By Aurelie | Follow |
Last Updated
To make your computer more stable, you can download and install the latest Windows update to improve the system performance of your computer. However, the process might not go as expected. You might encounter Windows 10 update error 0x80240437 during the installation process. Luckily, this post from MiniTool Solution will discuss this tricky issue and find some solutions for you.
Usually, it is highly suggested to update your system to the latest version to solve some stability and compatibility issues. The latest Windows update contains feature improvements, bug fixes, and so on. Sometimes, you might have problems installing updates with the following error message:
There were some problems installing updates, but we’ll try again later. If you keep seeing this and want to search the web or contact support for information, this may help: (0x80240437)
Why do you receive Windows 10 update error 0x80240437? The possible reasons might be:
- Corrupted system files.
- Related services are stopped.
- Incomplete Windows Update components.
- Interference of third-party antivirus software.
Back up Data with MiniTool ShadowMaker
Before taking any measures, it is highly suggested to back up your important data for prevention. Once your computer crashes or freezes unexpectedly, you can easily restore your data and access it again. To do so, a piece of free PC backup software called MiniTool ShadowMaker is a top choice.
This tool is compatible with most Windows versions and it can simplify the backup processes. MiniTool ShadowMaker can also support backing up various items including files, folders, the Windows system, selected partitions and even the whole disk. It really deserves a try!
MiniTool ShadowMaker TrialClick to Download100%Clean & Safe
How to Fix Windows Update Error 0x80240437 on Windows 10/11?
Fix 1: Check Related Services
To update your Windows, you need to make sure the related services are running properly. To do so:
Step 1. Press Win + R to open the Run box.
Step 2. Type services.msc and hit Enter.
Step 3. Scroll down to find the following services and check their status.
- Windows Update
- Background Intelligence Transfer Service
- Cryptographic
Step 4. If they are running, restart them one after another. If not, right-click on them one by one to choose Properties > set Startup type to Automatic > hit Start > save the changes.
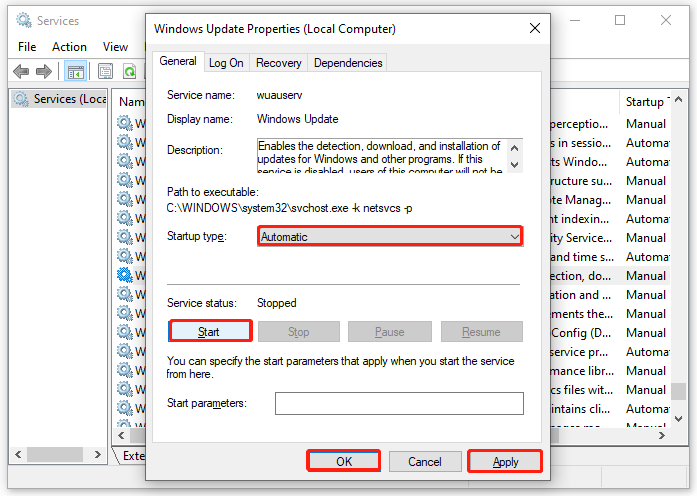
Fix 2: Run Windows Update Troubleshooter
When you encounter issues with Windows Update like error 0x80240437, you can take advantage of Windows Update Troubleshooter. This tool can fix most problems that prevent you from updating Windows 10/11. To do so:
Step 1. Press Win + I to open Windows Settings.
Step 2. In the settings menu, scroll down to find Update & Security and tap on it.
Step 3. In the Troubleshoot tab, click on Additional troubleshooters.
Step 4. Find Windows Update, hit it, and tap on Run the troubleshooter.
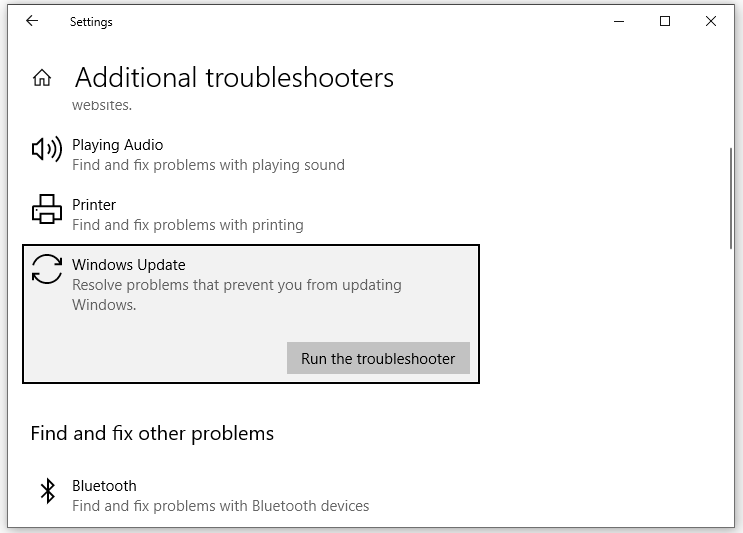
Fix 3: Reset Windows Update Components
Resetting Windows update components is also a good option to deal with Windows update failures like error code 0x80240437. Follow these steps:
Step 1. Run Command Prompt as an administrator.
Step 2. In the command window, run the following commands one by one and hit Enter.
net stop wuauserv
net stop cryptSvc
net stop bits
ren C:\Windows\SoftwareDistribution SoftwareDistribution.old
ren C:\Windows\System32\catroot2 Catroot2.old
net start wuauserv
net start cryptSvc
net start bits
netsh winsock reset
Fix 4: Repair System File Corruption
Corrupted system files are one of the most common reasons for Windows update error 0x80240437. To repair them, you can utilize the combination of Systen File Checker and Deployment Image Servicing and Management. Here’s how to do it:
Step 1. Press Win + R to open the Run box.
Step 2. Type cmd and press Ctrl + Shift + Enter to launch Command Prompt with administrative rights.
Step 3. In the command window, type sfc /scannow and hit Enter.
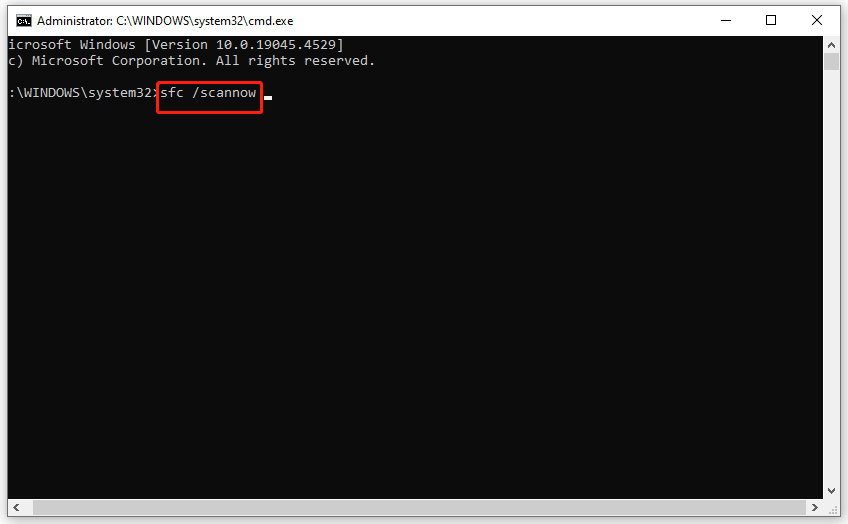
Step 4. After the process is done, run the following command in an elevated Command Prompt.
DISM /Online /Cleanup-Image /RestoreHealth
Other Small Tips to Windows Update Issues
- Disable Windows Defender Firewall temporarily.
- Disable antivirus software for a while.
- Clean up your system drive to spare more storage space.
- Install the problematic Windows update manually from Microsoft Update Catalog.
Final Words
This post demonstrates how to get rid of Windows Update error code 0x80240437 from your computer in 4 ways. Hopefully, one of the solutions above might do the trick for you. Have a nice day!
About The Author
Position: Columnist
Aurelie is a passionate soul who always enjoys researching & writing articles and solutions to help others. Her posts mainly cover topics related to games, data backup & recovery, file sync and so on. Apart from writing, her primary interests include reading novels and poems, travelling and listening to country music.
Fix Windows Store Error Code 0x80240437: The problem with Windows Store doesn’t seem to end as there are a variety of errors associated with it and one such error is 0x80240437. Users experiencing this error doesn’t seem to update or even install a new app on their PC using Windows Store because of this error. The error code 0x80240437 means that there is a connection problem between Windows Store and Microsoft Store’s servers.
Something happened and this app couldn’t be installed. Please try again.
Error code: 0x80240437
Although Microsoft has acknowledged the error but they haven’t released any patches or updates to fix the issue. If you can’t wait for the new updates to fix this issue there are a couple of things you could try to fix this error. So without wasting any time let’s see how to fix the error 0x80240437 with the help of below-listed troubleshooting steps.
Table of Contents
Make sure to create a restore point just in case something goes wrong.
Method 1: Run App troubleshooter
1.Go to this link and download Windows Store Apps Troubleshooter.
2.Double-click the download file to run the Troubleshooter.

3.Make sure to click on Advanced and check mark “Apply repair automatically.”
4.Let the Troubleshooter run and Fix Windows Store Error Code 0x80240437.
Method 2: Run script with an elevated Powershell
1.Type powershell in Windows search then right-click on it and select Run as Administrator.

2.Type the following command in PowerShell and hit Enter:
PowerShell -ExecutionPolicy Unrestricted $manifest = (Get-AppxPackage Microsoft.WindowsStore).InstallLocation + ‘\AppxManifest.xml’ ; Add-AppxPackage -DisableDevelopmentMode -Register $manifest
3.Once the above command is finished then again type this command and hit Enter:
PowerShell -ExecutionPolicy Unrestricted -Command “& {$manifest = (Get-AppxPackage Microsoft.WindowsStore).InstallLocation + ‘\AppxManifest.xml‘ ; Add-AppxPackage -DisableDevelopmentMode -Register $manifest}”
4.Reboot your PC to save changes.
Method 3: Check for Windows Updates.
1.Press Windows Key + R then type services.msc and hit Enter.
2.Now scroll down till you find Windows Update service and Background Intelligent Transfer service.

3.Right click and select Properties. Next, make sure the startup type is set to manual and the services are already running, if not then click on Start.
4.Click Apply followed by OK to save the settings.
5.Press Windows Key + I then select Update & Security.

6.Next, click Check for updates and make sure to install any pending updates.

7.After the updates are installed reboot your PC to Fix Windows Store Error Code 0x80240437.
Method 4: Delete everything inside Software Distribution Folder
1.Press Windows Key + X and select Command Prompt (Admin).
2.Now Type the following command inside cmd and hit enter after each one:
a) net stop wuauserv
b) net stop bits
c) net stop cryptSvc
d) net stop msiserver
3.Now browse to the C:\Windows\SoftwareDistribution folder and delete all the files and folders inside.

4.Again go to command prompt and type each of the command followed by Enter:
a) net start wuauserv
b) net start cryptSvc
c) net start bits
d) net start msiserver
5.Restart your computer.
6.Again try installing the updates and this time you may be successful in installing updates.
Recommended for you:
- Fix Microsoft Virtual Wifi Miniport Adapter driver problem (Error code 31)
- Fix Background Images Not Appearing on Lock Screen After Anniversary Update
- How to Fix We couldn’t install Windows 10 Error 0XC190010 – 0x20017
- Fix File is Damaged and Could Not Be Repaired
That’s it you have successfully Fix Windows Store Error Code 0x80240437 if you still have any queries regarding this post feel free to ask them in the comment’s section.
The 0x80240437 error appears because Microsoft have changed how Windows interacts with Microsoft Store’s servers since Windows 8, and it often gives this error code when it tries to begin the download process. It mainly indicates that there isn’t a connection between your system and the Store’s servers, and therefore it’s unable to download the apps or updates you need.
This error started appearing for users with Windows 8 and above, which either tried to download Store apps after installing Windows, or tried to update their OS. It also happened to certain Surface Hub users who run a specialized version of Windows 10. As stated above, it isn’t your, or your computer’s fault – it is a mistake on Microsoft’s end.
However, there are a few workarounds that will let you download your apps and updates even though Microsoft haven’t fixed the issue. Read on to see what you can do about this, and fix the problem you’re having.

Method 1: Run an elevated Powershell
The Powershell is an automation platform and scripting language, built on the .NET framework, which can run scripts to let you simplify the management of your systems. There is such a script that will help you get a good connection to the servers, and you will be able to download apps from the store.
- Press the Windows key on your keyboard, and type powershell – Don’t open the result, but instead right-click it and choose Run as administrator.
- In the Powershell, enter the following command, and press Enter on your keyboard to execute it.
PowerShell -ExecutionPolicy Unrestricted $manifest = (Get-AppxPackage Microsoft.WindowsStore).InstallLocation + '\AppxManifest.xml' ; Add-AppxPackage -DisableDevelopmentMode -Register $manifest
and
PowerShell -ExecutionPolicy Unrestricted -Command "& {$manifest = (Get-AppxPackage Microsoft.WindowsStore).InstallLocation + '\AppxManifest.xml' ; Add-AppxPackage -DisableDevelopmentMode -Register $manifest}"
- There will be a few errors during execution, but it’s safe to ignore them.
- When the command is done, reboot your PC. Try running the Store again and downloading your apps, you shouldn’t have any problems now.
Method 2: Uninstall and reinstall your network adapter
Uninstalling and reinstalling your network adapter can also help you with this issue, and the steps to do so are fairly easy.
- Press simultaneously the Windows key and R on your keyboard, and in the Run dialog that opens, type devmgmt.msc. Press Enter or click OK to open the Device Manager.
- In the Device Manager, you will see a list of devices. Expand Network Adapters.
- Find your network adapter, and right-click Choose Uninstall.
- When the wizard is done, click on an empty area in the Device Manager to deselect any device. From the Action menu, choose Scan for hardware changes.
- Your network adapter may get listed as an Unknown device. Right-click it, and choose Update Driver Software. Follow the instructions of the wizard to automatically install the drivers for it.
- Reboot your system in the end. You should be able to open the Store and download apps now.

Method 3: Restart the Windows Update services
- Open the Run dialog, and type services.msc and Click OK
- Find both the Windows Update service and Background Intelligent Transfer service. One by one, right-click both of them, and select Stop.
- Hold the Windows Key and Press R. Type %systemroot%\SoftwareDistribution\ and Click OK.
- Delete everything within the folder.
- Open the Services window again, and Start both BITS and Windows Update services. Check if you’re still having the issue, although you should be able to download everything without any problems.

Method 4: Check your firewall settings
You should know how your firewall is set up. If it is set to block Windows Update or the Windows Store, you won’t be able to connect to either of them, resulting in the 0x80240437 error. This is especially important for users of enterprise systems and the Surface Hub which run external firewall software that requires you to manually install the certificates and add an exception rule for your device to connect via the Store.
Given that this is mostly an issue on Microsoft’s end, users shouldn’t be the ones that are dealing with it. However, until Microsoft finds a fix for it, you can follow the solutions in the methods above to be able to download your apps from the Microsoft Store.
Kevin Arrows
Kevin Arrows is a highly experienced and knowledgeable technology specialist with over a decade of industry experience. He holds a Microsoft Certified Technology Specialist (MCTS) certification and has a deep passion for staying up-to-date on the latest tech developments. Kevin has written extensively on a wide range of tech-related topics, showcasing his expertise and knowledge in areas such as software development, cybersecurity, and cloud computing. His contributions to the tech field have been widely recognized and respected by his peers, and he is highly regarded for his ability to explain complex technical concepts in a clear and concise manner.
Fix Windows 11 Update Not Installing Error 0x80240437, Fix Error Code 0x80240437 When Installing Windows 11 Update Start …
[ad_2]
source
