Все способы:
- Способ 1: Встроенное средство устранения неполадок
- Способ 2: Изменение типа запуска некоторых служб
- Способ 3: Ручная очистка кеша обновлений
- Способ 4: Активация компонента .NET Framework 3.5
- Способ 5: Сброс компонентов «Центра обновлений Windows»
- Способ 6: Отключение антивируса
- Способ 7: Проверка системных файлов
- Вопросы и ответы: 0
Способ 1: Встроенное средство устранения неполадок
Если обновление не происходит из-за ошибки под кодом 0x80240034, то в первую очередь попробуйте использовать предустановленное средство, которое сканирует систему на наличие неполадок в работе различных компонентов, затем исправляет найденные проблемы.
- Через главное меню, нажав на кнопку «Пуск», запустите «Параметры».
- В открывшемся окне выберите «Обновление и безопасность».
- Кликните по строке «Устранение неполадок» слева, а в основной части окна нажмите на строку «Дополнительные средства устранения неполадок».
- Найдите «Центр обновления Windows» и кликните по этой строчке, в результате чего появится кнопка, запускающая средство.



Останется подождать, пока проблемы не окажутся выявлены. Если средство обнаружит неполадки, которые могут вызывать данную ошибку, то предложит пути решения.
Способ 2: Изменение типа запуска некоторых служб
За многие действия в Windows 10 отвечают специальные службы, и процедура обновления – не исключение. Вероятно, что по каким-то причинам они были случайно отключены, а вам необходимо активировать их вновь и установить автоматический тип запуска. Делается это с помощью специальных команд:
- Запустите «Командную строку» от имени администратора. Для этого можете использовать системный поиск, а потом выбрать соответствующий тип запуска на панели справа.
- Далее останется ввести несколько команд, после каждой из которых нужно нажимать на клавишу «Enter» для их выполнения:
SC config wuauserv start= auto
SC config bits start= auto
SC config cryptsvc start= auto
SC config trustedinstaller start= auto


После того как вы выполните все команды, перезагрузите компьютер и проверьте, исправлена ли ошибка, связанная с обновлениями Windows 10.
Способ 3: Ручная очистка кеша обновлений
Убрать ошибку 0x80240034 иногда помогает ручная очистка кеша обновлений, который хранится на локальном диске. Способ может сработать, если при попытке установить обновления, например, происходит конфликт программного обеспечения – новых апдейтов с хранящимся кешем.
- Для начала нужно остановить службу «Центр обновления», которая отвечает за их установку. Для этого одновременно нажмите на клавиши «Win + R», затем введите команду
services.mscи выполните ее, нажав на кнопку «ОК». - Далее в списке служб отыщите «Центр обновления Windows» и дважды кликните по ней.
- В открывшемся окне на вкладке «Общие» нажмите на «Остановить» и подтвердите действие.
- Далее переходите к непосредственной очистке кеша. Для этого откройте «Проводник» или «Этот компьютер». Файлы временных данных по умолчанию невидимы, поэтому сперва придется включить отображение скрытых элементов. Перейдите на вкладку «Вид», затем на верхней панели в блоке «Показать или скрыть» поставьте отметку у пункта «Скрытые элементы».
- Перейдите по следующему пути:
C:\Windows\SoftwareDistribution\Download. Все файлы, которые находятся в папке «Download», удалите любым удобным способом.





На этом удаление кеша обновлений Windows 10 завершено. Попробуйте снова установить апдейты и проверить, решена ли проблема.
Способ 4: Активация компонента .NET Framework 3.5
На работу обновлений также влияет компонент .NET Framework 3.5, поэтому активируйте его:
- Найдите через системный поиск встроенный инструмент «Панель управления».
- Для удобства в качестве просмотра разделов задайте тип «Крупные значки», затем выберите «Программы и компоненты».
- На панели слева кликните по строке «Включение или отключение компонентов Windows».
- Отметьте пункт «.NET Framework 3.5» и нажмите на кнопку «ОК».




Останется перезагрузить компьютер, чтобы изменения вступили в силу.
Способ 5: Сброс компонентов «Центра обновлений Windows»
Иногда ошибка под кодом 0x80240034 является следствием повреждения некоторых компонентов «Центра обновлений», поэтому есть смысл сбросить их, используя ряд команд в системной консоли операционной системы. Достаточно запустить «Командную строку» с расширенными правами так же, как в Способе 2, затем выполнить следующие команды, поочередно нажимая после каждой на клавишу ввода:
net stop bits
net stop wuauserv
net stop appidsvc
net stop cryptsvc
Del «%ALLUSERSPROFILE%\Application Data\Microsoft\Network\Downloader\qmgr*.dat»
sc.exe sdset bits D:(A;;CCLCSWRPWPDTLOCRRC;;;SY)(A;;CCDCLCSWRPWPDTLOCRSDRCWDWO;;;BA)(A;;CCLCSWLOCRRC;;;AU)(A;;CCLCSWRPWPDTLOCRRC;;;PU)
sc.exe sdset wuauserv D:(A;;CCLCSWRPWPDTLOCRRC;;;SY)(A;;CCDCLCSWRPWPDTLOCRSDRCWDWO;;;BA)(A;;CCLCSWLOCRRC;;;AU)(A;;CCLCSWRPWPDTLOCRRC;;;PU)
cd /d %windir%\system32
regsvr32.exe atl.dll
regsvr32.exe urlmon.dll
regsvr32.exe mshtml.dll
regsvr32.exe shdocvw.dll
regsvr32.exe browseui.dll
regsvr32.exe jscript.dll
regsvr32.exe vbscript.dll
regsvr32.exe scrrun.dll
regsvr32.exe msxml.dll
regsvr32.exe msxml3.dll
regsvr32.exe msxml6.dll
regsvr32.exe actxprxy.dll
regsvr32.exe softpub.dll
regsvr32.exe wintrust.dll
regsvr32.exe dssenh.dll
regsvr32.exe rsaenh.dll
regsvr32.exe gpkcsp.dll
regsvr32.exe sccbase.dll
regsvr32.exe slbcsp.dll
regsvr32.exe cryptdlg.dll
regsvr32.exe oleaut32.dll
regsvr32.exe ole32.dll
regsvr32.exe shell32.dll
regsvr32.exe initpki.dll
regsvr32.exe wuapi.dll
regsvr32.exe wuaueng.dll
regsvr32.exe wuaueng1.dll
regsvr32.exe wucltui.dll
regsvr32.exe wups.dll
regsvr32.exe wups2.dll
regsvr32.exe wuweb.dll
regsvr32.exe qmgr.dll
regsvr32.exe qmgrprxy.dll
regsvr32.exe wucltux.dll
regsvr32.exe muweb.dll
regsvr32.exe wuwebv.dll
netsh winsock reset
netsh winhttp reset proxy
net start bits
net start wuauserv
net start appidsvc
net start cryptsvc

Команд довольно много, но при этом все службы, которые как-то связаны с «Центром обновлений» и самой установкой апдейтов, будут перезапущены, а кешированные данные — удалены. Когда закончите всю процедуру, перезагрузите ваш компьютер.
Способ 6: Отключение антивируса
Если вы используете антивирус, то отключите его перед тем, как устанавливать обновления. Вероятно, программа, обеспечивающая защиту, ошибочно блокирует инсталляцию апдейтов, вызывая тем самым рассматриваемую ошибку. Если у вас стороннее антивирусное ПО, то для деактивации может потребоваться поиск инструкции на официальном сайте разработчика. Также можете воспользоваться нашим руководством, где разобраны наиболее популярные решения.
Подробнее: Отключение антивируса

Что касается встроенного антивируса от компании Microsoft (Windows Defender), то он вряд ли станет блокировать обновления, но и такое изредка случается. Попробуйте его временно отключить, ознакомившись с нашей отдельной статьей.
Подробнее: Отключение Защитника в Windows 10

Способ 7: Проверка системных файлов
В случае повреждения по каким-то причинам (вирусы или серьезные сбои в работе ОС) системных файлов при попытке обновления также может появляться ошибка 0x80240034. Но в Windows 10 предустановлены инструменты, с помощью которых можно проверить их целостность и восстановить поврежденные элементы, если это потребуется. Ранее о таком типе проверки мы писали более детально:
Подробнее: Использование и восстановление проверки целостности системных файлов в Windows 10

Наша группа в TelegramПолезные советы и помощь
Рекомендуем: Как избежать проблем с установкой Windows 10 October 2018 Update.
Некоторые пользователи сообщили, что обновление загружаться — снова и снова, после того, как оно достигает определённой пороговой точки. Журнал обновлений в некоторых случаях сообщает код ошибки 0x80240034, в котором указано, что попытка установки обновления не выполнена.
Если Центр обновления Windows не работает должным образом, хорошая мысль запустить Средство устранения неполадок обновлений Windows. Эта проблема не является новой, и подобные вещи продолжают происходить во время обновления Windows. Если вы столкнулись с проблемами при загрузке или установке обновлений, вот как вы можете это исправить.
ИСПРАВЛЕНИЕ: Windows 10 не удалось установить (0x80240034).
Когда обновление устанавливается многократно и не удается завершить установку, каждый раз, наиболее вероятной причиной этой проблемы является поврежденная база данных обновлений. Поврежденные компоненты Windows Update также могут способствовать возникновению подобной ситуации. В зависимости от истории обновлений вашей системы, для обоих элементов может потребоваться устранить неполадки перед загрузкой.
Чтобы исправить оба этих компонента, запустите средство устранения неполадок для Центра обновления Windows. Утилита автоматически исправит поврежденные элементы, а также устранит любые другие проблемы с Центром обновления Windows (например, проблемы с службами Windows Update).
«Центр обновления Windows» Устраните проблемы, мешающие обновлению Windows.
Нажмите сочетание клавиш Win + I чтобы перейти в приложение «Параметры».
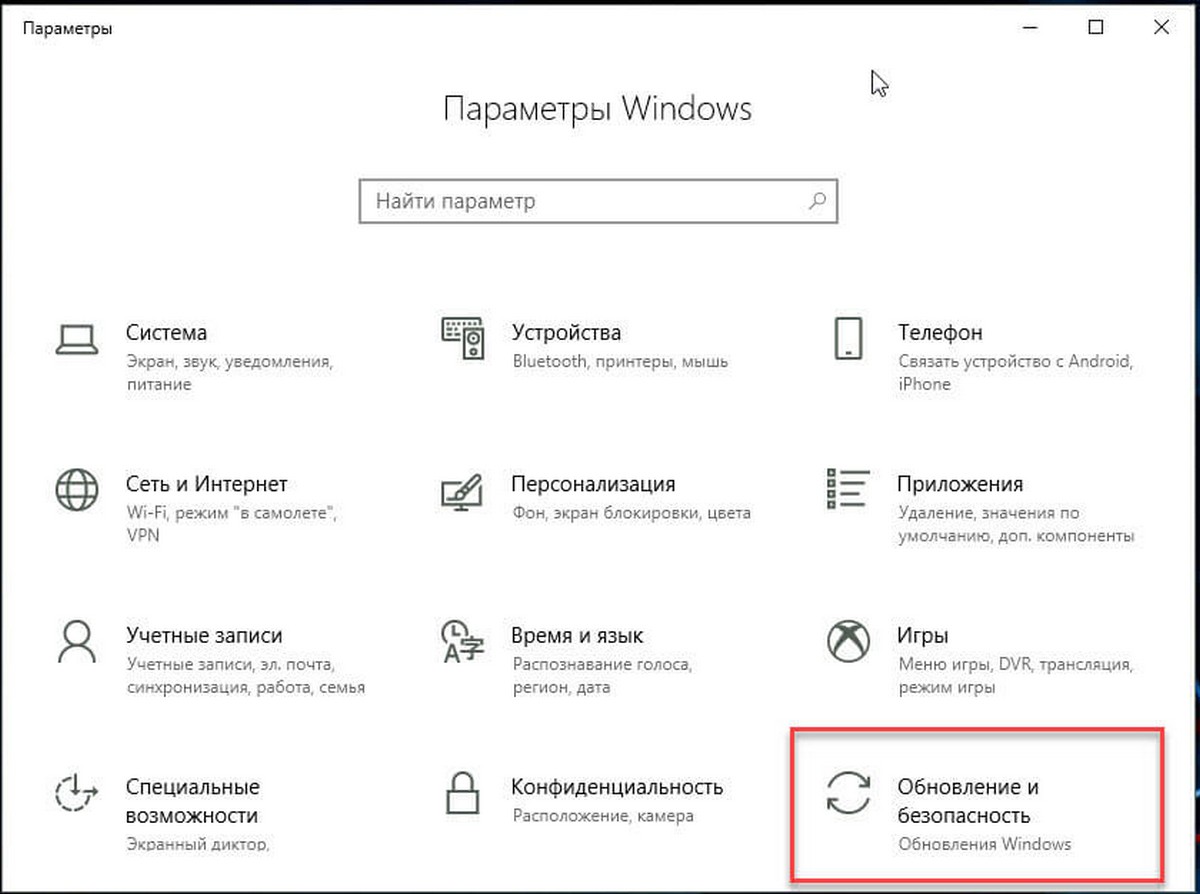
Перейдите в раздел «Обновление и безопасность» → «Устранение неполадок».
На странице Устранение неполадок кликните мышкой «Центр обновления Windows» и нажмите кнопку «Запустить средство устранения неполадок».
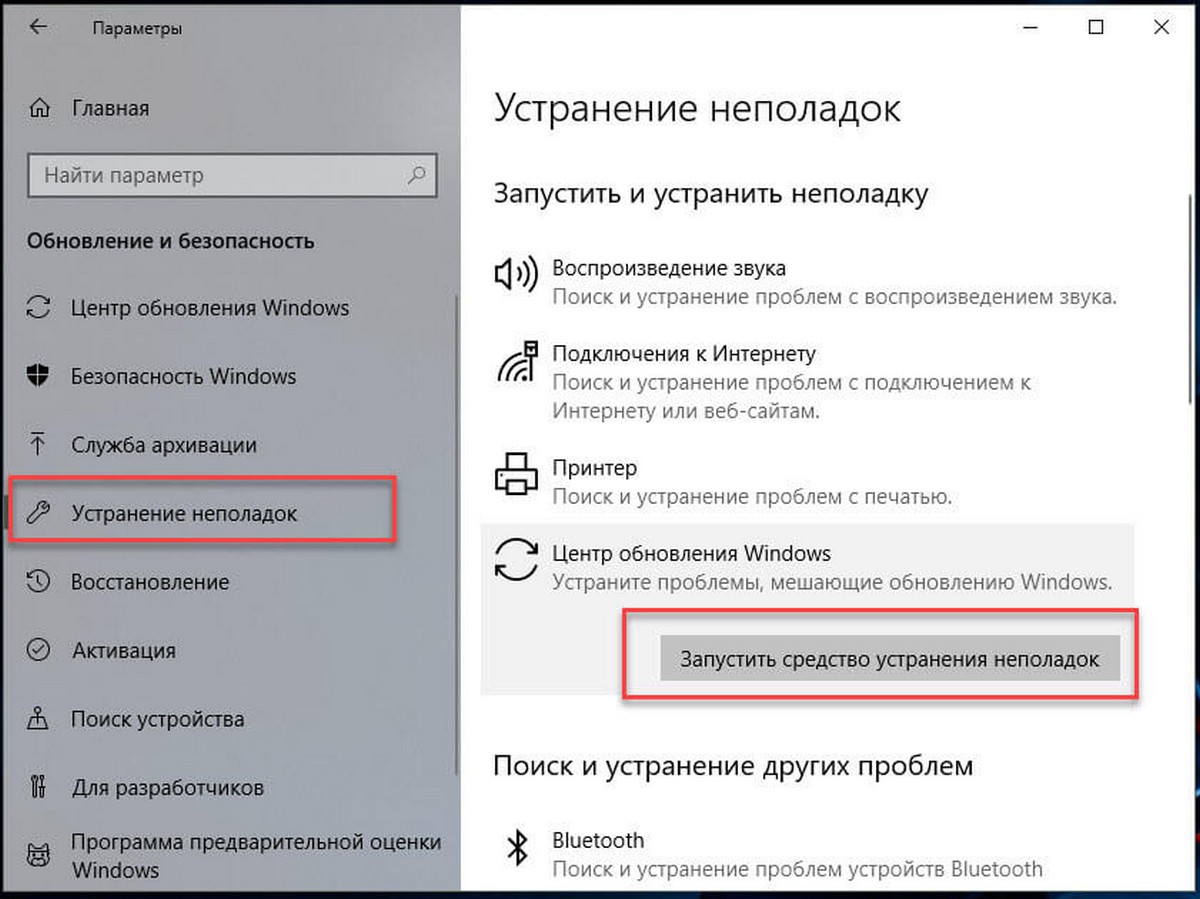
После того как средство закончит работу, необходимо перезагрузить компьютер и попытаться установить обновление заново.
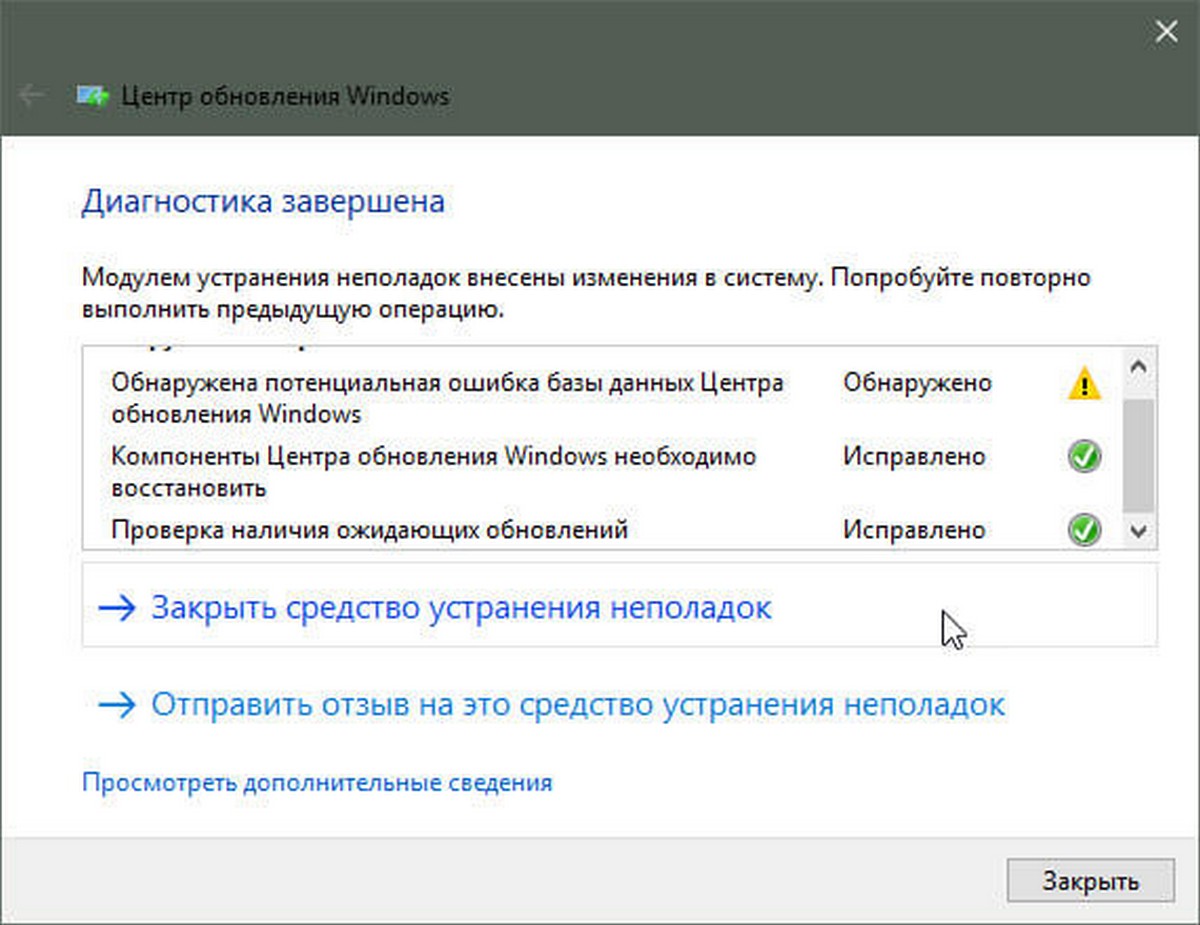
Теперь обновление пройдет как и должно.
В случае, если устранение неполадок не может исправить базу данных обновлений, вы можете вручную исправить ее, как указано ниже:
Использование командной строки
Откройте «Командную строку» или «PowerShell» и введите следующие команды поочередно, нажимая клавишу Enter.
net stop wuauserv
net stop cryptSvc
net stop bits
net stop msiserver
Ren C:\Windows\SoftwareDistribution SoftwareDistribution.old
Ren C:\Windows\System32\catroot2 Catroot2.old
net start wuauserv
net start cryptSvc
net start bits
net start msiserver
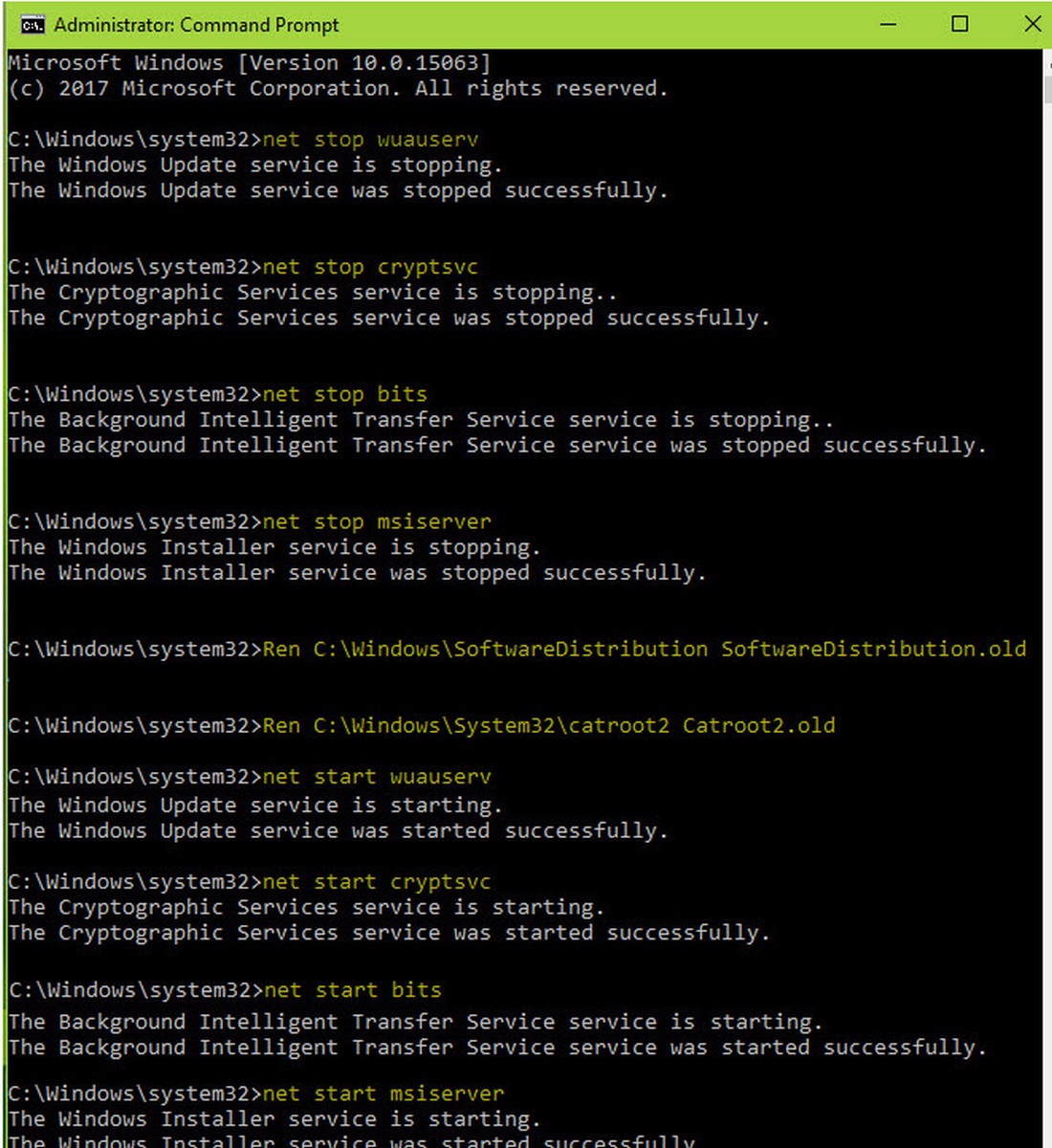
Закройте окно командной строки и перезагрузите компьютер.
После перезагрузки повторите попытку установки доступных вам обновлений Windows, теперь они должны работать нормально.
Если у вас все еще есть проблемы с получением обновлений в Центре обновления Windows, вы можете обновить систему с помощью файла ISO.
6 Ways to Fix Windows Update Error 0x80240034 on Windows 10
Updates are an essential part of the Windows 10 operating system. However, by checking for updates manually, you may see some updates failing to install, resulting in error 0x80240034. This article will help you fix this error.

What Causes Error 0x80240034?
- Firstly, error 0x80240034 may be caused by missing or corrupted system files. It may also occur due to a corrupted update file (WU_E_DOWNLOAD_FAILED).
- Secondly, error 0x80240034 may occur due to a driver or hardware conflict.
- Thirdly, error 0x80240034 may occur if the developer mode is enabled on your PC.
Sometimes, this error may occur due to the fault of Microsoft releasing a buggy update. Error 0x80240034 may also occur if your Internet connection or the connection to Microsoft’s update servers was interrupted.
In a case like that, there’s little you can do apart from trying to install the problematic update by downloading it from the Windows Update catalog manually.
Video on How to Fix Windows Update Error 0x80240034
Table of Contents:
- Introduction
- Solution 1. Run Windows Update Troubleshooter
- Solution 2. Use Windows 10 Update Assistant
- Solution 3. Clear Windows Update Cache Folder (Delete SoftwareDistribution Folder)
- Solution 4. Run Deployment Imaging and Servicing Management (DISM) Scan
- Solution 5. Run System File Checker (SFC) Scan
- Solution 6. Reset Windows Update Components
- Video on How to Fix Windows Update Error 0x80240034
Download Computer Malware Repair Tool
It is recommended to run a free scan with Combo Cleaner — a tool to detect viruses and malware on your device. You will need to purchase the full version to remove infections. Free trial available. Combo Cleaner is owned and operated by Rcs Lt, the parent company of PCRisk.com read more.
Solution 1. Run Windows Update Troubleshooter
Windows Update Troubleshooter was designed to fix various update-related issues, so try running it first before moving to more advanced solutions.

1. Right-click the Start Menu button and select Settings.
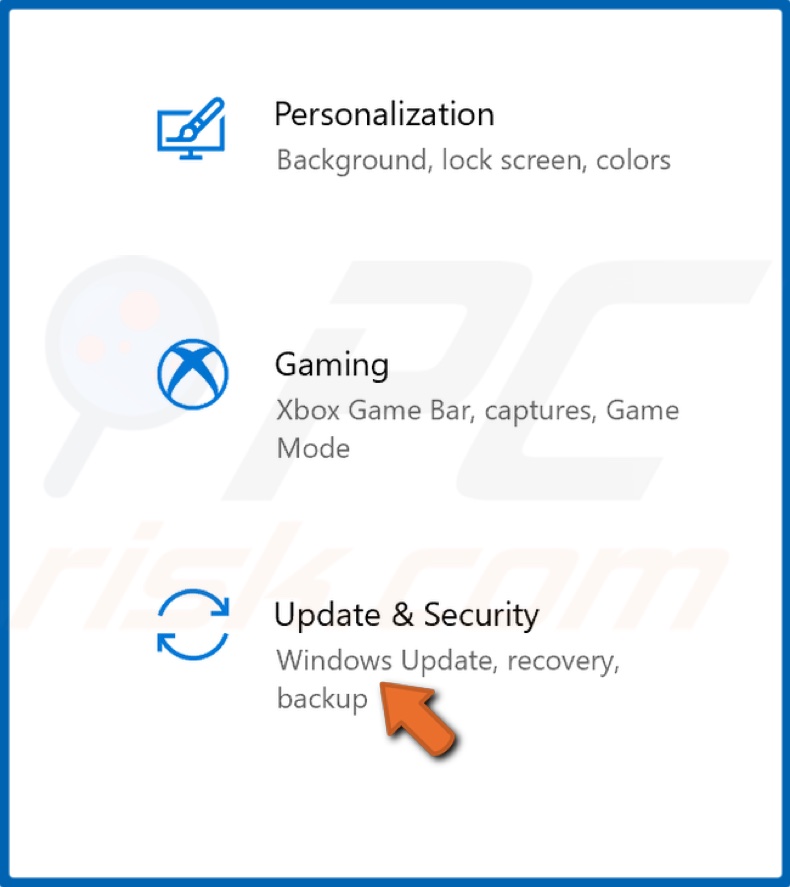
2. Select Update & Security.
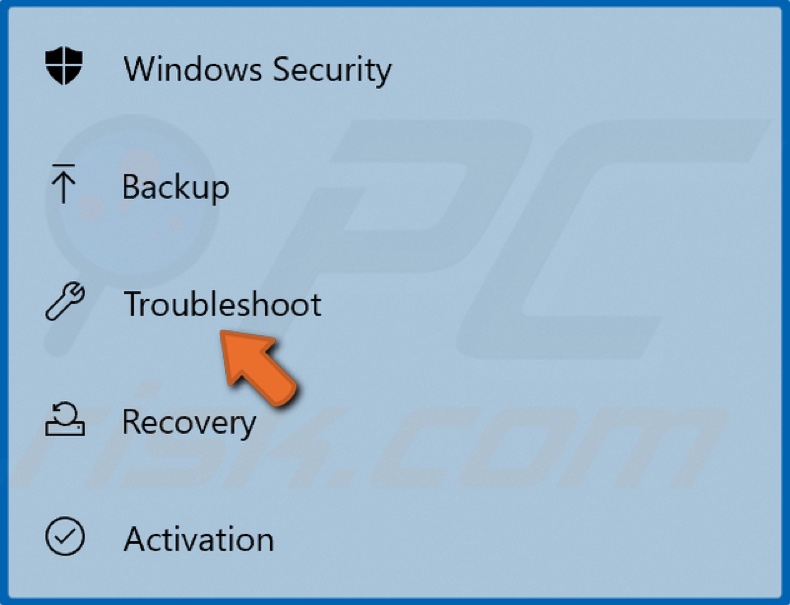
3. Select Troubleshoot in the left pane.
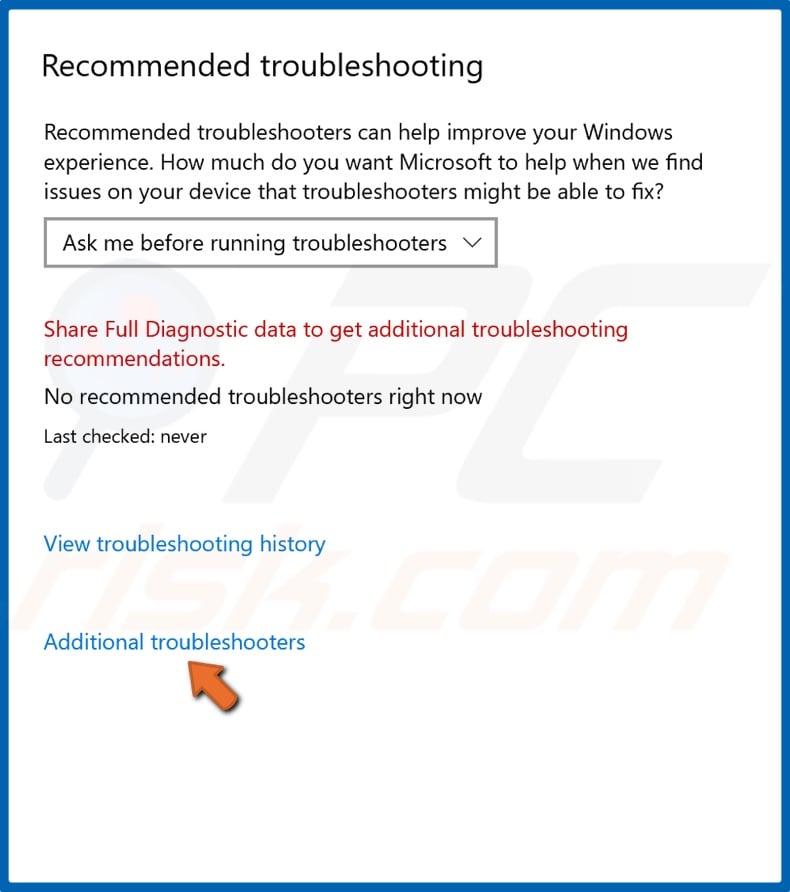
4. Click Additional troubleshooters in the right pane.

5. Select Windows Update and click Run the troubleshooter.
6. The troubleshooter will identify the issue and apply a fix automatically.
[Back to Table of Contents]
Solution 2. Use Windows 10 Update Assistant
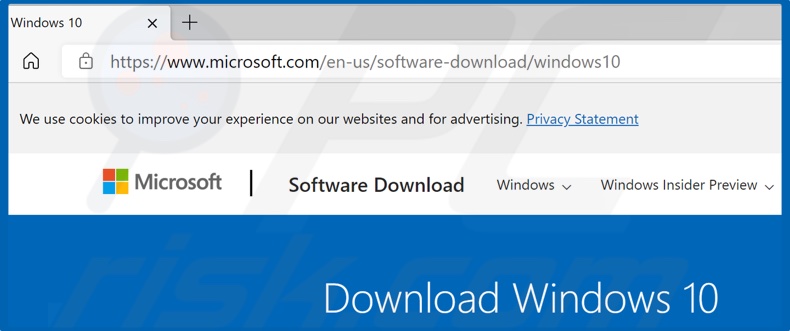
1. Open your web browser and go to the Windows 10 Update Assistant download page.
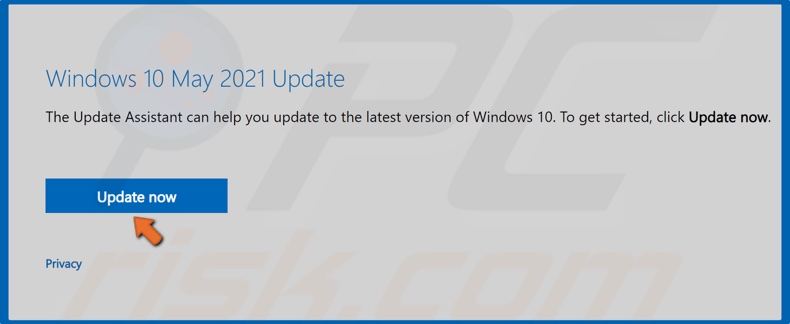
2. Click Update now to download the Windows 10 Update Assistant.
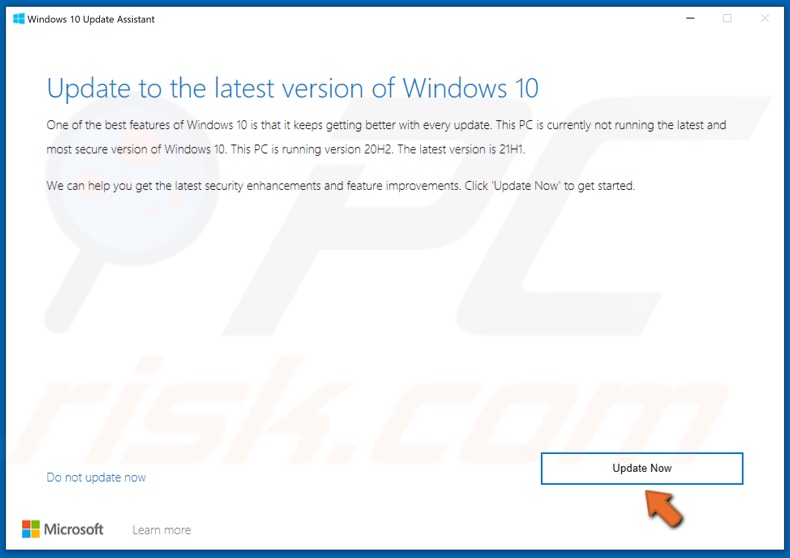
3. Run the Update Assistant.
4. Then, click Update Now.
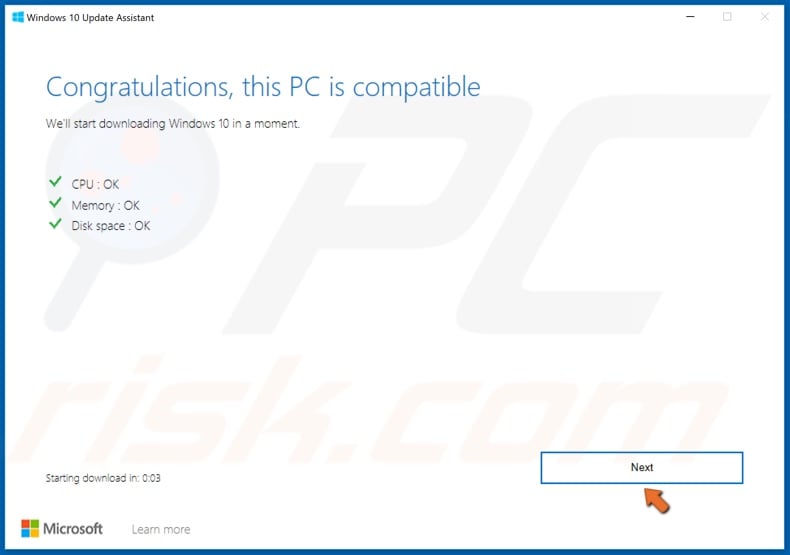
5. Click Next.
6. Allow Windows to update. The update process may take a while.
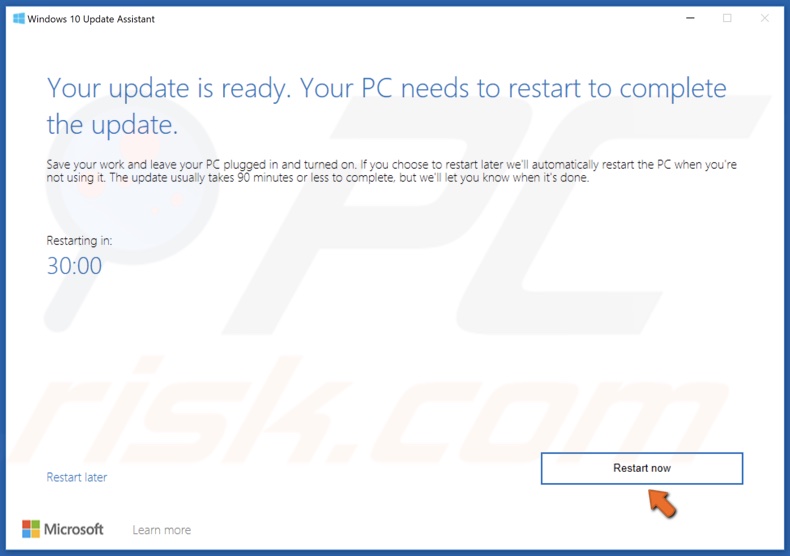
7. Click Restart now when prompted.
[Back to Table of Contents]
Solution 3. Clear Windows Update Cache Folder (Delete SoftwareDistribution Folder)
Since Windows can’t delete and re-download updates once they’re corrupted, you have to delete the contents of the cache (SoftwareDistribution) folder manually. Clearing the Windows Update cache requires you to stop the Windows Update Service (wuauserv) first. After stopping the service, you will delete all of the files inside the SoftwareDistribution Folder.
1. Hold down Windows+R keys to open Run.

2. In the Run dialog, type in CMD and hold down Ctrl+Shift+Enter keys to open the elevated Command Prompt.
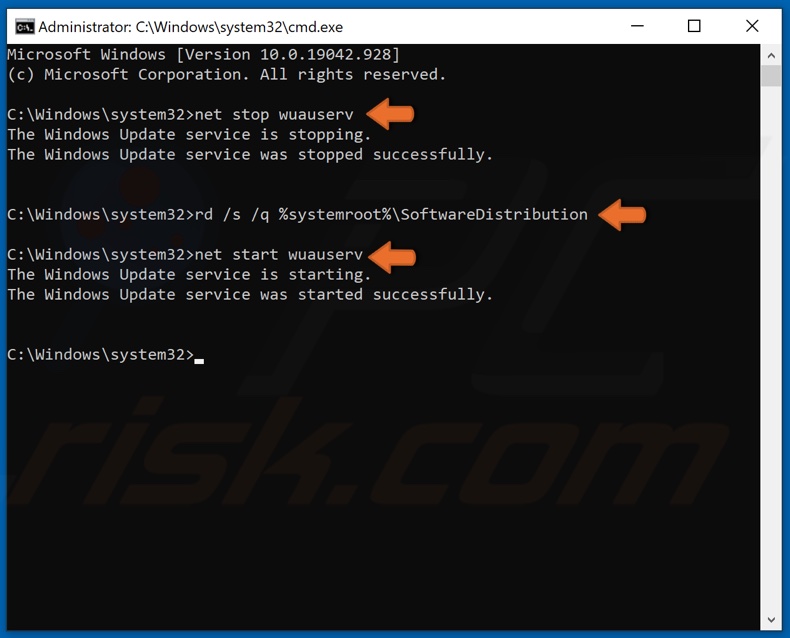
3. In the Command prompt window, type in net stop wuauserv and hit Enter.
4. Then, type in rd /s /q %systemroot%\SoftwareDistribution and hit Enter.
5. Lastly, type in net start wuauserv and hit Enter.
6. Close the Command Prompt and try updating Windows.
[Back to Table of Contents]
Solution 4. Run Deployment Imaging and Servicing Management (DISM) Scan
You can try running a DISM scan, which will identify and repair corrupted Windows system image files. As a result, repairing the image may fix error 0x80240034.
1. Hold down Windows+R keys to open Run.

2. In the Run dialog, type in CMD and hold down Ctrl+Shift+Enter keys to open the elevated Command Prompt.
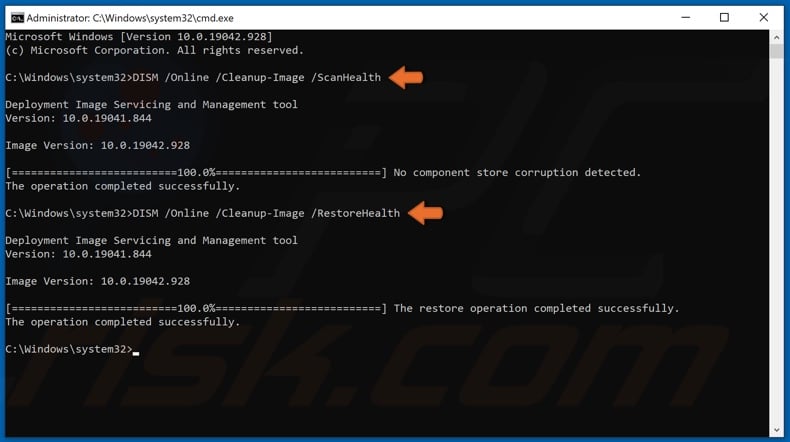
3. Then, type in DISM /Online /Cleanup-Image /ScanHealth in the Command Prompt window, and hit Enter.
4. Lastly, type in DISM /Online /Cleanup-Image /RestoreHealth and hit Enter.
5. Restart your PC and try updating Windows.
[Back to Table of Contents]
Solution 5. Run System File Checker (SFC) Scan
Windows built-in System File Checker is a tool designed to identify corrupted or missing system files and then download new files from Microsoft. Therefore, running an SFC scan may fix error 0x80240034.
1. Hold down Windows+R keys to open Run.

2. In the Run dialog, type in CMD and hold down Ctrl+Shift+Enter keys to open the elevated Command Prompt.
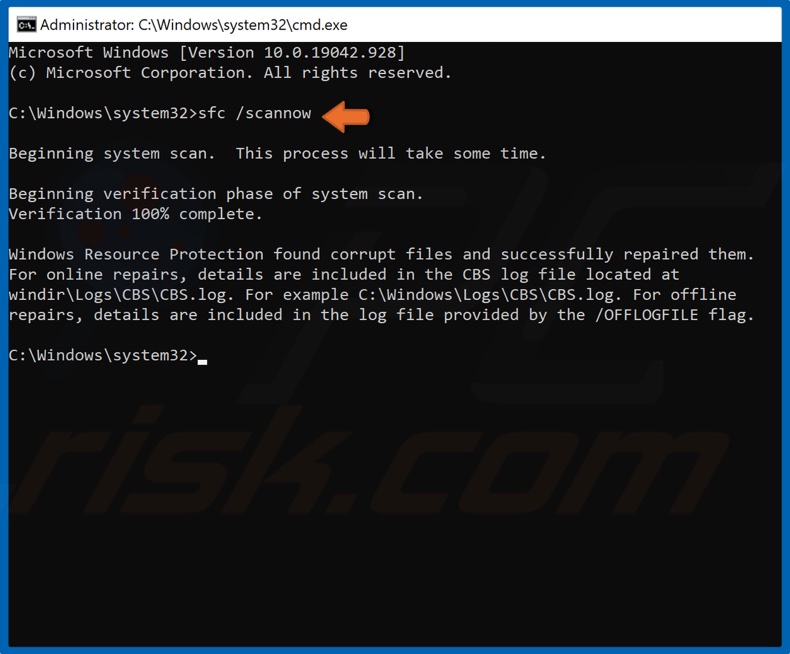
3. In the Command Prompt window, type in SFC /Scannow and hit Enter.
4. Restart your PC and try updating Windows.
[Back to Table of Contents]
Solution 6. Reset Windows Update Components
1. Hold down Windows+R keys to open Run.

2. In the Run dialog, type in CMD and hold down Ctrl+Shift+Enter keys to open the elevated Command Prompt.
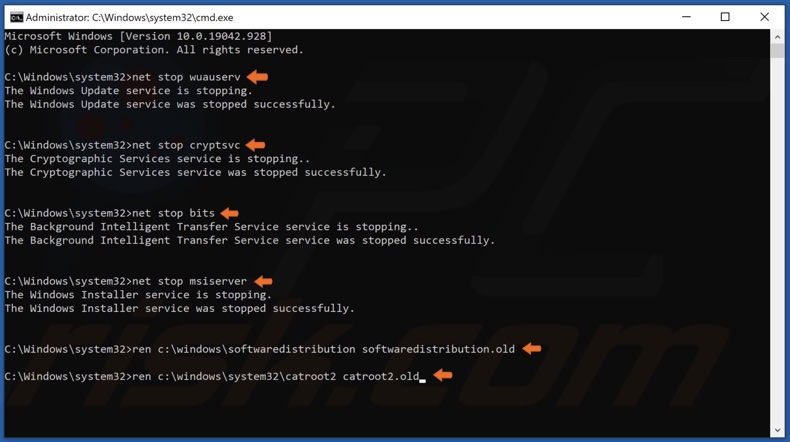
3. In the Command Prompt window, type in the commands below, and hit Enter after entering each one:
- net stop wuauserv
- net stop cryptSvc
- net stop bits
- net stop msiserver
Then, you can rename the SoftwareDistribution and Catroot2 folders.
4. Type in ren C:\Windows\SoftwareDistribution SoftwareDistribution.old and hit Enter.
5. Then, type in ren C:\Windows\System32\catroot2 Catroot2.old and hit Enter.
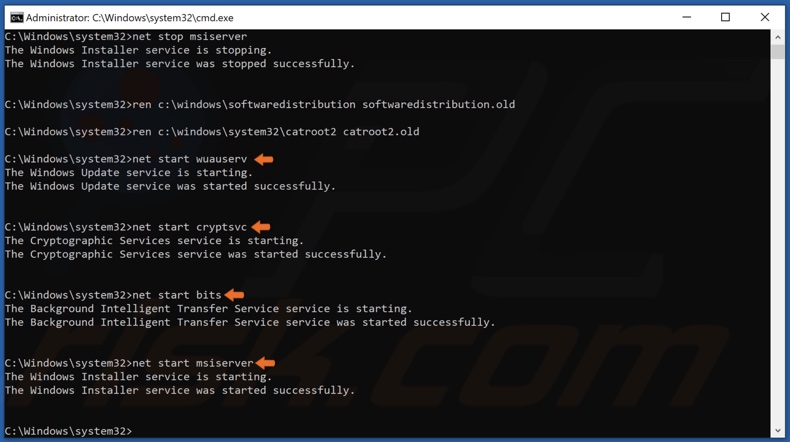
6. Type in the commands listed below, and hit the Enter key after entering each one to restart the previously stopped services:
- net start wuauserv
- net start cryptSvc
- net start bits
- net start msiserver
7. Now try updating Windows.
[Back to Top]
Windows Update is an essential process that keeps your operating system up-to-date and error-free. However, at times, while performing this task, you may get into some update-related error code and you can’t update your PC thereafter. In this post, we are going to discuss one such error code 0x80240034, what causes this issue, and how you may resolve it on Windows 11/10.
Windows Update Troubleshooter is the best tool to get rid of the Update Error 0x80240034. In case the error code persists even after this, you may initiate SFC and DISM Scans. These two utility programs check for file corruption within you system and resolve them.
Delete the stored cache inside the SoftwareDistribution and catroot2 folders and check if the update error resolves this way. Make sure to stop all update services before you may deleted the accumulated cache inside the Windows Cache folders.
If that doesn’t help as well, download the pending cumulative updates manually or download the Windows ISO visiting Microsoft Update Catalog.
Fix: Update Error 0x80240034 on Windows PC
To resolve the Windows Update Error 0x80240034, use the following workarounds –
- Run the Update Troubleshooter
- Scan the system file using SFC
- Perform DISM scan
- Download the pending updates manually
- Clear Windows Update Cache/Distribution Folder
- Reset the Updates Components
- Update Windows via ISO File
1] Run the Update Troubleshooter
Update Troubleshooter is the easiest way to repair the common Windows 10 Update regarding trouble. To fix the error code 0x80240034, try this built-in application as the primitive workaround. Here’s how to do it –
- Press Win and I shortcut to launch Settings.
- Here, select the Update & Security category.
- On the left pane, head over to the Troubleshoot option.
- Locate Windows Update on the corresponding right-hand side.
- Once found, click on it and select the Run the troubleshooter button.
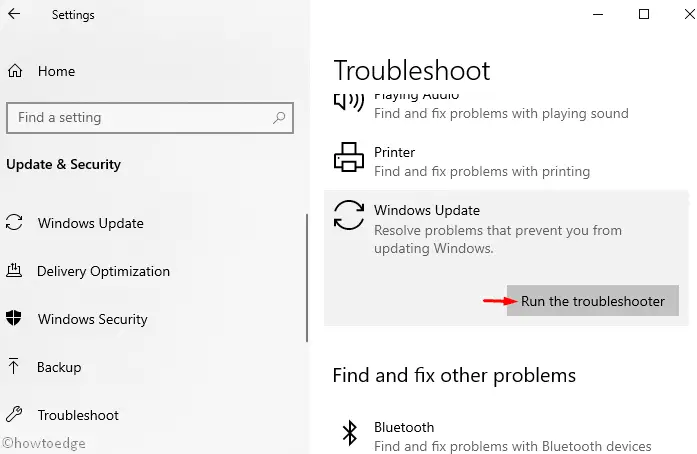
- Now follow the on-screen guide to complete the remaining steps.
- Once over, Restart your computer and install the pending updates.
2] Scan system files using SFC
The Update error 0x80240034 may occur due to the presence of corrupt system files. SFC is a great utility program that you may use to find and repair damaged or missing system files. Here’s how to scan system files using SFC –
- Jointly press Window & Q hotkey to start the search bar.
- Type cmd in the text box and right-click on the Command Prompt option.
- From the context menu select Run as Administrator.
- If User Account Control appears, hit Yes.
- Near blinking cursor of console area, type the following code and tap Enter.
sfc /scannow
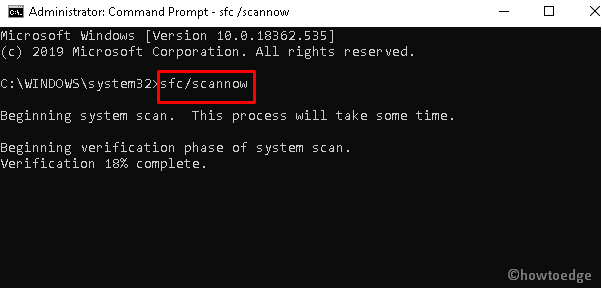
- Now keep patience until the scanning and repairing process is completed.
- Once over, Reboot the system and try to update your OS again.
3] Run DISM scan
Just like System File Checker, DISM is too a built-in tool of Windows 10 that one can use to scan and repair corrupt Windows images. Here are the essential steps –
- Press Win and R to launch the Run dialog.
- In the void area, type cmd and press Ctrl+Shift+Enter together to start the console as admin.
- You will receive the UAC prompt, tap Yes to permit access.
- Here, copy/paste the below code and press Enter –
dism.exe /Online /Cleanup-image /Restorehealth
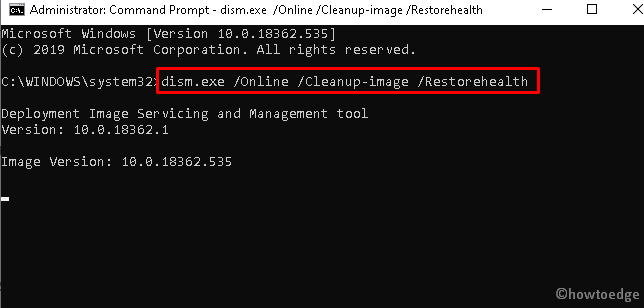
- Wait until the process reaches 100%.
- Once over, Reboot your system and install the pending updates again.
Note: In case, the above code can’t obtain the file online, perform the same using Windows installation media. To do this insert the USB or DVD having Windows 10 setup file and run the following code –
dism.exe /Online /Cleanup-Image /RestoreHealth /Source:C:/Repair/Source/Windows /LimitAccess
Here C:/Repair/Source/Windows signifies the location of the attached USB or DVD. Do change the same as this depends on your own setup.
4] Download and Install Pending updates manually
If you are still unable to install the pending patches due to update error 0x80240034, you should manually download the cumulative update. However, in order to do this, you must obtain the KB number by visiting the official website. To do so, use these steps –
- Visit the Microsoft Update Catalog website.
- Type the identified KB number in the search box and press the Enter key.
- A list of matching updates will appear, identify one of them as per your system’s architecture.
- Now, click the Download button as shown below –
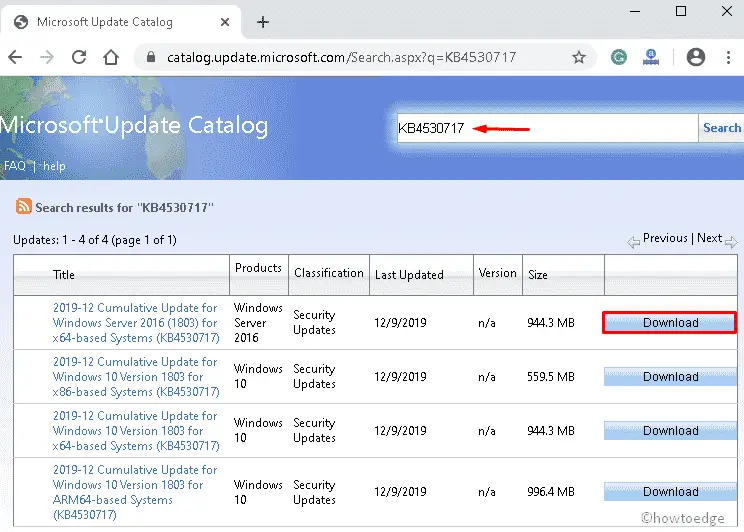
- Next, click the setup file to install the latest Windows OS on your computer.
- Follow the on-screen instructions to complete the process.
5] Clear Windows Update Cache / Distribution Folder
The presence of unnecessary cache stored inside the Windows Software Distribution folder may also cause an error code 0x80240034 to appear while updating the existing OS. Hence, all you need is to delete such non-essential files following the below steps –
Note: Once the contents become corrupt, Windows cannot delete or re-download the items themselves. To fix this bug, you must re-download the files manually after clearing the data.
- Press Window key and S together to launch the search bar.
- Type Command Prompt near the blinking cursor.
- Right-click on the top result and choose Run as administrator.
- On the UAC prompt, press Yes to permit access.
- Next, run the following codes one after another followed by the Enter key-
net stop wuauserv
rmdir %windir%\SoftwareDistribution /S /Q
net start wuauserv
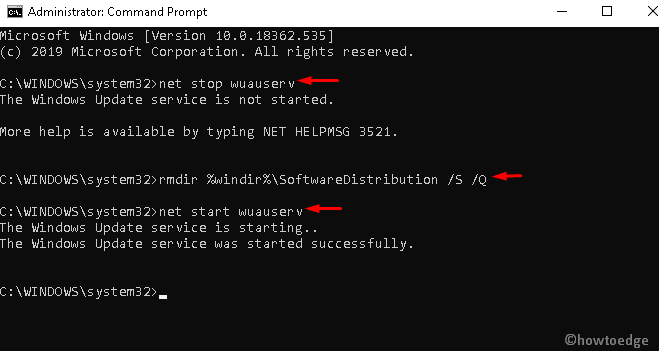
- Close all the running apps thereafter install the pending updates and see if it helps to resolve the error.
6] Reset the Windows Updates Components
If somehow any of the Updates components got corrupt, this may lead to the 0x80240034 error while installing cumulative updates. Resetting Update Components might work as a workaround to solve the error. Since this is an advanced method to fix the issue effectively, you should carefully run all the codes. Here’s how to proceed –
- Click the Start Menu and type cmd in the text bar.
- Right-click on Command Prompt and select Run as administrator.
- You will receive a UAC prompt, press Yes to grant permission.
- Now, run the following codes sequentially –
net stop wuauserv
net stop cryptSvc
net stop bits
net stop msiserver
rmdir %windir%SoftwareDistribution /S /Q
net start wuauserv
net start cryptSvc
net start bits
net start msiserver
- Make sure to press Enter at the end of each command line.
Once over, Restart your PC to confirm the above changes.
7] Update Windows via ISO File
If none of the above solutions resolve the update error 0x80240034, take the help of a Windows ISO file. This method uses the Windows Update client to install the pending patches, if available.
- Go to the Microsoft official website and click the Update Now button.

- Double Click the ISO setup file that you have recently downloaded.
- If the User Account Control window appears, press Yes to go ahead.
- Next, click the Update Now button again on the Windows 10 Update Assistant wizard.

- Tap Next to proceed ahead.
- After scanning the system performance, it will start updating the OS.
- Wait till the update process finishes.
- Follow the on-screen guide to complete the remaining steps.
- Lastly, Reboot your system to save the changes made so far.
Note: If this even doesn’t help, clean install the latest version of Windows 10. Before proceeding to perform a fresh installation, make sure to create backups of all important files and folders.
Do you find 0x80240034 Windows Update Error on Windows 11 or 10? If yes then you will get here few easy working solutions to fix this issue. The problem commonly occurs while installing updates and ends up with the stop code 0x80240034.
How to Fix 0x80240034 Windows Update Error on Windows 11/10
Install the Update a later time
0x80240034 error code might be caused by a broken update store or an update package under Windows. In addition, Microsoft Update Server may be a reason for this so the attempt should be successful at later time
Check the connectivity and fix if any trouble
Windows client having faulty and repeatedly failing Internet connection may cause this error. So, fix the issue if it exists on your Windows 10 or 11.
Uninstall 3rd Party Antivirus, VPN or Firewall software
These tools prevent the Windows update download and installation display the error code 0x80240034. So remove them if you have.
Reset Windows Update
You can reset Windows update if the above approaches are unsuccessful. Use the following steps.
Step-1: Launch the Command prompt with administrative mode and for this purpose write cmd into the taskbar search box. Select the ‘Run as administrator‘ in the contextual menu list.
Step-2: Enter the following commands into the black panel one after another and press Enter each time –
net stop wuauserv
net stop cryptSvc
net stop bits
Step-3: once the services stop then copy-paste the below 2 commands successively and hit Enter key each time –
ren C:\Windows\SoftwareDistribution SoftwareDistribution.old
ren C:\Windows\System32\catroot2 Catroot2.old
Reboot your system and check, if the 0x80240034 Windows Update Error on Windows 10 is fixed.
Run System File Checker tool
Step-1: Now type SFC /SCANNOW on the command prompt and dip Enter key.
Wait for few minutes until SFC tool is processing, restart Windows and review for the error.
Check Registry
If the steps didn’t help, try the following (but note, there is a danger mangling within the registry).
Step-1: Access the registry editor by typing regedit in the taskbar search and hitting Enter.
Step-2: Browse in the left pane and get at
HKEY_LOCAL_MACHINE\SOFTWARE\Policies\Microsoft\Windows\WindowsUpdate
Step-3: Delete the entries WUServer and WIStatusServer in the right pane (if exist).
Then restart your Windows and see, if the 0x80240034 Windows Update Error no longer occurs.
Cause of this Error
0x80240034 Windows Update Error stands for WU_E_DOWNLOAD_FAILED, it says the update failed during download.
Born’s Tech blog has pointed out a user complaining on his blog –
The updates were not loaded and processed in one shot. [MSR-]Tool to remove malicious software hung, Adobe Flash player install got aborted with an error message. After installing the cumulative update, with a download pause of 99%, the MSR-Tool and Flash player download went through but failed during the installation. Afterwards, Defender reported (according to the logs from 12/12/17) some findings. After closing and reopening the update function, all updates have been installed successfully! Error message with Flash and MSRT: 0x80240034.
Also within this English MS Answers forum post update error 0x80240034 has been observed during installing a Windows 10 Insider Preview.
The End
Windows update problems are always a hard time for Windows 11 and 10 users. The errors stop you from getting modern features and leave you in the lesser secure environment. Fortunately, we have found the fixes for 0x80240034 Windows Update Error on Windows 10 as well as 11. If you get any issue in the implementation then make us know.
