Did you recently encounter an update error code 0x8024002D while upgrading your Windows OS to its latest Build version? Since you are here, you must be looking for the reasons behind this error code and the potential fixes to this problem. Well, we have covered all that. If you have already applied some of these fixes but to no avail, we suggest manually updating your operating system by downloading and installing the recent standalone packages.

What may cause an error 0x8024002D while updating Windows?
This update error mostly occurs when your device is missing some DLL entries. If that’s the case, re-registering all DLL files should be your top priority. Apart from this reason, the update error 0x8024002D might also occur on account of the following reasons –
- Corruption within the System files and folders
- Accumulated cache within the Windows Cache folders
- Update Services are either disabled or are not running
Now that you know what may cause an update error on Windows, we suggest applying the below fixes sequentially.
Ways to Solve Update Error 0x8024002D in Windows
If you are encountering an update error 0x8024002D while installing the pending updates on Windows, go through the below set of solutions and apply them one after another. Hopefully, this error resolves just after you troubleshoot Windows Update.
In case the problem persists even after this, consider applying these fixes –
- Purge Windows Cache folders
- Enable Windows Update Services
- Re-register missing DLL Files
- Manually Install Pending Updates
1] Troubleshoot Windows Update
Troubleshooting Windows Updates is the most effective way to resolve an update-related issue on Windows 11. This tool not only resolves the underlying causes but also suggests ways to fix this problem in cases where it fails to solve the bug at hand. Here’s how to perform this task –
- Press Windows + I to launch the Settings app.
- Go to System > Troubleshoot, and click on Other troubleshooters.
- When this section expands, locate Windows Update under Most frequent, and hit the Run button.

- Click Next on the troubleshooting window and follow the on-screen instructions.
The troubleshooter will check for the underlying causes and have them repaired. Make sure to restart your PC next and check if you can update Windows now.
2] Purge Windows Cache folders
Accumulated cache inside the folders SoftwareDistribution and catroot2 often cause updates to fail on some error codes including the error 0x8024002D. Purging the contents present inside these folders might help to resolve this error code and have your device upgraded to its latest Build version.
Here’s how to purge both of these folders –
- Press Windows + R to launch Run.
- Type CMD and press the Ctrl + Shift + Enter keys simultaneously.
- Doing so will invoke the Command Prompt having admin rights.
- Now, copy/paste the below codes one after another on it to disable all update-related services. It is mandatory to disable all services before doing any changes to the Windows Cache folders. So, do this beforehand clearing any contents inside SoftwareDistribution and Catroot2.
net stop bits
net stop wuauserv
net stop appidsvc
net stop cryptsvc

- After you disable all update services, rename the cache folders by running these two codes –
rmdir %systemroot%\SoftwareDistribution /S /Q
rmdir %systemroot%\system32\catroot2 /S /Q
- Renaming Windows Cache folders is a better option as you still have the access to your cache folders and their contents. You may use these folders back in case something went wrong on your computer.
- Now, re-enable all services that you have stopped before. For this, you may run the below codes on CMD –
net start bits
net start wuauserv
net start appidsvc
net start cryptsvc

- Since you are already on CMD, we suggest running these two codes next. The first one is the SFC utility. This tool helps to diagnose any corruption within system files and have them repaired.
sfc /scannow

DISM /Online /Cleanup-Image /RestoreHealth

- The DISM tool will check for any file corruption within the System Image. In case this tool finds any issue within the System Image, the same will be auto-repaired by this utility program.
- Close Command Prompt and restart your Windows PC.
Sign back into your device again and check if the error code 0x8024002D resolves now.
3] Enable Windows Update Services
Windows updates may also fail when certain essential services are not running in the background or are disabled under Services. You may confirm the same by opening the Services window. Here’s how to perform this task –
- Press Windows + S, and type Services.
- Click on the top result, and when the Services window opens, locate the following services on it –
Background Intelligent and Transfer Service
Cryptographic Services
DCOM Server Process Launcher
RPC Endpoint Mapper
Windows Installer
Windows Update Medic Services
Windows Update Service
- If you do find any of these services disabled or not running under Status, right-click on that particular service, and select the Start button.
- For the sake of convenience, you better right-click on all of these services and choose to restart them all.
- Close the Services window and restart your computer.
When it does reboot, check if you can update Windows normally.
4] Re-register missing DLL Files
Missing or damaged DLL files on Windows might also prevent the available updates from installing on Windows 11. As you can’t confirm this scenario, we suggest manually re-registering all your DLL entries. To do so, launch Windows PowerShell as an administrator, and run these codes on it –
regsvr32.exe /s atl.dll
regsvr32.exe /s urlmon.dll
regsvr32.exe /s mshtml.dll
regsvr32.exe /s shdocvw.dll
regsvr32.exe /s browseui.dll
regsvr32.exe /s jscript.dll
regsvr32.exe /s vbscript.dll
regsvr32.exe /s scrrun.dll
regsvr32.exe /s msxml.dll
regsvr32.exe /s msxml3.dll
regsvr32.exe /s msxml6.dll
regsvr32.exe /s actxprxy.dll
regsvr32.exe /s softpub.dll
regsvr32.exe /s wintrust.dll
regsvr32.exe /s dssenh.dll
regsvr32.exe /s rsaenh.dll
regsvr32.exe /s gpkcsp.dll
regsvr32.exe /s sccbase.dll
regsvr32.exe /s slbcsp.dll
regsvr32.exe /s cryptdlg.dll
regsvr32.exe /s oleaut32.dll
regsvr32.exe /s ole32.dll
regsvr32.exe /s shell32.dll
regsvr32.exe /s initpki.dll
regsvr32.exe /s wuapi.dll
regsvr32.exe /s wuaueng.dll
regsvr32.exe /s wuaueng1.dll
regsvr32.exe /s wucltui.dll
regsvr32.exe /s wups.dll
regsvr32.exe /s wups2.dll
regsvr32.exe /s wuweb.dll
regsvr32.exe /s qmgr.dll
regsvr32.exe /s qmgrprxy.dll
regsvr32.exe /s wucltux.dll
regsvr32.exe /s muweb.dll
regsvr32.exe /s wuwebv.dll
Now that you have repaired all DLL files on your computer, restart your PC and when it does reboot, check if you can update Windows normally now.
5] Manually Install Pending Updates
If none of the above fixes work to resolve this error code 0x8024002D on Windows 11/10, you may go for the manual update method. In this solution, you need to manually download the pending updates from Microsoft’s Update Catalog, and search for your pending cumulative updates there.
Pick the update matching your system architecture, and hit the Download button. Moving forward, click the first link on the upcoming window, and the update download will soon begin. After you have downloaded the standalone package for your computer, you may double-click on the setup file to update your system.
Here’s a complete guide on how to manually download and upgrade to the latest OS Build version on Windows 11.
Windows Update Error Code 0x8024002d is a common error code for Windows 10. It can be caused by a variety of issues, including not downloading the latest updates or installing required drivers. Secondly , this error code is commonly caused due to “.NET framework” installation failure. These are the following ways in which you can attempt to correct this error.

Disclaimers: Before you attempt to fix an issue with the windows update, we highly recommend you to take a registry back up and create a system restore point as a precaution method. In case if something goes wrong, we can restore your computer to the same stage and fix the issues. (In case if you not sure how to back it up, talk to an expert for assistance)
How to fix Error Code 0x8024002d?
“.NET Framework 3.5” on Windows 10 or any higher versions won’t come by default. We should separately enable from windows features to run old applications. You can find the windows features option on application wizard window that avoids error code 0x8024002d on Windows updates.
Note: Make sure you set correct Date and time on your computer, try to install pending updates through other available networks. Run Windows update troubleshooter.
- Control Panel> Programs and Features
- Turn Windows features on or off the check.NET Framework 3.5. The pre-requisites should installed
- If it is not successful uninstall the KB’s related to.NET framework 3.5 and then re-install them
- Restart your computer if needed
If the windows update error code 0x8024002d still exists, follow some more steps to fix the issue install error – 0x8024002d and install/upgrade/update your operating system.
You can Try These Solutions to Fix Windows 10 Update Error Code 0x8024002d While Updating
- Firstly, perform an SFC scan so that you can fix potentially corrupted or missing files, most of the cases this system file scan fix common issues with a file system
- To do a restore to healthy previous setup with command prompt to fix potentially corrupted or missing files
- Using windows update troubleshooter fix it the tool, this is also a good tool to automatically fix most common issues
- By cleaning SDF (Software distribution folder) for a clean slate for windows update or renaming so machine itself creates a fresh one in next update
- Finally, resetting PC
Simple SFC Scan Method For Common File System Issues to Fix Windows Update Error 0x8024002d(-2145124307)
The system file scanning process is very simple to try while fixing issues with Windows issues. Just follow these steps.
Using Restore Healthy Option to Fix Corrupted Files
For most of the serious issues, and to save your time the best way to fix these critical issues are restoring to good healthy partition. Before doing this stop the windows update services. Open the command prompt as admin (Mentioned above in SFC scan process), Then instead of running SFC scan now command type this following command in the window.
DISM.exe /Online /Cleanup-image /Restorehealth

After some time your machine will be restored to a good healthy state. Now you can start your windows updates as usual.
Windows Update Troubleshooter/Fix it Tool
Microsoft has released several fix-it tools/patches for most of the updates issues. Depends on your requirement choose the right fix it tool for your issue and run it on your machine. This will help you when there are simple issues like folder missing errors, permissions-related issues error (0x8024002d).
SDF Cleaning Method
In this method, we clean and recreate the software distribution folder by deleting all temporary files in it.
- Go to C:/ drive, then open the windows named folder in it
- Open Software Distribution folder (SDF)
- Open the Data Store folder and then delete all files and folders in it
- Again go back to the Software Distribution folder, open the Download folder and delete all files in it
Note: while deleting, it may prompt for admin permission. If you are logged in as an admin user. just click on ok to proceed
Resetting Operating system to fix the windows update error 0x8024002d
Follow this when you have less knowledge in windows technology about command prompts, files and registry fixing steps.
- If you are using windows 10, just type in “RESET PC” in the Cortana search bar(windows start button search) and select RESET PC from the results
- Then under the RESET PC, click on the get started button to proceed
- There are two options to keep your files and completely clean. (You must take back up of your desktop files, pictures, downloads, documents before proceeding to completely clean)
- After reset, you may do updates cleanly without any issue. This resetting process takes time so please do it when you don’t have any urgent work with your computer
During Office installation you may encounter error windows update 0x8024002d 0x800f0906, 0x800f0907, or 0x800f081f, 0x8024a22d in which case refer to .NET Framework 3.5 installation error: 0x800f0906, 0x800f0907, or 0x800f081f. Note that these are possibly resolved by installing security update 3005628.
For additional on Error Code 0x8024002d, support chat with our Technical Support. I am sure they will provide you the best solutions to resolve this error code completely. You can also visit our website for more information.
Related Error codes
Windows error 80072efe
Office error 30175
Background Installation Error
Office error 17029
0x800b010a
Windows error 800f081f
Windows error 8007045d
Outlook error 0x800ccc6f
Tags: 0x8024002d, error 0x8024002d, Error Code 0x8024002d, How to fix Error Code 0x8024002d?, install error — 0x8024002d, Solutions for Error Code 0x8024002d
Troubleshooting Steps to Fix windows 10/11 update Error 0x8024002d:
Step 1: Check Your Network Connection
Check that your internet connection is stable and functioning properly. Try visiting other websites or performing a network speed test to rule out any network-related issues.
If you suspect a problem with your network, consider restarting your router or contacting your internet service provider for assistance.
Step 2: Run Windows Update Troubleshooter
Windows operating system includes a built-in troubleshooter that can automatically detect and fix common Windows Update errors. To run the troubleshooter, follow these given steps:
1. Press the Windows key + I to open the Settings app.
2. Select the “Update & Security” and navigate to “Troubleshoot” tab.
3. Locate the “Windows Update” under “Get up and running” and click on it.
4. Click to “Run the troubleshooter” button and follow the on-screen instructions.
Possible Causes of windows 10 update Error code 0x8024002d:
Network Connectivity Issues:
In some cases, the windows 11 error 0x8024002d may be caused by a temporary network connectivity problem that hinders communication with the Windows Update servers.
Corrupted Windows Update Components:
If the essential Windows Update components become corrupted or damaged, it can lead to windows update error update 0x8024002d.
Third-Party Software Interference:
Certain third-party applications, such as firewall or antivirus programs, may interfere with the Windows Update process.
More Quick steps to fix windows 11 update Error code 0x8024002d:
Step 3: Reset Windows Update Components
If the Windows Update components are corrupted, resetting them can often resolve error 0x8024002
1.Press the Windows key + X and select “Command Prompt (Admin)” or “Windows PowerShell (Admin)” from the menu.
2.Type the following commands one by one, pressing Enter after each:
net stop wuauserv
net stop cryptSvc
net stop bits
net stop msiserver
3.After stopping the services, type the following commands to rename the Software Distribution and Catroot2 folders:
ren C:\Windows\SoftwareDistribution SoftwareDistribution.old
ren C:\Windows\System32\catroot2 Catroot2.old
4.Once the folders are renamed, restart the services by entering the following commands:
net start wuauserv
net start cryptSvc
net start bits
net start msiserver
5.Restart your computer and attempt to run Windows Update again.
Windows Update Error Code 0x8024002d is caused in a single way or any other way of means of misconfigured system files on your windows 10 or windows 11 Operating system.

Simple steps to Fix Windows update Error code 0x8024002d
- Click start and start typing for your keyboard for “services.Msc”, Double clicks on Open services.Msc
- It’ll open Windows services for your system
- Scroll down until you find “Windows Update”
- Right- click on the “Windows Update” after then click on Stop
Still, you could essay the stairs under or differently you could communicate with the Experts and they may homemade You to restoration this Windows Update Error Code 0x8024002d, if you ’re technically smart.
How to clean the Windows Update temporary cache folder
- Press home windows crucial and hit “R” crucial Simultanous
- Run windows will appear
- Type %windir%\Software Distribution\Data Store and enter Ok
- It’ll open Windows Explorer on the right position
- delete all contents of this folder
- Now we can start the Windows Update Service again
- Switch returned to the windows Services>> locate Windows Update>> Right- click on it and choose start
- Try to run windows update.
- IF you are still facing the same problem Windows Error 0x8024002d? If persist, misbehave with the guiding under or communicate to Microsoft specialists for help.
[KB9199233]-Run SFC scan to Fix Microsoft Windows Update Error Code 0x8024002d
SFC checkup is the command line that we use to try this process. I’ll offer an reason for you the way in detail at the manner to perform this file.
- Open the Command Prompt as an administrator
- Type this under syntax at the command line window
- SFC/ SCANNOW
- Finally, Hit Enter
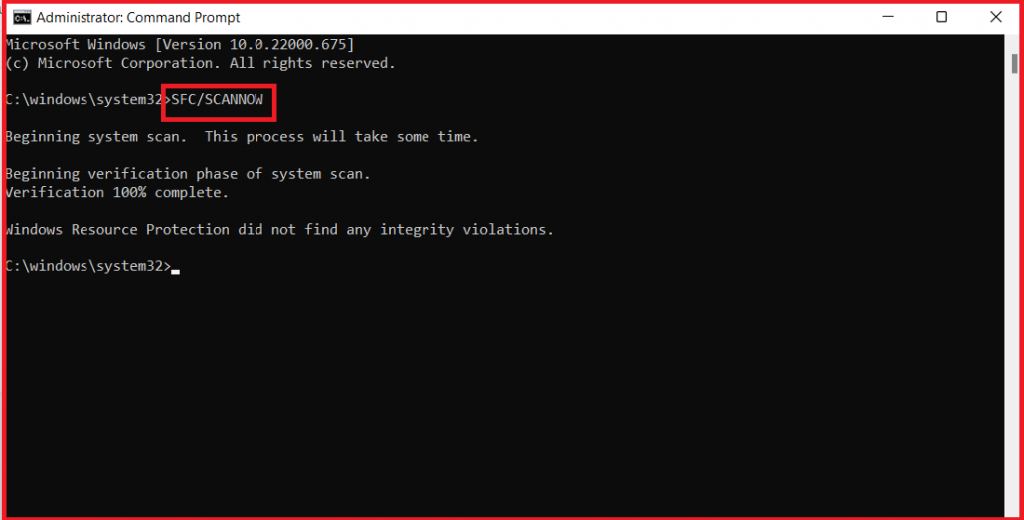
By following this system, you ’ll get an fantastic end affect mentioning that everyone the troubles are resolved and the the turn aspect bad end result might be your property home windows is corrupted.
Steps to disable home windows firewall
- Finally, Start and class “Windows Security” to search
- Secondly, elect the Windows Security app>> visit Virus & threat protection,>> under virus & threat protection settings>> select Manage settings
- Real- time protection to Off
Steps to disable Antivirus
- Firstly, Open Antivirus software set up at the pc.
- Secondly, click settings and pick out the real time protection.
- Next, select Turn Off real time protection.
- also Navigate to Antivirus firewall.
- Turn off Antivirus firewall
Try to search for new Updates again
You’re still facing this problem? I suppose this is not always an common trouble and your pc should be checked by Experts for more deep analysis.
If the result over has not answered your Windows Error 0x8024002d your PC can also enjoy deeper Windows troubles.
Chat with the experts to fix it.
Reset Windows to fix Error Code 0x8024002d
Disclaimer :We endorse you to do the returned over before than we continue those way, for the duration of reset Windows 11 and home windows 10 set up manner that each one your documents and settings might be lost for the duration of the reset process.
Windows 10 – Reset your PC
- Select launch> Settings> System> Recovery. Open Recovery settings.
- Coming to Reset this PC, pick out Reset PC. also pick from the druthers and/ or settings withinside the office under.
Windows 11 – Reset your PC
- Select launch> Settings> System> Recovery. Open Recovery settings.
- Coming to Reset this PC, pick out Reset PC. also pick from the druthers and/ or settings withinside the office under.
In Conclusion
Still, also we advise you to pick a Technical Support from us that will help you better, if you’ve got hassle in following these procedures. I’m certain they may give you with the high- quality answers to break this Windows Update Error Code 0x8024002d fully. You also can visit our website point for more information.
Windows Update is an essential service that keeps your operating system secure, stable, and up to date. However, encountering errors during the update process can be frustrating and disruptive. One such error is the «0x8024002d» error, which often occurs when the system encounters problems while trying to download or install updates. This error can manifest in various situations, typically indicating that there are issues with the update components, corrupted files, or conflicts with installed software. In this article, we’ll explore the causes of the 0x8024002d error and provide a comprehensive guide on how to fix it.
Understanding the 0x8024002d Windows Update Error
Before diving into the solutions, it is crucial to understand what the 0x8024002d error means. This error code is primarily related to Windows Update failures. When Windows is unable to download or install an update, it may display this error. Various factors can contribute to this problem:
-
Corrupted System Files: Corrupted files can disrupt the update process, leading to error codes during installation.
-
Network Issues: Sometimes, the connection to the Windows Update server may be interrupted, preventing updates from being downloaded.
-
Conflicting Software: Third-party software, particularly antivirus programs or firewall settings, may interfere with the updating process.
-
Windows Update Service: If the Windows Update Service is not functioning correctly, it can lead to errors.
-
Insufficient Disk Space: An inadequate amount of disk space can prevent updates from downloading and installing.
Symptoms of the 0x8024002d Error
Users experiencing the 0x8024002d error may notice several symptoms, including:
- Windows Updates fail to download or install with the error code 0x8024002d displayed.
- The system may intermittently freeze or run slowly during the update process.
- The Windows Update Tool may not be able to detect new updates.
Preliminary Checks Before Fixing the Error
Before attempting any fixes, it’s essential to conduct some preliminary checks:
-
Check Internet Connection: Ensure that your device is connected to the internet. A poor or intermittent connection can hinder updates.
-
Restart Your Computer: A simple restart may resolve minor issues related to the update process.
-
Check Disk Space: Ensure that you have enough disk space available. Ideally, you should have at least 20% of your disk space free.
-
Temporarily Disable Antivirus and Firewall: If you’re using third-party security software, consider disabling it temporarily, as it may block updates.
-
Run Windows Troubleshooter: Utilize the built-in Windows troubleshooter for Windows Update to detect and resolve issues automatically.
Step-by-Step Guide to Fix 0x8024002d Error
Here are detailed steps to troubleshoot and fix the 0x8024002d error effectively.
Step 1: Run Windows Update Troubleshooter
- Open Settings: Click on the Start menu and select the gear icon to open Settings.
- Go to Update & Security: Choose «Update & Security» from the settings menu.
- Click on Troubleshoot: In the left pane, click on «Troubleshoot.»
- Additional Troubleshooters: Under the «Additional troubleshooters» section, click on «Windows Update.»
- Run the Troubleshooter: Follow the on-screen instructions and let the troubleshooter detect and fix any issues.
Step 2: Restart Windows Update Services
Sometimes, restarting Windows Update services can resolve associated errors.
- Open Run Dialog: Press
Windows + R. - Type services.msc: In the Run dialog, type
services.mscand hit Enter. - Locate Services: Scroll down to find the Windows Update service.
- Restart the Service: Right-click on «Windows Update» and select «Restart.»
- Repeat for Related Services: Also, restart the following services:
- Background Intelligent Transfer Service (BITS)
- Cryptographic Services
Once you’ve restarted these services, attempt to run Windows Update again.
Step 3: Clear Windows Update Cache
Clearing the Windows Update cache can resolve corrupt files that may be causing the error.
- Open Command Prompt as Administrator: Press
Windows + X, then select “Command Prompt (Admin).” - Stop Windows Update Services: Enter the following commands one by one:
net stop wuauserv net stop cryptSvc net stop bits net stop msiserver - Navigate to Cache Folder: Open File Explorer and go to:
C:WindowsSoftwareDistributionDownload - Delete Contents: Select all files and folders within the Download folder and delete them.
- Restart Windows Update Services: Return to the Command Prompt and type:
net start wuauserv net start cryptSvc net start bits net start msiserver
Step 4: Use System File Checker (SFC)
Corrupted system files can be a major cause of update errors. The SFC tool scans for and repairs corrupted system files.
- Open Command Prompt as Administrator: Press
Windows + X, then choose “Command Prompt (Admin).” - Run SFC Command: Type the following command and press Enter:
sfc /scannow - Wait for the Process to Complete: The scan may take some time. Once completed, follow any prompts to fix found issues.
- Restart Your Computer: After the SFC process completes, restart your computer.
Step 5: Use DISM Tool
Deployment Image Servicing and Management (DISM) can repair the Windows image and is particularly useful if SFC doesn’t solve the problem.
- Open Command Prompt as Administrator: Follow the steps mentioned earlier.
- Run DISM Command: Enter the following command:
DISM /Online /Cleanup-Image /RestoreHealth - Wait for Execution: This process can also take a fair amount of time to finish.
Step 6: Reset Windows Update Components
Resetting Windows Update components can resolve underlying issues that might be preventing updates.
- Open Command Prompt as Administrator: Again, follow as previously mentioned.
- Execute Commands: Enter the following commands one at a time:
net stop wuauserv net stop cryptSvc net stop bits net stop msiserver - Rename SoftwareDistribution and catroot2 Folder: Execute the following commands:
ren C:WindowsSoftwareDistribution SoftwareDistribution.old ren C:WindowsSystem32catroot2 catroot2.old - Restart Services: Run these commands to restart the services:
net start wuauserv net start cryptSvc net start bits net start msiserver
Additional Troubleshooting Tips
If the error persists even after trying the above solutions, consider the following additional troubleshooting tips:
Update Drivers
Outdated or corrupted drivers can sometimes interfere with Windows Update. Ensure that all your device drivers are up-to-date by checking through Device Manager.
- Open Device Manager: Right-click on the Start button and select «Device Manager.»
- Update Drivers: Expand each category, right-click on an item, and select «Update driver.» Choose «Search automatically for updated driver software.»
Perform a Clean Boot
A clean boot can help isolate third-party applications causing conflicts. This method allows you to start Windows with minimal drivers and startup programs.
- Open System Configuration: Press
Windows + R, typemsconfig, and hit Enter. - Go to Services Tab: Select «Hide all Microsoft services» and then click «Disable all.»
- Go to Startup Tab: Click on the «Startup» tab and select «Open Task Manager.»
- Disable Startup Items: Disable all startup items that are enabled.
- Restart Your Computer: Afterward, restart your computer and try running Windows Update.
Reset Network Settings
If network issues are suspected, resetting network settings may help resolve problems affecting your connection.
- Open Settings: Click on the Start menu and select the gear icon.
- Go to Network & Internet: From the menu, select «Network & Internet.»
- Status Section: Click on «Status» in the left pane, then scroll down and click «Network reset.»
- Reset Now: Confirm the choice and restart your computer.
When All Else Fails: Consider Repair Installation
If you’ve exhausted all troubleshooting options and still face the 0x8024002d error, a repair installation may be necessary. This process reinstalls Windows while retaining personal files, applications, and settings.
- Create a Windows 10 Installation Media: Use the Media Creation Tool from Microsoft to download the Windows 10 ISO.
- Backup Important Files: Before proceeding, ensure that you back up your crucial data.
- Run Setup.exe: Insert the created USB or ISO file, run
setup.exe, and choose the “Upgrade this PC now” option. Follow the prompts to proceed with the repair installation.
Conclusion
The 0x8024002d Windows Update error can be a significant hurdle in maintaining a smooth computing experience. While encountering this error can be frustrating, there are several solutions available to resolve the issue effectively. From basic troubleshooting steps like checking your internet connection and restarting your computer to advanced methods like resetting Windows Update components, users have multiple avenues to explore when addressing this pesky error.
If all else fails, a repair installation of Windows may be the last resort in resolving the issue. Regularly maintaining your system and keeping it updated will not only help prevent such errors in the future but also contribute to better performance and security. Whether you are a novice user or a tech-savvy individual, following the steps in this article will empower you to tackle the 0x8024002d error and keep your Windows operating system running smoothly.
