Skip to content

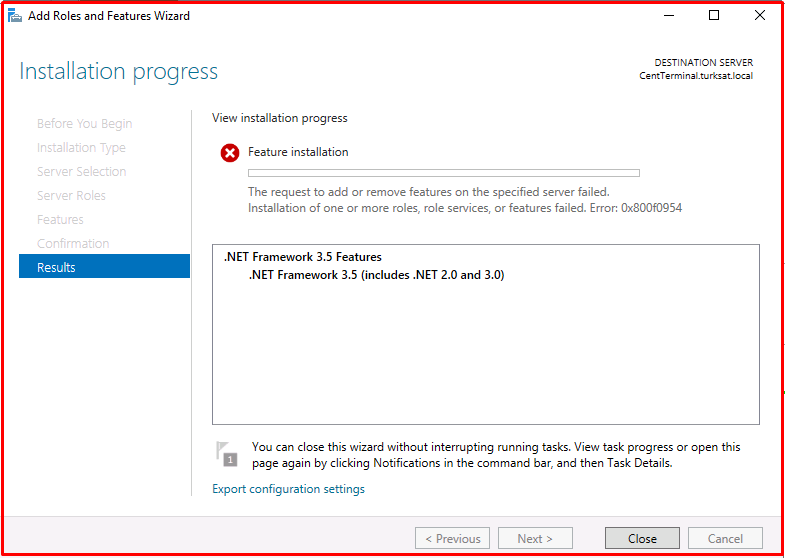
If you are getting this error “0x800f0954” in .net framework 3.5 installations on Windows Server 2019, you can solve the problem by following the steps below.
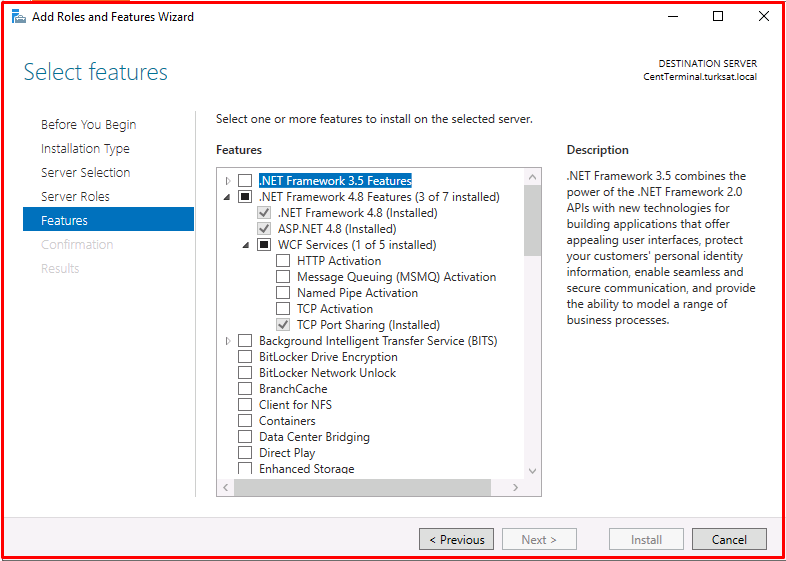
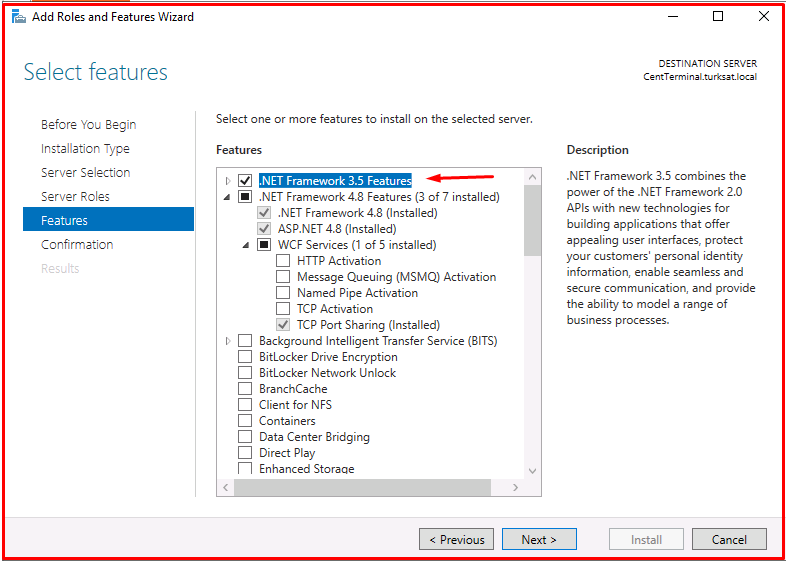
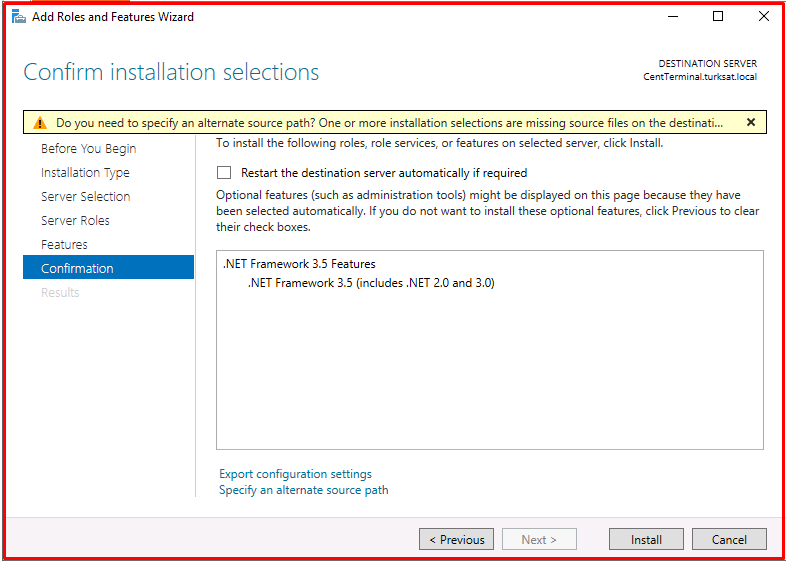
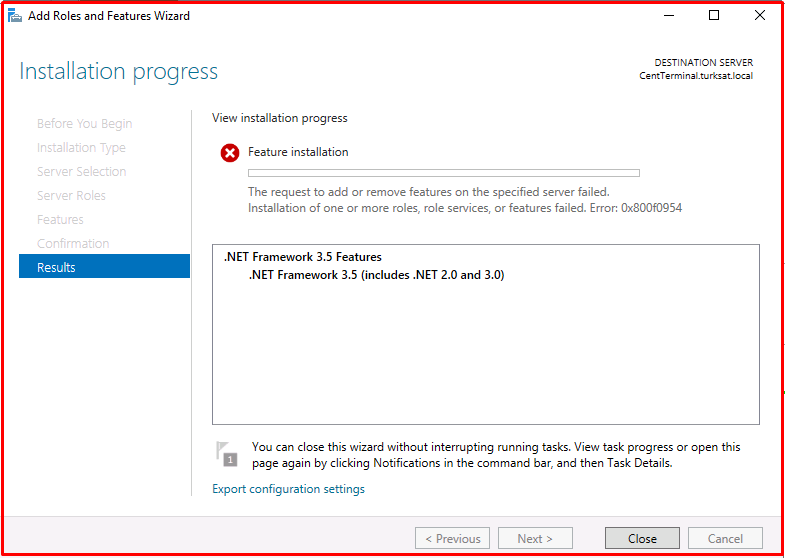
Solving Error 0x800f0954
First, delete the folders inside the CBS file. A CBS file is a file that contains logs for both installed and uninstalled Windows Update components. Right-click on the selected files and select delete.
C:\Windows\Logs\CBS

Secondly, type the following command in PowerShell or cmd and press enter. With this command, we add the sxs file from the iso file.
Add-WindowsCapability -Online -Name NetFx3~~~~ -Source C.\sources\sxs
dism /online /enable-feature /featurename:netfx3 /all /limitaccess /source:c:\sxs

After running the command, .NET Framework 3.5 will be installed on your system without any errors. However, if the problem persists, try the solutions below.
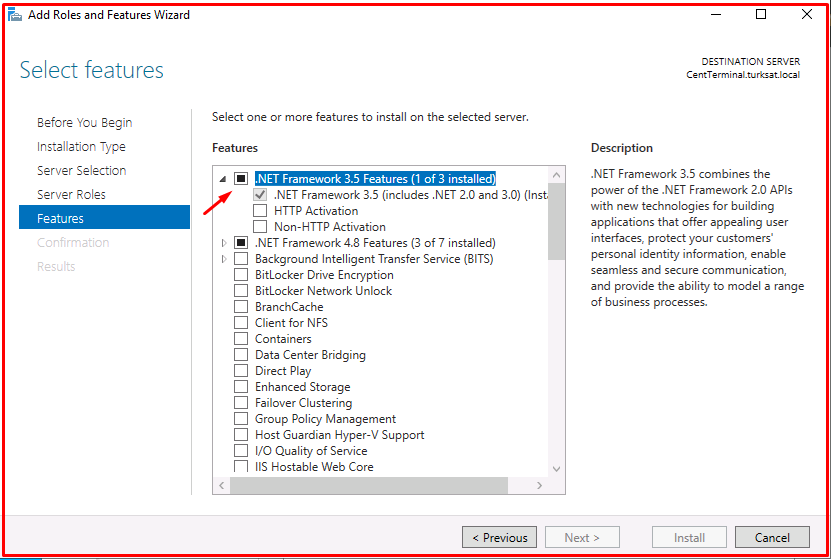
As the third, log into Regedit. Enter the record below and correct the “UseWUServer” value to 0. Then restart the computer and try the installation again.
HKEY_LOCAL_MACHINE\SOFTWARE\Policies\Microsoft\Windows\WindowsUpdate\AU
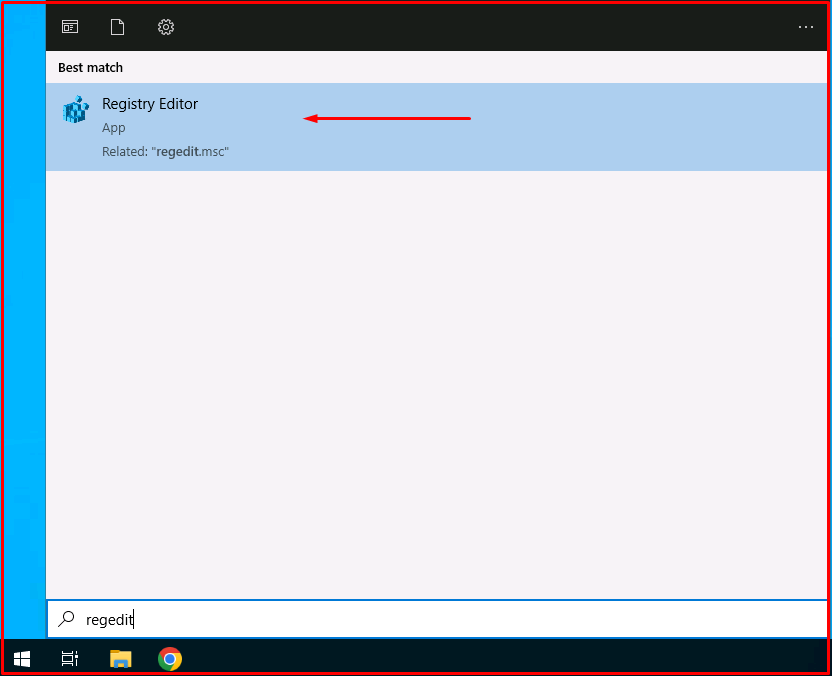
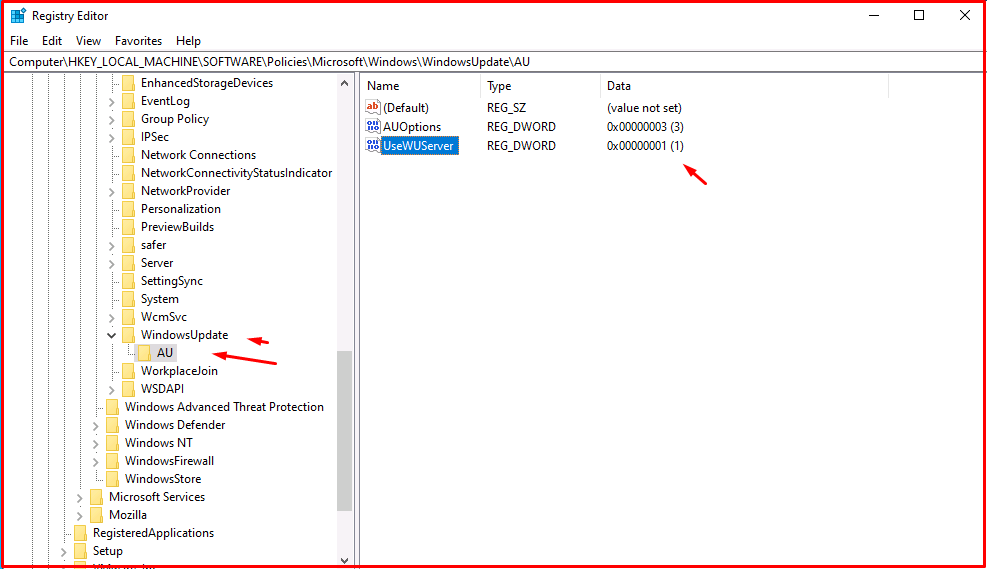
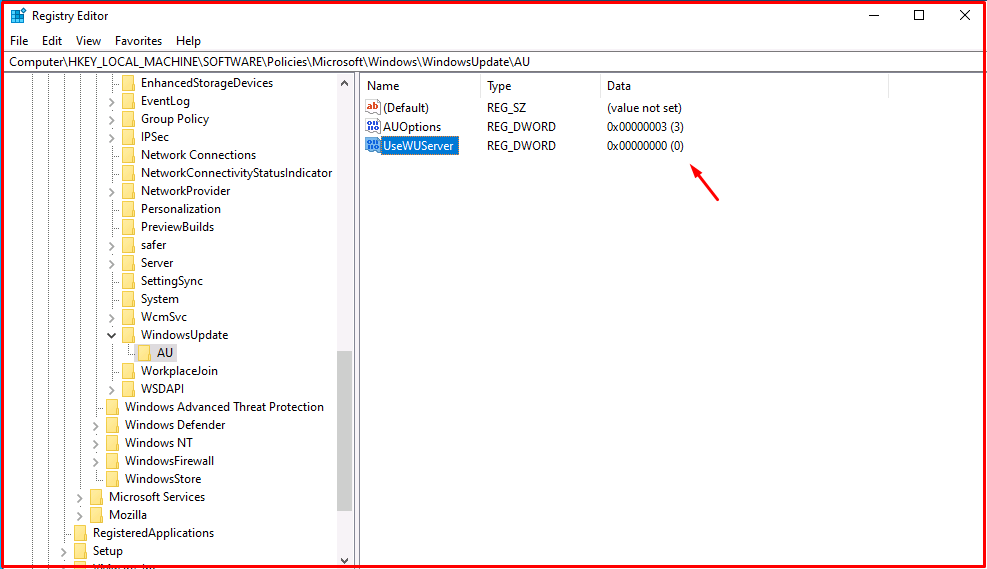
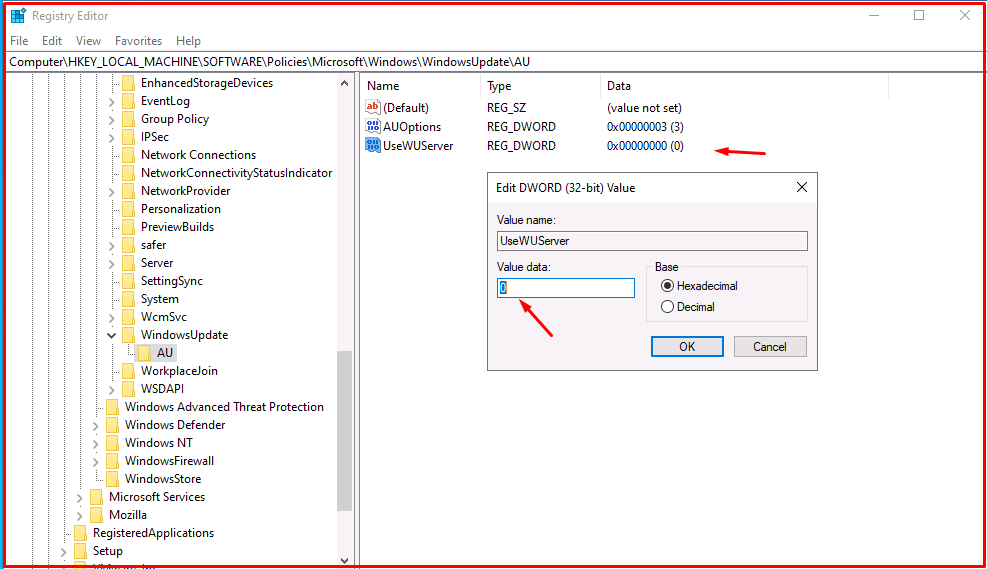
Solve the 0x800f0954 Activation Error on Windows Server 2019 — A Comprehensive Guide
Do you keep getting the Windows Server 2019 activation error code 0x800f0954? The good news is that there are a few fixes you can try to fix this annoying problem.

Check Your Internet Connection
You should first examine your internet connection. If your server is unable to connect to the activation servers, the 0x800f0954 error may appear. Make that your server is online and that no firewall or proxy settings are preventing the connection.
Use the Troubleshooter for Activation Error 0x800f0954
Utilizing the built-in activation troubleshooter is the next step if your internet connection is working properly. This tool can assist in locating and resolving typical activation problems. Follow these instructions to launch the troubleshooter:
- (Press Windows + I to launch the Settings app)
- Then select «Update & Security.»
- Select «Activation.»
- Simply select «Troubleshoot»
- Adhere to the on-screen directions
Windows Activation Component reset
You can try resetting the Windows activation component to see if that resolves the 0x800f0954 problem if the troubleshooter doesn’t. By doing this, any faulty data will be cleared, enabling the server to restart. Follow these procedures to reset the component:
- By selecting «Command Prompt (Admin)» from the context menu of the Start button, you can launch an elevated Command Prompt.
- Type the following command and press Enter: slmgr.vbs /rilc
- Restart your server
Install the Product Key once again
You might have to reload the product key if none of the previously mentioned fixes succeed. By doing this, you can enter a new product key and have the current one removed. Use these steps to reinstall the product key:
- Open an elevated Command Prompt (right-click on the Start button and select «Command Prompt (Admin)»)
- Type the following command and press Enter: slmgr.vbs /upk
- Restart your server
- Enter the new product key when prompted
Speaking with Microsoft Support about error 0x800f0954
After attempting the aforementioned fixes, if you’re still unable to activate Windows Server 2019, it’s time to get in touch with Microsoft support. They will be able to help you further and assist you in resolving the activation error code 0x800f0954.
In conclusion, dealing with the 0x800f0954 activation problem on Windows Server 2019 can be unpleasant, but by using the techniques above, you ought to be able to fix it. It’s important to remember to verify your internet connection, utilize the activation troubleshooter, reset the Windows activation component, reinstall the product key, and if none of that helps, contact Microsoft Support for additional help.
If you have any other questions, feel free to contact us.

-
Microsoft Support & Malware Removal
-
Windows Update
You should upgrade or use an alternative browser.
[SOLVED] Failed Update Windows Server 2019 0x800f0954
-
Thread starter
Thread starterhomer56
-
Start date
Start date
- Joined
- Jan 16, 2025
- Posts
- 8
-
-
#1
This seems to be due to this error:
C:\Users\Administrator>sfc /scannow
Beginning system scan. This process will take some time.
Beginning verification phase of system scan.
Verification 78% complete.
Windows Resource Protection could not perform the requested operation.
Here is the CBS post DISM.
Attachments
-
CBS.zip
- Joined
- Feb 20, 2012
- Posts
- 746
-
-
#2
Welcome to Sysnative Forums!
If you haven’t already, please review the posting instructions here, and attach the requested log files. Without log files, our helpers will not be able to assist, and this will slow down fixing your machine.
If logs have been already been provided, our team of volunteers will analyse the provided log files to build a fix for your system. Please be aware that this may take several days from your initial post, due to the high volume of threads that we receive.
— Sysnative Windows Update Team
- Joined
- Jan 16, 2025
- Posts
- 8
-
-
#3
This seems to be due to this error:
C:\Users\Administrator>sfc /scannow
Beginning system scan. This process will take some time.
Beginning verification phase of system scan.
Verification 78% complete.
Windows Resource Protection could not perform the requested operation.
C:\Users\Administrator>DISM.exe /Online /Cleanup-image /Restorehealth
Deployment Image Servicing and Management tool
Version: 10.0.17763.3406
Image Version: 10.0.17763.5696
[==========================100.0%==========================]
Error: 0x800f0954
DISM failed. No operation was performed.
For more information, review the log file.
The DISM log file can be found at C:\Windows\Logs\DISM\dism.log
Here is the CBS post DISM.
Excerpt from the file cbs_1.log:
2025-01-17 06:54:31, Info CBS DWLD:Failed to do Windows update search [HRESULT = 0x800f0954 — CBS_E_INVALID_WINDOWS_UPDATE_COUNT_WSUS]
2025-01-17 06:54:31, Info CBS FC: WindowsUpdateDownloadFromUUP returns. [0x800F0954]
2025-01-17 06:54:31, Error CBS FC: CFCAcquirerWUClient:ownload(136): Result = 0x800F0954
2025-01-17 06:54:31, Error CBS FC: CFCAcquirerWrapper::Execute(147): Result = 0x800F0954
2025-01-17 06:54:31, Info CBS Failed to enumerate online uup features [HRESULT = 0x800f0954 — CBS_E_INVALID_WINDOWS_UPDATE_COUNT_WSUS]
2025-01-17 06:54:31, Info CBS Failed to download missing files [HRESULT = 0x800f0954 — CBS_E_INVALID_WINDOWS_UPDATE_COUNT_WSUS]
2025-01-17 06:54:31, Info CBS Failed to collect payload and there is nothing to repair. [HRESULT = 0x800f0954 — CBS_E_INVALID_WINDOWS_UPDATE_COUNT_WSUS]
2025-01-17 06:54:31, Info CBS Failed to repair store. [HRESULT = 0x800f0954 — CBS_E_INVALID_WINDOWS_UPDATE_COUNT_WSUS]
Best regards Homer
Attachments
-
CBS_1.zip
-
dism.zip
Maxstar
Moderator, Windows Update Expert, Security Analyst
-
-
#4
Step 1. Download
SFCFix and save it to your desktop.
Warning: This fix was written specifically for this system. Do not run this fix on another system.
- Save any work you have open, and close all programs.
- Download the attachment SFCFix.zip and save it to your desktop.
- Drag the SFCFix.zip file over the SFCFix.exe executable and release it.
- SFCFix will launch, let it complete.
- Once done, a file will appear on your desktop, called SFCFix.txt.
- Post the logfile (SFCFix.txt) as attachment in your next reply.
Step 2. Run the following DISM command and post the result. If it fails attach a new copy of the CBS log.
DISM /online /cleanup-image /RestoreHealthAttachments
-
SFCFix.zip
- Joined
- Jan 16, 2025
- Posts
- 8
-
-
#5
Thank you for your reply.
Please find attached the file SFCFix.txt, dism.log and CBS.log
C:\Users\Administrator>DISM /online /cleanup-image /RestoreHealth
Deployment Image Servicing and Management tool
Version: 10.0.17763.3406
Image Version: 10.0.17763.5696
[==========================100.0%==========================]
Error: 0x800f0954
DISM failed. No operation was performed.
For more information, review the log file.
The DISM log file can be found at C:\Windows\Logs\DISM\dism.log
The command DISM /online /cleanup-image /RestoreHealth ends again with an error number 0x800f0954 PSFX_E_MATCHING_BINARY_MISSING.
C:\Users\Administrator>sfc /scannow
Beginning system scan. This process will take some time.
Beginning verification phase of system scan.
Verification 100% complete.
Windows Resource Protection did not find any integrity violations.
sfc /scannow ran through without error
Extract from the dism.log
2025-01-20 06:50:53, Info DISM DISM Package Manager: PID=5388 TID=9368 CBS session options=0x40100! — CDISMPackageManager::Internal_Finalize
2025-01-20 06:55:44, Info DISM DISM Package Manager: PID=5388 TID=3448 Error in operation: (null) (CBS HRESULT=0x800f0954) — CCbsConUIHandler::Error
2025-01-20 06:55:44, Error DISM DISM Package Manager: PID=5388 TID=9368 Failed finalizing changes. — CDISMPackageManager::Internal_Finalize(hr:0x800f0954)
2025-01-20 06:55:44, Error DISM DISM Package Manager: PID=5388 TID=9368 Failed processing package changes with session option CbsSessionOptionRepairStoreCorruption — CDISMPackageManager::RestoreHealth(hr:0x800f0954)
2025-01-20 06:55:44, Error DISM DISM Package Manager: PID=5388 TID=9368 Failed to restore the image health. — CPackageManagerCLIHandler:rocessCmdLine_CleanupImage(hr:0x800f0954)
2025-01-20 06:55:44, Error DISM DISM Package Manager: PID=5388 TID=9368 Failed while processing command cleanup-image. — CPackageManagerCLIHandler::ExecuteCmdLine(hr:0x800f0954)
2025-01-20 06:55:44, Info DISM DISM Package Manager: PID=5388 TID=9368 Further logs for online package and feature related operations can be found at %WINDIR%\logs\CBS\cbs.log — CPackageManagerCLIHandler::ExecuteCmdLine
2025-01-20 06:55:44, Error DISM DISM.EXE: DISM Package Manager processed the command line but failed. HRESULT=800F0954
We work with WSUS for the Win updates, the server has no Internet connection.
2025-01 Cumulative Update for Windows Server 2019 for x64-based Systems (KB5050008) — Error 0x800f0984
Best regards Homer
Attachments
-
SFCFix.txt
-
dism.zip
-
CBS.zip
Maxstar
Moderator, Windows Update Expert, Security Analyst
-
-
#6
Here’s the next fix.
Step 1.
Warning: This fix was written specifically for this system. Do not run this fix on another system.
- Save any work you have open, and close all programs.
- Download the attachment SFCFix.zip and save it to your desktop.
- Drag the SFCFix.zip file over the SFCFix.exe executable and release it.
- SFCFix will launch, let it complete.
- Once done, a file will appear on your desktop, called SFCFix.txt.
- Post the logfile (SFCFix.txt) as attachment in your next reply.
Step 2. Run the following DISM command and post the result. If it fails attach a new copy of the CBS log.
DISM /online /cleanup-image /RestoreHealthAttachments
-
SFCFix.zip
- Joined
- Jan 16, 2025
- Posts
- 8
-
-
#7
The command «DISM /online /cleanup-image /RestoreHealth» was executed, but with errors 0x800f0954.
C:\Users\Administrator>DISM /online /cleanup-image /RestoreHealth
Deployment Image Servicing and Management tool
Version: 10.0.17763.5830
Image Version: 10.0.17763.6775
[==========================100.0%==========================]
Error: 0x800f0954
DISM failed. No operation was performed.
For more information, review the log file.
The DISM log file can be found at C:\Windows\Logs\DISM\dism.log
Extract from the dism.log:
2025-01-20 12:15:10, Info DISM DISM Package Manager: PID=5180 TID=8940 CBS session options=0x40100! — CDISMPackageManager::Internal_Finalize
2025-01-20 12:20:06, Info DISM DISM Package Manager: PID=5180 TID=4132 Error in operation: (null) (CBS HRESULT=0x800f0954) — CCbsConUIHandler::Error
2025-01-20 12:20:06, Error DISM DISM Package Manager: PID=5180 TID=8940 Failed finalizing changes. — CDISMPackageManager::Internal_Finalize(hr:0x800f0954)
2025-01-20 12:20:06, Error DISM DISM Package Manager: PID=5180 TID=8940 Failed processing package changes with session option CbsSessionOptionRepairStoreCorruption — CDISMPackageManager::RestoreHealth(hr:0x800f0954)
2025-01-20 12:20:06, Error DISM DISM Package Manager: PID=5180 TID=8940 Failed to restore the image health. — CPackageManagerCLIHandler:rocessCmdLine_CleanupImage(hr:0x800f0954)
2025-01-20 12:20:06, Error DISM DISM Package Manager: PID=5180 TID=8940 Failed while processing command cleanup-image. — CPackageManagerCLIHandler::ExecuteCmdLine(hr:0x800f0954)
2025-01-20 12:20:06, Info DISM DISM Package Manager: PID=5180 TID=8940 Further logs for online package and feature related operations can be found at %WINDIR%\logs\CBS\cbs.log — CPackageManagerCLIHandler::ExecuteCmdLine
2025-01-20 12:20:06, Error DISM DISM.EXE: DISM Package Manager processed the command line but failed. HRESULT=800F0954
2025-01-20 12:20:06, Info DISM DISM Provider Store: PID=5180 TID=8940 Found the OSServices. Waiting to finalize it until all other providers are unloaded. — CDISMProviderStore::Final_OnDisconnect
The Win update KB5050008 went through without errors.
Best regards Homer
Attachments
-
CBS.zip
-
SFCFix.txt
-
dism.zip
Maxstar
Moderator, Windows Update Expert, Security Analyst
-
-
#8
Step 1.
Warning: This fix was written specifically for this system. Do not run this fix on another system.
- Save any work you have open, and close all programs.
- Download the attachment SFCFix.zip and save it to your desktop.
- Drag the SFCFix.zip file over the SFCFix.exe executable and release it.
- SFCFix will launch, let it complete.
- Once done, a file will appear on your desktop, called SFCFix.txt.
- Post the logfile (SFCFix.txt) as attachment in your next reply.
Step 2. Run the following DISM command and post the result. If it fails attach a new copy of the CBS log.
DISM /online /cleanup-image /RestoreHealthAttachments
-
SFCFix.zip
- Joined
- Jan 16, 2025
- Posts
- 8
-
-
#9
next to the next log files:
C:\Users\Administrator>DISM /online /cleanup-image /RestoreHealth
Deployment Image Servicing and Management tool
Version: 10.0.17763.5830
Image Version: 10.0.17763.6775
[==========================100.0%==========================]
Error: 0x800f0954
DISM failed. No operation was performed.
For more information, review the log file.
The DISM log file can be found at C:\Windows\Logs\DISM\dism.log
Best regards Homer
Attachments
-
dism.zip
-
CBS.zip
-
SFCFix_5.txt
Maxstar
Moderator, Windows Update Expert, Security Analyst
-
-
#10
Warning: This fix was written specifically for this system. Do not run this fix on another system.
- Save any work you have open, and close all programs.
- Download the attachment SFCFix.zip and save it to your desktop.
- Drag the SFCFix.zip file over the SFCFix.exe executable and release it.
- SFCFix will launch, let it complete.
- Once done, a file will appear on your desktop, called SFCFix.txt.
- Post the logfile (SFCFix.txt) as attachment in your next reply.
Step 2. Run the following DISM command and post the result. If it fails attach a new copy of the CBS log.
DISM /online /cleanup-image /RestoreHealthAttachments
-
SFCFix.zip
- Joined
- Jan 16, 2025
- Posts
- 8
-
-
#11
next to the next log files.
C:\Users\Administrator>DISM /online /cleanup-image /RestoreHealth
Deployment Image Servicing and Management tool
Version: 10.0.17763.5830
Image Version: 10.0.17763.6775
[==========================100.0%==========================] The restore operation completed successfully.
The operation completed successfully.
This time it was a complete success.
Thank you for your help, there are probably several mistakes, unbelievable your condition.
Best regards Homer
Attachments
-
dism_6.zip
-
CBS_6.zip
-
SFCFix_6.txt
Maxstar
Moderator, Windows Update Expert, Security Analyst
-
-
#12
- Joined
- Jan 16, 2025
- Posts
- 8
-
-
#13
everything is fine with the update, many, many, many thanks for your help!!!
Best regards Homer
Maxstar
Moderator, Windows Update Expert, Security Analyst
-
-
#14
You’re welcome. Glad to hear the update installed successfully this time…
- Joined
- Jan 16, 2025
- Posts
- 8
-
-
#15
Hi,You’re welcome. Glad to hear the update installed successfully this time…
Good morning, absolutely great, many thanks again
Best regards Homer
Maxstar
Moderator, Windows Update Expert, Security Analyst
-
-
#16
Has Sysnative Forums helped you? Please consider donating to help us support the site!
-
Microsoft Support & Malware Removal
-
Windows Update
So, you trying to install .NET Framework 3.5 Feature on Server Manager with add roles and features on a Windows Server. I have seen this error on a Windows Server 2019 Datacenter. I need .NET Framework 2.0 and hence tried to install the .NET Framework 3.5 where both .NET 2.0 and 3.0 is included.
The added features are only the .NET Framework 3.5 Features.
The installation doesn’t get far
Before it hit the error: The request to add or remove features on the specified server failed. Installation of one or more roles, role services, or features failed. Error: 0x800f0954
The way I got around it was disabled the Windows Server Update Services WSUS while doing the installation.
- Open Registry Editor: Run regedit in Run
2. Go to
HKEY_LOCAL_MACHINE\SOFTWARE\Policies\Microsoft\Windows\WindowsUpdate\AU3. Right click the UseWUServer and set the Data to zero
4. Restart the server and install the .NET Framework 3.5 Features with success
I recently needed to install some Windows Server Features on a 2019 server, but received the following error when doing so: 0x800F0954
The server was trying to pull its updates from WSUS, which was obviously failing. In order to get around this, you need to change the Registry:
Open Regedit and go to the following location:
HKEY_LOCAL_MACHINE\SOFTWARE\Policies\Microsoft\Windows\WindowsUpdate\AU
I found that I needed to create the WindowsUpdate then the AU key as they didn’t exist.
Create a new DWORD called UseWUServer
Reboot the server and then you should be able to install the relevant features.
