Все способы:
- Способ 1: Встроенное средство устранения неполадок
- Способ 2: Замена файла crypt32.dll
- Способ 3: Сброс компонентов «Центра обновления Windows»
- Способ 4: Приостановка работы антивируса
- Способ 5: Утилита «System File Checker»
- Способ 6: Установка обновлений вручную
- Вопросы и ответы: 0
Способ 1: Встроенное средство устранения неполадок
Поскольку ошибка 0x80096004 связана с автоматическим обновлением операционной системы, в первую очередь следует воспользоваться встроенным средством, которое предназначено для поиска и устранения неполадок в работе «Центра обновления Windows»:
- Нажмите на кнопку «Пуск» и запустите встроенное приложение «Параметры».
- Далее перейдите в раздел «Обновление и безопасность».
- На панели слева в появившемся окне переключитесь на вкладку «Устранение неполадок», затем выберите ссылку «Дополнительные средства устранения неполадок» в основной части окна.
- В списке найдите «Центр обновления Windows», нажмите на эту строку, затем запустите средство для устранения проблем.



Если исправления были сделаны автоматически, примените их, затем перезагрузите компьютер и попробуйте вновь установить обновления. Иногда требуются дополнительные действия со стороны пользователя – тогда просто следуйте инструкциям пошагового мастера.
Способ 2: Замена файла crypt32.dll
Еще одна распространенная причина появления ошибки под кодом 0x80096004 – это проблема с сертификатами, из-за которых система не может распознать обновления. В Windows 10 есть специальный файл, связанный с реализацией сертификатов, — «crypt32.dll». Зачастую замена этого файла позволяет исправить появившуюся неполадку с обновлением.
Чтобы заменить файл, потребуется найти и скопировать заведомо рабочий на другом компьютере, если есть такая возможность. При отсутствии такой возможности установите на ПК виртуальную машину с Windows 10 той же разрядности, что и основная ОС, и извлеките оттуда файл.
Подробнее: Как установить Windows 10 в VirtualBox
Перейдите по одному из приведенных ниже адресов на устройстве, где установлена Windows 10 также, затем скопируйте файл на любой накопитель, например на флешку. При использовании виртуальной машины достаточно перенести файл в основную ОС.
- На 64-битных версиях ОС файл хранится по адресу
C:\Windows\SysWOW64; - В случае с 32-битными система он находится в папке
C:\Windows\System32.
Читайте также: Определяем разрядность используемой ОС Windows 10
После того как файл найден и скопирован, на проблемном компьютере нужно проделать несколько простых действий:
- Запустите операционку в безопасном режиме, и в этом поможет наше отдельное руководство.
Подробнее: Переход в безопасный режим в Windows 10
- В зависимости от разрядности системы перейдите по нужному пути, где хранится файл «crypt32.dll» (адреса указаны выше).
- Переместите ранее скопированный с другого компьютера файл. Отобразится системное окно с предложением выбора действия — нажмите по «Заменить файл в папке назначения».
- Для регистрации компонента в системе потребуется выполнить специальную команду в консоли Windows. Запустите «Командную строку» от имени администратора, воспользовавшись, к примеру, строкой системного поиска.
- Введите команду
regsvr32 crypt32.dllи нажмите на клавишу «Enter» для ее выполнения.





В результате скопированный файл будет зарегистрирован, а после выполненных действий попытайтесь обновить операционную систему.
Способ 3: Сброс компонентов «Центра обновления Windows»
Как уже упоминалось, проблема может быть связана с работой «Центра обновления Windows», и если встроенное средство устранения неполадок не помогло, можно вручную сбросить компоненты приложения, попутно очистив файлы обновления:
- Запустите «Командную строку» с расширенными правами и в первую очередь остановите работу нескольких служб, связанных с обновлением, выполнив поочередно две команды:
net stop bits
net stop wuauserv - Следующая команда предназначена для удаления файлов обновления, которые хранятся на системном локальном диске:
Del «%ALLUSERSPROFILE%\Application Data\Microsoft\Network\Downloader\qmgr*.dat». С ее помощью удастся избежать возможных конфликтов, которые происходят при попытке установить апдейты. Используйте командуcd /d %windir%\system32для выбора каталога. - Далее скопируйте сразу все команды (сочетанием «Ctrl + C»), перечисленные ниже, и вставьте в окно консоли (клавиши «Ctrl + V») – выполнение каждой из них произойдет автоматически. Таким образом вы перерегистрируете некоторые DLL-файлов.
regsvr32.exe atl.dll
regsvr32.exe urlmon.dll
regsvr32.exe mshtml.dll
regsvr32.exe shdocvw.dll
regsvr32.exe browseui.dll
regsvr32.exe jscript.dll
regsvr32.exe vbscript.dll
regsvr32.exe scrrun.dll
regsvr32.exe msxml.dll
regsvr32.exe msxml3.dll
regsvr32.exe msxml6.dll
regsvr32.exe actxprxy.dll
regsvr32.exe softpub.dll
regsvr32.exe wintrust.dll
regsvr32.exe dssenh.dll
regsvr32.exe rsaenh.dll
regsvr32.exe gpkcsp.dll
regsvr32.exe sccbase.dll
regsvr32.exe slbcsp.dll
regsvr32.exe cryptdlg.dll
regsvr32.exe oleaut32.dll
regsvr32.exe ole32.dll
regsvr32.exe shell32.dll
regsvr32.exe initpki.dll
regsvr32.exe wuapi.dll
regsvr32.exe wuaueng.dll
regsvr32.exe wuaueng1.dll
regsvr32.exe wucltui.dll
regsvr32.exe wups.dll
regsvr32.exe wups2.dll
regsvr32.exe wuweb.dll
regsvr32.exe qmgr.dll
regsvr32.exe qmgrprxy.dll
regsvr32.exe wucltux.dll
regsvr32.exe muweb.dll
regsvr32.exe wuwebv.dll. - Сбросьте сетевую конфигурацию компьютера, выполнив команду
netsh winsock reset. - Останется запустить ранее остановленные службы, поочередно использовав два запроса:
net start bits
net start wuauserv





Теперь можно закрывать окно консоли и перезагружать систему, чтобы новые параметры вступили в силу, после чего повторить обновление «десятки».
Способ 4: Приостановка работы антивируса
Иногда антивирусная программа блокирует установку обновлений, вызывая различные ошибки, в том числе 0x80096004. Вероятно, такой софт ошибочно видит в этом потенциальную угрозу, поэтому ограничивает процедуру. Лучшим решением в этом случае станет временное отключение антивируса. Делается это разными способами и зависит от продукта, который используется. Иногда требуется зайти в раздел с настройками, чтобы деактивировать программу. Более подробно об этом читайте в нашем отдельном материале по ссылке ниже.
Подробнее: Отключение антивируса

Способ 5: Утилита «System File Checker»
Если системные файлы повредились по каким-то причинам (например, из-за критического системного сбоя или в результате вирусных атак), тогда может появляться рассматриваемая ошибка при попытке системы обновиться. Для исправления ошибки можно задействовать встроенную утилиту «System File Checker» (SFC), которая сканирует файлы системы на целостность и восстанавливает их.
Запускается средство с помощью команды sfc /scannow через консоль, открытой от имени администратора.

После проверки и, возможно, восстановления файлов обязательно перезагрузите компьютер, прежде чем приступать к повторному обновлению «десятки».
Способ 6: Установка обновлений вручную
Если установка апдейтов с помощью «Центра обновлений Windows» завершается ошибкой 0x80096004 несмотря на то, что вы воспользовались рекомендациями выше для устранения возможных неполадок, стоит попробовать самостоятельно отыскать проблемные компоненты для обновления и инсталлировать их вручную.
Чаще всего пользователи сталкивались с тем, что при попытке установить обновление KB907417 возникает рассматриваемая проблема. Причем, как правило, она встречается на тех компьютерах, где инсталлирован редактор Microsoft Office 2003. Если причина именно в этом апдейте, то на официальном сайте Microsoft следует искать его.
Перейти к скачиванию обновления KB907417
- Кликните по ссылке выше, чтобы перейти к скачиванию проблемного компонента, если он является причиной появления ошибки. Загрузите апдейт, кликнув по нему.
- Далее откройте скачанный архив с помощью любого архиватора и запустите файл «OTKLOADR.msp», который содержится внутри него.


Ранее мы отдельно рассматривали то, как скачать и установить обновления для Windows 10 вручную, самостоятельно отыскав нужный апдейт в каталоге «Центра обновлений Windows» на сайте компании. В остальном принцип действий, по сути, тот же, что и был только что продемонстрирован. Поэтому если ошибка 0x80096004 возникает при инсталляции другого апдейта, переходите по ссылке ниже к нашему развернутому руководству на эту тему.
Подробнее: Устанавливаем обновления для Windows 10 вручную

Наша группа в TelegramПолезные советы и помощь
Во время обновления Windows 10 можно наткнуться на ошибку 0x80096004. Данный код возникает во время процесса загрузки файлов обновления и их проверки.
Причина — система не может убедиться в подлинности загружаемого обновления. Такая ситуация может возникать из-за поврежденного хранилища сертификатов или поврежденных файлов ОС Windows 10.
В сегодняшней статье мы посмотрим с вами, как можно избавиться от ошибки 0x80096004 в кратчайшие сроки. В этой статье будут рассмотрены такие методы:
- замена файла crypt32.dll;
- сброс компонентов Центра обновления Windows;
- использование средства устранения неполадок;
- отключение брандмауэра и антивируса;
- загрузка обновления вручную;
- задействование утилиты System File Checker.
Решение ошибки 0x80096004 в Windows 10
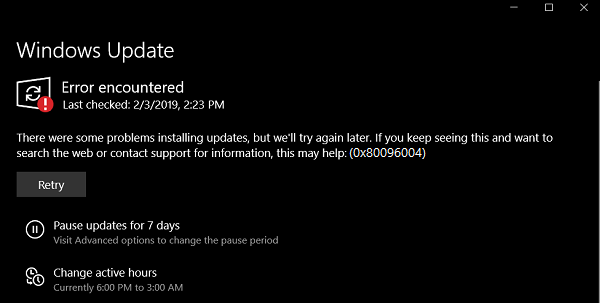
Метод №1 Замена файла crypt32.dll
crypt32.dll — это модуль, который занимается реализацией сертификатов в Windows и который тяжело задействован в интерфейсе программирования приложений CryptoAPI.
Данный файл можно найти в следующих директориях:
- C:\Windows\System32;
- C:\Windows\SysWOW64.
Раздобудьте файл crypt32.dll такой же версии, как и у вас с какого-то другого компьютера. После перейдите в безопасный режим и копируйте добытый файл в указанные выше директории.
Далее откройте Командную строку (ПКМ+Пуск) и выполните в ней следующую команду:
- regsvr32 crypt32.dll.
Этой командой вы повторно зарегистрируете файл crypt32.dll в своей операционной системе. После регистрации перезагрузите компьютер и войдите в систему в обычном режиме. Пробуем обновить Windows 10 и смотрим, исчезла ли ошибка 0x80096004.
Метод №2 Сброс компонентов Центра обновления
Возможно, некоторые компоненты Центра обновления Windows были повреждены. Если это действительно так, то вам нужно попробовать восстановить их, а затем снова провести обновление системы. Для сброса компонентов Центра обновления вам нужно сделать следующее:
- откройте Командную строку;
- выполните в ней следующие команды для остановки службы BITS и Центра обновления:
- net stop bits;
- net stop wuauserv;
- теперь выполните эту команду для удаления файлов qmgr*.dat:
- Del «%ALLUSERSPROFILE%\Application Data\Microsoft\Network\Downloader\qmgr*.dat»;
- далее прописываем и выполняем следующую команду:
- cd /d %windir%\system32;
- теперь прописываем весь список нижеуказанных команд для перерегистрации файлов BITS и Центра обновления:
- regsvr32.exe atl.dll;
regsvr32.exe urlmon.dll;
regsvr32.exe mshtml.dll;
regsvr32.exe shdocvw.dll;
regsvr32.exe browseui.dll;
regsvr32.exe jscript.dll;
regsvr32.exe vbscript.dll;
regsvr32.exe scrrun.dll;
regsvr32.exe msxml.dll;
regsvr32.exe msxml3.dll;
regsvr32.exe msxml6.dll;
regsvr32.exe actxprxy.dll;
regsvr32.exe softpub.dll;
regsvr32.exe wintrust.dll;
regsvr32.exe dssenh.dll;
regsvr32.exe rsaenh.dll;
regsvr32.exe gpkcsp.dll;
regsvr32.exe sccbase.dll;
regsvr32.exe slbcsp.dll;
regsvr32.exe cryptdlg.dll;
regsvr32.exe oleaut32.dll;
regsvr32.exe ole32.dll;
regsvr32.exe shell32.dll;
regsvr32.exe initpki.dll;
regsvr32.exe wuapi.dll;
regsvr32.exe wuaueng.dll;
regsvr32.exe wuaueng1.dll;
regsvr32.exe wucltui.dll;
regsvr32.exe wups.dll;
regsvr32.exe wups2.dll;
regsvr32.exe wuweb.dll;
regsvr32.exe qmgr.dll;
regsvr32.exe qmgrprxy.dll;
regsvr32.exe wucltux.dll;
regsvr32.exe muweb.dll;
regsvr32.exe wuwebv.dll;
- regsvr32.exe atl.dll;
- сбрасываем Winsock, выполнив следующую команду:
- netsh winsock reset;
- снова запускаем службы BITS и Центра обновления:
- net start bits;
- net start wuauserv;
- перезагружаем компьютер.
Попытайтесь снова обновить свою Windows 10 и проверьте, исчезла ли ошибка 0x80096004 или нет.
Метод №3 Использование средства устранения неполадок
Мы советуем вам воспользоваться системным средством устранения неполадок. Данное средство помогает в довольно редких случаях, тем не менее оно может быть полезно. Для его запуска вам нужно сделать следующее:
- откройте параметры системы;
- пройдите в раздел «Обновление и безопасность»;
- перейдите во вкладку «Устранение неполадок»;
- найдите пункт «Центр обновления Windows» и нажмите на него ЛКМ;
- теперь кликните на кнопку «Запустить средство устранения неполадок»;
- далее вам нужно подождать окончания сканирования системы и нажать на кнопку «Применить это исправление»;
- перезагрузите компьютер.
После применения предложенного исправления попробуйте зайти в Центр обновления и запустить апдейт системы. Ошибка 0x80096004 могла исчезнуть.
Метод №4 Отключение брандмауэра и антивируса
Есть вероятность, что вы не можете нормально обновить свою Windows 10 из-за «деятельности» системного брандмауэра или антивируса. Проверить это довольно легко, отключив эти компоненты системы.
Чтобы отключить Брандмауэр Windows, сделайте следующее:
- нажмите Windows+R;
- пропишите в строку «control.exe» и нажмите Enter;
- откройте раздел «Система и безопасность»;
- перейдите в подраздел «Брандмауэр Защитника Windows»;
- кликните на строчку «Включение и отключение брандмауэра Защитника Windows»;
- поставьте галочки после пунктов отключения и сохраните изменения.
Для отключение Защитника Windows вам нужно сделать следующее:
- нажмите Windows+I;
- откройте раздел «Обновление и безопасность»;
- перейдите во вкладку «Безопасность Windows»;
- нажмите на кнопку «Открыть Центр безопасности Защитника Windows»;
- пройдите во вкладку «Защита от вирусов и угроз»;
- кликните на пункт «Параметры защиты от вирусов и других угроз»;
- выставьте переключатель «Защита в режиме реального времени» в положение «Откл.».
Попробуйте теперь обновить Windows 10 и проверьте, появится ли ошибка 0x80096004.
Метод №5 Загрузка обновления вручную
Все безуспешно? Почему бы тогда не попробовать загрузить нужное вам обновление вручную? Вы можете запросто загрузить установщик того или иного обновления с каталога обновлений Майкрософт и провести установку самостоятельно.
Но как понять, какое обновление нужно скачать? Для этого вам нужно воспользоваться этими шагами:
- откройте параметры своей системы;
- пройдите в раздел «Обновление и безопасность»;
- перейдите во вкладку «Центр обновления Windows»;
- нажмите на кнопку «Просмотр журнала обновлений».
В этом месте вы увидите нужный вам номер обновления, ведь рядом с ним будет указан код ошибки 0x80096004.
Метод №6 Задействование утилиты System File Checker
Некоторые системные файлы Windows 10 могли повредиться, вследствие чего вы и наталкиваетесь на рассматриваемую сегодня ошибку. Вы можете попробовать восстановить поврежденные файлы, задействовав утилиту System File Checker.
Она просканирует вашу систему, найдет поврежденные файлы и попытается их исправить, но только в том случае, если это возможно. Чтобы запустить SFC, вам нужно сделать следующее:
- нажмите ПКМ на Пуск и выберите «Командная строка (администратор)»;
- пропишите «sfc /scannow» и нажмите Enter;
- перезагрузите свой компьютер после окончания работы утилиты SFC.
Ошибка 0x80096004 должна исчезнуть, если какие-то системные файлы были повреждены и восстановлены через System File Checker.
-
Home
-
News
- Fixed: Windows Update Error 0x80096004 on Windows 10
By Sonya |
Last Updated
What should you do if you encounter error 0x80096004 when updating your Windows system? If you want to find the answer, then you are in the right place. In this post, MiniTool has introduced 5 wonderful methods to fix it.
You may have met various error codes when you try to update your Windows system, and this time, if you are troubled with error 0x80096004, then you should read this post carefully. Error 0x80096004 is often accompanied by the following error message:
There were some problems installing updates, but we’ll try again later. If you keep seeing this and want to search the web or contact support for information, this may help: (0x80096004).
So how to fix Windows Update error 0x80096004? Just try the methods below.
Method 1: Run Windows Update Troubleshooter
You may have probably known that Windows Update Troubleshooter is a powerful built-in tool, which is designed to solve update problems. So you can run it to get rid of error 0x80096004. But how to do it? Follow the steps below:
Step 1: Press the Win + I keys together to open the Settings. Click Update & Security.
Step 2: Navigate to the Troubleshoot tab, click Windows Update, and then click Run the troubleshooter.
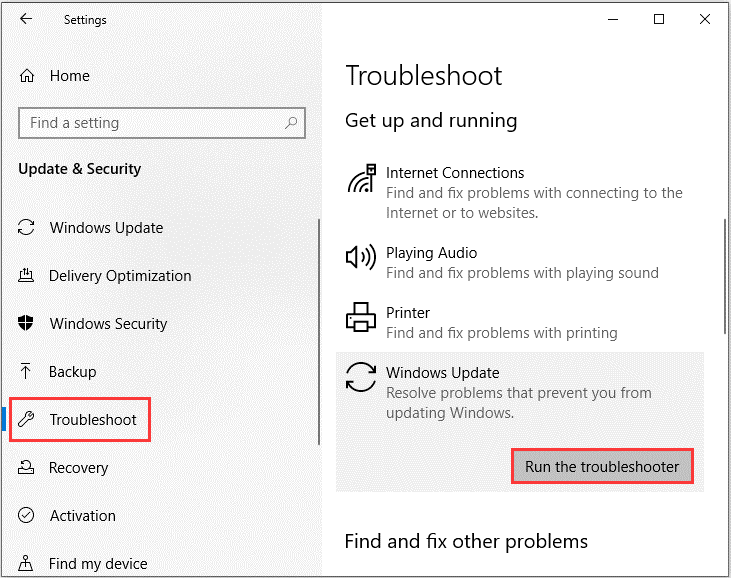
Step 3: Wait until the troubleshooting process is complete, then follow the on-screen prompts to solve the problem.
Step 4: Restart the computer and try to update your system again to see if the error is fixed.
Related post: Fixed: Windows 10 Troubleshooter Error Code 0x803c0103 (6 Ways)
Method 2: Disable Firewall or Antivirus
Sometimes, the firewall or antivirus could also trigger error 0x80096004. Thus, you can try to disable the firewall and your third-party antivirus to deal with the error.
Here is a quick guide on how to disable the firewall:
Step 1: Type control panel in the Search box and then press Enter.
Step 2: Set View by: Small icons and then click Windows Defender Firewall.
Step 3: Then click Turn Windows Firewall on or off.
Step 4: Choose both the Turn off Windows Firewall (not recommended) options and then click OK to save changes.
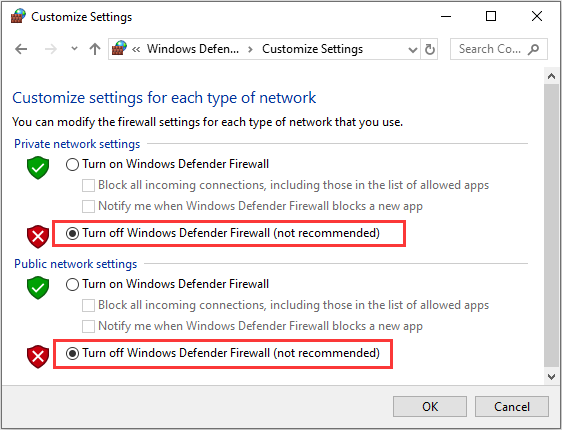
Step 5: Reboot the PC to check if the error is gone.
Method 3: Re-register Crypt32.dll File
You can also try to re-register crypt32.dll to get rid of error 0x80096004. This is because the crypt32.dll file contains many Certificates and Cryptographic Messaging functions. Here is the tutorial:
Step 1: Get the new crypt32.dll file from another computer with preferable the same file version number.
Step 2: Boot your computer into Safe Mode and go to the paths listed below. Then replace the file using a USB drive or other external storage devices.
- x86: This PC > C:\Windows\System32
- x64: This PC > C:\Windows\SysWOW64
Step 3: Type cmd in the Search bar and then right-click Command Prompt to choose Run as administrator.
Step 4: Type regsvr32 crypt32.dll in the window, and then press Enter.
Step 5: Restart your PC to check if the error is fixed.
More Solutions
- Run SFC.
- Clear the Software Distribution folder.
- Download the required update manually.
Final Words
To sum up, this post is mainly talking about how to fix error 0x80096004. So after reading this post, you should know detailed instructions to fix the error. And if you have any better advice, leave a comment below and we’ll reply to you as soon.
About The Author
Position: Columnist
Author Sonya has been engaged in editing for a long time and likes to share useful methods to get rid of the common problems of Windows computers, such as Windows Update error. And she aims to help more people to protect their data. What’s more, she offers some useful ways to convert audio and video file formats. By the way, she likes to travel, watch movies and listen to music.
While attempting to update the existing build version of Windows 10, we often come across different Update issues. Today, in this article, we discuss one such bug – Update Error 0x80096004, the possible reasons, and the correct ways to solve this issue.
While receiving this error message, you won’t be able to update Windows 10 PC to its latest cumulative updates. The presence of corrupt Update components/ system files, malware, temporary cache inside the Windows Store, and mismanaged DLL files are some of the possible reasons that cause this Update issue.

To fix the Error 0x80096004 or any other update-related issues, you must correct the damaged files using either SFC or update troubleshooter tools. Reset Windows Store, clearing unnecessarily stored cache, and temporarily disabling the Firewall are some advanced tweaks to deal with this error. In case, you are still unable to update your operating system, try either Update Assistant or clean boot.
What does Update Error 0x80096004 mean and what causes it?
It has been reported that Microsoft encounters error 0x80096004 when updating Windows. This error occurs during the download process and can affect Windows-based features as well. There is an error code TRUST_E_CERT_SIGNATURE, indicating that the signature has not been verified.
This error is caused by a corrupt Windows operating system or a damaged certificate store.
The error message is as follows:
There were problems installing some updates, but we’ll try again later. If you keep seeing this and want to search the web or contact support for information, this may help (0x80096004)
To fix the Update Error 0x80096004 in Windows 11/10, try the following:
- Run Windows Update Troubleshooter
- Use System File Checker
- Disable the Firewall or Antivirus
- Reset Windows Store
- Delete the items of the SoftwareDistribution folder
- Re-register the crypt32.dl file
- Download the essential updates manually
- Perform Clean Boot State
1. Run Windows Update Troubleshooter
The core Windows services become obsolete as time passes by. If a few of these services get outdated with time, this may chip in the Error 0x80096004 preventing upgradation to the latest release. So basically, if you haven’t updated any services recently, now is the time to use Windows Update Troubleshooter.
Here’s how to do it –
- Open the Control Panel.
- From the appeared list, select the Troubleshooting option.

- Select System and Security thereupon “fix problems with Windows update“.
- On the next screen, tap the Next button and let this Troubleshooter auto-resolve any errors.

- Usually, this will fix the underlying cause and will report the same. Restart your PC and this error should disappear after the next login.
However, if the error message re-appears, proceed to the next solution.
2. Use System File Checker
If the troubleshooter doesn’t solve this issue, there may be some corrupt system files. To get rid of the error code 0x80096004, one should search the entire PC for any missing/damaged files and repair the same (if found). Here’s how to correct such files using SFC –
- Run Command Prompt as an administrator.
- On the elevated console, type sfc /scannow and press Enter again.
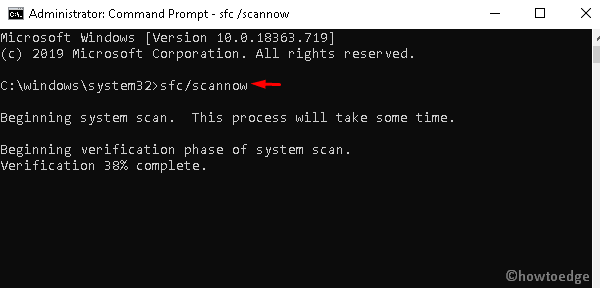
- This takes approximately 10-15 minutes to completion, so wait accordingly.
- Once over, Restart your computer and check whether you can install new cumulative updates or not.
3. Disable the Firewall or Antivirus
The firewall is a security app that blocks installing third-party applications. Sometimes, a bug inside the Firewall may also prohibit the genuine upgradation to the new releases. To counter this error, you should temporarily disable the Firewall using the below steps –
- Open the Control Panel.
- On the next page, tap the Windows Defender Firewall option.
- Go to the left pane and click the Turn Windows Defender Firewall On or Off link.
- Now, mark the “Turn Off Windows Defender Firewall (not recommended)” box in both sections i.e. private as well as public network settings.

- Click OK to confirm the changes and Reboot your PC.
- From the next login, check for any pending updates and install the same.
4. Reset Windows Store
The existing cache inside the Windows Store may also prevent the update process and cause error 0x80096004 while installing new patches. Resetting this app is worth trying as this deletes the stored cache. Just follow the below steps –
- Right-click on Start and select Run.
- Type the WSReset.exe command and press the Enter key.
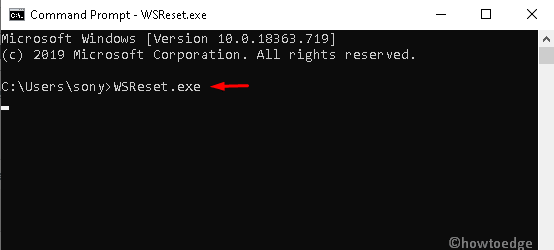
- This code will immediately reset the Windows Store.
Try updating the Windows 10 OS again. If it still fails, go to the next fixes –
5. Delete the items from the SoftwareDistribution folder
When the SoftwareDistribution folder gets full of unnecessary files or documents, this also results in the update error 0x80096004. We suggest deleting its contents or renaming the folder to SoftwareDistribution.old. Here are the steps to follow –
- Press the Windows+R keys to open the Run dialog.
- Here in the text bar, type the services.msc and hit the OK button.
- When the Services page comes up, scroll down and locate the below services –
Windows Update service Background Intelligent Transfer service Cryptographic services
- Double-click on each one of these services and hit the Stop button.
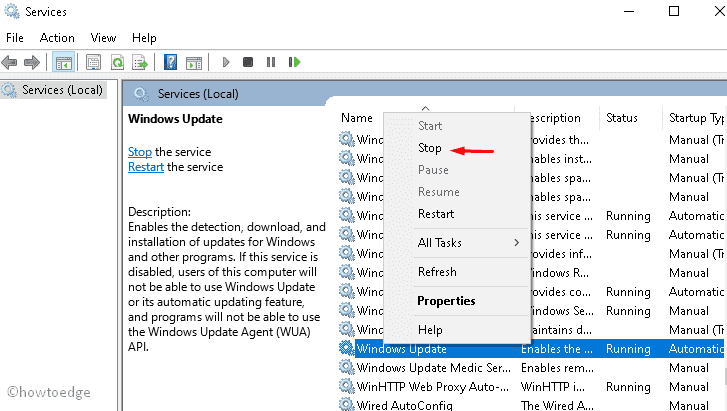
- Afterward, press the Win and E shortcut to open the File Explorer.
- Navigate to C:\\Windows\\SoftwareDistribution\ and delete all the contents inside this directory.
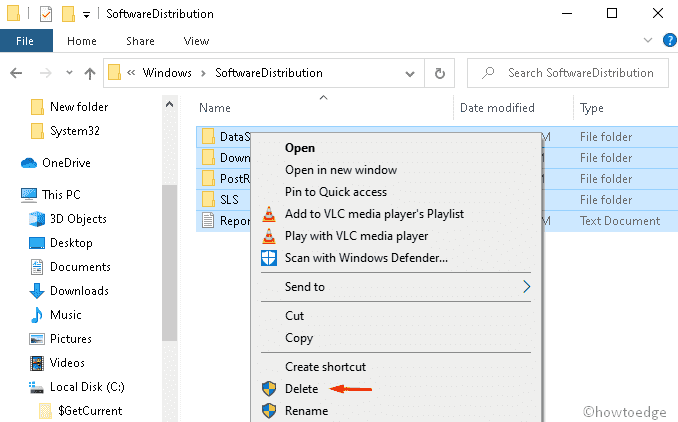
- Go back to the Services window and restart the services that you stopped earlier.
Windows Update service, Background Intelligent Transfer service, and Cryptographic services.
- After completing the above task, Restart your system to save the changes made so far.
6. Re-register the crypt32.dl file
The Crypt32.dll file comprises lots of Certificates and Cryptographic Messaging functions. As per a few users, re-registering this module may fix the update error 0x80096004. All you need is to follow the below procedure –
- Click on Start, and type cmd.
- Right-click on the Command Prompt and select Run as administrator.
- When the UAC window pops in, press Yes.
- Copy and paste the below line and hit the Enter key.
regsvr32 crypt32.dll
- Doing so will re-register the crypt32.dll file on the system.
- Just Reboot your PC once this is over and download/install any pending updates.
7. Download the essential updates manually
If you haven’t updated your operating system for a long time, the automatic process simply fails to update your PC. In such cases, one should manually download the standalone package (32-bit or 64-bit) visit the Update Catalog and install the same. This is a pretty simple procedure, just follow the below steps –
Note: Just note down the latest cumulative update KB number that is failing time and again. To do so, browse the following path and find the specific patch number.
For Windows 11
- Go to Settings > Windows Update > Update history.
For Windows 10
- Settings > Update & Security > View update History

- Once found, visit Microsoft’s official website and type the noted KB number followed by the Enter key.
- This will land you on the list of recent releases, pick the latest one suitable based on your PC’s architecture.
- Hit the Download button next to the cumulative update and after completion, apply it to your computer.
8. Perform Clean Boot State
Since the clean boot uses a limited number of drivers to start the PC, disable all apps and services that are not by Microsoft and try updating Windows. This method will surely work, here’s how to use a clean boot state –
- Open the Run dialog using the Windows+R keys.
- In the text area, type msconfig and hit the OK button.
- Tap the Services tab and mark the Hide all Microsoft Services checkbox.
- Next, click Disable all henceforth and head over to the Startup tab.
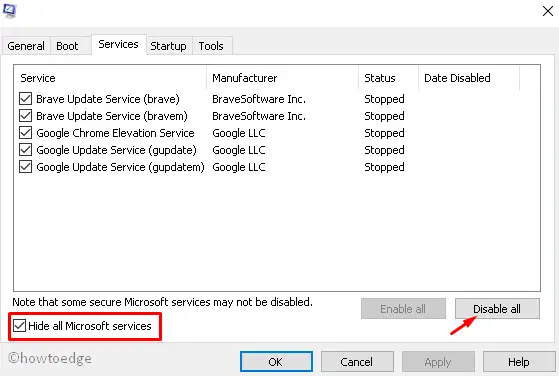
- Click open the Task Manager link and disable all the running applications sequentially.
- Lastly, Restart your PC and install any pending updates
We hope this article helps to resolve the update error 0x80096004 on your Windows 10 device.
Solutions for Windows Update Error Code 0x80096004
Understanding Windows Update Error Code 0x80096004

Error code 0x80096004 is a Windows 10/11 update error that typically occurs when trying to install or update a program on a Windows computer. The error message generally reads: “The certificate for the signer of the message is invalid or not found.”
Causes of Error Code 0x80096004:
- Digital certificate issues: The error may occur if the digital certificate used to sign the update is invalid or expired.
- Corrupt system files: Corrupt system files or registry entries can block updates from installing properly.
- Windows Update service issues: Problems with the update service can prevent the installation of updates.
- Third-party software conflicts: Antivirus programs or firewalls may interfere with the update process.
Steps to Fix Error Code 0x80096004
To resolve this issue, follow the steps below to troubleshoot and fix the error.
1. Run the System File Checker (SFC) tool:

- Open a Command Prompt with administrator privileges.
- Type the following command:
sfc /scannowand press Enter. - Wait for the process to complete and then attempt to update again.
2. Run the DISM Tool:
- Open Command Prompt as Administrator.
- Enter the following commands one at a time:
exe /Online /Cleanup-image /Scanhealthexe /Online /Cleanup-image /Restorehealth
- Press Enter after each command and restart your PC after completing the process.
3. Use the Windows Update Troubleshooter:

- Go to the Start menu and select “Settings.”
- Click on “Troubleshoot,” then choose “Other Troubleshooters.”
- Find “Windows Update” and click on “Run” to allow the troubleshooter to fix the issue automatically.
4. Check Digital Certificate Validity:
If the issue is related to an expired or invalid certificate, contact Microsoft or the software developer to resolve the problem.
5. Disable Third-Party Antivirus or Firewall:
Sometimes, third-party software can block updates. Temporarily disable your antivirus or firewall and check if the issue persists.
6. Restart Windows Update Services:
- Press Windows key + R, type
services.msc, and press Enter. - Locate the Windows Update service, Background Intelligent Transfer service, and Cryptographic services. Right-click each and select “Stop.”
- Navigate to
C:\Windows\SoftwareDistribution\and delete all files within the folder. - Restart the services by right-clicking them and selecting “Start.”
- Restart your computer and attempt to update again.
Final Notes on Resolving Error Code 0x80096004
The error code 0x80096004 is typically associated with digital certificate issues, corrupt files, or problems with the Windows Update service. By addressing these potential causes, you should be able to resolve the error and complete the update process.
Additional Information:
- If you are unable to resolve the issue on your own, consider reaching out to a professional technician for assistance.
- Make sure to keep your Windows operating system and security certificates up to date to avoid similar issues in the future.
Error code 0x80096004Update Error 0x80096004Update Error code 0x80096004Windows Update Error code 0x80096004
