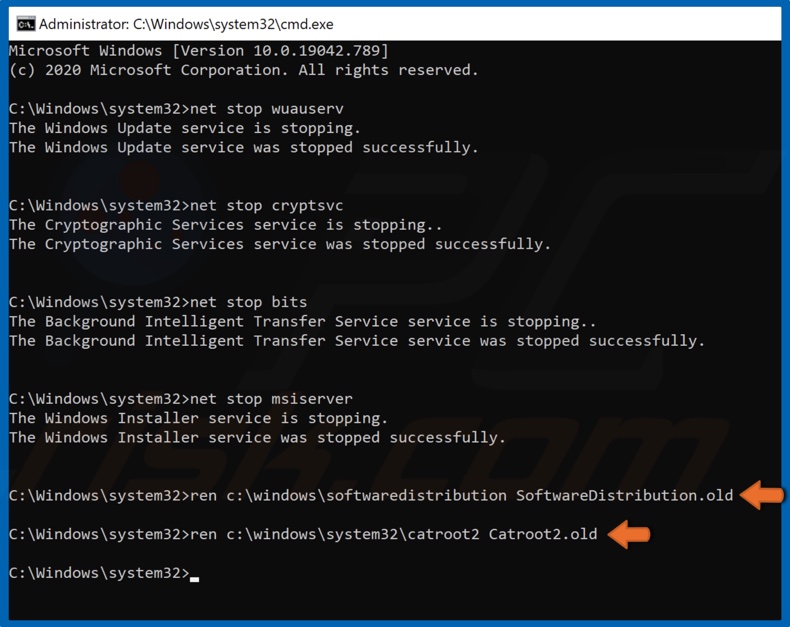Ошибки в операционной системе Windows — это далеко не новость для всех пользователей, и сегодня с вами мы будем обсуждать одну из таких ошибок — 0x80080008. Увидеть данный код пользователи в Центре обновления Windows могут после того, как попытаются проверить наличие новых обновления или установить их.
К сожалению, никакой конкретной информации в сообщении ошибки нет, что зачастую вынуждает пользователя начинать блуждать по просторам сети в поисках адекватного решения. Однако, в сети все же находятся решения, которые мы и предоставим вам в данной статье.
Разумеется, ошибка с кодом 0x80080008 не могла появиться на пустом месте и ее появлению способствовали те или иные причины. Точно сказать, что именно вызвало данную проблему — невозможно, но можно перечислить возможные причины, которые будут использоваться при решении проблемы. Давайте же рассмотрим краткий список причин ошибки, а затем перейдем к ее решению.
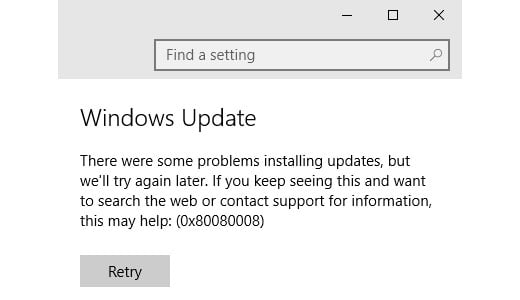
Причины ошибки 0x80080008 в Центре обновления
- Поврежденные системные файлы, которые являются важными компонентами Центра обновления Windows и принимают участие в непосредственном обновлении системы.
- Поврежденные или измененные компоненты Центра обновления Windows, что и привели к появлению сбоя при его работе.
- Антивирус, установленный в системе пользователя, мог заблокировать файлы обновления или какие-то компоненты Центра обновления.
- Брандмауэр, системный или сторонний, мог заблокировать соединение, созданное Центром обновления Windows, для проверки наличия новых обновлений и их последующей загрузки.
- Различные вирусы, проникнувшие на компьютер пользователя, могут препятствовать нормальной работе Центра обновления Windows.
- Ошибка 0x80080008 могла возникнуть из-за банальных проблем с сетевым подключением пользователя, из-за чего невозможно проверить наличие обновлений и загрузить их.
Мы рассмотрели с вами самые распространенные причины, из-за которых могла возникнуть ошибка 0x80080008. Основываясь на данных причинах, давайте начнем идти по способам(или методам), которые помогут вам разрешить возникшую проблему. Давайте условно поделим способы решения на простые и сложные для выполнения. Для начала, как и полагается, начнем с простых.
Простые способы решения ошибки 0x80080008
Прежде чем переходить к чему-то комплексному, давайте пройдемся по тем способам, которые не займут у вас огромное количество времени. Итак, завидев на своем экране ошибку 0x80080008, вам нужно в первую же очередь проверить, нет ли проблем с вашим Интернет-соединением. Очевидно, что без стабильного сетевого подключения — загрузка обновлений невозможна.
Помимо прочего, мы также рекомендуем вам воспользоваться утилитой устранения неполадок с Интернет-подключения. Нажмите Windows+S и впишите «Определение и устранение неполадок сети». Кликните на найденный результат, а затем дождитесь окончания процесса проверки сети и решения проблем с ней.
Если вы убедились, что ваше Интернет-подключение не является причиной появления ошибки 0x80080008, то давайте двигаться дальше, а дальше у нас на очереди вирусная угроза. Если у вас установлен в системе сторонний антивирус, то запустите глубокий процесс сканирования. Найдя что-либо на компьютере — удалите зараженный элемент, перезапустите компьютер и снова проверьте наличие ошибки 0x80080008.
Если дело заключалось не в вирусах, то давайте перейдем к следующему нашему простому способу — проверка причастности антивируса и брандмауэра к возникшей проблеме. Как уже говорилось в пункте о причинах, антивирус и брандмауэр вполне могут вызывать оговариваемую ошибку. Попробуйте приостановить их работу, чтобы проверить, являются ли они виновниками возникшей ситуации.
Со сторонними вариантами утилит мы вам помочь не сможем, но вот с системными — вполне. Итак, чтобы приостановить работу Брандмауэра Windows, вам потребуется следовать шагам: Win+S→Брандмауэр Windows→Включение и отключение брандмауэра Windows→Отключить Брандмауэр Windows(оба пункта). После отключения снова пройдите в Центр обновления и проверьте наличие ошибки 0x80080008.
Теперь давайте посмотрим, как отключить Защитник Windows, системное антивирусное программное обеспечение. Вам точно также потребуется выполнить ряд некоторых шагов: Windows+S→Центр безопасности Защитника Windows→Защита от вирусов и угроз→Параметры защиты от вирусов и других угроз→Защита в режиме реального времени →Откл. Отключив Защитник Windows, попробуйте обновить свою систему, чтобы проверить наличие ошибки 0x80080008.
Последним простым методом станет запуск средства устранения неполадок, который вы можете загрузить на свой компьютер с помощью следующей ссылки:
https://support.microsoft.com/ru-ru/help/4027322/windows-windows-update-troubleshooter
Запустите средство, выберите в списке Центр обновления и следуйте инструкции на экране. Как только закончите работать со средством, снова зайдите в Центр и проверьте наличие ошибки 0x80080008.
Сложные способы решения ошибки 0x80080008
Хорошо, если вы оказались в данной части статьи, то, очевидно, что все вышеописанные способы преодоления возникшей проблемы в Центре обновления Windows не увенчались успехом. Что же, не стоит переживать, так как у нас есть более комплексные меры, которые определенно помогут вам в решении проблемы.
Проверка работы служб BITS и Центра обновления
Службы BITS и Центра обновления являются эссенциальными для нормальной проверки наличия обновлений и их загрузки. Возможно, с данными службами что-то не так, что вполне может привести к результату в виде ошибки 0x80080008.
Например, в некоторых случаях, данные службы могут попросту приостановить свою работу вследствие какого-то происшествия в операционной системе или вмешательства стороннего программного обеспечения. Или же эти службы могут работать, но со сбоями, что тоже приводит к появлению всяческих проблем.
Проверить работу этих служб очень просто, и сейчас мы покажем вам, как это осуществить. Нажмите Windows+S, а затем впишите «Службы». Открыв окно со списком служб, найдите службу под названием «Центр обновления Windows». Нажмите на нее ПКМ и выберите «Свойства».
Нажмите на кнопку «Запустить», если служба по какой-либо причине отключена, а также выставьте Автоматический тип запуска. Проделайте тоже самое и для службы под названием «Фоновая интеллектуальная служба передачи (BITS)». Как только убедитесь, что службы запущены и у них выставлен Автоматический тип запуска, то перезагрузите свой компьютер и проверьте, обновится ли ваша система без появления ошибки 0x80080008.
Восстановления системных файлов
Повреждения системных файлов могли вызвать проблемы при обновлении системы Windows. Утилита SFC(System File Checker) поможет вам просканировать ОС, найти поврежденные системные файлы и исправить их. Использовать ее необходимо с помощью Командной строки с администраторскими привилегиями.
Открыв Командную строку, введите в нее команду sfc /scannow и нажмите Enter. Начнется процесс сканирования системы, после завершения которого вам будет предоставлен результат. В нем будут указываться найденные и исправленные повреждения. Завершив работу с утилитой System File Checker, перезагрузите компьютер и снова попробуйте запустить процесс обновления в Центре обновления Windows. Возможно, на этот раз ошибки 0x80080008 не будет.
Очистка папки SoftwareDistribution\Download
Ошибку 0x80080008 также можно разрешить с помощью очистки папки SoftwareDistribution\Download, в которой содержаться файлы обновлений, загруженных с серверов Майкрософт. Порой, данные файлы могут напрямую конфликтовать с другими обновлениями, из-за чего возникают подобные сбои.
Вам нужно попробовать очистить эту папку, а затем снова зайти в Центр обновления, чтобы проверить наличие ошибки. Перейдите в директорию C:\Windows\SoftwareDistribution\Download и удалите все файлы и папки, которые там обнаружите.
Сброс Центра обновления Windows
Данный способ станет последним в вашей статье и он является одним из самых сложных процессов. Итак, сброс выполняется с помощью Командной строки, так что откройте ее(обязательно от имени администратора). Далее введите все команды, которые вы можете видеть ниже:
- net stop bits
- net stop wuauserv
- net stop appidsvc
- net stop cryptsvc
- Del «%ALLUSERSPROFILE%\Application
- Data\Microsoft\Network\Downloader\qmgr*.dat»
- Ren %systemroot%\SoftwareDistribution SoftwareDistribution.bak
- Ren %systemroot%\system32\catroot2 catroot2.bak
- sc.exe sdset bits D:(A;;CCLCSWRPWPDTLOCRRC;;;SY)(A;;CCDCLCSWRPWPDTLOCRSDRCWDWO;;;BA)(A;;CCLCSWLOCRRC;;;AU)(A;;CCLCSWRPWPDTLOCRRC;;;PU)
- sc.exe sdset wuauserv D:(A;;CCLCSWRPWPDTLOCRRC;;;SY)(A;;CCDCLCSWRPWPDTLOCRSDRCWDWO;;;BA)(A;;CCLCSWLOCRRC;;;AU)(A;;CCLCSWRPWPDTLOCRRC;;;PU)
- cd /d %windir%\system32
- regsvr32.exe atl.dll
- regsvr32.exe urlmon.dll
- regsvr32.exe mshtml.dll
- regsvr32.exe shdocvw.dll
- regsvr32.exe browseui.dll
- regsvr32.exe jscript.dll
- regsvr32.exe vbscript.dll
- regsvr32.exe scrrun.dll
- regsvr32.exe msxml.dll
- regsvr32.exe msxml3.dll
- regsvr32.exe msxml6.dll
- regsvr32.exe actxprxy.dll
- regsvr32.exe softpub.dll
- regsvr32.exe wintrust.dll
- regsvr32.exe dssenh.dll
- regsvr32.exe rsaenh.dll
- regsvr32.exe gpkcsp.dll
- regsvr32.exe sccbase.dll
- regsvr32.exe slbcsp.dll
- regsvr32.exe cryptdlg.dll
- regsvr32.exe oleaut32.dll
- regsvr32.exe ole32.dll
- regsvr32.exe shell32.dll
- regsvr32.exe initpki.dll
- regsvr32.exe wuapi.dll
- regsvr32.exe wuaueng.dll
- regsvr32.exe wuaueng1.dll
- regsvr32.exe wucltui.dll
- regsvr32.exe wups.dll
- regsvr32.exe wups2.dll
- regsvr32.exe wuweb.dll
- regsvr32.exe qmgr.dll
- regsvr32.exe qmgrprxy.dll
- regsvr32.exe wucltux.dll
- regsvr32.exe muweb.dll
- regsvr32.exe wuwebv.dll
- netsh winsock reset
- netsh winhttp reset proxy
- net start bits
- net start wuauserv
- net start appidsvc
- net start cryptsvc
Итак, процесс сброса включал в себя приостановку определенных служб, удаление файлов, их переименование, а также повторную регистрации компонентов Центра обновления. Проделав данную работу, перезагрузите свой компьютер и проверьте наличие ошибки 0x80080008. На этот раз ее там быть не должно.
Getting an 0x80080008 Error While Updating Windows 10? Here Are 5 Ways You Can Fix That
In most cases, updating Windows 10 goes like a breeze. Often, we don’t even notice when it’s updating. However, Windows 10 is plagued by various update-related errors. This article will focus on update error 0x80080008 and will provide you with ways to fix it.
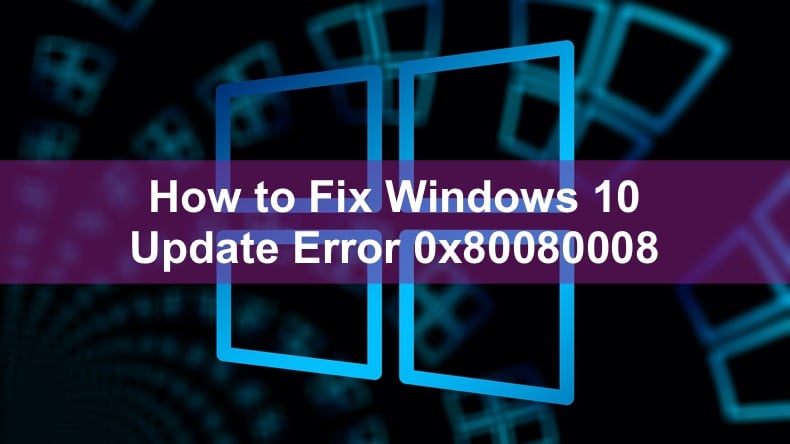
Windows 10 installs updates when they become available, but the installation is not always successful. Update error 0x80080008 may occur during the installation resulting in failure.
Many users reported having experienced Error 0x80080008 when manually checking for updates or installing updates. In Windows 10, this error may occur because the Wups2.dll included in the latest version of Windows Update was installed incorrectly. However, Wups2.dll isn’t the only reason.
When the 0x80080008 error occurs, the Windows update process may be stuck, or some Windows update files can’t be downloaded or installed successfully.
Rebooting your PC may help but in many cases, users get a «Service registration is missing or corrupt» error preventing them from completing the update process.
One of the things you should do first is to (temporarily) disable your third-party anti-virus software, which may block Windows Update processes from connecting to Microsoft’s servers.
Video Guide on How to Fix Windows 10 Update Error 0x80080008
Table of Contents:
- Introduction
- Solution 1. Run Windows Update Troubleshooter
- Solution 2. Run SFC (System File Checker) and DISM (Deployment Image Servicing and Management) Scans
- Solution 3. Restart the Background Intelligent Transfer Service (BITS)
- Solution 4. Reregister Wups2.dll
- Solution 5. Restart Windows Update Services
- Video Guide on How to Fix Windows 10 Update Error 0x80080008
Download Computer Malware Repair Tool
It is recommended to run a free scan with Combo Cleaner — a tool to detect viruses and malware on your device. You will need to purchase the full version to remove infections. Free trial available. Combo Cleaner is owned and operated by Rcs Lt, the parent company of PCRisk.com read more.
Solution 1. Run Windows Update Troubleshooter
As previously mentioned, running the Windows Update troubleshooter fixed the error for some but not for others. Still, running the troubleshooter is one of the most straightforward fixes you can do, so it’s worth a shot.
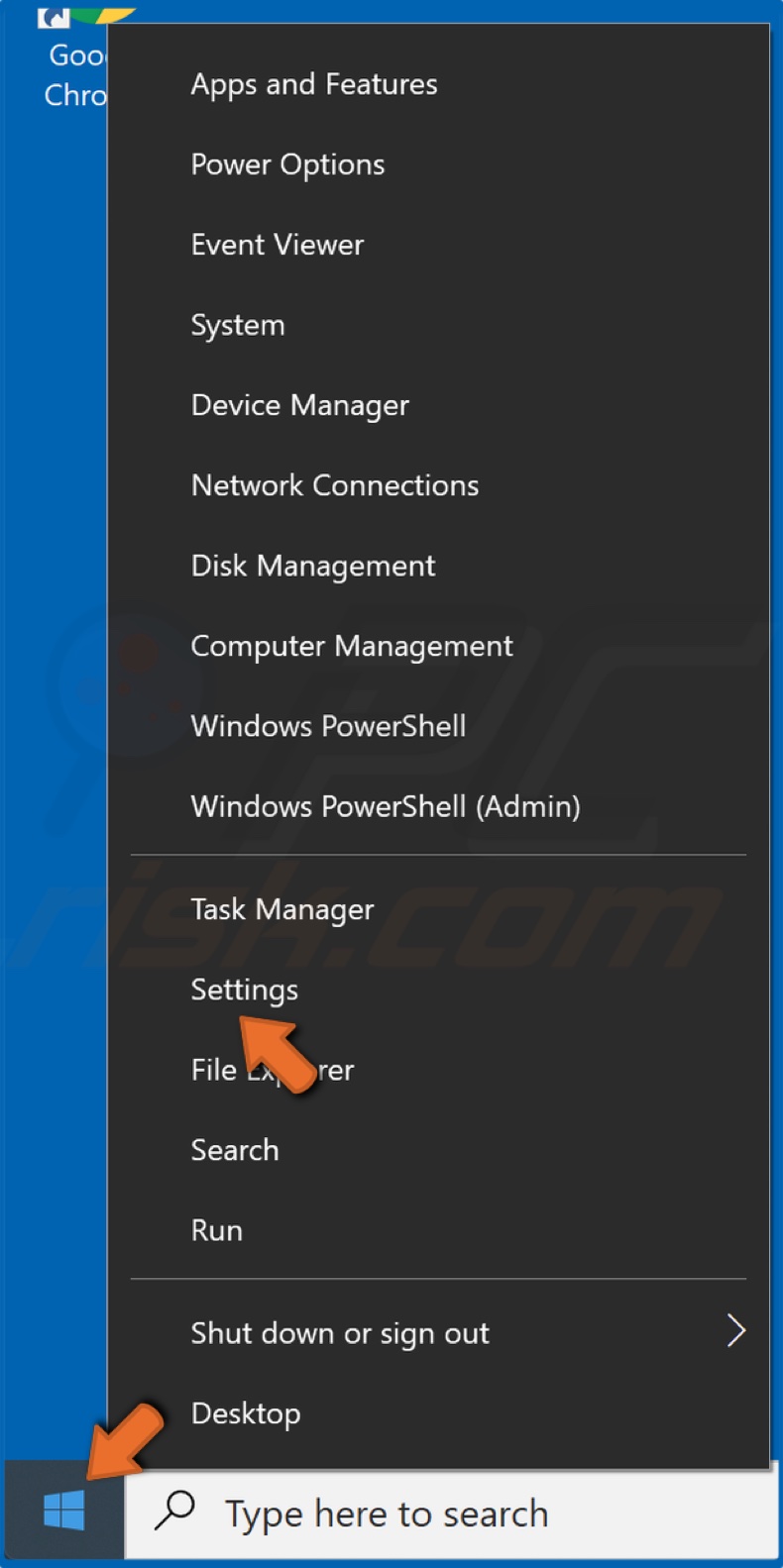
1. Right-click the Start Menu button and click Settings.
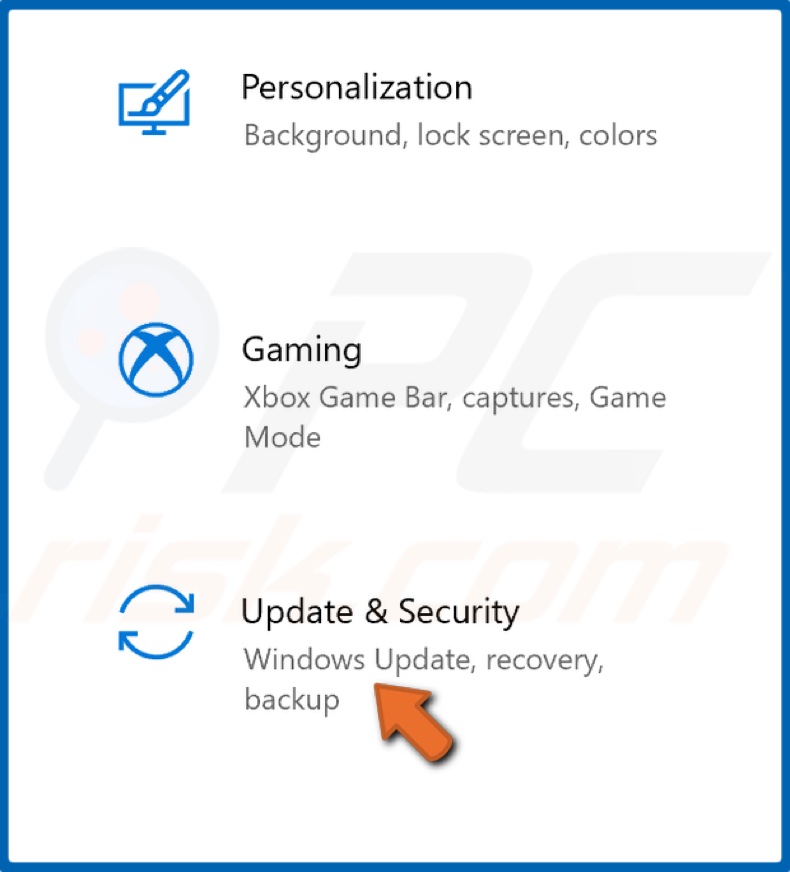
2. Go to Update & Security.
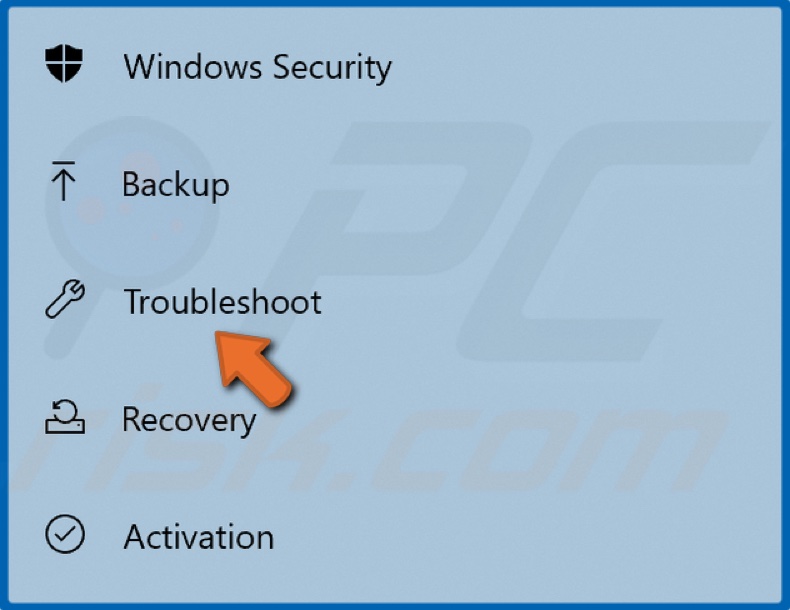
3. Click Troubleshoot.
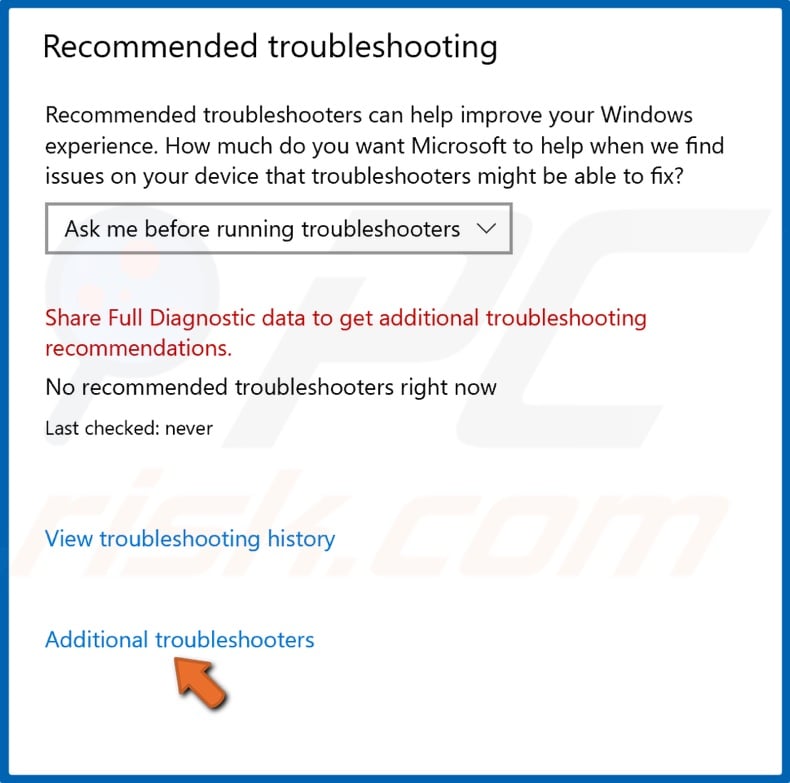
4. Then, select Additional troubleshooters.
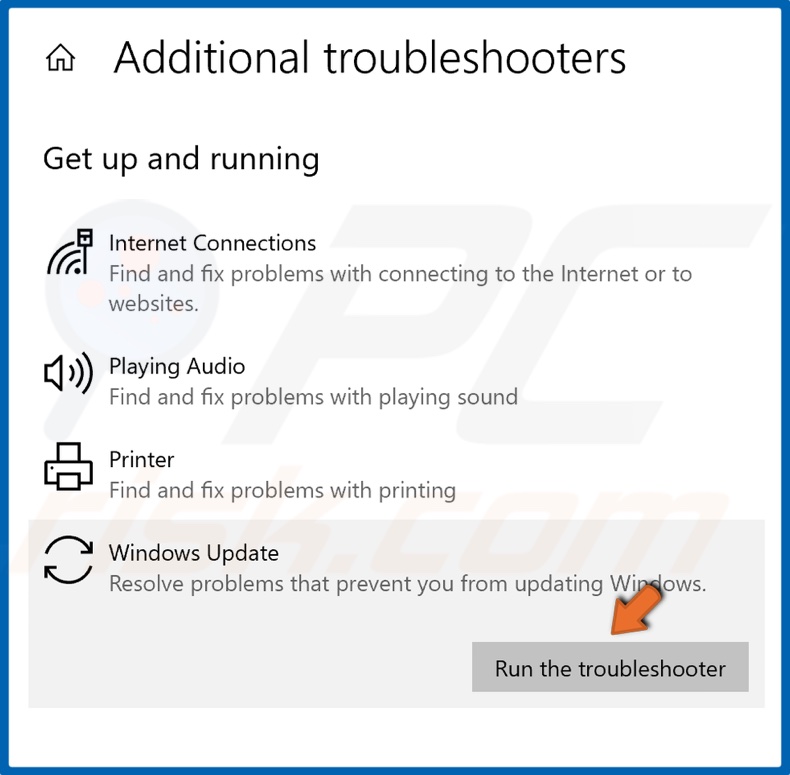
5. Select Windows Update under the Get up and running section.
6. Click Run the troubleshooter.
Allow the troubleshooter to scan your computer for issues. If any problems are found, the troubleshooter will apply the fixes automatically.
[Back to Table of Contents]
Solution 2. Run SFC (System File Checker) and DISM (Deployment Image Servicing and Management) Scans
In some cases, Windows 10 installation files get corrupted on account of an update failure. As a result, attempting to update again may result in Update Error 0x80080008.
In this particular case, running the SFC/scannow command using the Command Prompt may fix the error as SFC checks the system file integrity and fixes all corrupted files.
If the SFC scan didn’t fix the issue, then Run DISM (Deployment Image Servicing and Management) scan.
1. Hold down Windows+R keys to open the Run dialog box.
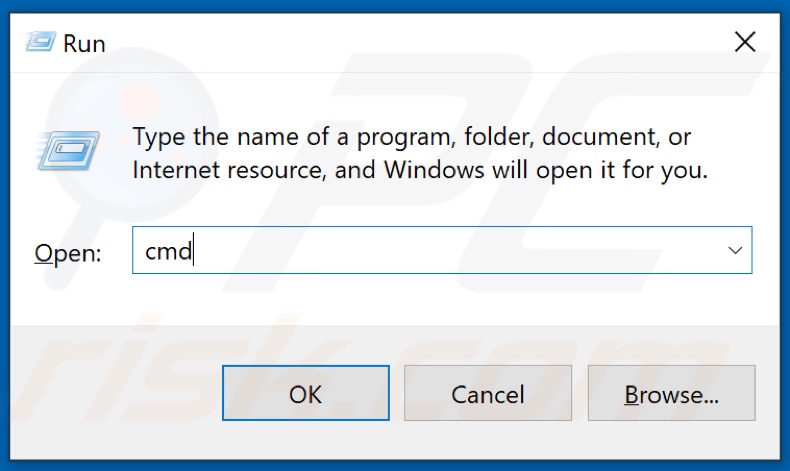
2. In the Run dialog box, type in CMD and hold down Shift+Ctrl+Enter keys to open the elevated Command prompt.
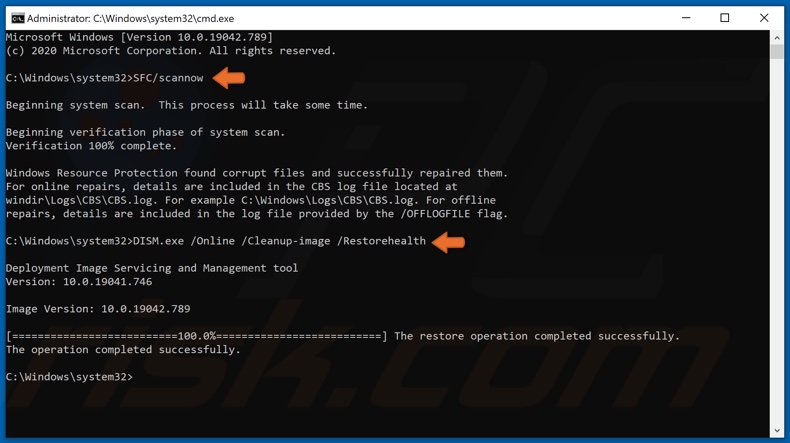
3. Then, In the Command Prompt, type in SFC/scannow and hit the Enter key.
4. Wait for the file verification to complete.
5. Then, type in DISM.exe /Online /Cleanup-image /Restorehealth and hit the Enter key.
6. Wait for the scan to complete.
If you couldn’t run the SFC scan, then try rerunning it after running the DISM command.
[Back to Table of Contents]
Solution 3. Restart the Background Intelligent Transfer Service (BITS)
BITS (Background Intelligent Transfer Service) is an essential part of Windows Update. If this service isn’t running, then you may get Error 0x80080008. Hence, to fix the issue, you have to restart BITS.
1. Hold down Windows+R keys to open the Run dialog box.
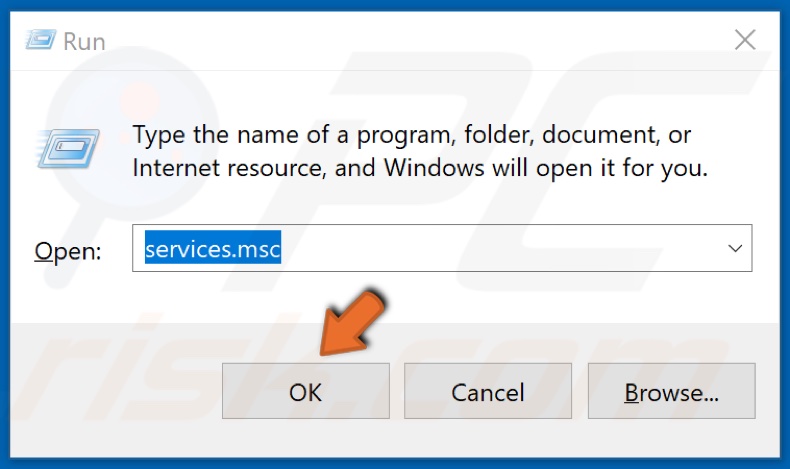
2. In the Run dialog box, type in services.msc and click OK.
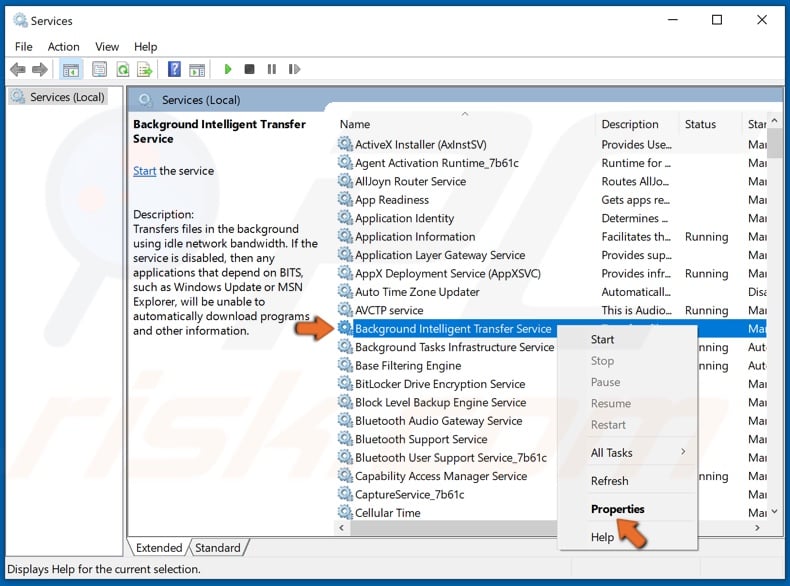
3. In the Services window, locate Background Intelligent Transfer Service, right-click it and click Properties.
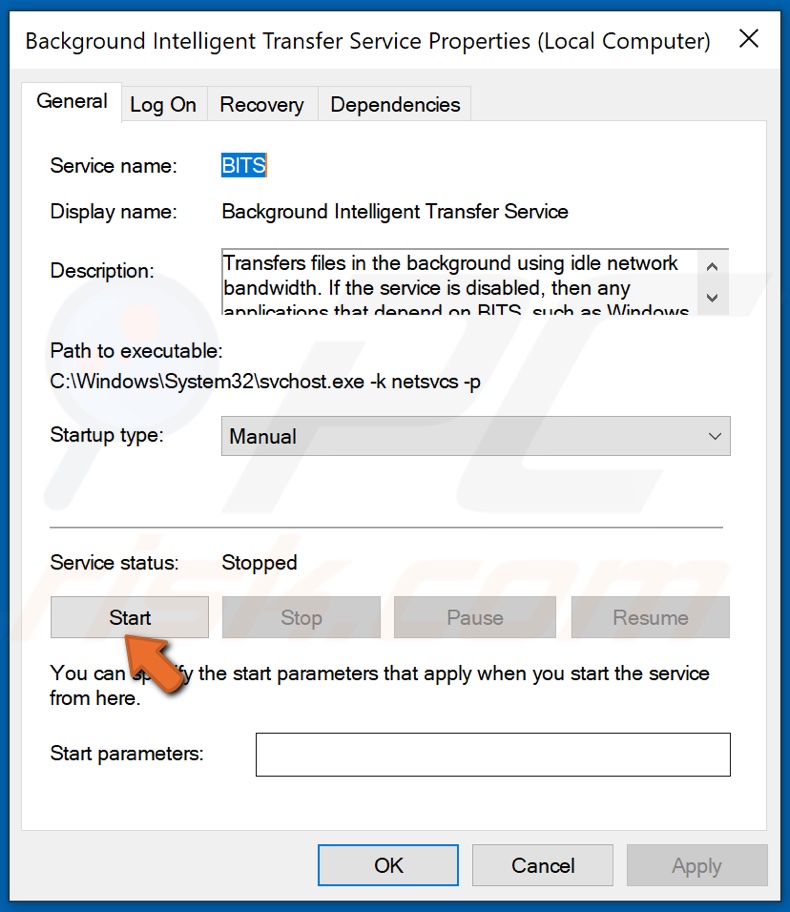
4. If BITS is not running, then click the Start button.
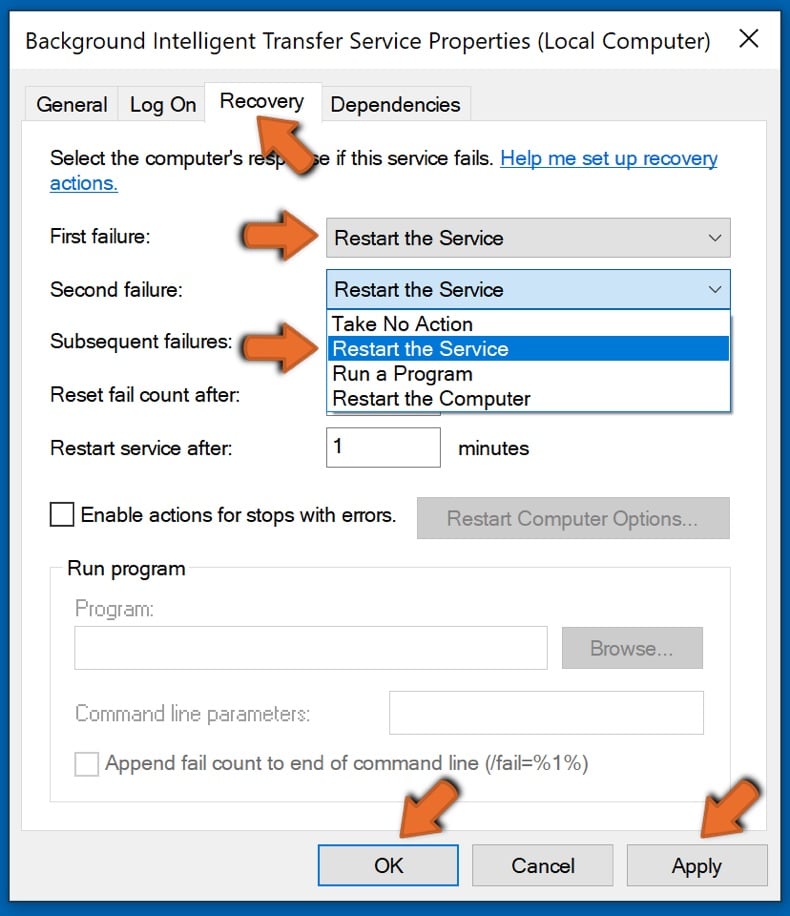
5. Then, select the Recovery tab.
6. Make sure that First failure and Second failure settings are set to Restart the Service.
7. Save the changes by clicking Apply and then OK.
[Back to Table of Contents]
Solution 4. Reregister Wups2.dll
1. Hold down Windows+R keys to open the Run dialog box.
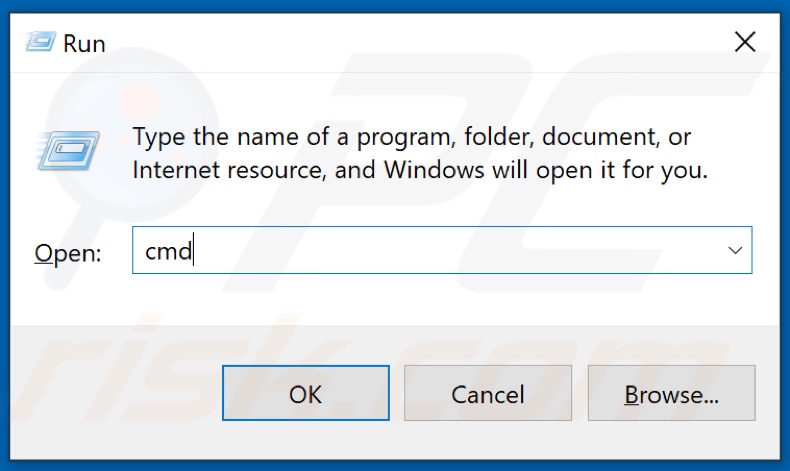
2. In the Run dialog box, type in CMD and hold down Shift+Ctrl+Enter keys to open the elevated Command prompt.
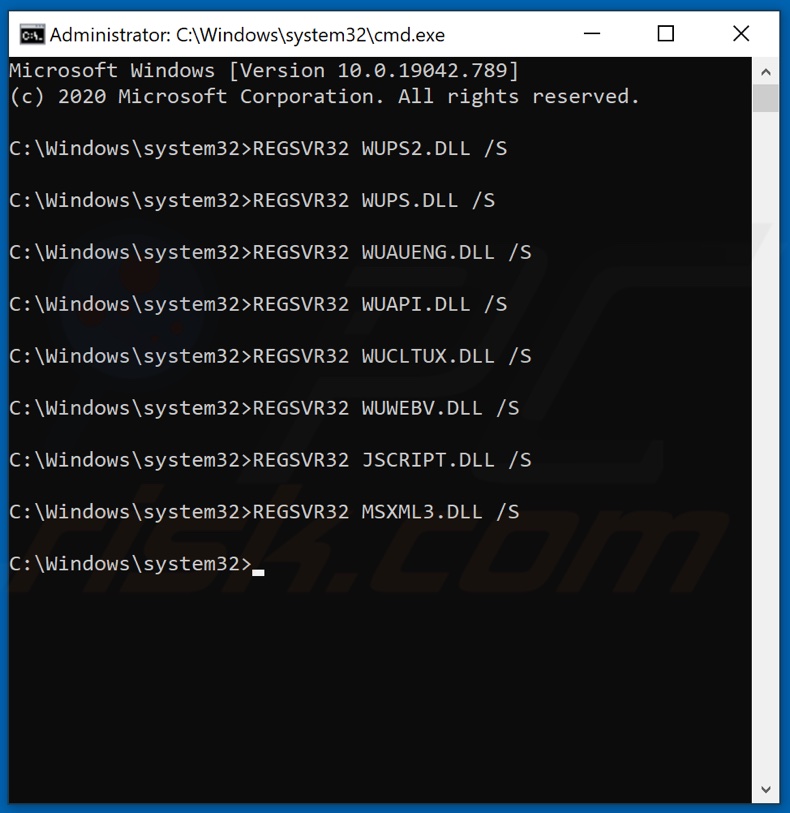
3. Then, Type in the following commands and hit the Enter key after typing in each one.
- REGSVR32 WUPS2.DLL /S
- REGSVR32 WUPS.DLL /S
- REGSVR32 WUAUENG.DLL /S
- REGSVR32 WUAPI.DLL /S
- REGSVR32 WUCLTUX.DLL /S
- REGSVR32 WUWEBV.DLL /S
- REGSVR32 JSCRIPT.DLL /S
- REGSVR32 MSXML3.DLL /S
4. Close the command prompt and reboot your PC.
[Back to Table of Contents]
Solution 5. Restart Windows Update Services
In some cases, you may experience Update Error 0x80080008 due to some Windows Update-related services not running. The solution is to restart these services. To reset the services, you first have to disable BITS, Cryptographic, MSI Installer, and Windows Update services via Command prompt.
Once the services have been disabled, you have to rename SoftwareDistribution and Catroot2 folders to trigger Windows to recreate necessary update components. Then, you can restart the services and try updating Windows.
1. Hold down Windows+R keys to open the Run dialog box.
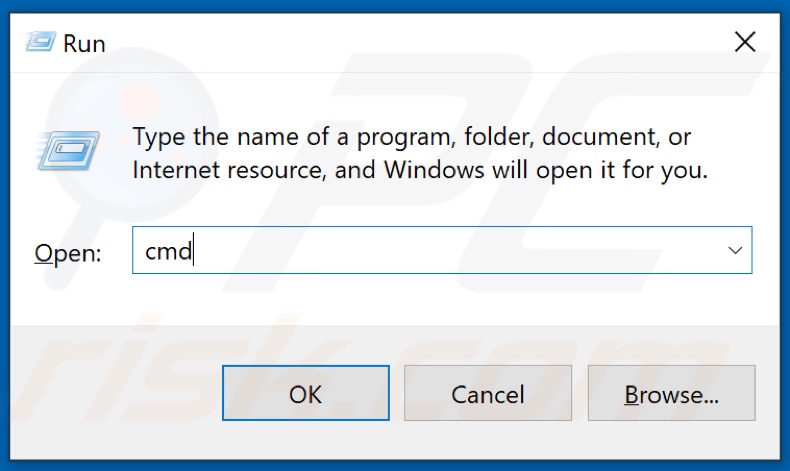
2. Type in CMD in the dialog box and hold down Shift+Ctrl+Enter keys to open the elevated Command prompt.
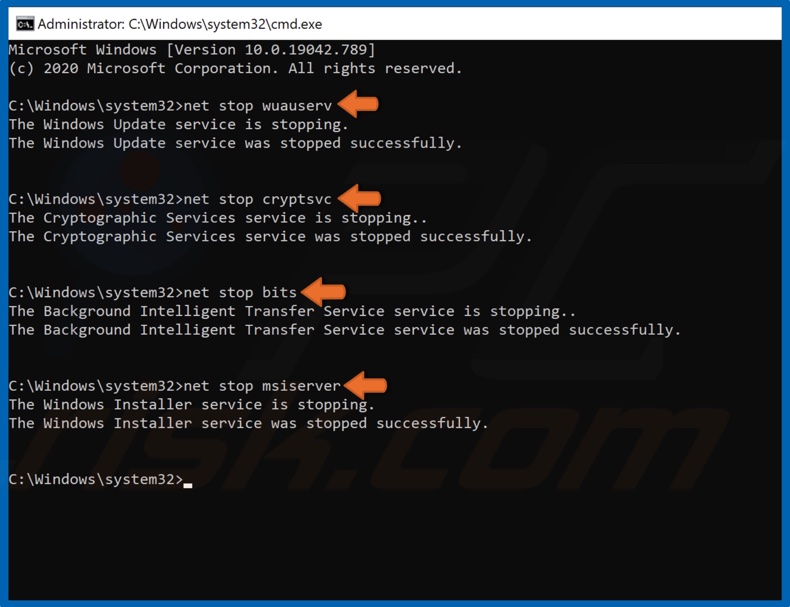
3. Here, you will have to stop BITS, Cryptographic, MSI Installer, and Windows Update services. Type in the commands listed below and hit Enter after entering each one.
- net stop wuauserv
- net stop cryptSvc
- net stop bits
- net stop msiserver
-
Once the services have been disabled, rename the SoftwareDistribution and Catroot2.
4. Type in ren C:\Windows\SoftwareDistribution SoftwareDistribution.old and hit Enter.
5. Then, type in ren C:\Windows\System32\catroot2 Catroot2.old and hit Enter.
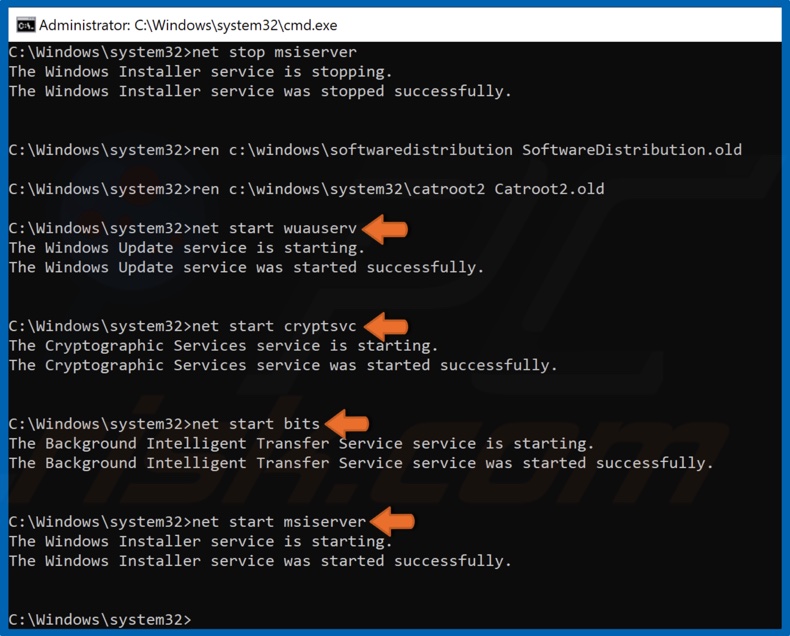
6. Restart BITS, Cryptographic, MSI Installer, and Windows Update services. Type in the commands listed below and hit Enter after entering each one.
- net start wuauserv
- net start cryptSvc
- net start bits
- net start msiserver
[Back to Top]
Microsoft regularly releases Windows updates to enhance system performance and add more robust features. That’s why it is essential to update your PC to the latest version. But for some Windows 10 users, updating their PC has become unworkable. They are getting the error 0x80080008 when they try to install new Windows 10 updates.
Even after trying different troubleshooting methods, they still get the update error 0x80080008. Fortunately, there are a few possible workarounds that can fix the Windows update error, and this article explains all those workarounds thoroughly.
What Causes Windows Update Error 0x80080008
Windows update error 0x80080008 shows up when you try to install a new version of Windows 10, especially version 1903. There could be several causes behind that. But here are some of the common reasons for the Windows update error 0x80080008.
- Third-Party Antivirus Software
- Issues With Background Intelligent Transfer Service (BITS)
- Unnecessary Drivers
- Corrupted Registry & System Files
- Faulty Modules like Wups2.dll
- Improper Functioning Of Windows Update Components
Fix Windows Update Error 0x80080008
There are several working methods to fix Windows update error 0x80080008. We have listed more than ten workarounds in this section to eliminate the error.
1. Disable Third-Party Antivirus Program
One of the common causes of the Windows update error 0x80080008 is the third-party antivirus program. Many users reported that they were facing the error because of the antivirus program installed on their PC. The program was blocking the Windows 10 1903 version update. Due to this, they were repeatedly getting the update error 0x80080008.
Sometimes, antivirus software counts Windows updates as viruses and does not allow them to be installed. As a result, you may get Windows update error 0x80080008. However, uninstalling the antivirus software installed on your PC can fix the error. So, uninstall the antivirus program and try to install the update again.
2. Run Windows Update Troubleshooter
One of the easiest ways to find the cause and resolve the Windows update error 0x80080008 is using the Windows Update Troubleshooter. Windows Update Troubleshooter lets you scan for errors and fixes them automatically. Follow the below steps to use the Windows Update Troubleshooter tool and fix the error 0x80080008.
1. Press Windows + I key to open Settings.
2. Scroll down and head to Troubleshoot settings.

3. Click on Other troubleshooters.

4. Look for Windows Update in the Most frequent section.
5. Click on the Run button next to the Windows Update troubleshooter to start troubleshooting.

6. Wait a few seconds to let the troubleshooter scan the entire system and find and resolve issues automatically.

7. You will see a popup with a completed message stating all the issues with your Windows Updates.

8. Lastly, try to update your Windows 10 PC again to see the status of the error.
3. Restart Windows Update Components
Windows updates components ensure that your PC receives and downloads all the updates without any flaws. Yet, sometimes these update services get corrupted and lead to this error. Several Windows 10 users reported that the error occurred due to the improper functioning of Windows update components.
It could be possible that there is any kind of issue with your update components. However, the error can be fixed by restarting all Windows update components. You can simply restart all Windows update components by following the below steps.
1. Press Win + R to open the Run program.

2. Type cmd in the search box. Don’t press the Enter key now.

3. Then, press the Ctrl + Shift + Enter simultaneously to run Command Prompt as Administrator.

4. Execute the below-mentioned commands one by one.
net stop wuauservnet stop cryptSvcnet stop bitsnet stop msiserverren C:WindowsSoftwareDistribution SoftwareDistribution.oldren C:WindowsSystem32catroot2 Catroot2.oldnet start wuauservnet start cryptSvcnet start bitsnet start msiserver5. Once done executing all commands, reboot your PC.
Now, try installing the updates and check if the issue is resolved.
4. Try to Re-Register Wups2.dll
Windows Update Client Proxy Stub 2 (Wups2) is one of the core files of Windows that contains the most important code that helps in the machine’s proper functioning. If the Wups2.dll stops functioning, it could create errors, like Windows update error 0x80080008. It could be possible that Wups2.dll present on your system isn’t functioning properly. You can make it work properly by re-registering Wups2.dll. Here’s how to do it.
1. Press the Win + R key to open the Run window.

2. Now, type cmd in the search box.

3. After that, press the Ctrl + Shift + Enter at the same time to run Command Prompt as Administrator.
4. Execute the below-mentioned commands one by one to restart each component associated with the Wups2.dll.
REGSVR32 WUPS2.DLL /SREGSVR32 WUPS.DLL /SREGSVR32 WUAUENG.DLL /SREGSVR32 WUAPI.DLL /SREGSVR32 WUCLTUX.DLL /SREGSVR32 WUWEBV.DLL /SREGSVR32 JSCRIPT.DLL /SREGSVR32 MSXML3.DLL /S5. After executing the above-mentioned commands, reboot your PC and try updating Windows to see if the issue is fixed.
5. Force Restart the BITS Services
Background Intelligent Transfer Service (BITS) is an essential service responsible for receiving and downloading Windows updates. Microsoft uploads the latest updates to different servers, and BITS downloads those updates from the server and installs them in our system.
Hence, it is essential to ensure that the BITS services are working properly. Otherwise, it could undoubtedly lead to the Windows update error 0x80080008. You can ensure that BITS services are running correctly by following these steps.
1. Press the Windows + R to open the Run program.

2. Type services.msc to open the Services window.

3. Press the Enter key.
4. Look for Background Intelligent Transfer Service (BITS).

5. Double click on BITS to open the Properties window.

6. Check the Service Status and click Start if it’s not working.

7. Click OK to save all the changes.
8. Head to the Recovery tab.
9. Select First Failure and Second Failure to Restart the Service.

10. Then, click on OK to close the Properties window.
11. Reboot your PC.
Once you reboot it, head to the Windows update settings and try updating your PC again.
6. Perform DISM Scans & SFC
Sometimes Windows corrupted system files cause the update error 0x80080008. Windows lets you quickly and easily repair all your damaged or corrupted files using SFC and DISM scan. DISM scan is a way to fix Windows 10 image files. Whereas SFC scan helps you fix corrupted registry files.
Run DISM Scan.
1. Press the Windows + X.
2. Select Terminal (Admin) from the given options.
3. Copy and paste the mentioned command and press the Enter key.
DISM.exe /Online /Cleanup-image /Restorehealth4. Wait a few minutes to let the scan complete.

5. Once you see the ‘The Operation Completed Successfully’ confirmation message, close the Terminal.

6. Reboot the PC and try to install the new Windows update again.
Run SFC Scan
1. Re-open the Terminal app and type: SFC /scannow

2. Wait a few minutes to let the scan complete and fix all corrupted files.

3. Once the scan completes, restart the PC.
4. Now, try to update the PC to see the issue’s status.
7. Remove Any Unnecessary Drivers
Sometimes unnecessary drivers create issues like Windows update error 0x80080008. You can try removing all the unnecessary drivers and check if the issue is fixed or not. You can remove unnecessary drivers on Windows 10 by following the steps.
1. Press the Windows + R to open the Run program.

2. Type devmgmt.msc to open Device Manager.

3. Move to the Other Devices section in the Device Manager window.

4. Right-click on the Device Name and click Uninstall device.

5. Reboot the PC.
8. Rebuild The BCD store
BCD refers to Basic Configuration Data. It is a component that includes basic configuration data of Windows, including hardware and software. Sometimes, BCD gets damaged which leads to Windows Update error.
Fortunately, rebuilding Basic Configuration Data (BCD) can resolve the error 0x80080008. Following the below-mentioned steps, you can rebuild the Basic Configuration Data (BCD) on Windows 10.
1. Press Win +R to open the Run program.

2. Type cmd in the search box.

3. Then, press the Ctrl + Shift + Enter to run Command Prompt as Administrator.
4. Execute the mentioned command:
bcdedit /set {default} recoveryenabled Yes
5. Reboot the machine once again.
9. Boot Windows 10 Into Safe Mode
Booting Windows into Safe Mode is one of the best ways to solve all kinds of errors, including Windows update error 0x80080008. Safe Mode shuts all the slow processes and only runs essential drivers and components needed for the proper functioning of your PC. Hence, there is a high possibility that booting your PC into Safe Mode can fix the error. Follow the steps to boot your Windows 10 PC into Safe Mode.
1. Press the Windows + R.

2. Type msconfig and press Enter.

3. Move to the Services tab and check the Hide all Microsoft services checkbox.

4. Click on Disable All and click Apply.

5. After that, head to the Startup tab.
6. Click on Open Task Manager.
7. Disable all the programs in the Task Manager one by one.
8. Now, press the Windows + I key to open Windows Settings.
9. Head to the Recovery section from the left pane and click Restart.

10. Then, click Troubleshoot and select Startup Settings.
11. Once you see Startup Settings, click on the Restart button.

12. Now, press 5 to enable Safe Mode with networking.
Once your PC enters Safe Mode, try updating your Windows 10 PC again and check whether the issue is fixed or not.
10. Manually Download the Windows Update
If none of the above-mentioned methods work, you can try manually downloading the Windows update. Manually downloading the Windows update will remove the error. Follow the below steps to download the Windows update manually.
1. Open your Windows Update settings and note the KB Serial Number written next to the update.

2. Head to the Microsoft Update Catalog website.

3. Paste your KB Number in the Search Bar and press Enter.

4. Find the update matching your Windows update that you are unable to download.

5. Then, click Download.

6. After downloading the update, install it as you install other programs and applications.
11. Install Windows Update Using ISO Image
Another easy way to remove error 0x80080008 is to install the new Windows 10 update using the Media Creation tool. Many users reported that they solved the error with the help of the Windows Media Creation tool. You can do the same and install new updates conveniently. Follow the steps to install Windows updates using ISO Image.
1. Download the Windows Media Creation tool and open it.

2. Select Upgrade This PC and click Next.
3. Wait a few seconds to let the process complete.
4. Select Download and install updates and click on it.
5. Wait a few minutes to let the update download.
6. Follow the on-screen instructions until you reach the Ready to install screen.
7. Select Change What to Keep.
8. Then, select Keep personal files and apps.
9. Click Next.
10. Keep following the on-screen instructions until it shows that the update has been downloaded and installed.
12. Install Windows Update Using ISO Image
Many users also suggested installing Windows updates manually using the ISO image file. Manually installing the update using the ISO image file fixed the issue. You can follow the steps to install Windows updates using the ISO image file.
1. Download Windows 10 ISO Files.
2. Click Update Now.
3. Once the Windows 10 upgrade file downloads, install it.
4. Follow the on-screen instructions to install new Windows 10 updates.
That’s it. You have now installed the new update using Windows 10 ISO image file.
13. Rest the PC
Resetting the PC will restore all your Windows settings and will indeed fix the Windows update error 0x80080008. Notably, resetting the PC will restore all settings and necessary system files. You should only try this method if none of the above-mentioned methods work. Follow the steps to reset your PC without losing the system files.
1. Press the Windows + I.
2. Head to Recovery settings.
3. Click on the Reset PC button.

4. Select Keep My Files to prevent your data from deleting while performing the Reset.

5. Wait until the process completes and follow the on-screen instructions.
6. Once the PC resets, you will slowly start receiving new updates; this time, you should be able to download them without any issues.
Frequently Asked Questions
Why Does My Windows 10 Version 1903 Not Install?
One of the reasons for not being able to install Windows 10 Version 1903 is the third-party antivirus program installed on your PC. Other possible reasons could be the improper functioning of the Windows update components and Wups2.
How Do I Fix a Windows 10 Update Error?
One of the ways to fix Windows 10 update errors is restarting Windows update components. You can also try to install the Windows 10 latest updates manually to eliminate this error instantly.
How Do I Force Windows 1903 To Update?
Open Settings and move to the Windows Updates settings. Then, click Check For New Updates to search for new updates. If you see any updates, click Download. Once the updates download, click on the Install button to install those updates.
How Do I Update My 1803 to 1903?
Open the Settings and then move to the Update & Security settings. Click Check For New Updates and wait a few seconds to let the Windows search for new updates. Click Install if the latest updates are available.
How Can I Update Windows 1903 to 2004?
Download the Windows Media Creation tool from Microsoft’s Official Website. Run the Media Creation tool and click Upgrade This PC. After that, click Download and install updates and follow the on-screen instructions to install Windows 10 2004 update.
Conclusion
Windows update error 0x80080008 could be very irritating as it prevents you from installing the latest Windows 10 updates. You can try the above-mentioned methods to resolve the errors and install new updates. All of the methods are found after hefty research, so we assure you they will indeed fix the error. Try all the methods one by one and let us know which one worked for you.
Recently some users asked for a solution to Error 0x80080008 on Windows 10 PC. The error occurs when they try to update or upgrade Windows. Many users confirmed they experienced this error during the download of the latest Windows 10 build. The error code 0x80080008 refers to the CO_E_SERVER_STOPPING error. This indicates the object server has been terminated based on an OLE request.
This error is caused by the WUPS2.dll file included in the latest Windows Update not being installed incorrectly. The problem may be temporarily solved by running the Windows Update troubleshooter. However, it will recur if you restart the computer, with a message saying “Service registration is missing or corrupted”.

To fix Error 0x80080008, follow the methods given below:
- Restart the Windows Update Service
- Re-register a Wups2.dll
- Run SFC and DISM
- Run Windows Update troubleshooter
- Reset Windows Update components
- Check the Windows Update service’s status
- Make Sure the BITS service is running
1] Restart the Windows Update Service
It is possible to fix the Error 0x80080008 by restarting the Windows Update Service. Below are the steps to restart the Windows Update Service:
- Open Command Prompt as administrator.
- In the elevated command prompt window, type the commands given below and hit Enter after each.
net stop bits net stop wuauserv net start bits net start wuauserv
- Once you complete the process, try to run Windows Updates again and see if the problem is fixed.
2] Re-register a Wups2.dll
The most probable cause for this Error 0x80080008 is the incorrect installation of the Wups2.dll file. You can fix this error by re-registering it. Here are the detailed steps to doing so:
- Click on the Start button and type “Command Prompt”.
- Right-click on Command Prompt and select Run as administrator.
- If UAC appears on the screen, click on the Yes button.
- In the opened window, type the commands given below and hit Enter after each.
REGSVR32 WUPS2.DLL /S REGSVR32 WUPS.DLL /S REGSVR32 WUAUENG.DLL /S REGSVR32 WUAPI.DLL /S REGSVR32 WUCLTUX.DLL /S REGSVR32 WUWEBV.DLL /S REGSVR32 JSCRIPT.DLL /S REGSVR32 MSXML3.DLL /S
- Restart your system and try to run the Windows update again.
Note: Alternatively, you can try solving this issue by creating files. Here is how to do it:
Open Notepad > Create a batch file with the above content > Save the file as register.bat > right click on the batch file and select Run it as administrator.
3] Run SFC and DISM
Repairing the corrupted files can also help in fixing Error 0x80080008. Run SFC to scan the corrupted files and thus fix this error code. Follow the instructions given below to run SFC:
- Open Command Prompt as administrator.
- Type the following command in the elevated window and hit Enter.
sfc /scannow
- Let the process finish.
If the error still persists, run DISM to modify the corrupted files with the corrected ones. Here is how to do:
- Open Command Prompt.
- In the elevated window, type the below command and hit Enter.
DISM /Online /Cleanup-Image /RestoreHealth
- Wait for the scan to finish.
Restart your PC and check if the error is solved.
4] Run Windows Update troubleshooter
The Error 0x80080008 can be fixed using an inbuilt Windows update troubleshooter. Follow the below tutorial:
- Press Windows + I to open Settings.
- Go to Update & Security > Troubleshoot > Additional troubleshooters
- Now select the Windows Update under the Get up and running section and hit Run the troubleshooter.
- Follow the on-screen instructions to complete the process.
Restart your PC and see if the error is solved.
5] Reset Windows Update components
Corrupted files in Windows update components can lead to this error code. In this case, you can try resetting the Windows Update components and see if it works.
6] Check the Windows Update service’s status
The running of the Windows Update service is crucial for receiving updates. So make sure that the service is working. Follow the steps given below:
- Press the Windows + R shortcut key to open the Run dialog box.
- In the text box, type services.msc to open the Services window.
- Scroll down and search for Windows Update.

- Right-click on it and choose Properties.
- In the General tab, choose Startup as Automatic using the drop-down menu.
- Also, check that the Service status should be running.
- If not, then click on Start.

- Hit OK and close all the windows.
7] Make Sure the BITS service is running
BITS service is also important for receiving Windows updates. Here are the steps to check the running status of this service:
- Click on Start, type Services, and select the result from the list.
- Search for the Background Intelligent Transfer Service (BITS)
- Right-click on it and open Properties.
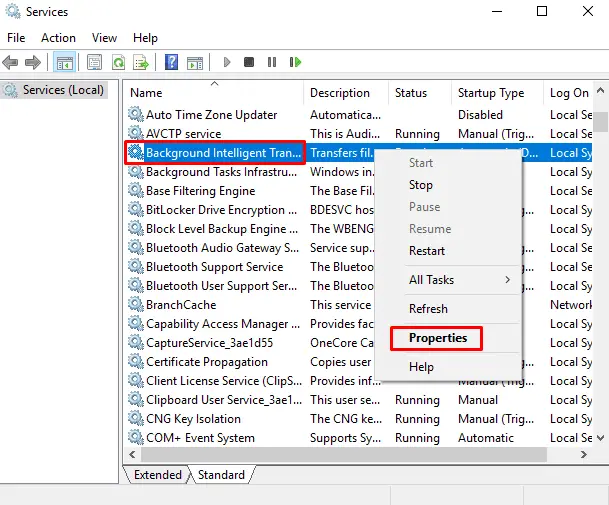
- Check if the Service status is running. If not then click on the Start button.
- Go to the recovery tab and ensure that the First failure and Second failure are set to Restart the service.
- Hit OK and try updating your Windows again.
What is Windows Update Error 0x80080008?
Windows Update Error 0x80080008 is an error that occurs when a user installs or updates Windows programs from the Microsoft Store. This error occurs because of different reasons such as a corrupted Windows Store cache, incorrect system date/time settings, or antivirus software blocking updates.
How to fix Windows Update Error 0x80080008?
There are a few methods to solve this error. First, try resetting the Windows Store cache. To perform this, type WSReset.exe in an elevated Command Prompt window and hit Enter. If this doesn’t work, try changing your system’s date/time settings and uninstalling any antivirus software that may block the update.
Sometimes when you upgrade Windows, there will be some errors, which will make you unable to upgrade successfully. From this post, you can find some efficient methods for Windows upgrade error 0x80080008. If you want to find solutions to other Windows update errors, then you can visit the MiniTool website.
It is common to meet update errors in the process of upgrading Windows. And you can stop the updates with some methods in old versions of the Windows system, but you can only postpone the updates on Windows 10 because the system will automatically update.
Windows update errors always come with error codes, and one of them is the error code 0x80080008. When the error code occurs, then the Windows update process is either getting stuck or some of Windows update files are not downloaded or installed successfully.
If you are looking for the method to fix the Windows update error 0x80080008, this post is what you really need. Although all methods are best for Windows 10, they also apply to Windows 7/8/8.1.
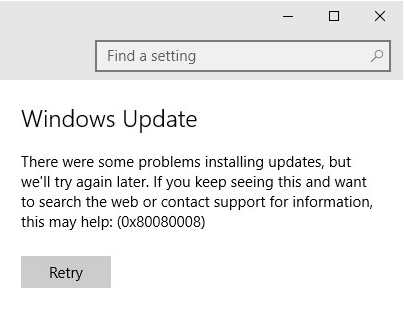
Note: All the screenshots are taken on Windows 10 computer.
The Variations of Windows Update Error 0x80080008
There are some analogical problems in connection with Windows update error 0x80080008, and now I will list them below.
- Windows update failed: As a Windows update error, it will make updates stop working, but you can fix it via disabling your antivirus or downloading the updates manually.
- 0x80080008 Server 2016: This problem is reported by a number of users with Windows Server 2016. You can try the methods mentioned in this post to solve the issue although they are best for Windows 10.
How to Fix Windows Update Error 0x80080008?
From this post, I have collected several useful methods to fix Windows 10 update error 0x80080008. Keep reading to find the solutions.
Method 1: Disable Third-party Antivirus Software
If 0x80080008 error occurs, the culprit might be third-party antivirus software. So if you have one installed on your computer, it is recommended to disable it to fix the error.
However, if this way doesn’t work, then you can try to uninstall your third-party antivirus completely and then update your operating system. You don’t need to worry about your computer’s safe because there is a strong built-in antivirus on Windows 10 – Windows Defender.
If you have uninstalled the third-party anti-virus software, you cannot update your system successfully, then you need to try the following methods.
Method 2: Run SFC and DISM Tools
When you get the error code 0x80080008, it sometimes means that there is something wrong with your installation. If your system files are corrupted or damaged, then 0x80080008 error will occur.
Run SFC Tool
Luckily, you can fix the corrupted system files via running an SFC scan. Follow the instructions below to fix the 0x80080008 error:
Step 1: Type cmd in the search box and then right-click Command Prompt to choose Run as administrator. Click Yes.
Step 2: Type sfc /scannow in the Command Prompt window and then hit the Enter key.
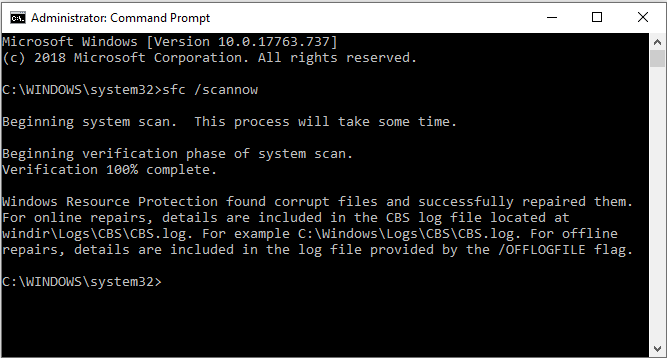
Step 3: Wait for Windows to detect corrupt system files and then repair them. This process will take some time and you should never interrupt it.
Step 4: Try to update your operating system again and check if the error still persists.
Note: If SFC scannow isn’t working, then you should read this post – Quickly Fix – SFC Scannow Not Working (Focus on 2 Cases).
Run DISM Tool
If running the SFC tool cannot fix the error or you cannot perform the SFC scan at all, then you can try to run the DISM scan. Follow the instructions below to fix the 0x80080008 error:
Step 1: Open Command Prompt as administrator with the way mentioned above.
Step 2: Type DISM.exe /Online /Cleanup-image /Restorehealth in the Command Prompt window, then hit the Enter key.
Step 3: If the DISM cannot obtain files online, then you can use your installation USB or DVD. Insert media to your computer and type DISM.exe /Online /Cleanup-Image /RestoreHealth /Source:C:RepairSourceWindows /LimitAccess Hit the Enter key.
Note: You are supposed to replace “C:RepairSourceWindows” with your installation media’s path.
Step 4: Restart to update your system and check whether the error is fixed.
Method 3: Restart the Windows Update Components
If the error 0x80080008 occurs, then the cause may be Windows Update components. Therefore, you can fix the error simply by restarting the Windows Update components. Here is the tutorial:
Step 1: Open Command Prompt as administrator as mentioned above.
Step 2: Type the following commands in the Command Prompt window:
net stop wuauserv
net stop cryptSvc
net stop bits
net stop msiserver
ren C:WindowsSoftwareDistribution SoftwareDistribution.old
ren C:WindowsSystem32catroot2 Catroot2.old
net start wuauserv
net start cryptSvc
net start bits
net start msiserver
Step 3: After that, try to update your system one more time to see if the error still exists.
Method 4: Manually Download the Update
If the error code 0x80080008 still occurs, then you can manually download and install the update to circumvent it easily. The detailed instructions are shown below:
Step 1: Get the KB number of the update you want to download. You can get that from the Windows Update section on Windows or the Windows Update History website.
Step 2: After you have got the KB number of the update, go to the Microsoft Update Catalog website and then type the KB number of the update in the search field.
Step 3: There will be a list of results appearing, and then you need to select the update that matches your system architecture and then click the Download button.
Step 4: After you download the update successfully, install it.
You can update your system to the latest version and the error will be fixed after these steps, but this method doesn’t solve the core problem, so the error code 0x80080008 will appear when a new update is rolled out.
Method 5: Restart BITS Service
BITS is the abbreviation of Background Intelligent Transfer Service, which is necessary for Windows update. Thus, if the BITS service crashes or stops working, you cannot complete the update process. Then the 0x80080008 error occurs.
You can fix the error by restarting the BITS service. Follow the instructions below:
Step 1: Press the Win key and the R key at the same time to open the Run box.
Step 2: Type services.msc and then click OK to open the Services window.
Step 3: Find Background Intelligent Transfer Service (BITS) in the list and then double-click it to open its Properties.
Step 4: If the Service status is set to Stopped under the General section, click the Start button.
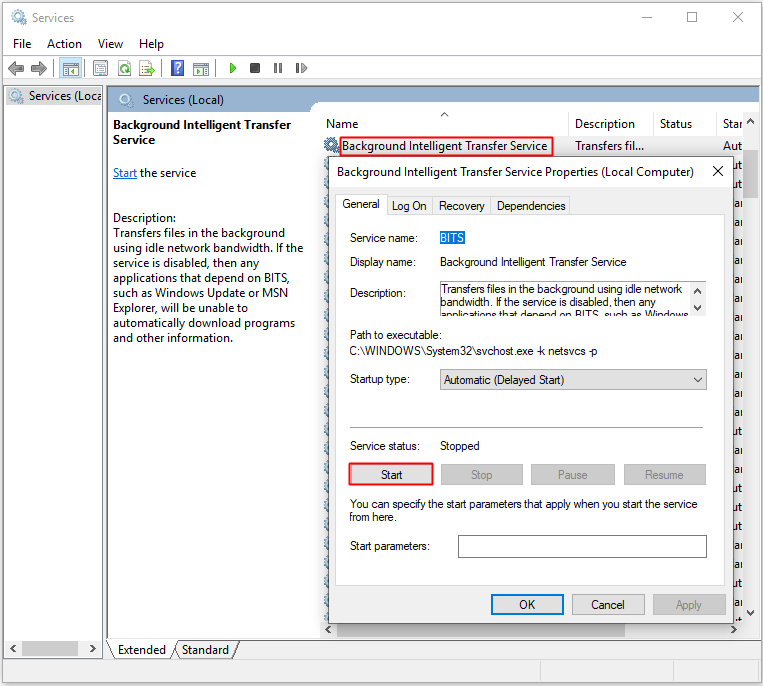
Step 5: Go to the Recovery section and then make sure that First failure and Second failure are set to Restart the service.
Step 6: Click Apply and OK to save changes.
Step 7: Try to update your system again to see if the error is fixed.
Method 6: Boot in a Safe Boot Mode
In some cases, the background processes are able to slow down or even interfere with an update, so you can adjust your services and startup to make sure that the update won’t be interfered. Follow the steps below:
Step 1: Press the Win key and the R key at the same time to open the Run box.
Step 2: Type msconfig and then click OK to open the System Configuration.
Step 3: Go to the Services section, check Hide all Microsoft Services option and then click Disable all. Click Apply and OK to save the changes.
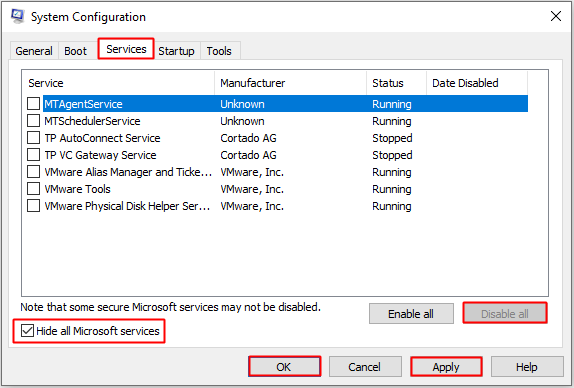
Step 4: Go to the Startup section and then click Open Task Manager.
Step 5: In the Task Manager window, right-click all the Startup programs one by one to choose Disable.
Step 6: Restart your computer and try to update your system again to check if the error is gone.
Method 7: Perform an In-Place Upgrade
If none of the methods can fix the 0x80080008 error, then you should try to perform an in-place upgrade. Through this method, you can upgrade to the latest version of your system with no files and applications being touched.
Now read this post to get the detailed instructions – Windows 10 In-Place Upgrade: a Step-by-Step Guide.
In this post, I have got several useful and wonderful methods to fix Windows update error 0x80080008, which help me a lot.Click to Tweet
Useful Suggestion
After trying the methods above, you should have fixed the 0x80080008. And you should know that there are so many errors that will appear when you use your computer, such as BSOD and system crash. Therefore, you should create a system image to perform a quick recovery in the event of system crash.
Tip: You can get the detailed instructions to recover data because of system crash from this post – This Tells How To Recover Data After Hard Drive Crash On Windows.
Referring to this, I would like to say that MiniTool ShadowMaker will be your great assistant. It is a piece of professional backup and restore software for Windows to create a system image, which can save you a lot of time when the system crashes since you can directly restore your computer to a normal state with the system image rather than reinstalling OS.
MiniTool ShadowMaker supports you to back up files and folders, disks and partitions and even the system, then restore them quickly. In addition, you can sync files and folders to more than one place.
Now download MiniTool ShadowMaker and then use it for free within 30 days.
MiniTool ShadowMaker TrialClick to Download100%Clean & Safe
Follow the detailed instructions below to create a system image using MiniTool ShadowMaker.
Step 1: Download and launch MiniTool ShadowMaker, then click Keep Trial.
Step 2: Clicking Connect under This Computer to perform a local backup.
Note: If you want to manage a remote computer, you need to make sure that the computers are on the same LAN, and you need to know the remote computer’s IP address.
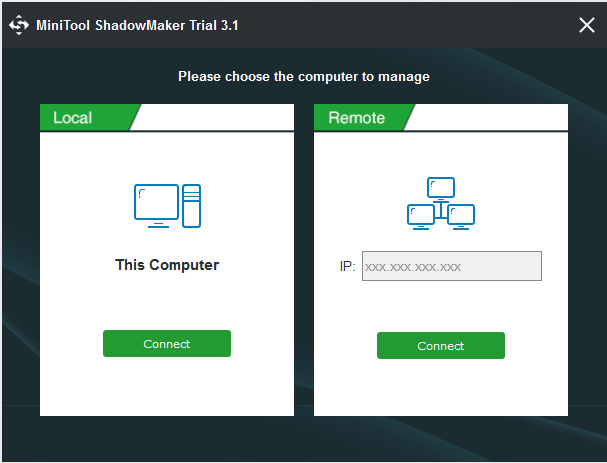
Step 3: Go to the Backup page. MiniTool ShadowMaker backs up the system and selects the destination by default, but you can click Source and Destination to change the backup source and destination.
Tip: You can save the backup to five different locations: Administrator, Libraries, Computer, Network and Shared.
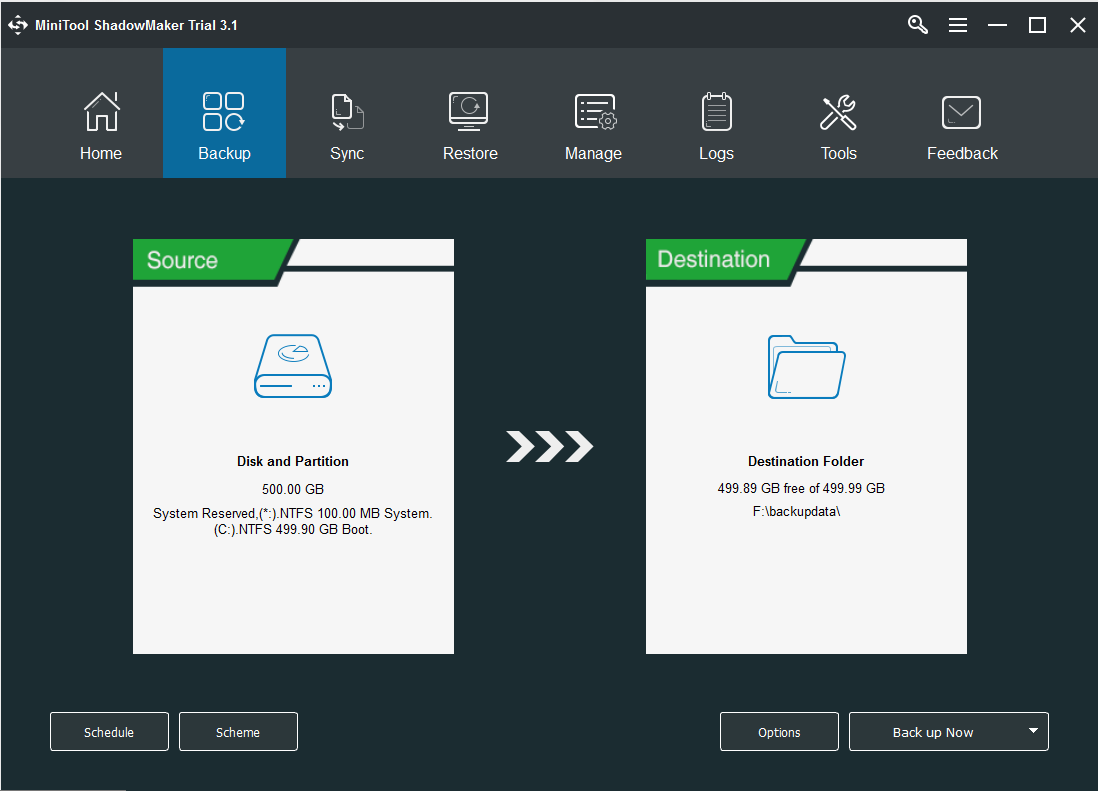
There are three buttons under the Backup page you might have noticed, and each of them is very useful.
- Schedule is used for setting automatic backup.
- Scheme is used for setting different backup schemes: Full backup, Incremental backup and Differential backup.
- Options is used for setting some advanced parameters, such as setting encryption mode, adding comments to backups, shutting down after successful backup, etc.
Step 3: Click Back up Now to create a system image at once after you have confirmed the backup source and destination.
Tip: Restart the task on the Manage page if you choose Back up Later.
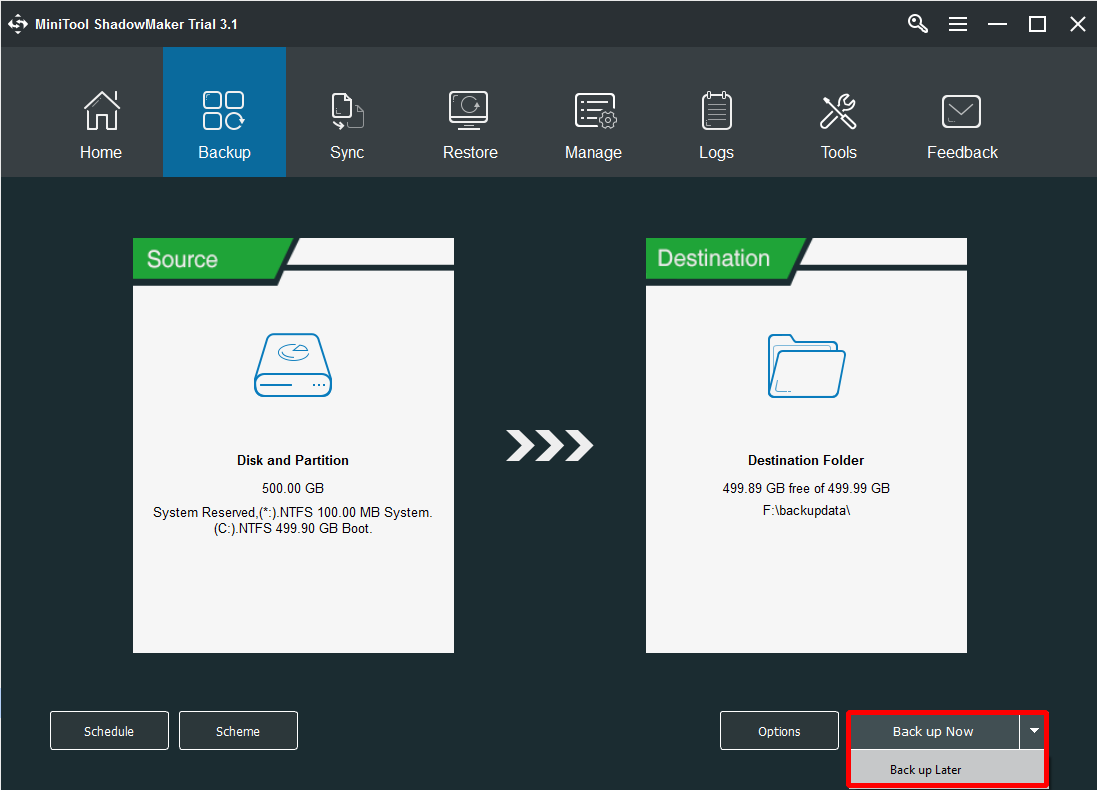
Step 4: Wait for MiniTool ShadowMaker to finish creating a system image.
You should create bootable media after you have finished backing up the system so that you can use this to boot your computer to restore your system easily.
Final Words
This article has introduced multiple efficient and fantastic methods for you to fix the Windows update error 0x80080008. And in order to restore your system quickly because of system crash or other errors, you can use MiniTool ShadowMaker to back up your system and data when the computer is normal.
If you have any better advice to fix the 0x80080008 error or have any confusion about the methods, then you can leave a comment or send an email to [email protected].
0x80080008 FAQ
How do I update WUA?
You can update WUA (Windows Update Agent) by following the instructions: open Settings and then navigate to Update & Security > Windows Update. Next, click Check for updates in the right panel. Then wait for the system to download and install the updates.
What is the Windows Update Agent?
The Microsoft Windows Update Agent (WUA) is an agent that can be used with Windows Server Update Services to support automatic patch delivery and installation. There are 5 parts of WUA: Service Availability, Server Connectivity, Update Detection, Update Downloads, and Update Installation.
Are Windows 7 updates still available?
Windows 7 updates are not available, but you can still get security patches on a regular basis. This is because although the mainstream support for Windows 7 was terminated in 2015, you can enjoy extended support until January 14, 2020.