As a Windows user, you would have used the Microsoft Store to download your favorite apps and games. But while updating apps or games, have you ever encountered error 0x80073d02? Once it shows, it stops the user from downloading and installing any app from the Microsoft Store. This error is not a usual one that can be ignored; this issue commonly occurs in Windows 10 or 11 systems while updating the Microsoft Store.
There are several reasons for showing 0x80073d02 error, including internet connection, cache, networking, time/date settings, and several more. So first, you should try some basic solutions and check if these changes can fix the error. The most common issue is that many users don’t check their internet status to see whether it’s running fine or not. Microsoft Store performs actions based on system therefore If the time, date and time zone are incorrect, it may reject the installation. If the system has any file corruption, it can cause this error so you need to run SFC and DISM scans to find and resolve the issue. 0x80073d02 may occur why you’re running an old Windows version or certain updates are required. See: Fix Error “0x80072f8f Microsoft Store” in Windows 10.
0x80073d02 Microsoft store
Here is how to Fix 0x80073d02 Microsoft store Error in Windows 11 or 10 –
Reset the Cache of the Windows Store
Corrupted app cache might be the root cause of this error code in store but reset is a simple solution that can help to get rid of this issue. So, follow the guide:
- Press the Window + R on your keyboard to open the Run box.
- Type WSReset.exe and click on OK.
- The command will automatically run, and your Microsoft store will open once it’s completed.
- Now, check if the Store Error 0x80073d02 is resolved.
Re-register All Default Built-in Apps
Deregistration of the store apps might trigger 0x80073d02 Microsoft Store Error. Fortunately, there is a way to re-register all the default built-in applications in Windows 10/11.
- Press the Windows on your keyboard.
- Type PowerShell.
- Select Run as administrator.
- Paste the below command in the Windows PowerShell and hit Enter.
Get-AppxPackage -allusers | foreach {Add-AppxPackage -register "$($_.InstallLocation)\appxmanifest.xml" -DisableDevelopmentMode}- Now restart your system and check whether the error is fixed.
Configure Microsoft Store Install Service
Every component of Windows is controlled by services and processes and so with Microsoft Store. If Microsoft Store Install Service is not working properly there is always a possibility of occurence of the error code. Therefore, check it carefully and correct if any glitch appears:
- Click on Start.
- Type services.msc and hit “Enter”.
- Once a new window opens, right-click on the Microsoft Store Install Service and select Properties.
- On the wizard that is shown, go to Startup type section and select Automatic from the dropdown.
- Click on Start from the ‘Service status’ area.
- Then, click on Apply and OK.
Use DISM and SFC Tools to Restore the Windows Health
When the problem is likely to occur due to the system file corruption this method will work to rescue the problem. DISM and SFC use to repair the broken elements in Windows and restore the health that can finally fix 0x80073d02 Microsoft Store Error.
- Click on the Windows search box and type CMD.
- Select Run as Administrator.
- Once the Command Prompt opens, paste the below commands and hit Enter sequentially.
dism /online /cleanup-image /checkhealth
dism /online /cleanup-image /scanhealth
dism /online /cleanup-image /restorehealth- When the above command runs and completes the process, type the following cmd command and press Enter.
SFC /SCANNOW- After completing the SFC scan, restart your system and check whether the error is fixed.
Re-Install the Microsoft Store
Whenever the Microsoft store is itself corrupted this method will work effectively to solve error 0x80073d02.
- Press Winkey+S and type PowerShell.
- Choose Run as Administrator.
- Once the Windows PowerShell opens, paste the below command and press “Enter”.
Get-AppxPackage -AllUsers | Select Name, PackageFullName | Select-String WindowsStore- After processing the command, you’ll see the result. Now copy the PackageFullName from the result and save it to your Notepad.
- It’s time to uninstall the Microsoft Store. You need to copy the below cmdlet and run it in PowerShell.
Get-AppxPackage *windowsstore* | Remove-AppxPackageNow, your Microsoft store is uninstalled successfully.
- Let’s reinstall the store in your system. You need to paste the below command in PowerShell and replace (PackageFullName) with the value you’ve saved in your notepad.
Get-AppXPackage | Foreach {Add-AppxPackage -DisableDevelopmentMode -Register "C:\Program Files\WindowsApps\{PackageFullName}\appxmanifest.xml" -DisableDevelopmentMode- In the bold highlighted section, you need to Paste the value of PackageFullName, then paste this command in Windows PowerShell and hit Enter.
- Once the execution is completed, restart your system and check whether the error is fixed.
Check Time zone and correct it
Incorrect time zone might trigger the Microsoft store error 0x80073d02 in Windows 11 or 10 hence check the setting and correct it if necessary:
- Press Windows and I keys.
- Select Time & language.
- Then click on Time zone.
- Turn on Set time automatically using the toggle switch.
- From the “Time zone” section, click on the drop-down and select the correct zone.
- Click on Sync now.
- Restart the computer and check if the issue is resolved.
Receive Windows update
- Click on Search and type updates.
- Once the Settings app opens, click on ‘Check for updates’.
- Allow the system to san for pending and if found, click on Download and install.
- After the process is finished, click on Restart now.
These are the top 6 working methods to resolve this Microsoft Store Error 0x80073d02 in your Windows 10/11. We hope this guide will be helpful for you and resolve the issue easily.
Methods:
Reset the Cache of the Windows Store
Re-register All Default Built-in Apps
Configure Microsoft Store Install Service
Use DISM and SFC Tools to Restore the Windows Health
Re-Install the Microsoft Store
Check Time zone and correct it
Receive Windows update
That’s all!!
Many users reported encountering an error 0x80073D02 when launching Microsoft Store or installing/updating apps over it. When it occurs, you can’t download new apps/games or even update the existing ones over Windows Store.
This error mostly occurs because of internal glitches, incorrect Date & Time, or when the Internet Connection settings are not configured correctly. Moreover, this error could also be the result of a corrupt application or accumulated cache inside the Store app.
This error often accompanies an error message that reads the following –
Something unexpected happened
Reporting this problem will help us understand it better You can wait a bit and try again or restart your device. That may help.
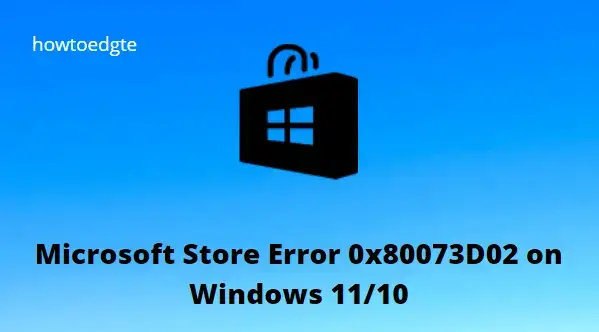
As you are here, you must also be encountering this error code 0x80073D02 on your Windows 11/10 PC. This guide presents six different ways applying which you may overcome this issue on your Store app. Follow these instructions carefully and have this issue sorted out.
1] Check the Internet connection
Your PC may be having an internet or network connectivity issue and you may want to try again after a while. If the issue persists, you can restart your device and make sure you are not experiencing any problems with your network connection.
2] Run Windows Store Apps Troubleshooter
In case you are having issues with the Microsoft Store Error Code 0x80D03002 on your Windows PC, you should run the Windows Store Apps Troubleshooter program in order to check if the problem has been solved.
The following steps will guide you through the Windows Store Apps Troubleshooter on your Windows 11 computer system:
- Right-click on the Start menu and select Settings.
- Click the System category in the left pane.
- From there, select Troubleshoot > Other troubleshooters.
- Find Windows Store Apps in the Other section.

- Then, click on Run.
- You can then follow the on-screen instructions to fix any issues.
On your Windows 10 device, you can run the Windows Store Apps Troubleshooter by following these steps:
- Press Windows+I to open the Settings app.
- Choose Update and Security.
- Go to the Troubleshooter > Additional troubleshooters.
- Select Windows Store Apps from the list.

- Click on Run the troubleshooter.
- Follow the instructions on the screen and then apply the recommendations.
3] Reset the Windows Store cache
Windows Store error 0x80073D02 can also be caused by corrupted system files. In this case, you can attempt to reset the Windows Store cache and then see if that resolves the error code. To clear the cache of the Microsoft Store app on your Windows 11/10 computer, follow these steps:
- Right-click on Start, then select Run.

- Type WSReset.exe in the text box and hit Enter.
- Your computer will display a command prompt window that automatically deletes the Store App cache.
- Now close the command prompt and re-open the store to see if the problem has been resolved.
Running just one command will resolve all issues in Windows Store apps. Now you can download and install the new apps from the Store app.
4] Re-register Microsoft Store
If you are unable to resolve the issue by repairing or resetting the Microsoft Store, you might want to re-register the Store app. To re-register the Windows Store using PowerShell on your Windows 11/10 computer, do the following:
- Launch Windows PowerShell with admin access.
- In the PowerShell console, copy and paste the following command and hit Enter:
Get-AppxPackage -allusers Microsoft.WindowsStore | Foreach {Add-AppxPackage -DisableDevelopmentMode -Register “$($_.InstallLocation)\\AppXManifest.xml”}
- Once the command has been executed, exit the PowerShell console.
- Restart your computer and check if the problem has been fixed. If it doesn’t, proceed to the next solution.
5] Reinstall the Xbox app
While trying to install an Xbox Game Pass game on your device, you may get the following error message and error code:
0x80073D02
Select Retry to close and update the app. The app can't update when it's open.
If you’re getting this error message, it indicates that an app or game is already open on your device and prevented the game from installing.
You experience this problem because the game files you’re installing also update any open games or apps. The solution for this issue is to go to the app store and reinstall the game.
6] Check for the Windows Update
Many users have reported success in resolving error 0x80073D02 after installing pending Windows updates. To make sure your computer is up-to-date, please follow these steps:
- Right-click on Start and select the Run option.
- Then type
ms-settings:windowsupdatein the text box and press Enter.

- Click on Check for updates on the Windows Update page, and wait for the update to finish.
- You can then download and install any pending updates on the screen.
- Restart your computer to see if that resolves the problem. If it doesn’t, continue to the next step.
When does error code 0x80073D02 appear?
The Microsoft Store error code 0x80073D02 usually appears when users try to open or update the Microsoft Store application. The error may also appear when you try to update or download a game from the Windows Store.
How long does it take to reset the Microsoft Store?
When you run the WSReset tool, the Windows Store is reset, but account settings are not changed and installed apps aren’t deleted. You will now see a command prompt without any message when you run the command. Within about 30 seconds, the command prompt will automatically shut down and bring up the Microsoft Store app.
Read Next:
- How to Fix Microsoft Store Error 0x800B010FI
- How to Fix Microsoft Store Error 0x87e10bcf
- Fix Store Error Code 0x803FB107 on Windows 11/10
Looking for ways to fix the error 0x80073D02 in Microsoft Store in Windows 10?

Installing new apps can be such a pain, but the Microsoft Store makes it easier.
Microsoft Store is a digital distribution platform that holds a wide range of apps, games, movies, and even TV shows. It also allows the users to shop for Microsoft devices such as the Xbox hardware conveniently. But with several advantages, it comes with a few downsides too.
If you are a Windows user and use the Microsoft Store to download new apps, chances are that like everyone else, you too have been the victim of the app’s frequent errors. Luckily, the Microsoft Store errors are easy to fix, once you get a hold of the troubleshooting steps.
This guide will walk you through the process of fixing the error 0x80073D02 in the Microsoft Store, which prevents the users from opening or updating the Microsoft Store application.
Let’s get started.
- 1. Run the Windows Store Apps Troubleshooter.
- 2. Adjust Time, Date, and Time Zone.
- 3. Reset the Windows Store Cache.
- 4. Run SFC and DISM Scans.
- 5. Uninstall and Reinstall the Microsoft Store app.
- 6. Re-register the Default Built-in Apps.
- 7. Repair Windows 10 With In-place Upgrade.
1. Run the Windows Store Apps Troubleshooter.
While there are several ways to fix issues with apps, Windows comes with a built-in troubleshooter that fixes most issues with little to no user input. A troubleshooter scans the apps for errors and attempts to fix them automatically.
If you have been facing the 0x80073D02 error while using the Microsoft Store, try running the Windows Store Apps troubleshooter. Doing so will fix most of the errors in no time.
Here is how you can run the Windows Store Apps troubleshooter:
- Press both the Windows + I keys simultaneously to open the Settings application.
- Go to Update and Security and select Troubleshoot from the left panel.
- Now scroll down to find the Windows Store Apps option.
- Select the Windows Store Apps option click on Run the troubleshooter to start the process.

- Wait for the troubleshooter to complete scanning. If the troubleshooter recommends a fix, follow the on-screen instructions to solve the error.
- Once done, restart your PC and check if the error is resolved.
Hopefully, running a troubleshooter will fix most errors. You should now be able to use the Microsoft Store without any issues.
2. Adjust the Time, Date, and Time Zone.
Some programs, including the Microsoft Store, check the system for certificates before performing actions on your PC. If the time, date, or time zone of your PC is incorrect, the programs will reject the certificates. As a result, you will fail to execute certain operations on those apps.
If you have been facing the 0x80073D02 error on your PC, adjust the date, time, and time zone of your PC. Doing so can help solve the error.
Here is how you can do it:
- Type Date & Time in the search bar and select Open to launch the Settings window.
- Verify the Time Zone and enable the Set time automatically option.
- Under Synchronize Your Clock, click on Sync Now.

- Finally, open the Microsoft Store and see if the error is resolved.
If a certification issue was causing the error, adjust the time, date, and time zone will fix it. Hopefully, you will not face the 0x80073D02 error on your PC after this.
3. Reset the Windows Store Cache.
After you open a website or an app for the first time, the system stores a set of relevant files on your device for later use. These files are then used to quickly load information about the programs every time they are revisited.
There are times when the cached files get corrupted and cause errors within the applications. In this case, resetting the app’s cache can quickly resolve the issue.
If you have been facing the 0x80073D02 error while using the Microsoft Store on your PC, we suggest resetting the Windows Store cache. If corrupt cached files are causing the issue, removing them will fix the error.
Here is how you can reset the Windows Store cache on your PC:
- Type Command Prompt in the search bar and click on Run as administrator to run Command Prompt with administrative privileges.
- Type the command mentioned below in the elevated Command Prompt and hit Enter to execute it.
wsreset.exe

- Once the process is complete, restart your PC and see if the error is resolved.
You should now be able to use the Microsoft Store without any issues. If the error persists, proceed to the next method below.
4. Run SFC and DISM Scans.
Apart from the troubleshooter, several other built-in utilities can be used to solve corruption errors within the system. Two such troubleshooting tools are System File Checker (SFC) and Deployment Image Servicing and Management (DISM.exe). These tools allow advanced users to clean, update, backup, and recover their Windows operating system.
We suggest scanning your system using both the SFC and DISM tools. Doing so will increase your chances of solving the error.
Here is what you need to do:
- Type cmd in the search bar and click on Run as administrator.
- In elevated Command Prompt, type the command listed below and hit Enter to execute it.
sfc /scannow

- Once the operation is complete, restart your PC.
- Type cmd in the search bar and click on Run as administrator.
- Now type the command mentioned below in the elevated Command Prompt and hit Enter.
DISM /Online /Cleanup-Image /RestoreHealth

- Once done, restart your PC and check if the error is resolved.
These tools will scan all the system protected files, identify the issues, and replace the corrupted files. Hopefully, following the steps mentioned above will solve the error on your PC.
5. Uninstall and Reinstall the Microsoft Store app.
If the problem persists even after trying all the troubleshooting steps, consider uninstalling and then reinstalling the Microsoft Store app.
There is a possibility that the error you are facing is caused by improper installation of the app. You can fix this issue by simply uninstalling the app and then reinstalling the app will solve the issue.
Here is how you can uninstall the Microsoft Store application and then reinstall it:
- Type Powershell in the search bar and click on Run as administrator to launch the application with administrative rights.
- Type the command mentioned below in the Powershell window and hit Enter to execute it.
Get-AppxPackage -AllUsers | Select Name, PackageFullName

- In the list of packages on the screen, locate Microsoft Windows Store, and highlight its full package name.

- Press CTRL + C keys to copy the package name.
- Now open the Notepad and press CTRL + V keys to paste the package name on the Notepad.
- Next, open a new Powershell window with administrative rights and type the command mentioned below to uninstall the app.
Get-AppxPackage *windowsstore* | Remove-AppxPackage

- Once done, type the command mentioned below to reinstall the Microsoft Store application on your PC. Make sure to replace the ‘PackageFullName’ with the package name you copied on the Notepad.
Get-AppXPackage | Foreach {Add-AppxPackage -DisableDevelopmentMode -Register "C:\Program Files\WindowsApps\PackageFullName\appxmanifest.xml" -DisableDevelopmentMode
- Wait for the process to complete. Now launch the store and check if the error is resolved.
If you were facing the 0x80073D02 error due to improper installation of the Microsoft Store app, then reinstalling the app will fix the issue. You should now be able to use the Microsoft Store without any issues.
6. Re-register the Default Built-in Apps.
A registry is a database of information about apps and programs on Windows. Windows uses this information to complete relevant operations. However, there are times when a registry hive gets corrupted. Viruses and improperly uninstalled applications corrupt the registry, which can lead to errors in apps such as the Microsoft Store.
Error 0x80073D02 can also be caused by issues in the Windows registry. In this case, try re-registering the default built-in apps. It will sort out the issue if a registry error is causing it.
Here is what you need to do:
- Type Powershell in the search bar and click on Run as administrator to launch the application with administrative rights.
- Type the command mentioned below in the Powershell window and hit Enter to execute it.
Get-AppxPackage -allusers | foreach {Add-AppxPackage -register "$($_.InstallLocation)\appxmanifest.xml" -DisableDevelopmentMode}

- Once done, restart your PC and check if the error is resolved.
Hopefully, it will fix error 0x80073D02 in Microsoft Store in Windows 10. If the error persists, proceed to the next method mentioned below.
7. Repair Windows 10 With In-place Upgrade.
If none of the methods mentioned above works for you, we suggest performing an in-place upgrade on your PC. An in-place upgrade will replace all the operating system files without damaging the system components. Moreover, the already-installed apps on your PC will also remain unchanged.
Follow the steps mentioned below to repair Windows 10 with an in-place upgrade:
- Download Media Creation Tool.
- After successful installation, open the app and click on Upgrade this PC now.
- Follow the instructions on the screen.
- In the Ready to Install window, select the items you want to keep on your PC after installation.
- Click Next and follow the instructions visible on the screen to start Windows installation.
That’s it. Hopefully, you will no longer encounter the 0x80073D02 error while using the Microsoft Store on your PC.
This wraps up our guide on fixing the error 0x80073D02 in Microsoft Store in Windows 10. We hope our solutions helped you fix the issue on your PC. We have also discussed the Microsoft Store slow download issue in our previous post. Don’t forget to give our article a read if your Microsoft Store takes too long to download apps. If you still have any confusion, please let us know in the comment section below. We will try to help you as much as we can!
If this guide helped you, please share it.
-
Zainab Falak is a staff writer for Saint and an expert in Microsoft Windows, having authored more than 200 posts. She has a Bachelors in Actuarial Sciences and her passion for computers extends to exploring various aspects, from UI customization to the Windows registry and exploring error codes. Twitter
LinkedIn
View all posts
Как исправить ошибку 0x80073d02 в Xbox Game Pass?
Согласно отзывам пользователей, ошибка 0x80073D02 практически всегда появляется при попытке установить приложение из магазина Xbox или Microsoft Store. Проблеме подвержены и устройства на «десятке», и Windows 11. Чаще всего ошибку удается исправить малыми силами, в этом и заключается хорошая новость.
Ошибка может сопровождаться следующими комментариями:
Сбой развертывания с HRESULT: 0x80073D02
—————————————————————
Gaming services wont install/update error Code
—————————————————————
9mwpm2cqnlhn Microsoft Gamingservices
—————————————————————
Select Retry to close and update the app. The app can’t update when it’s open.
Почему появляется ошибка?
Исходя из анализа ошибки на тематических форумах, мы можем сделать вывод, что сбой чаще всего является следствием большого процента загрузки диска. Того логического диска, на который пользователь пытается установить приложение. Но также бывают другие проблемы, тоже связанные с накопителем, вроде отсутствия достаточных прав на запись, битые сектора и что-то подобное.
У большинства пользователей сработало решение, которое подразумевает изменение диска для установки приложения или игры. Скорее всего это будет справедливо и в данном случае.
Инструкция:
- Открываем «Параметры» клавишами Win + I и переходим во вкладку «Система».
- Далее идем в «Хранилище».
- В блоке настроек «Места сохранения» ищем «Новые приложения будут сохраняться здесь:». Выбираем из списка другой логический диск.
- Жмем на кнопку «Применить».
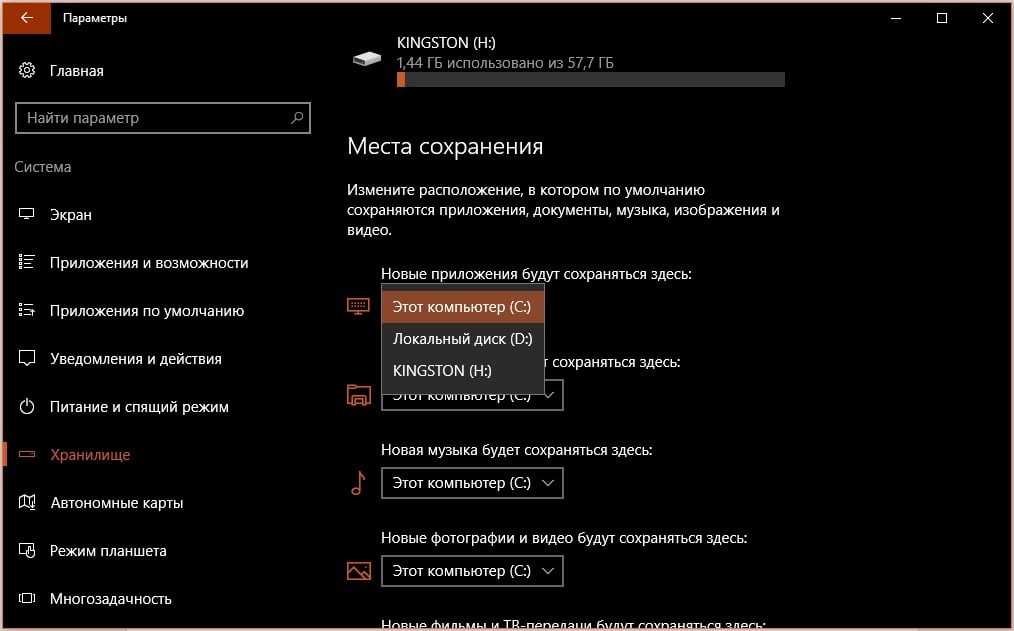
Важно! Немного более быстрый вариант – на странице с игрой или приложением в Microsoft Store можно нажать на кнопку «Установить на мои устройства». Отсюда тоже можно выбрать другой накопитель, только он будет использоваться для инсталляции лишь в этот раз.
Это решение получило много положительных отзывов, поэтому рассмотрено нами подробно. Есть еще много версий и теорий в отношении причин и способов исправления проблемы, но они в основном не подтвердились. Разве что кто-то написал, что у него сработал переход с нелегальной на официально купленную версию Windows. Но можно ли считать это решением проблемы?!
,
The Store error «0x80073D02», commonly appears on a Windows 10-based computers when you try to open or update the Microsoft Store application. In other cases the error 0x80073D02 appears when you try to download or to update a game or an app from the Windows store.
This tutorial contains detailed instructions on how to resolve the Microsoft Store error 0x80073D02 in Windows 10.
How to FIX: Error Code 0x80073D02 in Microsoft Store.
Method 1. Reset the Windows Store Cache.
Method 2. Uninstall – Reinstall the Microsoft Store app.
Method 3. Re-Register (Re-Install) all the Default Built in apps.
Method 4. FIX Windows corruption errors with DISM & SFC tools.
Method 5. Repair Windows 10 with an in-place Upgrade.
Method 1. Reset the Windows Store Cache.
The first method to resolve the Store error 0x80073D02 and many problems with the store apps in Windows 10, is to reset the Windows Store Cache. To do that:
1. Simultaneously press the Windows + R keys to open the Run box.
2. Type WSReset.exe and press Enter.
3. Normally the Microsoft Store will open. Check if the error 0x80073D02 has resolved.
Method 2. Uninstall and Re-Install the Microsoft Store app.
The next method to resolve the 0x80073D02 in Microsoft Store, is to uninstall and reinstall the Microsoft Store app in Windows 10. To do that:
1. At Cortana’s search box, type powershell *
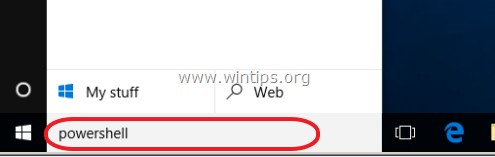
2. Right click on Windows PowerShell on the results and select Run as administrator.
3. In PowerShell, give this command, to get a list of all the installed apps and their installation packages names.
- Get-AppxPackage -AllUsers | Select Name, PackageFullName

4. At the list of the installed apps/packages:
a. Locate the «Microsoft.WindowsStore» in the list and highlight its package full name (e.g. «Microsoft.WindowsStore_11905.1001.4.0_x86__8wekyb3d8bbwe» )
b.. Then press CTRL + C to copy the package name on the clipboard.
c. Open Notepad and press CTRL + V to paste the package name.

3. In PowerShell, give this command to uninstall the MS Store and press Enter:
- Get-AppxPackage *windowsstore* | Remove-AppxPackage
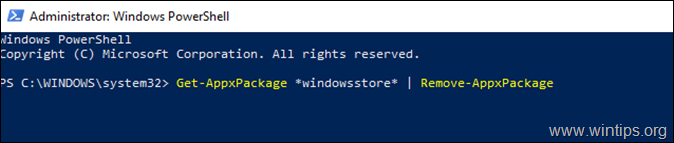
4. Then give this command to reinstall the MS Store from its installation package:
- Get-AppXPackage | Foreach {Add-AppxPackage -DisableDevelopmentMode -Register «C:\Program Files\WindowsApps\PackageFullName\appxmanifest.xml» -DisableDevelopmentMode
* Note: In the above command, replace the «PackageFullName» value, with the package name you copied in Notepad.
e.g. In our example, the PackageFullName is: «Microsoft.WindowsStore_11905.1001.4.0_x86__8wekyb3d8bbwe». So, the command should be:
Get-AppXPackage | Foreach {Add-AppxPackage -DisableDevelopmentMode -Register «C:\Program Files\WindowsApps\Microsoft.WindowsStore_11905.1001.4.0_x86__8wekyb3d8bbwe\AppxManifest.xml»}

5. When the command is completed, launch store and see if the problem persists.
Method 3. Re-Register (Re-Install) all the Default Built in apps.
1. To re-install (re-register) all the built-in apps in Windows 10, type the following command in PowerShell (Admin):
- Get-AppxPackage -allusers | foreach {Add-AppxPackage -register «$($_.InstallLocation)\appxmanifest.xml» -DisableDevelopmentMode}

Method 4. FIX Windows corruption errors with DISM & SFC tools.
1. Open command prompt as administrator. To do that:
1. In the Search box type: cmd or command prompt
2. Right click on the command prompt (result) and select Run as Administrator.
2. At the command prompt window, type the following command & press Enter:
- Dism.exe /Online /Cleanup-Image /Restorehealth

3. Be patient until DISM repairs component store. When the operation is completed, (you should be informed that the component store corruption was repaired), give this command and press Enter:
- SFC /SCANNOW

4. When SFC scan is completed, restart your computer.
5. Try to launch the Microsoft Store.
Method 5. Repair Windows 10 with an in-place Upgrade.
Another method that usually works, to fix Windows 10 update problems, is to perform a Windows 10 Repair-Upgrade, by using the Media Creation tool to create an ISO or USB Windows 10 install media. For that task follow the detailed instructions on this article: How to repair Windows 10.
That’s it! Which method worked for you?
Let me know if this guide has helped you by leaving your comment about your experience. Please like and share this guide to help others.
If this article was useful for you, please consider supporting us by making a donation. Even $1 can a make a huge difference for us in our effort to continue to help others while keeping this site free:
- Author
- Recent Posts
Konstantinos is the founder and administrator of Wintips.org. Since 1995 he works and provides IT support as a computer and network expert to individuals and large companies. He is specialized in solving problems related to Windows or other Microsoft products (Windows Server, Office, Microsoft 365, etc.).
