
Are you the one who is facing annoying error 0x800736b1 in the Windows XP, Vista, 7, 8 & 10 then you in the right place here get the best solution to fix this error. There are many possible causes behind getting this error. This is common for the users who are using Windows OS, as this OS is more prone to corruption. Know some of the common causes behind getting this error:
Common Causes of the Error 0x800736b1:
There are many common causes that mat generates this annoying error: Some of them are given below have a look:
- Due to missing, damaged or broken registry keys.
- Due to missing or misconfigured, corrupted or broken system files
- Sometimes due to missing, damaged DLL files.
- Virus/Malware may corrupt the system files and user start facing the error.
- Installation and uninstallation of the Windows file in wrong way
- Or else possibly due to outdated, corrupted or wrongly installed device drivers
Since these are the situation that is responsible for getting this error and when this occurs PC start crashing, freezing, user face issue while installation, application failure, issue while loading any programs or system start performing too slow and many other irritating problems.
But this is not the error which can’t be fixed, here get the best way to get rid of the error 0x800736b1. There are manual and also the automatic method to solve the problems related to this error.
Manual Methods to Fix Error 0x800736b1 in Windows:
Method 1: Try to Restore your PC:
- First of all click on the Start button > Programs > Accessories > Tools > System Restore option from the menu.
- Now click on “Restore my PC to Previous Settings” and click Next
- You can select various previous restore dates available or latest restore date within the “Click a restore date”
- And confirm what you select and click Next
- As PC is restored to previous set point and restart your PC or laptop.
Or else Click on “Start”, write “System Restore” in the search box and choose system restores option directly.
Method 2: Run a SFC/SCANNOW Command:
Windows has an inbuilt SFC command that helps to restore corrupted windows files. This is best and help to fix the issues that are faced by the user because of any recent changes.
- First Type CMD in the search box > Run
- Now type SFC/SCANNOW and hit the “Enter” button
- Next System File Checker will start scanning for errors and other system files issues (wait for a while)
- Next, follow the on-screen instructions.
Well, hope that these two methods will help you to fix the issue related to error 0x800736b1 in Windows. But if now then follow the best automatic method to solve the error easily.
Automatic Method to Fix the Error:
Here it is recommended to scan your PC with the professional recommended PC Repair Tool, it is the best tool that is designed with the advanced algorithm to detect and fixes the error automatically. This is a repair utility that can help to fix the Windows operating system from damages caused by viruses, malware, spyware and many others. This helps to make the PC error free and fix the problem of crashes, freezes, blue screen errors and much more. It fixes the errors from the online database those data are required to resettle your OS and run it smoothly. It also optimizes the performance of the PC/laptop and enhances the speed of the PC, an application installed. It only fixes the errors but also keeps an eye on how PC hardware are running and detect the hardware problem so that the user can get them repaired. This is an excellent tool to fix various errors in the Operating system. this can repair various errors like DLL error, Windows error, Application error, repair Registry utilities, PC error, Blue screen of Death errors, slow computer, and various other Windows error messages. It is easy to use and fixes the error automatically so there is no need to contact and technical person.
Features:
- Reimage repair software possesses an online database of more than 25 million definitions and other update components that are important in maintaining your PC.
- This tool has the latest repair mechanism and takes backup of the Windows system and working as a recovery system.
- This tool has the ability to uninstall the installed tools and recovers the missing passwords. It also increases the system booting time by defragmenting the system drivers.
- It deals with the stability and security issues
- This tool will also take care of system registry, CPU memory and hard drive of the computer system.
- It checks the hardware of the PC and increases the performance of the PC
- Provides the best online repairing solution for the Windows OS.
- This can detect multiple and latest problems of the PC
- It is time saving and the cheapest solution as compared to the technician
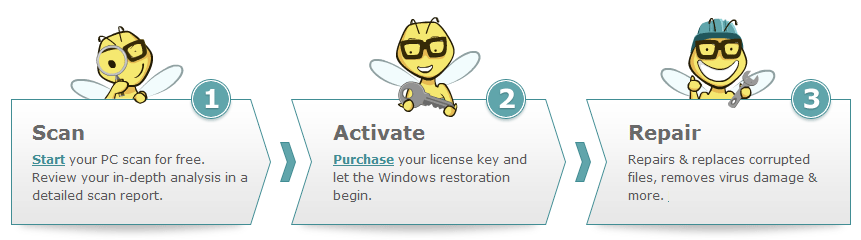
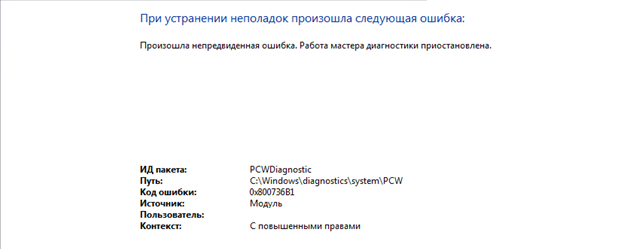
Сообщение с кодом ошибки 0x800736b1 возникает при запуске программ и входа в Windows Live. Причина — отсутствие программных компонентов, необходимых для стороннего ПО. Для устранения сбоя скачайте и установите Microsoft Visual C++ 2008: 32-х или 64-х битную версию в зависимости от используемой ОС.
Компьютеры
#Windows
Автор статьиДмитрий Иванов
Issue: Hello, I was trying to install the latest Windows update but I received an error 0x800736B1. The message said I should wait a bit and try again, which I did, but nothing changed for a few days now. Please advise.
Solved Answer
Windows, with its complex architecture, stands as the predominant operating system for desktop computing environments. This complexity arises from the multitude of files, processes, and critical elements required for its seamless operation. Despite its robustness, Windows is not immune to issues such as errors, system crashes, update failures, and other malfunctions.
Regular updates are a cornerstone of Microsoft’s service to Windows users, typically rolled out on the second and occasionally on the fourth Tuesday of each month. These updates serve a variety of purposes, including system enhancements, bug resolutions, and crucial security patches. Given the importance of these security updates, turning off automatic updates is generally discouraged.
A common hurdle that some users face is the inability to complete updates due to specific errors, with 0x800736B1 being among them. This error offers little information about its cause upon occurrence – it only mentions that the updates couldn’t be installed, and the user needs to try again later, which often brings no positive results.
The causes behind error 0x800736B1 are diverse and may include corrupted system files, issues with fetching the necessary update files, or problems within the Windows update cache, among others. The intricate nature of Windows makes pinpointing the exact cause of an error challenging without thorough troubleshooting, which can be a demanding process.
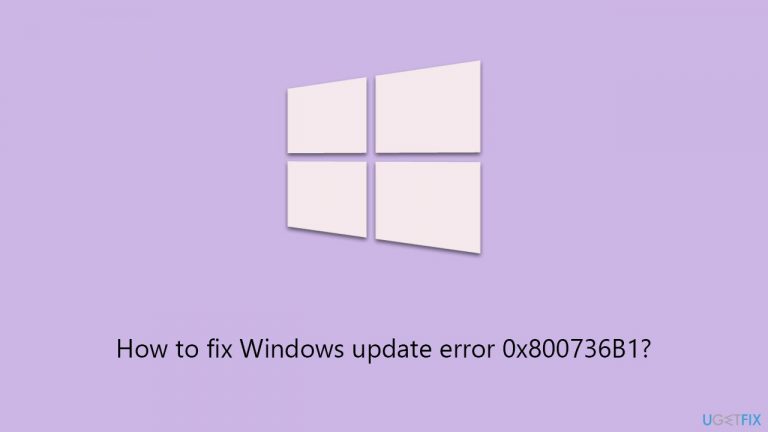
Hence, before attempting any manual interventions to resolve error 0x800736B1, it is highly advised to examine your system for any underlying problems using a dedicated FortectMac Washing Machine X9 PC repair tool. If the error is rooted in system file corruption or similar issues, this tool can facilitate an automatic correction. Additionally, it proves beneficial for addressing other issues, such as Blue Screen of Death (BSOD) crashes, DLL discrepancies, registry errors, and more, making it a valuable asset in maintaining the health and performance of your Windows OS.
Fix 1. Make sure relevant services are running
This solution involves ensuring that all necessary Windows Update services are active and running, as these services are crucial for downloading and installing updates. If these services are disabled or not running, Windows might not be able to apply updates, leading to error 0x800736B1.
- Type in Services in Windows search and press Enter.
- Find Background Intelligent Transfer Service (BITS).
- If it is already running, right-click and pick Restart.
- If the service is not running, double-click it, and select Automatic under the Startup type from the drop-down menu.
- Click Start, Apply, and OK.
- Repeat this process for Windows Update and Cryptographic services.
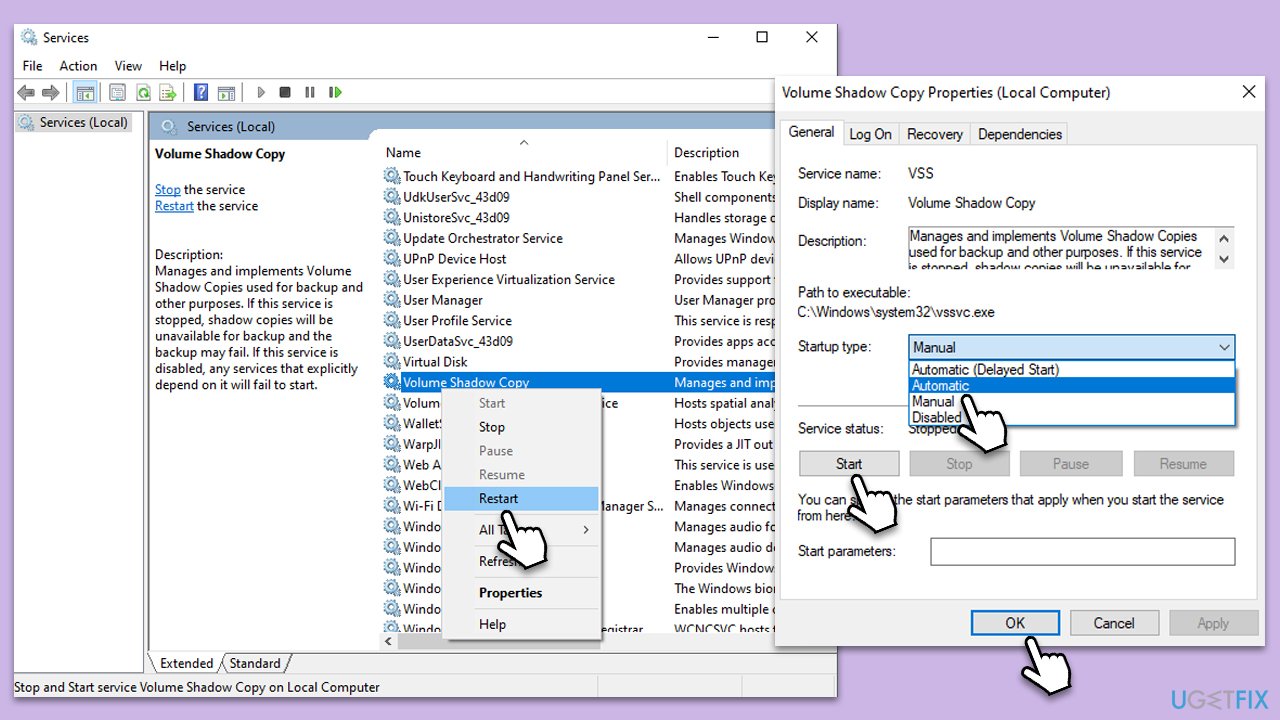
Fix 2. Check the system for corruption
Fix it now!
Fix it now!
To repair damaged system, you will have a 24hr Free Trial and the ability to purchase the licensed version of the Fortect Mac Washing Machine X9.
System File Checker (SFC) and Deployment Image Servicing and Management (DISM) are tools designed to fix corrupted system files and Windows images. Corrupted files can be a reason for update errors, and running these scans can repair the files, potentially resolving the error.
- Type cmd in Windows search
- Right-click on Command Prompt and pick Run as administrator
- When User Account Control shows up, click Yes
- Use the following command lines, pressing Enter after each:
sfc /scannow
DISM /Online /Cleanup-Image /CheckHealth
DISM /Online /Cleanup-Image /ScanHealth
DISM /Online /Cleanup-Image /RestoreHealth - Restart your system.
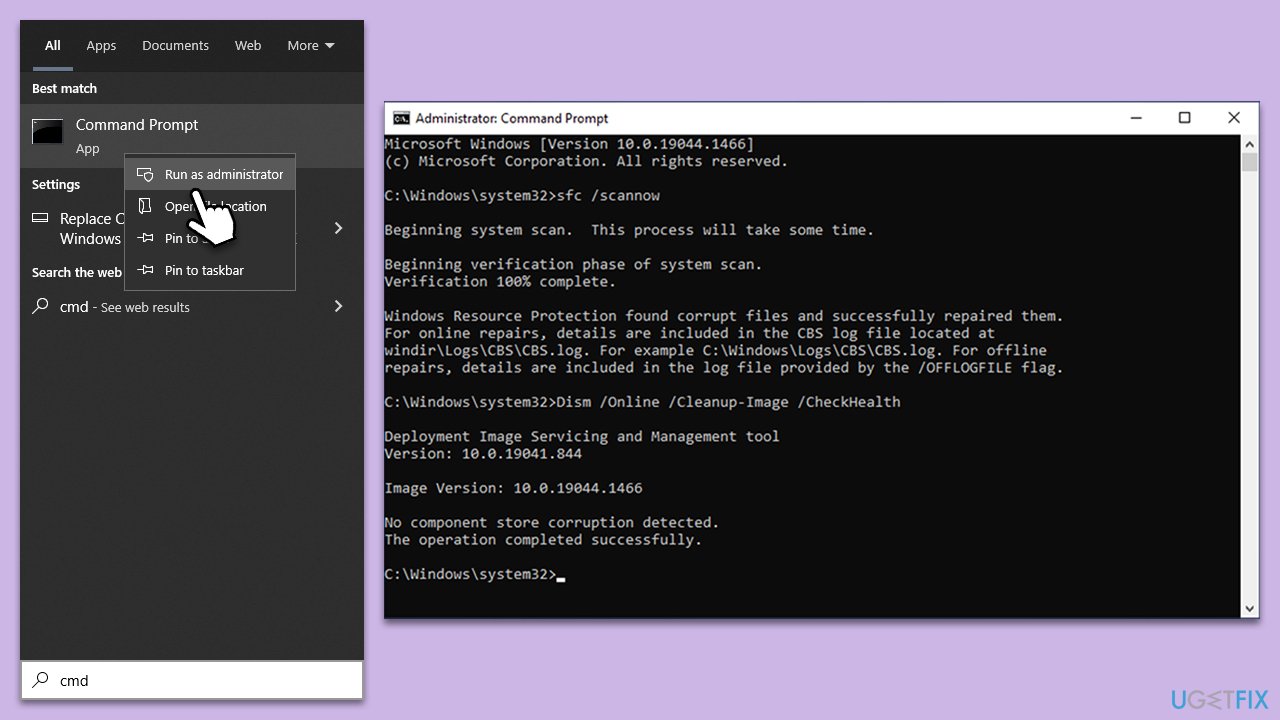
Fix 3. Run Windows update troubleshooter
The Windows Update Troubleshooter is a built-in tool that diagnoses and fixes common issues with the update process. Running this tool can help resolve errors by resetting update components and clearing caches.
- Type Troubleshoot in Windows search and press Enter.
- On the right side of the window, click Additional troubleshooters/Other troubleshooters.
- Scroll down and select Windows update.
- Click Run the troubleshooter/Run.
- Wait for the troubleshooter to finish.
- Restart your system once done.
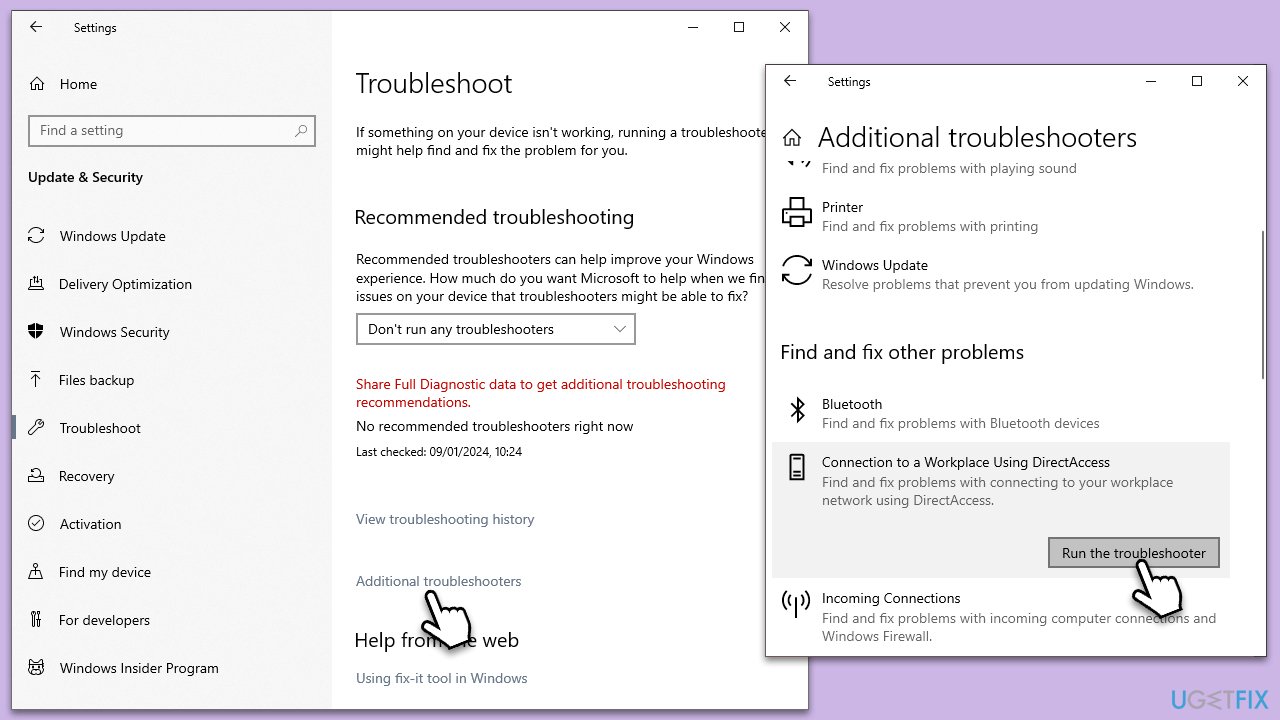
Fix 4. Use Disk Cleanup
Fix it now!
Fix it now!
To repair damaged system, you will have a 24hr Free Trial and the ability to purchase the licensed version of the Fortect Mac Washing Machine X9.
Disk Cleanup helps free up space on your hard drive by removing temporary files and system files that might interfere with the Windows update process. A lack of sufficient disk space can cause update errors.
- Type Disk Cleanup in Windows search and hit Enter.
- If your Windows is installed on drive C, pick it from the list (should be by default) and press OK.
- Click Clean up system files.
- Select your main drive again and click OK.
- Here, select the largest portions of the data used – these typically include Temporary Internet Files, Windows Update, Temporary Files, Recycle Bin, Delivery Optimization Files, and others. Marking Windows Update is vital here.
- Click OK – the process should be finished shortly.
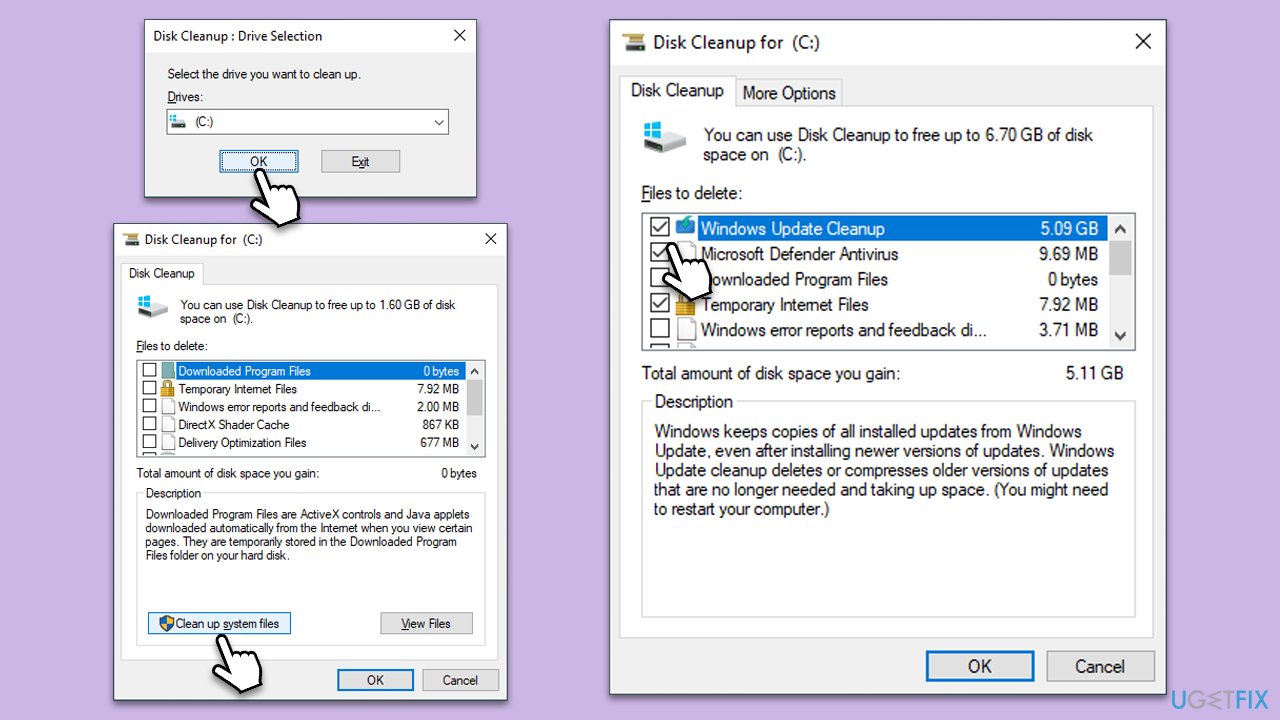
Fix 5. Reset Windows update components
Resetting Windows Update components involves stopping the update service, clearing the cache, and then restarting the service. This can resolve issues by removing any corrupt files in the update cache.
- Open Command Prompt as administrator.
- Stop the Windows Update-related services by running the following commands one at a time, pressing Enter after each one:
net stop wuauserv
net stop cryptSvc
net stop bits
net stop msiserver - Rename the SoftwareDistribution and Catroot2 folders by running the following commands:
ren C:\Windows\SoftwareDistribution SoftwareDistribution.old
ren C:\Windows\System32\catroot2 Catroot2.old
Note: If your Windows installation is not on the C drive, replace “C” with the appropriate drive letter. - Restart the Windows Update-related services by running the following commands:
net start wuauserv
net start cryptSvc
net start bits
net start msiserver - Reboot your system.
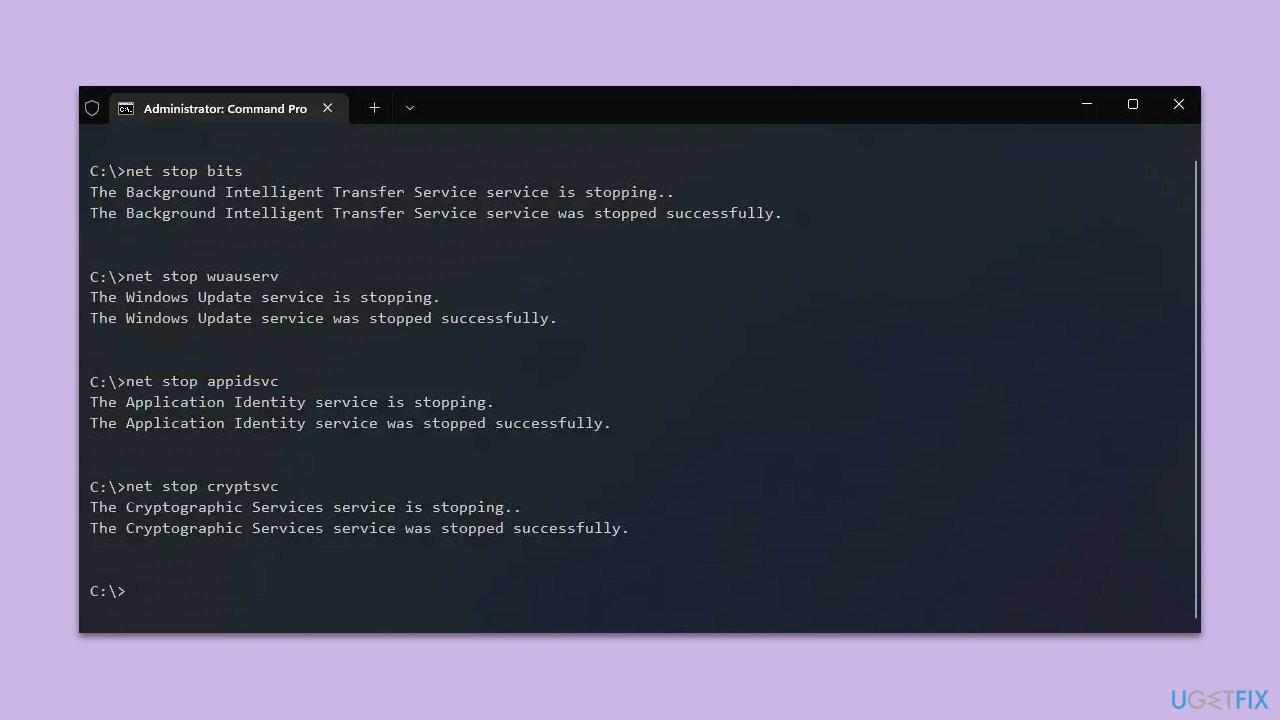
Fix 6. Install the update manually
Fix it now!
Fix it now!
To repair damaged system, you will have a 24hr Free Trial and the ability to purchase the licensed version of the Fortect Mac Washing Machine X9.
If automatic updates fail, you can manually download and install the problematic update. This requires knowing the specific update code (KB number) that is failing.
- Type Updates in Windows search and hit Enter.
- Click View update history.
- Here, note down the KB number which failed to be installed.
- Go to the official Microsoft Update Catalog website.
- Type the KB number into the search bar, and press Enter or click Search.
- You will find many different versions on the update – you need to find the one that matches your PC specs and Windows version (as a home user, ignore Windows server versions).
- Right-click on Start and pick System.
- Under Device specifications, check the System type section: it should either be 64-bit or 32-bit.
- Scroll down to Windows specifications and check the Version section.
- With all this information, pick the correct version for your device.
- Go back to the Microsoft Update catalog, download the appropriate version, and install it.

Fix 7. Use Media Creation Tool
The Media Creation Tool can be used to perform an in-place upgrade or reinstall Windows while keeping files and applications intact. This method can resolve deeper issues causing the update error.
- Visit the official Microsoft website and download Windows 10 installation media (Windows 11 version)
- Double-click the installer and select Yes when UAC shows up
- Agree to terms
- Select Upgrade this PC now and select Next
- Windows will now download all the necessary files – it might take awhile
- Agree to terms once again and click Next
- Before installing, make sure that you are happy with your choices (otherwise, you can click Change what to keep option)
- Click Install to begin the upgrade process.
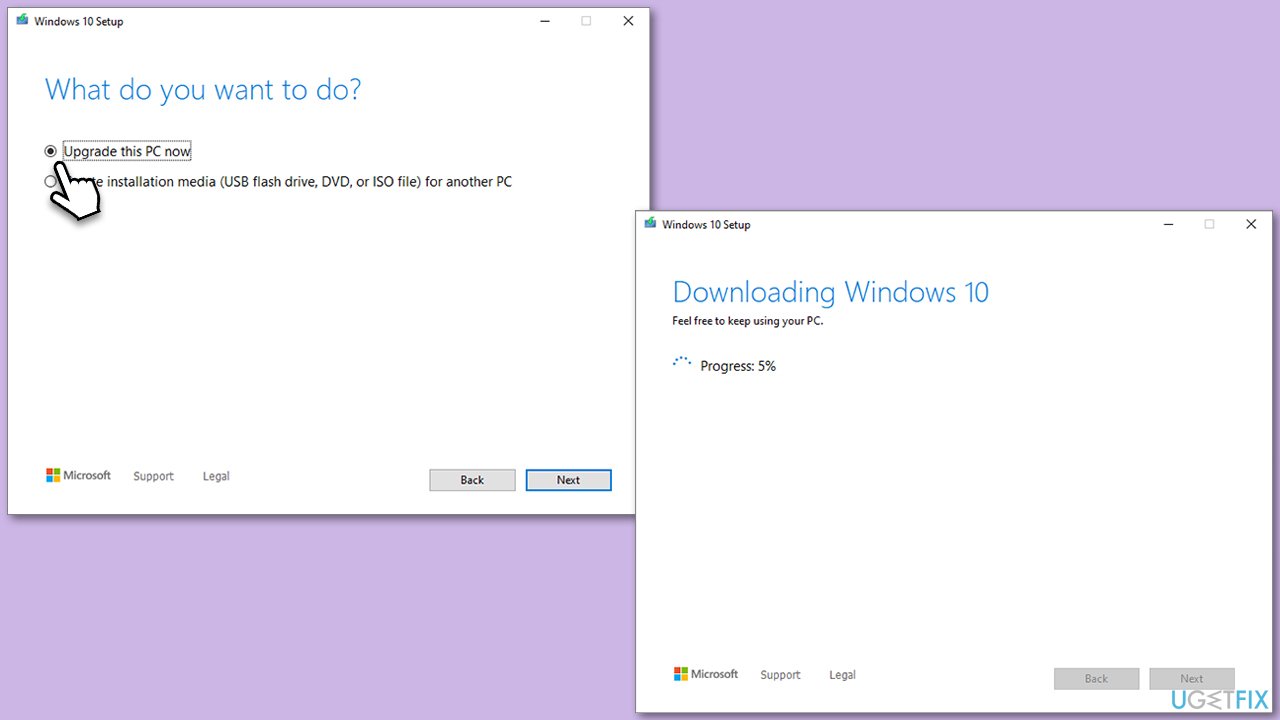
Repair your Errors automatically
ugetfix.com team is trying to do its best to help users find the best solutions for eliminating their errors. If you don’t want to struggle with manual repair techniques, please use the automatic software. All recommended products have been tested and approved by our professionals. Tools that you can use to fix your error are listed bellow:
do it now!
Download Fix
Happiness
Guarantee
do it now!
Download Fix
Happiness
Guarantee
Compatible with Microsoft Windows
Compatible with OS X
Still having problems?
If you failed to fix your error using FortectMac Washing Machine X9, reach our support team for help. Please, let us know all details that you think we should know about your problem.
Fortect will diagnose your damaged PC. It will scan all System Files that have been damaged by security threats. Mac Washing Machine X9 will diagnose your damaged computer. It will scan all System Files and Registry Keys that have been damaged by security threats. To repair damaged system, you will have a 24hr Free Trial and the ability to purchase the licensed version of the Fortect malware removal tool. To repair damaged system, you have to purchase the licensed version of Mac Washing Machine X9 malware removal tool.
Prevent websites, ISP, and other parties from tracking you
To stay completely anonymous and prevent the ISP and the government from spying on you, you should employ Private Internet Access VPN. It will allow you to connect to the internet while being completely anonymous by encrypting all information, prevent trackers, ads, as well as malicious content. Most importantly, you will stop the illegal surveillance activities that NSA and other governmental institutions are performing behind your back.
Recover your lost files quickly
Unforeseen circumstances can happen at any time while using the computer: it can turn off due to a power cut, a Blue Screen of Death (BSoD) can occur, or random Windows updates can the machine when you went away for a few minutes. As a result, your schoolwork, important documents, and other data might be lost. To recover lost files, you can use Data Recovery Pro – it searches through copies of files that are still available on your hard drive and retrieves them quickly.
Обновлено: 08.10.2023
Эта тема заблокирована. Вы можете подписаться на вопрос или проголосовать за него как полезный, но вы не можете отвечать в этой теме.
Сообщить о нарушении
Домогательство – это любое поведение, направленное на то, чтобы побеспокоить или расстроить человека или группу людей. К угрозам относятся любые угрозы самоубийства, насилия или причинения вреда другому человеку. Любой контент на тему для взрослых или неуместный для веб-сайта сообщества. Любое изображение, ссылка или обсуждение наготы. Любое поведение, которое является оскорбительным, грубым, вульгарным, оскверняет или демонстрирует неуважение. Любое поведение, которое может нарушать лицензионные соглашения с конечными пользователями, включая предоставление ключей продукта или ссылок на пиратское программное обеспечение. Незапрашиваемая массовая рассылка или массовая реклама. Любые ссылки на вирусы, шпионское ПО, вредоносное ПО или фишинговые сайты или их пропаганда. Любой другой неприемлемый контент или поведение, как это определено Условиями использования или Кодексом поведения. Любое изображение, ссылка или обсуждение, связанные с детской порнографией, детской наготой или другим жестоким обращением с детьми или их эксплуатацией.
Ответы (2)
Пожалуйста, восстановите Windows Live Essentials, чтобы исправить возможные поврежденные файлы, вызывающие сбои в работе программы. Следуйте инструкциям ниже, чтобы восстановить Windows Live Essentials.
1. Нажмите «Пуск» в Windows
<р>2. Перейдите в Панель управления
3. Щелкните Удалить программу
4. Дважды щелкните Windows Live Essentials
5. Выберите «Восстановить все программы Windows Live».
<р>6. Перезагрузите компьютер, чтобы применить изменения.
Если это не помогло, продолжите деинсталляцию Windows Live Essentials, чтобы полностью удалить неисправные файлы на вашем компьютере. Как только это будет сделано, вы можете загрузить новый установщик на нашем веб-сайте и переустановить приложение. Это восполнит все файлы, отсутствующие в вашем предыдущем приложении Windows Live Essentials. Следуйте инструкциям в статье о решении ниже:
Вот ссылка на то, где можно загрузить свежий установщик Windows Live Essentials. Нажмите здесь.
Сообщите нам, если вам понадобится дополнительная помощь.
Сообщить о нарушении
Домогательство – это любое поведение, направленное на то, чтобы побеспокоить или расстроить человека или группу людей. К угрозам относятся любые угрозы самоубийства, насилия или причинения вреда другому человеку. Любой контент на тему для взрослых или неуместный для веб-сайта сообщества. Любое изображение, ссылка или обсуждение наготы. Любое поведение, которое является оскорбительным, грубым, вульгарным, оскверняет или демонстрирует неуважение. Любое поведение, которое может нарушать лицензионные соглашения с конечными пользователями, включая предоставление ключей продукта или ссылок на пиратское программное обеспечение. Незапрашиваемая массовая рассылка или массовая реклама. Любые ссылки на вирусы, шпионское ПО, вредоносное ПО или фишинговые сайты или их пропаганда. Любой другой неприемлемый контент или поведение, как это определено Условиями использования или Кодексом поведения. Любое изображение, ссылка или обсуждение, связанные с детской порнографией, детской наготой или другим жестоким обращением с детьми или их эксплуатацией.
Невозможно установить новую игру, так как выдается код ошибки 0x800736b1, чего раньше не было для того же установочного файла.
Когда я устанавливал свою новую игру на обновленную ОС Windows 10, возникла ошибка при настройке. Как решить ошибку 0x800736b1 в Windows 10.
- Статус: открыто
- Просмотры вопроса: 534
- Количество ответов: 2
- Голосовать за 0 Голосовать против
- Ответ принят: нет
- Категория вопроса: оборудование
- Теги вопроса: ошибка 0x800736b1 | Windows 7
Простые способы исправить ошибку 0x800736b1 в Win 7/8/10
Код ошибки 0x800736b1 является результатом отсутствия ключей реестра или файлов DLL, которые отсутствуют или неправильно настроены с системными файлами, что приводит к повреждению или повреждению системных файлов.
Не беспокойтесь об этой ошибке, так как ее очень просто устранить.
Методы решения:
Метод 1: Восстановите компьютер
- Нажмите кнопку «Пуск» -> «Программы» -> «Стандартные» -> «Инструменты» -> пункт меню «Восстановление системы».
- Выберите «Восстановить предыдущие настройки моего компьютера» -> «Далее».
- Из различных дат восстановления выберите наиболее позднюю дату
- Подтвердить выбор -> нажать «Далее».
- После восстановления ПК перезагрузите
Метод 2: запустить команду SCAN
- С помощью встроенной команды SFC проверьте наличие поврежденных файлов Windows.
- Нажмите одновременно клавиши Win+R или откройте меню «Выполнить».
- Введите cmd и нажмите Enter.
- Введите «SFC /SCANNOW» без кавычек и нажмите Enter, здесь начнется автоматическое сканирование поврежденных файлов.
- Следуйте приведенным инструкциям.
Метод 3: метод автоматического исправления
Существует несколько инструментов для автоматического исправления файлов dll для исправления реестра. Установите любой из них и исправьте свой реестр с помощью предоставленных инструментов. В топ-список входят-
- Комплект очистки реестра
- Ashampoo WinOptimizer
- Восстановление реестра
- Настройка реестра
- Инструмент восстановления ПК
- SmartPCFixer
- Опубликовано: 30 мая 2017 г.
- Категория вопроса: оборудование
Простые способы исправить ошибку 0x800736b1 в Win 7/8/10
Если ошибка появилась при установке игры, убедитесь, что игра совместима с вашим компьютером. Игра такая же, как и любое другое приложение. Прежде чем устанавливать его, вам нужно проверить, совместим ли он с вашей машиной, в противном случае не утруждайте себя его загрузкой. Если вы загрузили игру, попробуйте еще раз посетить веб-сайт и проверить его системные характеристики.
Если игра не поддерживает вашу операционную систему, вы не сможете ее установить. Просто попробуйте другую игру. Если игра поддерживает вашу операционную систему, но требует гораздо более высокого пакета обновления, обновите операционную систему до последнего пакета обновления. Чтобы обновить пакет обновления, загрузите один из следующих пакетов обновления Microsoft для своей операционной системы:

Представьте, что вы собираетесь запустить важное приложение и получаете этот код ошибки 0x800736b1. Тогда как исправить ошибку 0x800736b1?
Другой случай: когда вы собираетесь просмотреть одну из своих самых заветных фотографий, вы просто щелкнули несколько дней назад в живой галерее, и вдруг появляется окно:
Проблема не позволяет этой фотографии или видео отображается. Код ошибки 0x800736b1.
Вся описанная выше ситуация является обычной, и каждый из нас довольно хорошо знает об этом сообщении об ошибке.
Но вряд ли кто-нибудь знает, что на самом деле означает эта ошибка и как генерируется это сообщение.
Приведенный выше код ошибки обычно является результатом отсутствия разделов реестра, файлов DLL, отсутствия или неправильной настройки системных файлов, повреждения или поломки системных файлов.
Код ошибки 0x800736b1 может возникнуть из-за любой из вышеперечисленных или нескольких причин, которые приводят к сбою компьютера, зависанию, сбою приложений, проблемам установки, слишком низкой производительности, проблемам с загрузкой программ и т. д.
Хорошая новость заключается в том, что те, кто считает, что устранение таких ошибок не входит в их обязанности или требует большого количества технических знаний, могут легко разобраться или попытаться исправить такие ошибки. Существуют как ручные, так и автоматизированные средства решения проблем, связанных с ошибкой 0x800736b1.
Давайте рассмотрим ручной способ исправления ошибки обновления Windows 0x800736b1.
Обновление вручную: способ 1
• Нажмите кнопку «Пуск» в меню «Пуск» Windows.
• Нажмите «Программы», затем «Стандартные», «Инструменты», а затем выберите в меню пункт Восстановление системы.
• Нажмите «Восстановить мой компьютер до предыдущего периода», а затем нажмите «Далее».
• Если вы хотите, вы можете выбрать из различных доступных предыдущих дат восстановления или самую последнюю дату восстановления в списке «щелкните дату восстановления».
• Подтвердите свой выбор и нажмите кнопку Далее.
• После того, как ваша система вернется к предыдущему заданному значению, перезагрузите ноутбук или компьютер.
ИЛИ Нажмите «Пуск», введите «Восстановление системы» в поле поиска, затем выберите вариант восстановления системы напрямую.
Обновление вручную: способ 2
Автоматическое обновление
• Просто загрузите стороннюю утилиту восстановления, чтобы исправить ошибку Windows.
• Установите программу, а затем нажмите кнопку «Сканировать» в программном обеспечении.
• Просто нажмите кнопку «Исправить ошибки» после успешного завершения диагностического сканирования.
• Перезагрузите компьютер.
В процессе исправления этого кода ошибки: 0x800736b1 есть вероятность, что приложение, которое вы пытаетесь открыть, будет повреждено, компьютер может выйти из строя или система может зависнуть.
Также могут быть проблемы с загрузкой. Иногда переустановка приложения или обновление также решают проблему.
Обновите Windows до последней версии.
Перейдите в Панель управления> Система и безопасность> щелкните Центр обновления Windows.
После этого нажмите «Проверить наличие обновлений», чтобы обновить Windows до последней версии.
Для поврежденного или недоступного файла после ошибки 0x800736b1
В конце концов может случиться так, что вы храните много фотографий или видео на определенном диске и не можете получить доступ к этим медиафайлам.Если ручные и автоматические методы не помогли исправить ошибку, и вы не можете получить доступ к своим фотографиям или видео, вы можете вернуть свои фотографии и видео с помощью специализированного программного обеспечения для восстановления фотографий, которое поддерживает восстановление файлов любого формата.
Рекомендуется HP
- Отметить как новое
- Добавить в закладки
- Подписаться
- Отправить сообщение другу
Выполняется диагностика сети Windows, и я получаю непредвиденную ошибку. Мастер устранения неполадок не может продолжить работу
Загадка_Расшифровка
14-04-2020 12:44
Рекомендуется HP
- Отметить как новое
- Добавить в закладки
- Подписаться
- Отправить сообщение другу
@Fender710 По какой-то конкретной причине вы запускали мастер устранения неполадок? Не могли бы вы сообщить нам, почему это было инициировано?
Кроме того, если вы выполнили какие-либо другие шаги, чтобы мы не повторяли одни и те же предложения, если вы понимаете, о чем я, тем временем, вот что я предлагаю вам сделать, чтобы исправить упомянутую вами ошибку:
Ошибка 0x800736b1 представляет собой шестнадцатеричный формат возникшей ошибки. Это распространенный формат кода ошибки, используемый Windows и другими производителями программного обеспечения и драйверов, совместимых с Windows.
1) Запустите компьютер и войдите в систему как администратор.
2) Нажмите кнопку «Пуск», затем выберите «Все программы», «Стандартные», «Служебные» и нажмите «Восстановление системы».
3) В новом окне выберите «Восстановить мой компьютер до более раннего времени» и нажмите «Далее».
4) Выберите самую последнюю точку восстановления системы из списка «В этом списке щелкните точку восстановления», а затем нажмите «Далее».
5) Нажмите «Далее» в окне подтверждения.
6) Перезагружает компьютер после завершения восстановления.
P.S. Добро пожаловать в сообщество HP
Дайте мне знать, как это работает,
Если вы считаете, что я был полезен, просто нажмите «Принять как решение», чтобы помочь сообществу расти,
Тем не менее, я попрошу кого-нибудь проследить за этим, чтобы убедиться, что вам помогли,
Читайте также:
- Дополнительные инструменты обработки сигналов в Windows 10 что это такое
- Как удалить Linux Mint
- Как убрать второй монитор в Windows 7
- Настройка почты в Windows Live mail
- Спасение Grub после удаления Linux
Содержание
- Код ошибки 0x800736b1 windows 7 нет интернета
- DNS probe finished no Internet — что это значит и что делать?
- Как исправить ошибку DNS_PROBE_FINISHED_NO_INTERNET?
- Используем альтернативные DNS
- Чистим кэш DNS
- Проверяем работу DNS-клиента (служба Windows)
- Отключаем прокси
- Обновление: проверяем сетевой профиль сети
- 0X800736b1 исправить код ошибки
- Код ошибки 0x800736b1 windows
- Способ 1. Удалите обновления Microsoft. NET Framework 3.5.
- Способ 3. Попробуйте загрузить автономный установщик для Net Framework
- Способ 4. Перейдите в редактор групповой политики.
- Способ 5: Запустите средство устранения неполадок обновления
- Способ 6: сброс компонентов Windows Update
- Способ 7. Убедитесь, что служба Windows Update работает
- Способ 8: измените настройки DNS
- Коды ошибок Центра обновления Windows
- Устранить ошибку 0x800736B3.
- More from my site
- Solution
- Error Causes
- How to Resolve the Error Code 0x80073b01?
- 0X800736b1 исправить код ошибки
- Код ошибки 0x800736b1 windows
- Способ 1. Удалите обновления Microsoft. NET Framework 3.5.
- Способ 3. Попробуйте загрузить автономный установщик для Net Framework
- Способ 4. Перейдите в редактор групповой политики.
- Способ 5: Запустите средство устранения неполадок обновления
- Способ 6: сброс компонентов Windows Update
- Способ 7. Убедитесь, что служба Windows Update работает
- Способ 8: измените настройки DNS
- Коды ошибок Центра обновления Windows
- Устранить ошибку 0x800736B3.
- More from my site
- Solution
- Error Causes
- How to Resolve the Error Code 0x80073b01?
Код ошибки 0x800736b1 windows 7 нет интернета
Из-за отказа, или некорректной работы DNS (в статье я расскажу, что это такое и почему так происходит) пользователи очень часто наблюдают в браузере разные ошибки. И одна из таких ошибок — DNS PROBE FINISHED NO INTERNET. Но проблема даже не в ошибке, а в том, что браузеру не удается получить доступ к сайту. Чаще всего это сообщение отображается в Google Chrome. В Opera, Firefox, Edge, или в Яндекс Браузере сама ошибка, или описание может немного отличаться.
В итоге получается, что интернет на компьютере подключен и вроде как работает, но сайты не открываются ни в одном браузере. Разве что интернет в некоторых программах может работать. Но это только в очередной раз подтверждает то, что возникли неполадки с DNS.
Кроме ошибки DNS probe finished no Internet, есть еще одна похожая и очень популярная ошибка — «dns probe finished nxdomain». В статье по ссылке я писал, как от нее избавится и все исправить. Решения очень похожи.
Исходя из собственного опыта, могу сказать, что исправить эту проблему не сложно. Есть несколько проверенных решений, которые должны сработать. Я тут посмотрел в интернете, что пишут по поводу этой ошибки. Ну такой бред попадается. Например, советую делать сброс настроек роутера! Что делать точно не нужно в этой ситуации. И после таких советов, кроме ошибки с DNS появляется еще не настроенный роутер. И интернет перестает работать совсем.
DNS probe finished no Internet — что это значит и что делать?
Так же проблема можем быть на стороне конкретного интернет-ресурса. Или же в настройках самого компьютера. Например, в работе службы DNS-клиент. Не редко какие-то вредоносные программы (а иногда и сами пользователи) меняют сетевые настройки в Windows, после чего DNS-сервер перестает отвечать и вылезают подобные ошибки.
Как исправить ошибку DNS_PROBE_FINISHED_NO_INTERNET?
В Windows 10, Windows 8, Windows 7 и Windows XP эту ошибку можно исправить практически одинаковыми методами, о которых я подробно расскажу в этой статье. Но для начала внимательно пройдитесь по этим пунктам:
Используем альтернативные DNS
Среди всех решений, я советую первым делом в свойствах своего подключения к интернету прописать DNS-сервера от Goggle. Лично я использую их постоянно.
Делается это очень просто. Чтобы быстро открыть окно «Сетевые подключения», нажмите сочетание клавиш Win + R, введите команду ncpa.cpl и нажмите Ok.
Или откройте это окно любым удобным для вас способом.
Правой кнопкой мыши нажмите на то подключение, через которое ваш компьютер подключен к интернету и выберите «Свойства». Если по Wi-Fi, то это скорее всего «Беспроводная сеть». Если по кабелю — «Ethernet». Это в Windows 10.
Выделив протокол «IP версии 4» нажимаем на кнопку «Свойства» и прописываем адреса:
Дальше нажимаем Ok и еще раз Ok.
После выполнения этих действий ошибка должна исчезнуть.
Чистим кэш DNS
Еще одно решение, которое по моим наблюдениями не редко помогает исправить ошибку с кодом DNS_PROBE_FINISHED_NO_INTERNET. Суть в том, чтобы выполнить очистку кэша DNS. Сделать это не сложно.
Запустите командную строку от имени администратора.
Копируем в командную строку и выполняем (нажав Ентер) эту команду:
Должно появится сообщение, что кэш успешно очищен. После этого желательно перезагрузить компьютер.
А еще лучше, сделать полный сброс настроек сети. Инструкции:
Можете попробовать сбросить параметры сети, если ни одно решение из статьи не поможет вам решить проблему с доступом к сайтам.
Проверяем работу DNS-клиента (служба Windows)
За работу DNS в Windows отвечает служба DNS-клиент. Нужно проверить, работает ли она. Возможно, перезапустить ее.
Зайдите в «Службы». Проще всего запустить это окно через поиск в Windows 10.
В Windows 7, например, можно нажать правой кнопкой мыши на «Компьютер», выбрать «Управление» и там уже перейти в «Службы».
Дальше находим службу «DNS-клиент» и смотрим состояние. Оно должно быть: «Выполняется». А тип запуска — «Автоматически».
Если у вас состояние и тип запуска не такие как на скриншоте выше, то откройте свойства этой службы и установите автоматический запуск. После чего перезагрузите ПК, или запустите службу вручную.
Если появление ошибки DNS PROBE FINISHED NO INTERNET в Windows было связано с DNS-клиентом на компьютере, то все должно заработать.
Отключаем прокси
Некоторые программы, или даже сами пользователи задают настройки прокси, после чего перестает работать интернет. Вернее интернет работает, но сайты не открываются. Нужно убедится, что на вашем компьютере прокси отключены.
Я не буду подробно расписывать как это проверить, так как уже писал подробную инструкцию на эту тему: https://help-wifi.com/raznye-sovety-dlya-windows/kak-otklyuchit-proksi-server-v-windows/
Обновление: проверяем сетевой профиль сети
Каждому подключению (Wi-Fi сети) Windows присваивает профиль частной сети (домашней), или общественной (общедоступной). Выбор профиля обычно появляется в момент перового подключения к сети.
Источник
0X800736b1 исправить код ошибки

Код ошибки 0x800736b1 windows
Есть много причин, которые могут вызвать код ошибки 0x800736b3 во время работы системы Windows. Некоторые из них:
Ниже приведены решения ошибки NET Framework с кодом 0x800736b.
Способ 1. Удалите обновления Microsoft. NET Framework 3.5.

- Сначала перейдите на страницу для загрузки NET Framework 3.5 – https://www.microsoft.com/ru-ru/download/details.aspx? >

Способ 3. Попробуйте загрузить автономный установщик для Net Framework
Этот процесс обычно занимает несколько минут.

Способ 4. Перейдите в редактор групповой политики.

Способ 5: Запустите средство устранения неполадок обновления
Microsoft представила простой в использовании инструмент для исправления различных типов системных проблем, таких как ошибки обновления и многое другое.
В этом способе мы запускаем помощь по обновлению:

Способ 6: сброс компонентов Windows Update
Чтобы сбросить компонент “Центра обновления Windows”, выполните следующие действия. При использовании этого метода необходимо выполнить команды, перечисленные ниже, по одной, чтобы вручную сбросить все компоненты “Центра обновления Windows”.
net stop msiserver

ren C:WindowsSoftwareDistribution SoftwareDistribution.old
ren C:WindowsSystem32catroot2 Catroot2.old

net start wuauserv
net start cryptSvc
net start msiserver

Способ 7. Убедитесь, что служба Windows Update работает
После сброса компонентов обновления Windows рекомендуется проверить службу “Центра обновления Windows” и убедиться, что она работает без проблем.

Способ 8: измените настройки DNS
Чтобы изменить настройки DNS, выполните следующие действия:
При обновлении системы или установке пакетов через Центр обновлений Windows могут появляться ошибки. На этой странице собраны все распространенные коды ошибок, которые можно увидеть при попытке обновить Windows 7, 8 или 10.
Большинство кодов ошибок универсальны и позволяют исправить проблему вне зависимости от версии Windows. Нажатие на любой код откроет страницу с инструкцией, где подробно расписаны методы решения.
Универсальная инструкция по исправлению ошибок Центра обновления:
Если простой способ не помог, следует найти свою ошибку в списке и попробовать решить её при помощи подробной инструкции.

Коды ошибок Центра обновления Windows
0x80070002 ERROR_FILE_NOT_FOUND — Не удается найти указанный файл.
Центру обновлений не удается найти файлы, нужные для установки. Решение: сканирование системы, восстановление системных файлов, в случае неудачи — установка нужного обновления вручную из каталога Microsoft.
0x8007000D ERROR_INVALID_DATA — Недопустимые данные.
Ошибка появляется при установке Windows (файлы повреждены, может потребоваться новый установочный архив), при восстановлении системы (повреждена точка восстановления), при активации (ошибка в разделе реестра CurrentControlSetEnumRoot), а также при обновлении Windows через Центр обновлений.
Решение: использовать Microsoft Easy Fix или установить обновление вручную. Программа Fix It более не поддерживается Microsoft, поэтому придется искать её в неофициальных источниках. Также можно использовать Media Creation Tool или ISO-образ системы (для Windows 10).
Для исправления ошибки нужно проверить, правильно ли указан путь, есть ли нужные файлы/обновления по адресу и есть ли у пользователя доступ на чтение этих файлов. При обновлении Windows может помочь ручная установка и утилита DISM.exe.
0x80073712 ERROR_SXS_COMPONENT_STORE_CORRUPT — Хранилище компонентов находится в несогласованном состоянии.
Причиной ошибки является поврежденный компонент манифеста CBS. Это чисто системная ошибка, из-за которой система не может установить обновление. До Windows 10 ошибку можно исправить при помощи утилиты CheckSUR.
В Windows 10 нужно загрузить с сайта Microsoft программу MediaCreationTool.exe, нажать «Обновить этот компьютер сейчас» и следовать инструкции на экране. Использование загрузочного образа Win 10 (формат ISO) позволит устранить системные ошибки, при этом личные документы и файлы на компьютере останутся без изменений.
Решение: использовать команду Dism /online /enable-feature /featurename:NetFx3 /All в командной строке от имени администратора для установки фреймфорка. Альтернативный вариант — загрузить ISO-образ нужной версии Windows и использовать команду dism.exe /online /enable-feature /featurename:NetFX3 /Source:d:sourcesico, где d:sourcesico — диск и расположение образа системы. Без установленного NET Framework 3.5 Центр обновления Windows работать не будет, поэтому придется использовать командную строку.
0x800705B9 ERROR_XML_PARSE_ERROR — Не удалось обработать запрошенные XML-данные.
Сравнительно редкая системная ошибка при обновлении. Если код 0x800705B9 появился на Windows 7, Vista или 8/8.1, для исправления ситуации нужно:
В Windows 10 для восстановления системных файлов также используется Media Creation Tool и ISO-образ системы. Также можно ввести в командную строку ряд команд, которые очистят все системные файлы и сбросят настройки.
0x80070246 ERROR_ILLEGAL_CHARACTER — Обнаружен недопустимый символ.
Нестандартная ошибка, которая может быть связана как с системным сбоем, так и с ошибками со стороны пользователя. Решение ошибка 0x80070246 «Обнаружен недопустимый символ» осложняется тем, что при ней нельзя запустить утилиту swf /scannow (и ряд других системных служб).
Для исправления этого кода ошибки Центра обновлений нужно:
Если это не помогло, придется восстановить исходное состояние Центра обновления Windows. Вручную это может занять до часа времени и более — желательно иметь хотя бы общее понимание своих действий, а также резервные копии важных данных и реестра Windows.
0x8007370D ERROR_SXS_IDENTITY_PARSE_ERROR — Строка удостоверения повреждена.
На сайте Microsoft ошибка с кодом 0x8007370D описана как ошибка повреждения, возникающая при повреждении системных файлов. Это стандартная ошибка, решить которую может центр исправления неполадок. Встроенная утилита восстановит целостность системных файлов, после чего перестанут появляться ошибки при скачивании и установке обновлений.
В Windows Vista или XP нужно запустить средство устранения неполадок Центра управления Windows. Найти его можно через поиск в меню Пуск или в Панели управления.
В Windows 7, 8/8.1 и 10 все также просто, но для полноценной работы средства устранения неполадок требуется подключение к интернету. В противном случае шанс на успешное решение проблемы уменьшается, поскольку система не сможет загрузить недостающие файлы.
Microsoft советует использовать этот метод для следующих кодов ошибок (для Windows 7, Vista, XP):
В Windows 10 для восстановления системы после ошибок также может использоваться ISO-образ системы (доступен на сайте Microsoft) и встроенная утилита DISM.exe.
0x8007370B ERROR_SXS_INVALID_IDENTITY_ATTRIBUTE_NAME — Имя атрибута в удостоверении находится вне допустимого диапазона.
Ошибка обновления Windows с кодом 0x8007370B обозначает, что хранилище компонентов Windows повреждено. Вне зависимости от причины, нужен доступ в интернет, сканирование системы и дозагрузка поврежденных или недостающих файлов. Как и в других случаях, ошибка исправляется при помощи DISM.exe или средства проверки готовности системы к обновлению.
0x8007370A ERROR_SXS_INVALID_IDENTITY_ATTRIBUTE_VALUE — Значение атрибута в удостоверении находится вне допустимого диапазона.
В большинстве случаев ошибка возникает на Windows 10. На сайте поддержки Microsoft советуется решать проблему при помощи одной из двух команд, которые требуется ввести в Командную строку от имени администратора: DISM /Online /Enable-Feature /FeatureName:NetFx3 /All /LimitAccess /Source:d:sourcessxs или DISM /online /cleanup-image /RestoreHealth /source:d:sources /LimitAccess, если первая команда не помогла.
Вместо d: должен быть указан диск, на который установлена Windows 10 (или располагается виртуальный образ). Если проблема связана с Net Framework 3.5, может потребоваться полная переустановка этого фреймворка. Если ничего не помогает, остается запустить процесс установки Windows и выбрать пункт «обновление с сохранением данных». Предварительно можно сохранить на внешнем носителе все нужные файлы во избежание потери важной информации (хотя риск при восстановлении минимален).
0x80070057 ERROR_INVALID_PARAMETER — Неправильный параметр.
При появлении ошибки с кодом 0x80070057 в Центре обновления стоит попробовать установить его вручную, загрузив файлы из каталога Microsoft или центра обновлений.
Если ошибка при обновлении остается, стоит сделать резервную копию редактора реестра и удалить следующий ключ: KEY_LOCAL_MACHINE SYSTEM CurrentControlSet services eventlog Microsoft-Windows-PrintService /Operational. Ключ также может находиться в разделе HKEY_LOCAL_MACHINE SYSTEM CurrentControlSet services eventlog. После удаления ключа нужно перезагрузить компьютер и запустить установку обновления заново.
0x800B0100 TRUST_E_NOSIGNATURE — В этом объекте нет подписи.
При появлении ошибки 0x800B0100 следует убедиться, что все файлы типа .mum и .cat находятся в каталоге %windir%TempCheckSURservicing, а все файлы типа .manifest должны быть в каталоге %windir%TempCheckSURmanifests.
При помощи DISM.exe, команды sfc /scannow, средства проверки готовности системы к обновлению и загрузочного образа Windows также можно исправить следующие проблемы:
Надпись ERROR_NOT_FOUND может говорить о временных ошибках с сетью или проблемах с интернет-соединением. Если проблема не пропадает, нужно попробовать установить обновление вручную.
Статья находится в состоянии редактирования, поскольку кодов ошибок у Центра обновлений достаточно. По мере появления новой информации, информация на странице будет обновляться.
При установке некоторых программ в Windows может возникнуть ошибка 0x800736B3.
Устранить ошибку 0x800736B3.
More from my site
The 0x80073b01 is an error message that often pops up on the screen when you run Windows Defender. Windows Defender is an antispyware by Microsoft integrated into Windows Vista and Windows 7. The error code 0x80073b01 is considered to be a critical Windows error which must be fixed immediately.
This error code locks you out of Windows Defender thus putting your computer at risk potential security loopholes in the Windows environment such as notorious software like spyware, adware, and viruses.
This is dangerous especially if you have confidential data saved on your PC as it can be exploited easily if you don’t remove such malicious software the right way. This can lead to data breaches, cybercrime, and the worst-case scenario can be identity theft.
Error code 0x80073b01 symptoms include:
Solution
Error Causes
The error code 0x80073b01 occurs when Windows Defender gets damaged due to misconfigured files and registry corruption. It is advisable to fix this error right away to avoid serious damages.
How to Resolve the Error Code 0x80073b01?
To repair the error code 0x80073b01 on your PC you don’t necessarily have to call a professional; you can fix it on your own with the help of Restoro.
It’s very easy to use and does not require you to be technically sound. Besides, it can be downloaded for free thus helping you save hundreds of dollars that you are likely to spend on hiring a technician for the error code repair job.
Restoro is the latest and a multi-functional system optimizer and a repair tool. This software is integrated with highly functional features that enable you to resolve almost all types of PC-related errors including the error code 0x80073b01.
It includes powerful and value-adding features like registry cleaner, system stability detector, privacy error finder with anti-virus properties, and Active X and Class issues detector.
With the help of its ‘registry cleaner’, you can easily scan for 0x80073b01 error codes on your PC. It offers in-depth registry cleaning scanning all the underlying causes of registry corruption that triggers 0x80073b01 error.
The underlying cause for registry corruption is the accumulation of unnecessary and malicious files in the registry like junk files, temporary internet files, and invalid entries.
Restoro with the help of its registry cleaning utility clears the clutter in seconds, frees up your disk space, and repairs the registry.
And since the error 0x80073b01 hampered your ability to scan for viruses and spyware with Windows Defender, your computer may be exposed to serious data security threats by such malware. However, with Restoro you can remove malware from your system too.
Restoro also functions as a powerful anti-virus. With the help of its privacy error detector, it scans for malicious viruses, adware and spyware on your PC ensuring that you are safe and protected from data breaches and cybercrime.
This tool resolves the error 0x80073b01 successfully while repairing your registry and simultaneously optimizing the speed of your PC.
It has a user-friendly interface and a simple design. There is absolutely nothing complex about it. All you have to do is download and install Restoro on your system and run it to scan for errors.
After the scanning is complete, you will see a comprehensive and detailed error report specifying the number and the types of errors your PC is inflicted with. Now all you have to do is click on the Repair button to fix the issues on your PC including the error 0x80073b01 right away. Restoro is a safe and efficient tool that helps you resolve PC issues in seconds.
For optimum results, it is advisable to run it on your PC regularly. This will help you keep the registry clean, PC error-free, reduce boot time, and ensure speedy PC performance.
Источник
0X800736b1 исправить код ошибки

Код ошибки 0x800736b1 windows
Есть много причин, которые могут вызвать код ошибки 0x800736b3 во время работы системы Windows. Некоторые из них:
Ниже приведены решения ошибки NET Framework с кодом 0x800736b.
Способ 1. Удалите обновления Microsoft. NET Framework 3.5.

- Сначала перейдите на страницу для загрузки NET Framework 3.5 – https://www.microsoft.com/ru-ru/download/details.aspx? >

Способ 3. Попробуйте загрузить автономный установщик для Net Framework
Этот процесс обычно занимает несколько минут.

Способ 4. Перейдите в редактор групповой политики.

Способ 5: Запустите средство устранения неполадок обновления
Microsoft представила простой в использовании инструмент для исправления различных типов системных проблем, таких как ошибки обновления и многое другое.
В этом способе мы запускаем помощь по обновлению:

Способ 6: сброс компонентов Windows Update
Чтобы сбросить компонент “Центра обновления Windows”, выполните следующие действия. При использовании этого метода необходимо выполнить команды, перечисленные ниже, по одной, чтобы вручную сбросить все компоненты “Центра обновления Windows”.
net stop msiserver

ren C:WindowsSoftwareDistribution SoftwareDistribution.old
ren C:WindowsSystem32catroot2 Catroot2.old

net start wuauserv
net start cryptSvc
net start msiserver

Способ 7. Убедитесь, что служба Windows Update работает
После сброса компонентов обновления Windows рекомендуется проверить службу “Центра обновления Windows” и убедиться, что она работает без проблем.

Способ 8: измените настройки DNS
Чтобы изменить настройки DNS, выполните следующие действия:
При обновлении системы или установке пакетов через Центр обновлений Windows могут появляться ошибки. На этой странице собраны все распространенные коды ошибок, которые можно увидеть при попытке обновить Windows 7, 8 или 10.
Большинство кодов ошибок универсальны и позволяют исправить проблему вне зависимости от версии Windows. Нажатие на любой код откроет страницу с инструкцией, где подробно расписаны методы решения.
Универсальная инструкция по исправлению ошибок Центра обновления:
Если простой способ не помог, следует найти свою ошибку в списке и попробовать решить её при помощи подробной инструкции.

Коды ошибок Центра обновления Windows
0x80070002 ERROR_FILE_NOT_FOUND — Не удается найти указанный файл.
Центру обновлений не удается найти файлы, нужные для установки. Решение: сканирование системы, восстановление системных файлов, в случае неудачи — установка нужного обновления вручную из каталога Microsoft.
0x8007000D ERROR_INVALID_DATA — Недопустимые данные.
Ошибка появляется при установке Windows (файлы повреждены, может потребоваться новый установочный архив), при восстановлении системы (повреждена точка восстановления), при активации (ошибка в разделе реестра CurrentControlSetEnumRoot), а также при обновлении Windows через Центр обновлений.
Решение: использовать Microsoft Easy Fix или установить обновление вручную. Программа Fix It более не поддерживается Microsoft, поэтому придется искать её в неофициальных источниках. Также можно использовать Media Creation Tool или ISO-образ системы (для Windows 10).
Для исправления ошибки нужно проверить, правильно ли указан путь, есть ли нужные файлы/обновления по адресу и есть ли у пользователя доступ на чтение этих файлов. При обновлении Windows может помочь ручная установка и утилита DISM.exe.
0x80073712 ERROR_SXS_COMPONENT_STORE_CORRUPT — Хранилище компонентов находится в несогласованном состоянии.
Причиной ошибки является поврежденный компонент манифеста CBS. Это чисто системная ошибка, из-за которой система не может установить обновление. До Windows 10 ошибку можно исправить при помощи утилиты CheckSUR.
В Windows 10 нужно загрузить с сайта Microsoft программу MediaCreationTool.exe, нажать «Обновить этот компьютер сейчас» и следовать инструкции на экране. Использование загрузочного образа Win 10 (формат ISO) позволит устранить системные ошибки, при этом личные документы и файлы на компьютере останутся без изменений.
Решение: использовать команду Dism /online /enable-feature /featurename:NetFx3 /All в командной строке от имени администратора для установки фреймфорка. Альтернативный вариант — загрузить ISO-образ нужной версии Windows и использовать команду dism.exe /online /enable-feature /featurename:NetFX3 /Source:d:sourcesico, где d:sourcesico — диск и расположение образа системы. Без установленного NET Framework 3.5 Центр обновления Windows работать не будет, поэтому придется использовать командную строку.
0x800705B9 ERROR_XML_PARSE_ERROR — Не удалось обработать запрошенные XML-данные.
Сравнительно редкая системная ошибка при обновлении. Если код 0x800705B9 появился на Windows 7, Vista или 8/8.1, для исправления ситуации нужно:
В Windows 10 для восстановления системных файлов также используется Media Creation Tool и ISO-образ системы. Также можно ввести в командную строку ряд команд, которые очистят все системные файлы и сбросят настройки.
0x80070246 ERROR_ILLEGAL_CHARACTER — Обнаружен недопустимый символ.
Нестандартная ошибка, которая может быть связана как с системным сбоем, так и с ошибками со стороны пользователя. Решение ошибка 0x80070246 «Обнаружен недопустимый символ» осложняется тем, что при ней нельзя запустить утилиту swf /scannow (и ряд других системных служб).
Для исправления этого кода ошибки Центра обновлений нужно:
Если это не помогло, придется восстановить исходное состояние Центра обновления Windows. Вручную это может занять до часа времени и более — желательно иметь хотя бы общее понимание своих действий, а также резервные копии важных данных и реестра Windows.
0x8007370D ERROR_SXS_IDENTITY_PARSE_ERROR — Строка удостоверения повреждена.
На сайте Microsoft ошибка с кодом 0x8007370D описана как ошибка повреждения, возникающая при повреждении системных файлов. Это стандартная ошибка, решить которую может центр исправления неполадок. Встроенная утилита восстановит целостность системных файлов, после чего перестанут появляться ошибки при скачивании и установке обновлений.
В Windows Vista или XP нужно запустить средство устранения неполадок Центра управления Windows. Найти его можно через поиск в меню Пуск или в Панели управления.
В Windows 7, 8/8.1 и 10 все также просто, но для полноценной работы средства устранения неполадок требуется подключение к интернету. В противном случае шанс на успешное решение проблемы уменьшается, поскольку система не сможет загрузить недостающие файлы.
Microsoft советует использовать этот метод для следующих кодов ошибок (для Windows 7, Vista, XP):
В Windows 10 для восстановления системы после ошибок также может использоваться ISO-образ системы (доступен на сайте Microsoft) и встроенная утилита DISM.exe.
0x8007370B ERROR_SXS_INVALID_IDENTITY_ATTRIBUTE_NAME — Имя атрибута в удостоверении находится вне допустимого диапазона.
Ошибка обновления Windows с кодом 0x8007370B обозначает, что хранилище компонентов Windows повреждено. Вне зависимости от причины, нужен доступ в интернет, сканирование системы и дозагрузка поврежденных или недостающих файлов. Как и в других случаях, ошибка исправляется при помощи DISM.exe или средства проверки готовности системы к обновлению.
0x8007370A ERROR_SXS_INVALID_IDENTITY_ATTRIBUTE_VALUE — Значение атрибута в удостоверении находится вне допустимого диапазона.
В большинстве случаев ошибка возникает на Windows 10. На сайте поддержки Microsoft советуется решать проблему при помощи одной из двух команд, которые требуется ввести в Командную строку от имени администратора: DISM /Online /Enable-Feature /FeatureName:NetFx3 /All /LimitAccess /Source:d:sourcessxs или DISM /online /cleanup-image /RestoreHealth /source:d:sources /LimitAccess, если первая команда не помогла.
Вместо d: должен быть указан диск, на который установлена Windows 10 (или располагается виртуальный образ). Если проблема связана с Net Framework 3.5, может потребоваться полная переустановка этого фреймворка. Если ничего не помогает, остается запустить процесс установки Windows и выбрать пункт «обновление с сохранением данных». Предварительно можно сохранить на внешнем носителе все нужные файлы во избежание потери важной информации (хотя риск при восстановлении минимален).
0x80070057 ERROR_INVALID_PARAMETER — Неправильный параметр.
При появлении ошибки с кодом 0x80070057 в Центре обновления стоит попробовать установить его вручную, загрузив файлы из каталога Microsoft или центра обновлений.
Если ошибка при обновлении остается, стоит сделать резервную копию редактора реестра и удалить следующий ключ: KEY_LOCAL_MACHINE SYSTEM CurrentControlSet services eventlog Microsoft-Windows-PrintService /Operational. Ключ также может находиться в разделе HKEY_LOCAL_MACHINE SYSTEM CurrentControlSet services eventlog. После удаления ключа нужно перезагрузить компьютер и запустить установку обновления заново.
0x800B0100 TRUST_E_NOSIGNATURE — В этом объекте нет подписи.
При появлении ошибки 0x800B0100 следует убедиться, что все файлы типа .mum и .cat находятся в каталоге %windir%TempCheckSURservicing, а все файлы типа .manifest должны быть в каталоге %windir%TempCheckSURmanifests.
При помощи DISM.exe, команды sfc /scannow, средства проверки готовности системы к обновлению и загрузочного образа Windows также можно исправить следующие проблемы:
Надпись ERROR_NOT_FOUND может говорить о временных ошибках с сетью или проблемах с интернет-соединением. Если проблема не пропадает, нужно попробовать установить обновление вручную.
Статья находится в состоянии редактирования, поскольку кодов ошибок у Центра обновлений достаточно. По мере появления новой информации, информация на странице будет обновляться.
При установке некоторых программ в Windows может возникнуть ошибка 0x800736B3.
Устранить ошибку 0x800736B3.
More from my site
The 0x80073b01 is an error message that often pops up on the screen when you run Windows Defender. Windows Defender is an antispyware by Microsoft integrated into Windows Vista and Windows 7. The error code 0x80073b01 is considered to be a critical Windows error which must be fixed immediately.
This error code locks you out of Windows Defender thus putting your computer at risk potential security loopholes in the Windows environment such as notorious software like spyware, adware, and viruses.
This is dangerous especially if you have confidential data saved on your PC as it can be exploited easily if you don’t remove such malicious software the right way. This can lead to data breaches, cybercrime, and the worst-case scenario can be identity theft.
Error code 0x80073b01 symptoms include:
Solution
Error Causes
The error code 0x80073b01 occurs when Windows Defender gets damaged due to misconfigured files and registry corruption. It is advisable to fix this error right away to avoid serious damages.
How to Resolve the Error Code 0x80073b01?
To repair the error code 0x80073b01 on your PC you don’t necessarily have to call a professional; you can fix it on your own with the help of Restoro.
It’s very easy to use and does not require you to be technically sound. Besides, it can be downloaded for free thus helping you save hundreds of dollars that you are likely to spend on hiring a technician for the error code repair job.
Restoro is the latest and a multi-functional system optimizer and a repair tool. This software is integrated with highly functional features that enable you to resolve almost all types of PC-related errors including the error code 0x80073b01.
It includes powerful and value-adding features like registry cleaner, system stability detector, privacy error finder with anti-virus properties, and Active X and Class issues detector.
With the help of its ‘registry cleaner’, you can easily scan for 0x80073b01 error codes on your PC. It offers in-depth registry cleaning scanning all the underlying causes of registry corruption that triggers 0x80073b01 error.
The underlying cause for registry corruption is the accumulation of unnecessary and malicious files in the registry like junk files, temporary internet files, and invalid entries.
Restoro with the help of its registry cleaning utility clears the clutter in seconds, frees up your disk space, and repairs the registry.
And since the error 0x80073b01 hampered your ability to scan for viruses and spyware with Windows Defender, your computer may be exposed to serious data security threats by such malware. However, with Restoro you can remove malware from your system too.
Restoro also functions as a powerful anti-virus. With the help of its privacy error detector, it scans for malicious viruses, adware and spyware on your PC ensuring that you are safe and protected from data breaches and cybercrime.
This tool resolves the error 0x80073b01 successfully while repairing your registry and simultaneously optimizing the speed of your PC.
It has a user-friendly interface and a simple design. There is absolutely nothing complex about it. All you have to do is download and install Restoro on your system and run it to scan for errors.
After the scanning is complete, you will see a comprehensive and detailed error report specifying the number and the types of errors your PC is inflicted with. Now all you have to do is click on the Repair button to fix the issues on your PC including the error 0x80073b01 right away. Restoro is a safe and efficient tool that helps you resolve PC issues in seconds.
For optimum results, it is advisable to run it on your PC regularly. This will help you keep the registry clean, PC error-free, reduce boot time, and ensure speedy PC performance.
Источник
Независимо от того, когда и как появляется ошибка NET Framework с кодом 0x800736b3, как она влияет на ваш компьютер или ноутбук, вы должны незамедлительно принять меры по устранению проблемы.
Программное обеспечение платформы содержит более тысячи общих кодов, так что другое установленное программное обеспечение может выполнять некоторые общие функции.
В некоторых случаях пользователь получает базовую сборку Windows, в которой NET Framework не установлен. Код ошибки 0x800736b3 может появиться при попытке запустить игру, приложение или другую службу в системе Windows.

Причины появления ошибки NET Framework с кодом 0x800736b3
Есть много причин, которые могут вызвать код ошибки 0x800736b3 во время работы системы Windows. Некоторые из них:
- Конфликт с системным брандмауэром.
- Неправильное подключение к интернету.
- Поврежденные системные файлы.
- Проблема в службе Центра обновления Windows.
Ниже приведены решения ошибки NET Framework с кодом 0x800736b.
Способ 1. Удалите обновления Microsoft. NET Framework 3.5.
- Откройте “параметры” Windows, нажав клавишу Windows + I
- Выберите параметр «Обновление и безопасность» и щелкните “просмотр истории обновлений”.
- Нажмите «Удалить обновления» в верхней части окна.
- Вам необходимо найти недавно установленное обновление, которое привело к тому, что ваша система выдала ошибку 0x800736B3.
- Теперь вам нужно удалить его. Для этого щелкните правой кнопкой мыши и выберите «Удалить».

Способ 2. Установите . NET Framework 3.5 стандартно
После удаления .NET Framework вы должны установить .NET Framework по новой и посмотреть, решена ли проблема с появлением ошибки .NET Framework 0x800736B3:
-
Сначала перейдите на страницу для загрузки NET Framework 3.5 – https://www.microsoft.com/ru-ru/download/details.aspx? >

Способ 3. Попробуйте загрузить автономный установщик для Net Framework
Если вы не можете установить .NET Framework из-за указанного кода ошибки, то вам нужно использовать автономный установщик для NET Framework.
- Сначала перейдите на следующий веб-сайт: https://www.microsoft.com/net/download/framework и выберете соответствующую версию.
- Загрузите файл и сохраните его.
- Теперь запустите файл.
Этот процесс обычно занимает несколько минут.
После установки .net Framework попробуйте запустить все приложения, у которых отображается сообщение об ошибке 0x800736B3, и проверьте устранилась проблема или нет.

Способ 4. Перейдите в редактор групповой политики.
- Нажмите Windows + R, чтобы открыть диалоговое окно “Выполнить”. В поле “Выполнить” введите команду gpedit.msc и нажмите Enter, чтобы открыть редактор групповой политики. Затем перейдите к Конфигурации компьютера> Административные шаблоны> Система.
- На правой панели найдите параметр, чтобы указать дополнительные параметры установки компонента и его восстановления.
- Если установлено “Не настроено”, дважды щелкните по нему и выберите “Включено”.
- И наконец, включите Связаться с Центром обновления Windows напрямую, чтобы загрузить содержимое для восстановления служб Windows Server Update Services (WSUS). Затем нажмите “ОК”.

Способ 5: Запустите средство устранения неполадок обновления
Microsoft представила простой в использовании инструмент для исправления различных типов системных проблем, таких как ошибки обновления и многое другое.
В этом способе мы запускаем помощь по обновлению:
- Откройте системные настройки, нажав клавишу Windows + I.
- Теперь перейдите через “Обновление и безопасность”> “Устранение неполадок”.
- Выберите “Центр обновления Windows” и нажмите кнопку “Запустить средство устранения неполадок”.
- Просто следуйте инструкциям на экране для устранения неполадок.
- Перезагрузите компьютер.

Способ 6: сброс компонентов Windows Update
Чтобы сбросить компонент “Центра обновления Windows”, выполните следующие действия. При использовании этого метода необходимо выполнить команды, перечисленные ниже, по одной, чтобы вручную сбросить все компоненты “Центра обновления Windows”.
- Сначала вам нужно открыть командную строку от администратора. Нажмите клавишу Windows + X и выберите Windows Powershell (администратор).
- Выполните указанные команды одну за другой. Для этого необходимо нажимать клавишу Enter после каждой команды.
net stop wuauserv
net stop cryptSvc
net stop msiserver

ren C:WindowsSoftwareDistribution SoftwareDistribution.old
ren C:WindowsSystem32catroot2 Catroot2.old

net start wuauserv
net start cryptSvc
net start msiserver

Способ 7. Убедитесь, что служба Windows Update работает
После сброса компонентов обновления Windows рекомендуется проверить службу “Центра обновления Windows” и убедиться, что она работает без проблем.
- Нажмите Windows + R, чтобы открыть диалоговое окно «Выполнить». В поле «Выполнить» введите services.msc и нажмите Enter, чтобы открыть окно «Службы».
- Теперь выполните поиск службы “Центра обновления Windows”. Щелкните правой кнопкой мыши и откройте “Свойства”.
- Перейдите на вкладку “Общие”, найдите тип загрузки и выберите “Автоматически”.
- Если служба не запущена, щелкните ее правой кнопкой мыши и выберите “Пуск”.
- Подтвердите и закройте окно.

Способ 8: измените настройки DNS
Чтобы изменить настройки DNS, выполните следующие действия:
- Перейдите к опции поиска Windows и найдите “Панель управления”. В результате поиска выберите “Панель управления”.
- Перейдите в “Сеть и интернет”, затем “Центр управления сетями и общим доступом”, а потом нажмите «Изменить параметры адаптера» на левой панели.
- Выберите сеть, которую вы используете в данный момент, щелкните ее правой кнопкой мыши и выберите «Свойства».
- На этом шаге необходимо перейти к интернет-протоколу версии 4 (TCP / IPv4) и выбрать «Свойства».
- Затем выберите опцию “Использовать следующие адреса DNS-серверов”.
- Введите значения: DNS-сервер – 8.8.8.8 и альтернативный DNS-сервер – 8.8.4.4.
- Сохраните изменения, и перезагрузите компьютер.
Надеемся, что приведенные нами способы, помогли решить вашу проблему с появлением ошибки .NET Framework 0x800736b3.
При обновлении системы или установке пакетов через Центр обновлений Windows могут появляться ошибки. На этой странице собраны все распространенные коды ошибок, которые можно увидеть при попытке обновить Windows 7, 8 или 10.
Большинство кодов ошибок универсальны и позволяют исправить проблему вне зависимости от версии Windows. Нажатие на любой код откроет страницу с инструкцией, где подробно расписаны методы решения.
Универсальная инструкция по исправлению ошибок Центра обновления:
- Открываем (от имени администратора) Пуск -> Выполнить -> cmd.exe, в командной строке пишем sfc /scannow, Enter.
- Ждем проверки, пишем вторую команду DISM.exe /Online /Cleanup-image /Restorehealth, ждем. Пробуем установить обновление заново.
- Если не получается — заходим на catalog.update.microsoft.com. или microsoft.com/ru-ru/download и загружаем/устанавливаем нужное обновление вручную, воспользовавшись поиском или каталогом для загрузки нужного обновления.
Если простой способ не помог, следует найти свою ошибку в списке и попробовать решить её при помощи подробной инструкции.

Коды ошибок Центра обновления Windows
0x80070002 ERROR_FILE_NOT_FOUND — Не удается найти указанный файл.
Центру обновлений не удается найти файлы, нужные для установки. Решение: сканирование системы, восстановление системных файлов, в случае неудачи — установка нужного обновления вручную из каталога Microsoft.
0x8007000D ERROR_INVALID_DATA — Недопустимые данные.
Ошибка появляется при установке Windows (файлы повреждены, может потребоваться новый установочный архив), при восстановлении системы (повреждена точка восстановления), при активации (ошибка в разделе реестра CurrentControlSetEnumRoot), а также при обновлении Windows через Центр обновлений.
Решение: использовать Microsoft Easy Fix или установить обновление вручную. Программа Fix It более не поддерживается Microsoft, поэтому придется искать её в неофициальных источниках. Также можно использовать Media Creation Tool или ISO-образ системы (для Windows 10).
0x800F081F CBS_E_SOURCE_MISSING — Источника пакета или файл не найден.
Ошибка загрузки компонента .NET Framework 3.5 на Windows 8/8.1, 10 и Server 2012/2016. Ошибка 0x800f081f возникает, когда указан альтернативный источник установки, но при этом:
- По адресу находятся не все нужные компоненты для установки.
- Пользователь не имеет прав доступа к файлам.
- В указанном расположении нет файлов, нужных для установки или обновления.
Для исправления ошибки нужно проверить, правильно ли указан путь, есть ли нужные файлы/обновления по адресу и есть ли у пользователя доступ на чтение этих файлов. При обновлении Windows может помочь ручная установка и утилита DISM.exe.
0x80073712 ERROR_SXS_COMPONENT_STORE_CORRUPT — Хранилище компонентов находится в несогласованном состоянии.
Причиной ошибки является поврежденный компонент манифеста CBS. Это чисто системная ошибка, из-за которой система не может установить обновление. До Windows 10 ошибку можно исправить при помощи утилиты CheckSUR.
В Windows 10 нужно загрузить с сайта Microsoft программу MediaCreationTool.exe, нажать «Обновить этот компьютер сейчас» и следовать инструкции на экране. Использование загрузочного образа Win 10 (формат ISO) позволит устранить системные ошибки, при этом личные документы и файлы на компьютере останутся без изменений.
0x800736CC ERROR_SXS_FILE_HASH_MISMATCH — Файл компонента не соответствует сведениям проверки, указанным в манифесте компонента.
Ошибка появляется при попытке установить NET Framework 3.5 (includes .NET 2.0 and 3.0), либо при попытке обновить Windows без установленного NET Framework 3.5.
Решение: использовать команду Dism /online /enable-feature /featurename:NetFx3 /All в командной строке от имени администратора для установки фреймфорка. Альтернативный вариант — загрузить ISO-образ нужной версии Windows и использовать команду dism.exe /online /enable-feature /featurename:NetFX3 /Source:d:sourcesico, где d:sourcesico — диск и расположение образа системы. Без установленного NET Framework 3.5 Центр обновления Windows работать не будет, поэтому придется использовать командную строку.
0x800705B9 ERROR_XML_PARSE_ERROR — Не удалось обработать запрошенные XML-данные.
Сравнительно редкая системная ошибка при обновлении. Если код 0x800705B9 появился на Windows 7, Vista или 8/8.1, для исправления ситуации нужно:
- Скачать Media Creation Tool с сайта Microsoft.
- Запустить, выбрать Upgrade this PC now (обновить сейчас).
- Нажать Next (далее) и дождаться окончания процесса.
В Windows 10 для восстановления системных файлов также используется Media Creation Tool и ISO-образ системы. Также можно ввести в командную строку ряд команд, которые очистят все системные файлы и сбросят настройки.
0x80070246 ERROR_ILLEGAL_CHARACTER — Обнаружен недопустимый символ.
Нестандартная ошибка, которая может быть связана как с системным сбоем, так и с ошибками со стороны пользователя. Решение ошибка 0x80070246 «Обнаружен недопустимый символ» осложняется тем, что при ней нельзя запустить утилиту swf /scannow (и ряд других системных служб).
Для исправления этого кода ошибки Центра обновлений нужно:
- Сделать резервную копию реестра и важных файлов на случай проблем.
- Запустить режим устранения неполадок центра обновлений: Пуск -> ввести в поиске «устранение неполадок» -> Enter -> нажать «Просмотреть все» в левой панели -> найти «Центр обновления Windows». Следовать появившемся инструкциям.
- Для Windows 10: Пуск -> Параметры -> Обновление и безопасность -> Устранение неполадок.
Если это не помогло, придется восстановить исходное состояние Центра обновления Windows. Вручную это может занять до часа времени и более — желательно иметь хотя бы общее понимание своих действий, а также резервные копии важных данных и реестра Windows.
0x8007370D ERROR_SXS_IDENTITY_PARSE_ERROR — Строка удостоверения повреждена.
На сайте Microsoft ошибка с кодом 0x8007370D описана как ошибка повреждения, возникающая при повреждении системных файлов. Это стандартная ошибка, решить которую может центр исправления неполадок. Встроенная утилита восстановит целостность системных файлов, после чего перестанут появляться ошибки при скачивании и установке обновлений.
В Windows Vista или XP нужно запустить средство устранения неполадок Центра управления Windows. Найти его можно через поиск в меню Пуск или в Панели управления.
В Windows 7, 8/8.1 и 10 все также просто, но для полноценной работы средства устранения неполадок требуется подключение к интернету. В противном случае шанс на успешное решение проблемы уменьшается, поскольку система не сможет загрузить недостающие файлы.
Для запуска нужно: в поиске ввести «Устранение неполадок», открыть, выбрать Параметры -> Устранение неполадок. Найти раздел Система и безопасность, в нем нажать на пункт Устранение неполадок с помощью Центра обновления Windows, после чего нажать кнопку Далее. Дождаться окончания сканирования системы и устранения неисправностей.
Microsoft советует использовать этот метод для следующих кодов ошибок (для Windows 7, Vista, XP):
- 0x80245003 — Служба Центра обновления Windows повреждена или не работает.
- 0x80070514 — Служба Центра обновления Windows повреждена или не работает.
- 0x8DDD0018 — Библиотеки BITS.dll повреждены.
- 0x80246008 — Библиотеки BITS.dll повреждены.
- 0x80200013 — Библиотеки BITS.dll повреждены.
- 0x80004015 — Библиотеки BITS.dll повреждены.
- 0x80070003 — Библиотеки BITS.dll повреждены.
- 0x800A0046 — Библиотеки BITS.dll повреждены.
- 0x800A01AD — Библиотеки DLL Центра обновления Windows не зарегистрированы.
- 0x80070424 — Библиотеки DLL Центра обновления Windows не зарегистрированы.
- 0x800B0100 — Ошибка проверки подписи. (кроме Windows XP)
- 0x80070005 — Ошибка определения хранилища данных. (кроме Windows XP)
- 0x80248011 — Ошибка определения хранилища данных.
- 0x80070002 — Ошибка определения хранилища данных.
- 0x80070003 — Ошибка определения хранилища данных.
В Windows 10 для восстановления системы после ошибок также может использоваться ISO-образ системы (доступен на сайте Microsoft) и встроенная утилита DISM.exe.
0x8007370B ERROR_SXS_INVALID_IDENTITY_ATTRIBUTE_NAME — Имя атрибута в удостоверении находится вне допустимого диапазона.
Ошибка обновления Windows с кодом 0x8007370B обозначает, что хранилище компонентов Windows повреждено. Вне зависимости от причины, нужен доступ в интернет, сканирование системы и дозагрузка поврежденных или недостающих файлов. Как и в других случаях, ошибка исправляется при помощи DISM.exe или средства проверки готовности системы к обновлению.
0x8007370A ERROR_SXS_INVALID_IDENTITY_ATTRIBUTE_VALUE — Значение атрибута в удостоверении находится вне допустимого диапазона.
В большинстве случаев ошибка возникает на Windows 10. На сайте поддержки Microsoft советуется решать проблему при помощи одной из двух команд, которые требуется ввести в Командную строку от имени администратора: DISM /Online /Enable-Feature /FeatureName:NetFx3 /All /LimitAccess /Source:d:sourcessxs или DISM /online /cleanup-image /RestoreHealth /source:d:sources /LimitAccess, если первая команда не помогла.
Вместо d: должен быть указан диск, на который установлена Windows 10 (или располагается виртуальный образ). Если проблема связана с Net Framework 3.5, может потребоваться полная переустановка этого фреймворка. Если ничего не помогает, остается запустить процесс установки Windows и выбрать пункт «обновление с сохранением данных». Предварительно можно сохранить на внешнем носителе все нужные файлы во избежание потери важной информации (хотя риск при восстановлении минимален).
0x80070057 ERROR_INVALID_PARAMETER — Неправильный параметр.
При появлении ошибки с кодом 0x80070057 в Центре обновления стоит попробовать установить его вручную, загрузив файлы из каталога Microsoft или центра обновлений.
Если ошибка при обновлении остается, стоит сделать резервную копию редактора реестра и удалить следующий ключ: KEY_LOCAL_MACHINE SYSTEM CurrentControlSet services eventlog Microsoft-Windows-PrintService /Operational. Ключ также может находиться в разделе HKEY_LOCAL_MACHINE SYSTEM CurrentControlSet services eventlog. После удаления ключа нужно перезагрузить компьютер и запустить установку обновления заново.
0x800B0100 TRUST_E_NOSIGNATURE — В этом объекте нет подписи.
При появлении ошибки 0x800B0100 следует убедиться, что все файлы типа .mum и .cat находятся в каталоге %windir%TempCheckSURservicing, а все файлы типа .manifest должны быть в каталоге %windir%TempCheckSURmanifests.
После копирования файлов в нужные каталога нужно заново запустить средство проверки готовности системы к обновлению. Если это не помогло, нужно удалить обновление KB2488113 (если стоит) и временно отключить компонент Microsoft .Net Framework 3.5.1. После этого нужно выполнить частичную загрузку системы и заново запустить средство проверки.
При помощи DISM.exe, команды sfc /scannow, средства проверки готовности системы к обновлению и загрузочного образа Windows также можно исправить следующие проблемы:
- 0x80092003 CRYPT_E_FILE_ERROR — При попытке чтения или записи файла Центром обновления Windows произошла ошибка.
- 0x800B0101 CERT_E_EXPIRED — Истек или не наступил срок действия требуемого сертификата при проверке по системным часам или отметке времени в подписанном файле.
- 0x8007371B ERROR_SXS_TRANSACTION_CLOSURE_INCOMPLETE — Отсутствуют один или несколько обязательных членов транзакции.
- 0x80070490 ERROR_NOT_FOUND — Не удалось выполнить поиск новых обновлений.
Надпись ERROR_NOT_FOUND может говорить о временных ошибках с сетью или проблемах с интернет-соединением. Если проблема не пропадает, нужно попробовать установить обновление вручную.
Статья находится в состоянии редактирования, поскольку кодов ошибок у Центра обновлений достаточно. По мере появления новой информации, информация на странице будет обновляться.
При установке некоторых программ в Windows может возникнуть ошибка 0x800736B3.
Устранить ошибку 0x800736B3.


- Открыть CMD от имени администратора. (C:WindowsSystem32)
- Написать команду FSUTIL RESOURCE SETAUTORESET TRUE C:
- Перезагрузить ПК

- Скачать утилиту Microsoft FIX
- В Windows 7/8 запустить режим «Исправление неполадок совместимости»
- Перезагрузить ПК
More from my site
More from my site
Поделись мнением о статье «Ошибка 0x800736B3» , предложи свой вариант в комментариях! Спасибо!
