Содержание статьи:
- Способ 1: Исключение аппаратных неисправностей
- Способ 2: Проверка накопителя на ошибки
- Вариант 1: Штатное средство проверки
- Вариант 2: Утилита CheckDisk
- Способ 3: Отключение ReadyBoost
- Способ 4: «Диспетчер устройств»
- Способ 5: Форматирование
- Вопросы и ответы: 0
Способ 1: Исключение аппаратных неисправностей
Если при записи информации на флешку или внешний диск возникает ошибка под кодом 0x80071ac3, в первую очередь стоит убедиться, что соединение качественное. Проверьте надежность подключения USB-накопителя с соответствующим разъемом:
- если на вашем устройстве есть несколько портов USB, попробуйте использовать другой;
- не применяйте разного рода USB-хабы и удлинители, а осуществляйте подключение напрямую;
- в случае с персональным компьютером, подключите проблемную флешку или диск не к передней панели, а через разъемы, которые располагаются сзади;
- причиной проблемы могут стать поврежденные коннекторы накопителя либо загрязнения.
Не исключены и другие проблемы, которые являются более серьезными, например, аппаратные неисправности или выход из строя микропрошивки контроллера платы. Ситуация в этом случае намного сложнее, но к восстановлению накопителя вернитесь позже, если другие методы, которые мы разобрали ниже, не окажутся полезными.
Подробнее:
Восстановление флешки: определение контроллера, прошивка флешки
Ремонт внешнего жесткого диска в домашних условиях (попытка восстановления работоспособности)

Способ 2: Проверка накопителя на ошибки
Чаще всего ошибка с кодом 0x80071ac3 является следствием программных неполадок, найти которые можно с помощью специальных средств диагностики. Например, одной из основных причин является повреждение файловой системы, которая возникает при неправильном извлечение накопителя. Инструменты для проверки дисков и флешек позволяют не только выявить неполадку, но и исправить некоторые из них в автоматическом режиме.
Вариант 1: Штатное средство проверки
В большинстве случаев может помочь стандартный инструмент для проверки дисков, который реализован прямо в штатном «Проводнике» Windows:
- Откройте «Проводник» или дважды кликните левой кнопкой мыши по значку «Этот компьютер» на рабочем столе, затем в главном окне в разделе «Устройства и диски» найдите проблемный накопитель и щелкните по нему правой кнопкой мыши, после чего в контекстном меню выберите пункт «Свойства».
- Переключитесь на вкладку «Сервис» и нажмите на кнопку «Проверить», расположенную в области «Проверка на наличие ошибок».
- После диагностики накопителя при условии, что программные ошибки были найдены, отобразится окно с предложением восстановить диск. Если все прошло успешно, вы увидите сообщение о том, что диск успешно восстановлен. Нажмите на кнопку «Закрыть», чтобы выйти из режима проверки накопителя.

Вариант 2: Утилита CheckDisk
Если стандартное средство проверки дисков не принесло нужного результата либо недоступно по каким-то причинам, можете воспользоваться альтернативным вариантом, а именно встроенной утилитой CheckDisk, запускаемой через консоль:
- Откройте «Командную строку» с расширенными правами. Для этого вызовите поиск системы, введите запрос
cmdи выберите пункт «Запуск от имени администратора». - Введите команду
chkdsk буква_диска: /f /rи нажмите на клавишу «Enter». Под сочетанием «буква_диска» подразумевается буква накопителя, с которым возникают проблемы. Посмотреть это можно через штатный «Проводник». - Прогресс проверки отображается в окне «Командной строки», поэтому за ним не составит труда наблюдать.



При обнаружении проблем с накопителем консольная утилита должна попытаться исправить их.
Способ 3: Отключение ReadyBoost
Если на флешке включена функция ReadyBoost, предназначенная для использования памяти накопителя в качестве дополнительного объема ОЗУ, то есть вероятность, что причина рассматриваемой ошибки как раз в этом. Попробуйте отключить опцию для флеш-накопителя, причем делается это довольно просто:
Перейдите в свойства накопителя, проделав то же самое, что в инструкции из Варианта 1 Способа 1 на Шаге 1. В открывшемся окне перейдите на вкладку «ReadyBoost», затем отметьте пункт «Не использовать это устройство». Примените и сохраните настройки.

Данная инструкция актуальна для всех версий операционной системы Windows. Если вы намереваетесь использовать флеш-накопитель не в качестве расширения ОЗУ, а для передачи и хранения файлов, данную функцию не следует включать.
Способ 4: «Диспетчер устройств»
Как ни банально, но еще одной из наиболее распространенных причин ошибки могут стать драйверы накопителя. В этом случае должна помочь их переустановка, причем делается это посредством удаления программного обеспечения через «Диспетчер устройств»:
- Запустите «Диспетчер устройств». Чаще всего достаточно кликнуть правой кнопкой мыши по «Пуску», после чего выбрать соответствующий пункт в меню.
- Разверните меню «Контроллеры USB».
- В списке оборудования найдите проблемный накопитель. Обычно он называется как «Запоминающее устройство для USB». Щелкните по нему правой кнопкой мыши и в контекстном меню выберите пункт «Удалить устройство».
- Подтвердите действие в следующем окне.


Чтобы новые драйверы были снова установлены, отключите накопитель, затем перезагрузите компьютер. После того, как система снова будет включена, подсоедините флешку или диск. Подождите, пока ОС ее распознает и инсталлирует актуальное программное обеспечение для устройства.
Способ 5: Форматирование
Если ничего не помогло, может потребоваться наиболее радикальный метод – это форматирование проблемного накопителя. Под операцией подразумевается полное удаление всей имеющейся на устройстве информации, поэтому предварительно лучше скопировать все данные на другое устройство, на компьютер или в облачное хранилище.
Если же не удается и скопировать информацию с накопителя, придется после форматирования восстанавливать ее. Ранее мы уже пошагово писали о том, как можно вернуть некоторый контент с внешнего USB-устройства (фото и видео), но инструкция актуальна и для информации другого типа.
Подробнее: Как восстановить удаленные фото и видео с внешнего USB-диска, флешки
Форматировать жесткий диск или флеш-накопитель можно несколькими способами, и в зависимости от того, какое у вас устройство, переходите к одному из материалов ниже, чтобы узнать, как можно выполнить очистку файловой системы.
Подробнее:
Как отформатировать флешку (FAT32, exFAT, NTFS) / в Windows
Как отформатировать жесткий диск: способы

Все способы:
- Способ 1: Проверка соединения флешки с портом
- Способ 2: Проверка флешки на ошибки
- Вариант 1: Стандартное средство проверки
- Вариант 2: Средство chkdsk
- Способ 3: Отключение ReadyBoost
- Способ 4: Удаление драйверов флешки
- Способ 5: Форматирование диска
- Способ 6: Устранение аппаратных неполадок с флешкой
- Вопросы и ответы: 0
Способ 1: Проверка соединения флешки с портом
Нередко рассматриваемая ошибка возникает из-за плохого контакта USB-носителя с соответствующим разъёмом, поэтому первым делом проверьте качество соединения.
- Если на вашем компьютере присутствует несколько ЮСБ-портов, попробуйте подключить флешку к другим. При этом желательно не использовать удлинители или хабы.
- Владельцам настольных ПК стоит соединять носитель не через переднюю панель, а выполнить прямое подключение к коннекторам на материнской плате, которые обычно находятся сзади.
- Советуем также проверить состояние разъёмов на флешке и компьютере: возможно, нормальному контакту мешает загрязнение или повреждение.
Если эти действия не помогли решить проблему, переходите к следующим методам.
Способ 2: Проверка флешки на ошибки
Основной причиной рассматриваемого сбоя являются проблемы с файловой системой носителя, которые возникают, например, при неправильном отключении его от компьютера. В такой ситуации следует проверить диск на наличие ошибок и произвести их исправление.
Читайте также: Как правильно отключить флешку
Вариант 1: Стандартное средство проверки
Для большинства ситуаций подойдёт стандартный инструмент Windows, встроенный в «Проводник».
- Откройте «Этот компьютер», найдите в нём вашу флешку, выделите её и нажмите правую кнопку мыши. Далее в контекстном меню выберите пункт «Свойства».
- Перейдите на вкладку «Сервис» и кликните по кнопке «Проверить».
- Откроется окно средства проверки. Если будут обнаружены проблемы, система предложит восстановить диск, воспользуйтесь одноименным пунктом.
- Подождите, пока ОС выполнит нужные операции – по их завершении в работе диска больше не должно быть сбоев.




Вариант 2: Средство chkdsk
Встроенный в «Проводник» инструмент может быть недоступен по тем или иным причинам или попросту не оказать положительного воздействия. В такой ситуации выполнить проверку диска поможет консольная утилита chkdsk.
- Откройте «Командную строку» от имени администратора – например, через «Поиск»: введите запрос
cmdиликомандная строка, кликните по результату и выберите соответствующий вариант запуска.Читайте также: Как открыть «Командную строку» от имени администратора в Windows 7 и Windows 10
- В окне средства пропишите следующую команду:
chkdsk *буква диска*: /f /rВместо
*буква диска*введите ту, которой обозначена ваша флешка, и нажмите Enter для запуска операции. - Как и в случае с графической оснасткой, работа chkdsk занимает некоторое время. За прогрессом можно следить прямо из «Командной строки».


Если в процессе проверки будут найдены ошибки, система попробует их автоматически исправить.
Способ 3: Отключение ReadyBoost
Иногда к рассматриваемой ошибке приводит включённая функция ReadyBoost, которая задействует память флешки как расширение для ОЗУ. Следовательно, для устранения проблемы эту опцию нужно отключить.
Читайте также: Как использовать флешку в качестве расширения оперативной памяти
- Повторите действия шагов 1-2 первого варианта предыдущего способа, но на этот раз выберите вкладку «ReadyBoost».
- На этой вкладке отметьте пункт «Не использовать это устройство».
- Нажмите «Применить» и «ОК», после чего переподключите носитель к компьютеру.



В дальнейшем рекомендуется не задействовать флешки ReadyBoost для сохранения и передачи файлов.
Читайте также: Удаление ReadyBoost с флешки в Windows 7
Способ 4: Удаление драйверов флешки
Причиной появления ошибки 0x80071ac3 могут быть и проблемы с файлами драйверов носителя. Переустановить их можно путём удаления устройства через соответствующую оснастку.
- Запустите «Диспетчер устройств» одним из доступных способов – в Виндовс 10 проще всего будет кликнуть ПКМ по панели задач и выбрать одноимённый пункт контекстного меню.
Подробнее: Открываем «Диспетчер устройств» в Windows 7 и Windows 10
- После запуска оснастки раскройте категорию «Контроллеры USB».
- Найдите в ней вашу флешку (обычно она обозначена как «Запоминающее устройство для USB»), выделите её, нажмите ПКМ и выберите «Удалить устройство».
Подтвердите операцию.
- После удаления устройства отключите его от компьютера и выполните перезагрузку. Когда операционная система будет запущена, подсоедините флешку и дождитесь, пока она будет распознана, а Виндовс найдёт и установит соответствующие драйвера.



Этот вариант, к сожалению, тоже не панацея, и в некоторых ситуациях ничего не даст.
Способ 5: Форматирование диска
Если ни один из вышеприведённых методов не помог, можно воспользоваться радикальным решением в виде форматирования проблемного накопителя. Само собой разумеется, что вся информация на нём будет удалена, поэтому по возможности сделайте резервную копию перед началом процедуры.
Подробнее: Как отформатировать флешку в FAT32 и NTFS
Если ошибка проявляется и при попытке скопировать с флешки данные, после полного её форматирования можете попробовать выполнить восстановление файлов.
Подробнее: Инструкция по восстановлению удаленных файлов на флешке

Способ 6: Устранение аппаратных неполадок с флешкой
Самый редкий, но и самый неприятный вариант появления ошибки с кодом 0x80071ac3 заключается в аппаратных неисправностях девайса – например, вышла из строя прошивка микроконтроллера платы. В некоторых случаях эту проблему можно устранить самостоятельно – на нашем сайте есть инструкции по восстановлению флешек популярных производителей.
Подробнее: Восстановление флешек Transcend, Kingston, Silicon Power, SanDisk, A-Data, Verbatim
Наша группа в TelegramПолезные советы и помощь
Ошибка 0x80071ac3 возникает, когда система не может записать данные на накопитель. Чаще всего это случается, если флешка или жесткий диск имеют повреждения файловой системы. В этом случае Windows блокирует запись, чтобы предотвратить потерю данных. Чтобы исправить ситуацию, нам нужно проверить накопитель и устранить ошибки.
Еще одна причина — сбои в технологии Transactional NTFS (TxF). Если система считает, что накопитель участвует в незавершенной транзакции, она запрещает запись и выдает ошибку 0x80071ac3. В таком случае нужно исправить конфликты, отключив эту функцию или очистив временные файлы.
Проблема может быть связана и с физическим износом накопителя. Если флешка долго использовалась, на ней могли появиться сбойные сектора. В таком случае ошибку 0x80071ac3 можно исправить, попытавшись восстановить секторы или полностью отформатировав устройство. Иногда причиной становится неисправный USB-порт, который работает нестабильно и вызывает сбои при записи.
Некорректные драйверы тоже могут вызывать ошибку 0x80071ac3. Если драйверы устарели или повреждены, система не может корректно взаимодействовать с накопителем. Чтобы исправить это, нужно обновить или переустановить драйверы, после чего проверить работу устройства.
Прежде чем пытаться исправить ошибку 0x80071ac3, важно выяснить, что именно ее вызывает. В зависимости от причины можно использовать разные методы, которые подробно разберем далее.
Как исправить ошибку 0x80071ac3 с помощью стандартных инструментов Windows
Когда возникает ошибка 0x80071ac3, первым делом стоит попробовать исправить ее с помощью встроенных инструментов Windows. Для начала рекомендуется отключить и заново подключить накопитель, а если используется флешка — попробовать вставить ее в другой USB-порт. Иногда это помогает, если проблема связана с временным сбоем.
Если ошибку 0x80071ac3 таким способом не удалось исправить, стоит воспользоваться утилитой проверки диска. Для этого нужно открыть командную строку от имени администратора
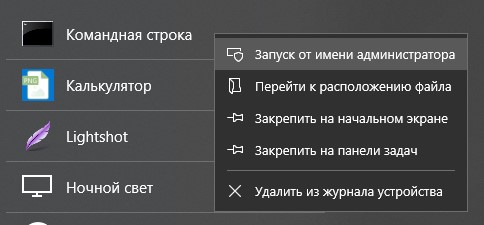
и ввести команду
chkdsk X: /f /r
где X — буква проблемного диска. Эта команда просканирует накопитель, найдет поврежденные сектора и попытается исправить их. Если флешка или жесткий диск повреждены, процесс может занять продолжительное время.
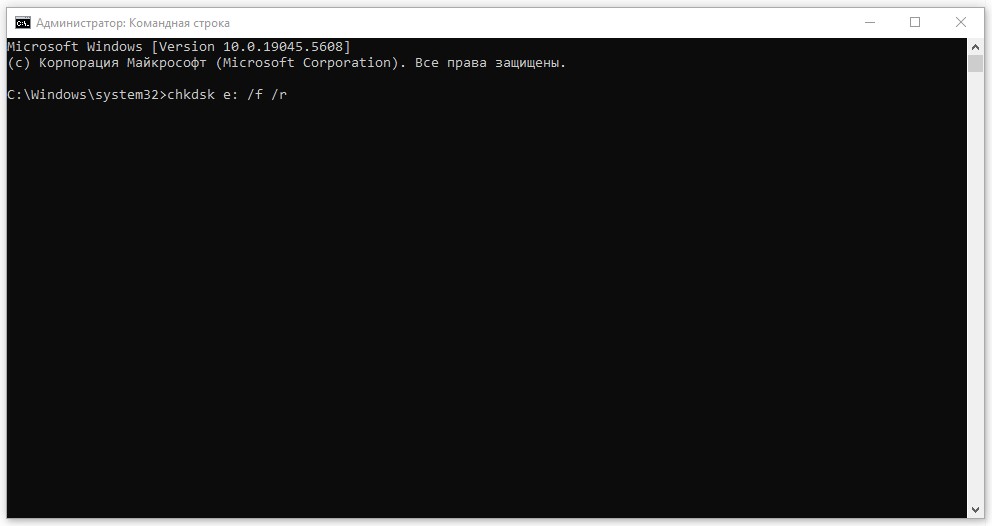
Еще один способ исправить ошибку 0x80071ac3 — отключение Transactional NTFS. Иногда эта технология блокирует запись на диск, считая, что устройство участвует в незавершенной транзакции. Чтобы убрать это ограничение, нужно открыть командную строку и ввести
fsutil resource setautoreset true C:\
затем перезагрузить компьютер и снова попробовать записать файлы.
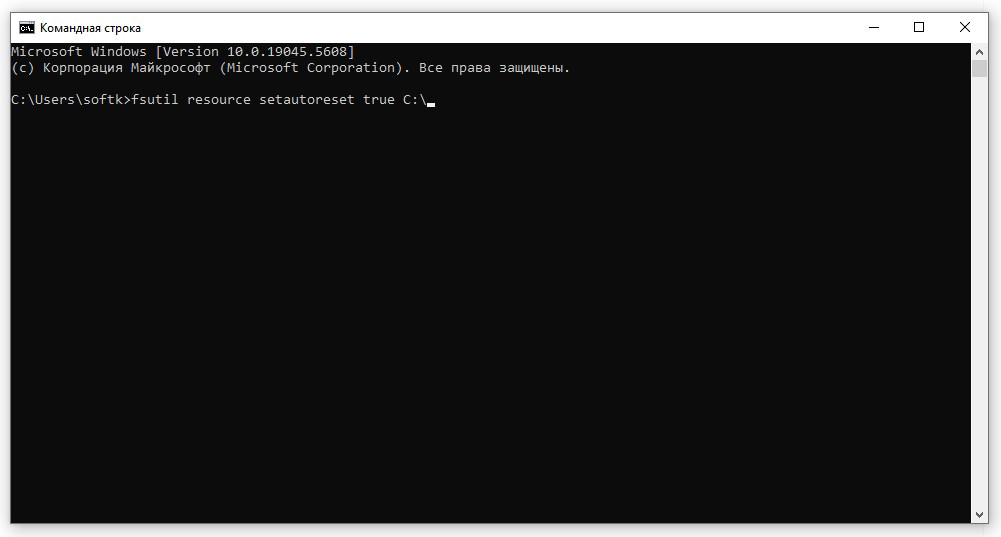
Если проблема связана с драйверами, можно попробовать их обновить или переустановить. Для этого нужно открыть «Диспетчер устройств», найти в разделе «Контроллеры USB» проблемные устройства, щелкнуть по ним правой кнопкой и выбрать «Обновить драйвер».
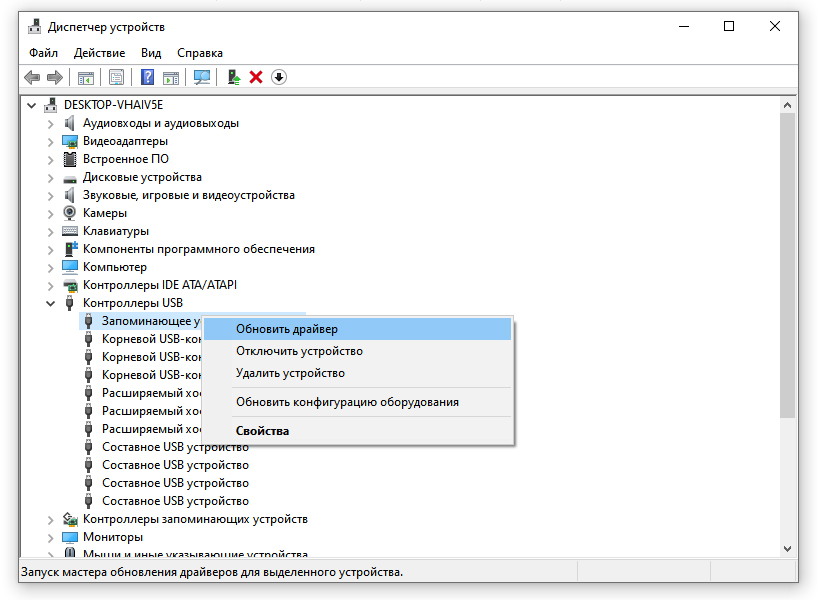
Если обновление не помогло исправить ошибку 0x80071ac3, можно удалить драйвер и перезагрузить компьютер, чтобы Windows установила его заново.
Если файловая система накопителя повреждена настолько, что Windows не может ее исправить, можно попробовать его форматирование. Это особенно полезно, если ошибка 0x80071ac3 возникла на флешке. Для этого нужно открыть «Управление дисками», выбрать нужное устройство, нажать правой кнопкой и выбрать «Форматировать». Рекомендуется попробовать exFAT или FAT32 вместо NTFS.
Если стандартные способы не помогли исправить ошибку 0x80071ac3, можно воспользоваться более продвинутыми методами, которые мы рассмотрим далее.
Если стандартные методы не помогли исправить ошибку 0x80071ac3, можно попробовать более сложные способы. Один из них — работа с реестром Windows. Иногда ошибка 0x80071ac3 связана с ограничениями записи, которые можно исправить, изменив настройки. Для этого нужно нажать Win + R, ввести regedit и открыть редактор реестра. Затем перейти по пути HKEY_LOCAL_MACHINE\SYSTEM\CurrentControlSet\Control\StorageDevicePolicies.
Если раздела StorageDevicePolicies нет, его можно создать вручную. В нем нужно найти или создать параметр WriteProtect и установить значение 0. После этого реестр закрывается, а компьютер перезагружается.
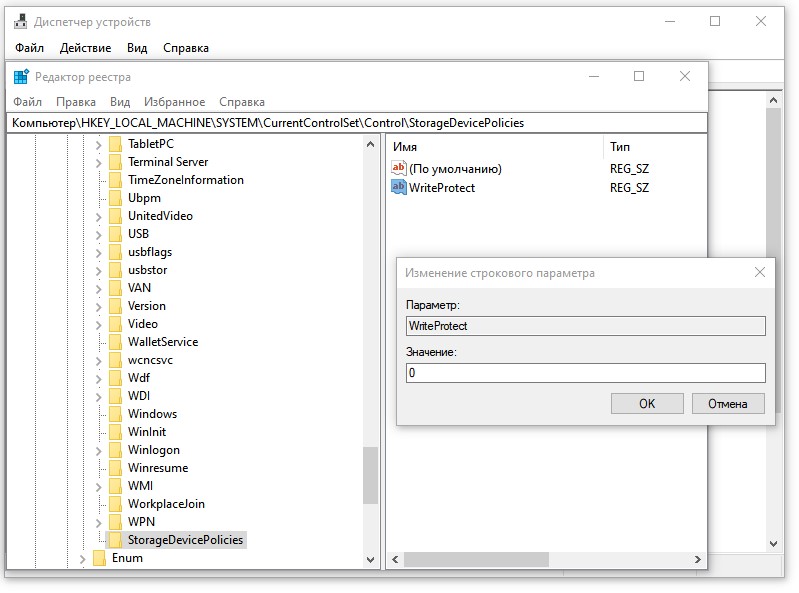
Другой способ исправить ошибку 0x80071ac3 — использование утилиты diskpart. В некоторых случаях накопитель становится «только для чтения», и это можно исправить вручную. Для этого в командной строке от имени администратора вводится diskpart, затем list disk, чтобы отобразить список дисков, и select disk X, где X — номер проблемного накопителя. После этого вводится attributes disk clear readonly, что удаляет запрет на запись. Затем выполняется exit, и можно проверить, удалось ли исправить проблему.
Если ошибка 0x80071ac3 появилась после обновления Windows, можно попробовать откатить систему. Это делается через «Параметры» — «Восстановление» — «Вернуться к предыдущей версии Windows». Иногда помогает запуск команды sfc /scannow в командной строке, которая сканирует и восстанавливает поврежденные системные файлы.
Если все методы не помогли исправить ошибку 0x80071ac3, возможно, флешка или жесткий диск физически повреждены. Если система зависает при записи, файлы начинают повреждаться или появляются другие сбои, накопитель может быть близок к выходу из строя.
Если проблема наблюдается только на одном компьютере, но накопитель исправно работает на других, возможно, неисправен USB-контроллер или порт. В таком случае рекомендуется проверить подключение с другими устройствами или обратиться к специалистам.
Post Views: 360
При копировании файлов и папок на флешку, карту памяти, внешний или локальный диск, некоторые пользователи могут получить сообщение о непредвиденной ошибке с кодом 0x80071AC3 «Операцию не удалось завершить, поскольку на томе имеются ошибки».
В этой инструкции подробно о возможных причинах ошибки 0x80071AC3 в Windows 11 или 10 и способах её исправить.
Причины ошибки и варианты решения

Ошибка 0x80071AC3 при копировании файлов или папок на флешку или иной накопитель говорит о том, что с точки зрения Windows раздел, на который производится копирование, содержит ошибки файловой системы. Обычно при подключении такого накопителя система автоматически предлагает выполнить проверку и исправление, которые некоторые пропускают:

Причины могут быть разные: небезопасное извлечение, особенно во время копирования файлов, использование и форматирование накопителя на устройствах с другими ОС, замыкания и статическое электричество на разъёмах USB и другие.
В большинстве случаев сработает обычная проверка файловой системы на диске и исправление ошибок, выполнить которые можно двумя способами:
- В «Проводнике» нажать правой кнопкой мыши по флешке или другому накопителю, сообщившему об ошибке, выбрать пункт «Свойства», перейти на вкладку «Сервис» и нажать кнопку «Проверить», для чего потребуются права администратора, затем подтвердить восстановление диска:
- Запустить командную строку (лучше — от имени администратора), ввести команду (заменив N на нужную букву диска):
chkdsk N: /f
и нажать Enter. Дождаться завершения проверки.
Даже если оба способа не сообщат об обнаружении ошибок, проблема может решиться, а ошибка 0x80071AC3 не возникнет при повторной попытке копирования, так как Windows 11/10 снимет метку «грязный» с тома.
Дополнительные варианты
В большинстве случаев описанные выше шаги помогают решить проблему, однако, если это не сработало, несколько дополнительных вариантов:
- Скопируйте все важные данные с накопителя в другое расположение и отформатируйте его, сделать это можно в контекстном меню накопителя, пункт «Форматировать». Также может иметь смысл предварительно удалить все разделы с накопителя и создать их заново.
- Отключите накопитель от компьютера, зайдите в «Диспетчер устройств» (меню по правому клику на кнопке «Пуск»), в пункте меню «Вид» включите показ скрытых устройств, удалите вашу флешку в разделе «Дисковые устройства», после чего снова подключите накопитель, он будет повторно установлен автоматически.
- В ситуации, когда проблема решается с помощью проверки диска, но затем возникает вновь, попробуйте отключить кэширование записи на накопитель, подробно — в первой части этой инструкции. Также виновником такой ситуации могут оказаться сторонние антивирусы, выполняющие сканирование файлов на съемных накопителях в момент отключения.
- В случае жестких дисков можно выполнить дополнительную проверку с помощью команды (замените букву диска N на нужную)
chkdsk N: /f /r
Учитывайте, что процесс может занять продолжительное время, в случае ноутбука убедитесь, что он подключен к электросети.
И, наконец, в случае регулярного появления ошибки 0x80071AC3 или невозможности её исправить нельзя исключать неисправности самого накопителя вследствие возраста, заводского брака или изначального приобретения поддельного или некачественного устройства.
Quick Navigation:
- What does error 0x80071AC3 mean?
- What causes 0x80071AC3 Error
- Fix the Error: The operation could not be completed because the volume is dirty
What does error 0x80071AC3 mean?
The error code 0x80071AC3 or the volume is dirty doesn’t mean that there is any physical dirt on your volume. Instead it refers to the memory space on your storage drives where data resides. Any damage or corruption to these memory locations can lead to the volume is dirty error.
You might encounter the error code 0x80071AC3 or the volume is dirty mostly when you connect your external hard drive, USB drive or SD card to your computer. error pops up when you connect your external hard drive to the Windows computer. If you are encountering the issue, you will be unable to cut, copy, delete and edit files on the external drive. .
What causes the Error 0x80071AC3: The operation could not be completed because the volume is dirty?
The most common reasons behind the volume is dirty error 0x80071AC3 are as mentioned below:
- Bad sectors on your hard drive, USB drive or SD card
- Damaged or corrupt USB port
- Outdated Drivers
- Enabled Readyboost feature on Windows
Tip: If you have an inaccessible hard drive and you are wondering how to repair and recover data from the inaccessible drive or corrupted drive, here is the way out.
The below mentioned repair methods to fix the error volume is dirty involve data loss conditions. Therefore, it is always recommended to have a backup. If your drive is inaccessible, you can try recovering data using the best recovery tool- SFWare Data Recovery Tool
How to Fix the Error The operation could not be completed because the volume is dirty
The operation could not be completed because the volume is dirty and can be fixed by following the easy methods explained in this section.
- Run CHKDSK
- Reinstall the Driver for the Faulty Disk Drive
- Disable Ready Boost
- Modify the Registry to Allow Writing to the Drive
- Format the error causing drive
To Fix the Error Volume is dirty Run CHKDSK
CHKDSK is the inbuilt feature in Windows that verifies the integrity of the system files and fixes any logical errors in the system. Follow the steps given below to fix the Error 0x80071AC3 .
- Go to Start bar and input cmd, right-click on the Command Prompt and prefer Run as administrator
- In the Command Prompt window, type chkdsk: H /r and press Enter.
Where H is the error throwing drive letter, replace H with the respective drive letter.
This initiates the process on the selected hard drive for any errors and bad sectors. If any error is found, CHKDSK tries to fix the error including the Error 0x80071AC3 volume is dirty.
- Repeat the process until CHKDSK finds no errors in the drive. At last type exit to leave the Command Prompt window.
Reinstall the Driver for the Faulty Disk Drive
As mentioned earlier an outdated driver can be a culprit behind the volume is dirty error. Hence, try reinstalling the driver by following the below mentioned methods
Disable Ready Boost to fix the error
ReadyBoost is a built-in Disk caching feature that helps improve system performance, by storing data as cache in a USB device.
If this feature is activated, it may prevent Windows from reading or writing the disk and might lead to Error 0x80071AC3 Volume is dirty.
Follow below shown steps to disable the ReadyBoost disk caching feature
- Locate the affected external storage device and select Properties
- From the dialogue box that appears, click the ReadyBoost tab
- Select the Do not use this device radio button, click Apply and OK
Modify the Registry to Allow Writing to the Drive
Sometimes you may not be allowed to copy or edit the files to the disk due to incorrect Registry configurations. Hence, try to initiate the following changes to overcome faulty configuration-
Important Note: Inattentive Registry modifications can put your computer into serious problems. Therefore, it is recommended to perform the steps indicated below carefully and in the right order. On the other hand it is always good to take a backup before going on to the steps.
If none of the above mentioned methods worked for you in solving the Error 0x80071AC3 the operation could not be completed because the volume is dirty, the last option that would be helpful is formatting the error causing drive.
As you all know, formatting will erase all the data present on the drive. When you are struggling to fix the error just to take back your important data saved on the drive, formatting the drive doesn’t sound like an ideal solution. What would you opt in that situation?
You might be wondering if it is possible to recover data from the inaccessible hard drive? How? Well, here is the simple method to recover data from the hard drive without letting a bit of your data go.
SFware Hard Drive Recovery software is an ideal choice for recovering data from hard disks with errors like “Error 0x80071ac3: The volume is dirty” or other hard drive issues. The tool can recover data from drives that are severely corrupt, formatted, have bad sectors, or are inaccessible, in just a few simple clicks. Download for free and try it now!
Other Features of SFware:
- 24/7 Customer Support
- Works on Read-only Mode
- No login or Signup Required
- Supports 500+ file types
Now you can move forward to fix the error, The operation could not be completed because the volume is dirty by formatting the error causing drive.
Format the drive causing error 0x80071AC3
Format is the easy process to fix most of the errors that appear in external drives. Formatting the drive will surely fix the error 0x80071AC3 Volume is dirty.
NOTE: formatting will remove all data stored on the drive. Make sure that you have file copies before formatting.
- Open This PC and Right-click on the drive that you want to format
- Now, select Format and Click on Restore device defaults option
- Click OK to start formatting.
Beneficial Tip: If you have ever formatted any of your drive and are wondering how to recover data from the formatted external hard drives or USB drives, let me tell you, SFWare not only recovers data from the error causing drive but also restores data from the formatted external drives.
Conclusion:
Error 0x80071AC3 : Volume is dirty can be easily fixed by performing any of the above mentioned methods with respect to the cause that lead to the error.
If you are worried for your important data stored on the external drives, Do not Worry! All you need is a trusted and safe hard drive recovery tool to keep your data safe and SFWare hard drive recovery tool is the most recommended and trusted Software to keep your data safe.
If the article was helpful for you to fix the error or if you have any question related to the error, you can share your thoughts in the comment section below.




