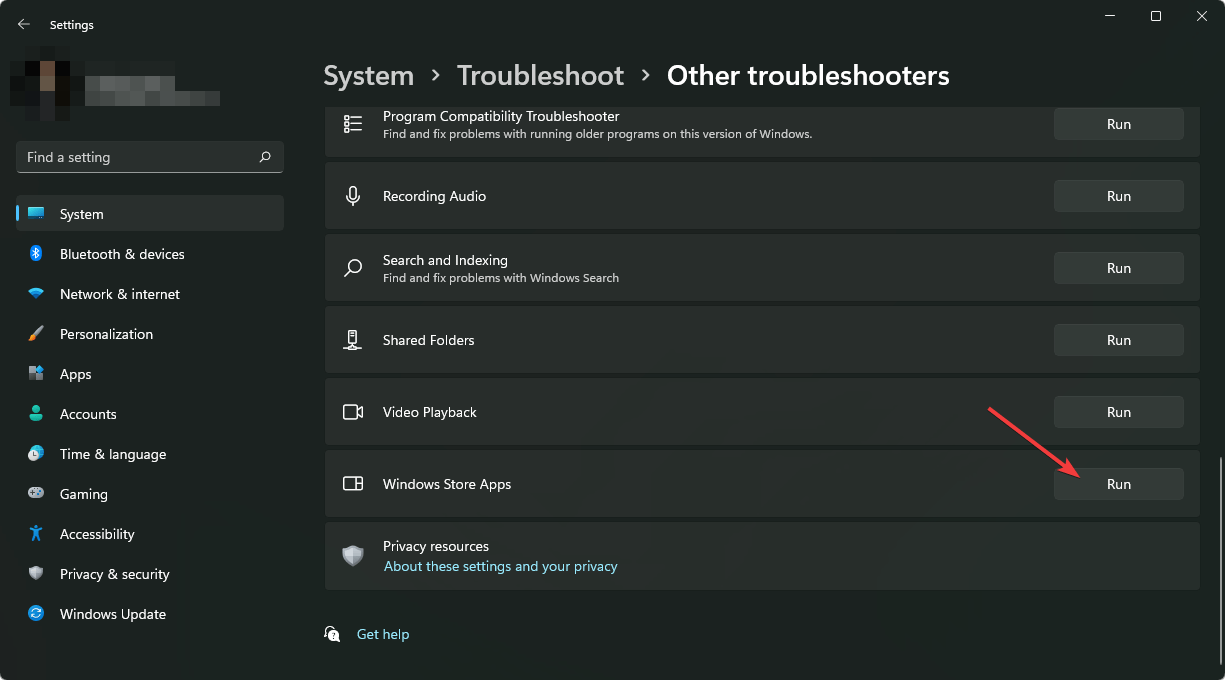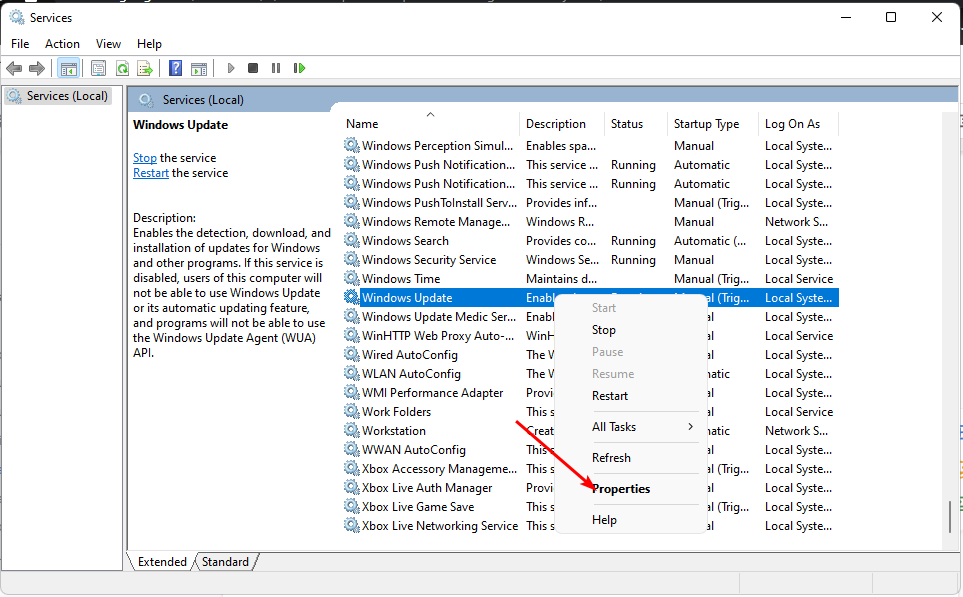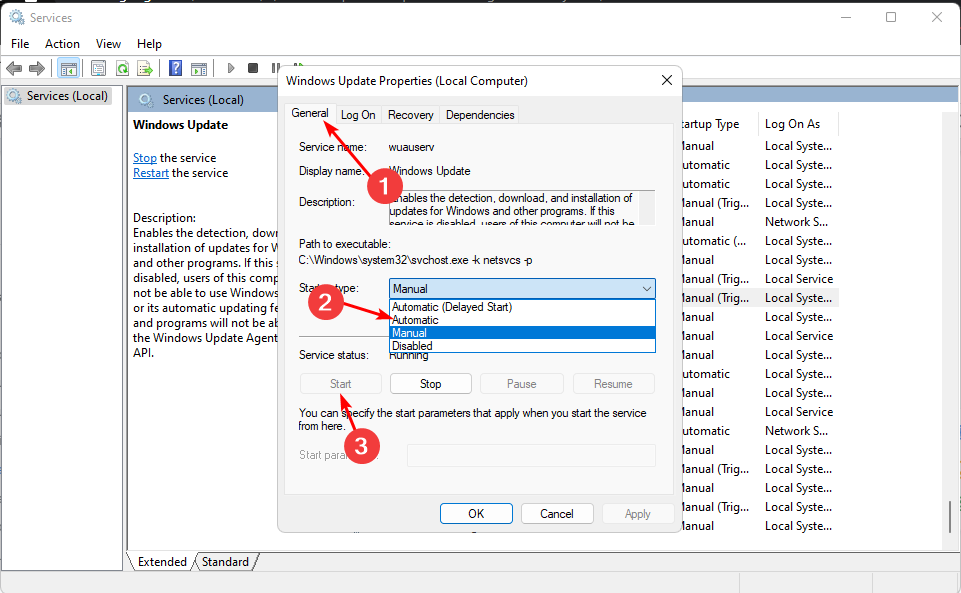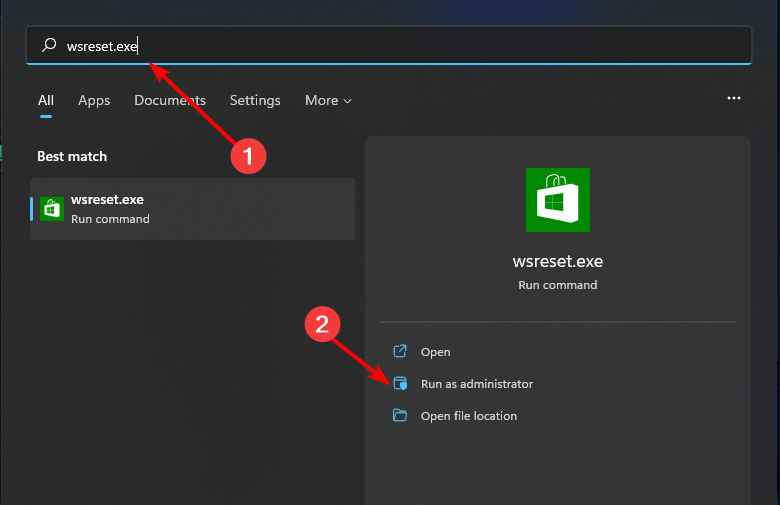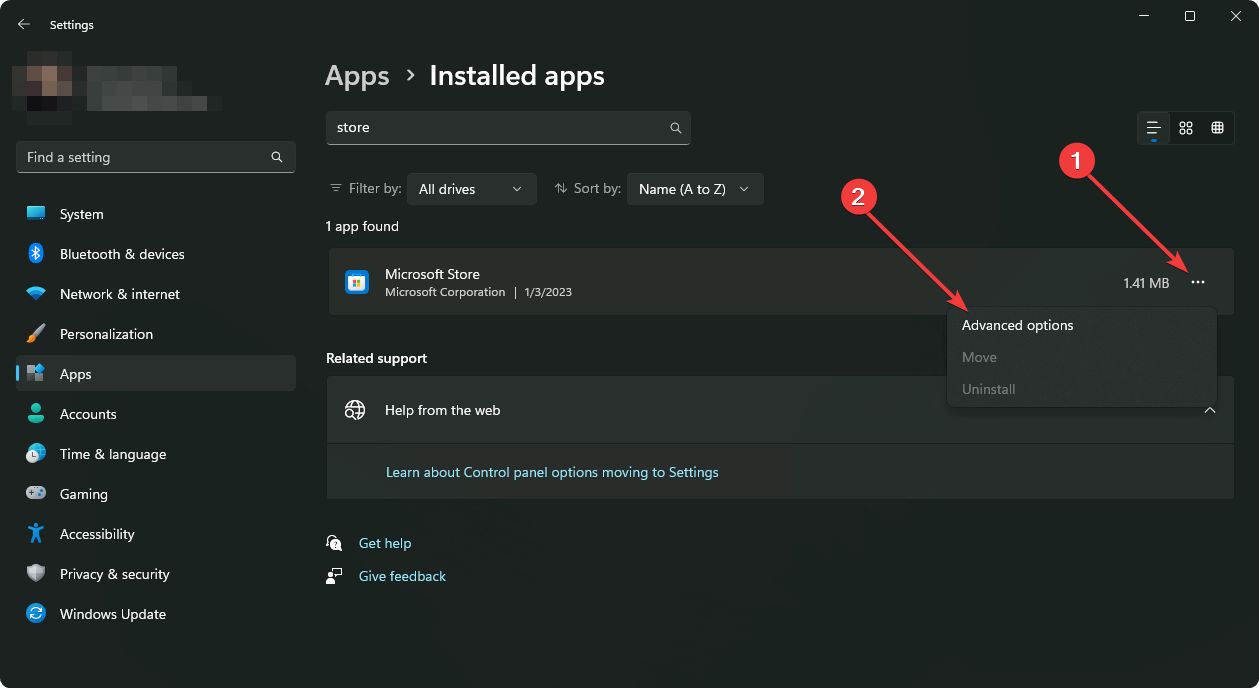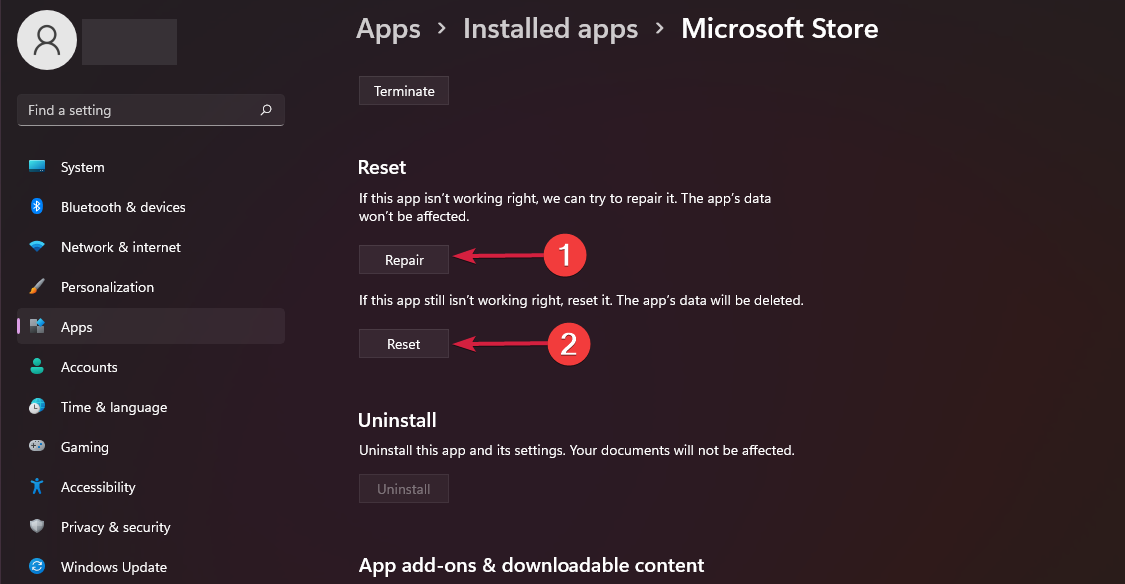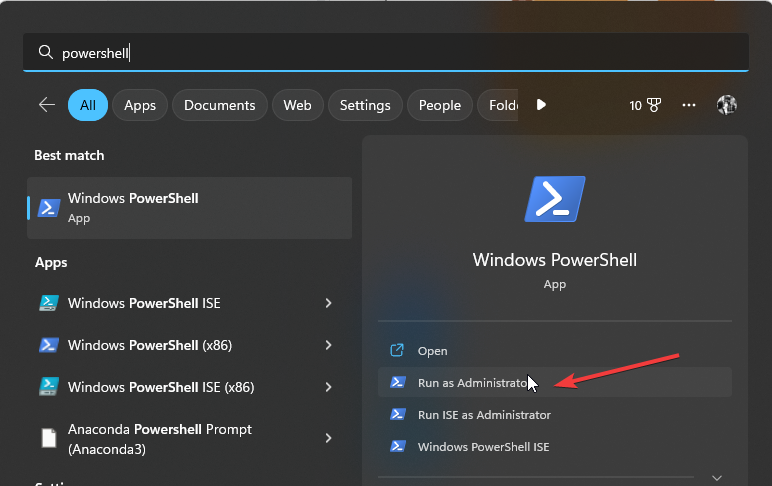При обновлении и скачивании приложений или других действиях в Microsoft Store Windows 11/10 пользователи могут столкнуться с ошибкой с кодом 0x800706d9 с сообщением «Что-то пошло не так» или другим текстом.
В этой инструкции подробно о том, чем может быть вызвана ошибка и варианты решения проблемы.
Необходимые службы

Наиболее частая причина того, что при действиях в магазине приложений Microsoft Store вы видите сообщения о том, что «возникла внутренняя проблема» или «произошла ошибка» и код 0x800706d9 в информации об ошибке — отключение необходимых для правильной работы служб Windows. Прежде всего следует проверить и исправить тип запуска служб, для этого:
- Нажмите клавиши Win+R на клавиатуре, либо нажмите правой кнопкой мыши по кнопке «Пуск» и выберите пункт «Выполнить», введите services.msc и нажмите Enter.
- В списке служб найдите «Брандмауэр Защитника Windows» и дважды нажмите по ней. Если тип запуска отличается от «Автоматически», измените тип запуска на «Автоматически», примените настройки, затем запустите службу. Если поля для изменения настроек не активны — далее в инструкции будет предложено решение.
- Аналогичным образом для службы с именами «Служба Windows License Manager» установите тип запуска «Вручную», а для «Служба хранилища» — «Автоматически (Отложенный запуск)», последнюю стоит запустить вручную после применения настроек.
- Если вы каким-либо образом отключали службу «Центр обновления Windows» — это также может вызывать ошибки в работе Microsoft Store. Включите её (лучше — тем же способом или с помощью той же утилиты, которой выполнялось отключение). Также может помочь сброс компонентов Windows Update.
- Перезапустите Microsoft Store и проверьте, была ли решена проблема.
Настройки некоторых служб Windows могут быть недоступны в оснастке «Службы», если вы с этим столкнулись, варианты действий:
- В случае, если для отключения служб использовалось какое-либо стороннее ПО для «оптимизации» Windows обычно можно использовать его же для повторного их включения. После этого желательно перезагрузить компьютер.
- Тип запуска служб можно менять в реестре Windows, подробно об этом в соответствующем разделе отдельной инструкции по изменению типа запуска служб.
Возможно, ошибки не будут исправлены сразу после внесения изменений. В этом случае попробуйте перезагрузить компьютер.
Исправление ошибок приложения Microsoft Store
Причиной также могут оказаться внутренние ошибки самого Microsoft Store. Для их исправления можно использовать следующие варианты:
- Запустить командную строку от имени администратора, ввести команду wsreset и нажать Enter.
- Открыть параметры приложения Microsoft Store (в Параметрах или через контекстное меню по правому клику на значке приложения в меню «Пуск») и использовать кнопки «Исправить» и, если не поможет, — «Сброс».
- Запустить Windows PowerShell или Терминал Windows от имени администратора (доступно в контекстном меню кнопки «Пуск» или по клавишам Win+X) и использовать команду
Get-AppxPackage *windowsstore* -AllUsers | Foreach {Add-AppxPackage -DisableDevelopmentMode -Register "$($_.InstallLocation)\AppxManifest.xml"}
В случае если первый раздел инструкции не помог, возможно, один из этих вариантов сработает.
В завершении несколько дополнительных возможных причин ошибки 0x800706d9 в Microsoft Store и способов её исправления:
- Сторонние антивирусы, файрволлы или средства, модифицирующие поведения сетевого подключения — проверьте, решается ли проблема при их отключении или удалении.
- Повреждение системных файлов Windows 11/10, попробуйте выполнить их восстановление, либо используйте точки восстановления системы на дату, когда проблема не наблюдалась.
- Дополнительно можно попробовать следующие подходы: сброс параметров сети, чистая загрузка Windows и, в крайнем случае — обновление на месте.
Надеюсь, один из предложенных вариантов поможет решить проблему. Если же нет — детально опишите ситуацию, наблюдения и уже выполненные действия в комментариях ниже. Возможно, решение найдётся и для вашего случая.
Readers help support Windows Report. We may get a commission if you buy through our links.
Read our disclosure page to find out how can you help Windows Report sustain the editorial team. Read more
0x800706d9 is an error code that appears when installing an app from the Microsoft Store. The Microsoft Store is one of the most important apps in Windows 11 as it is the one-stop shop for all your apps.
If Microsoft Store isn’t working, you’ll be unable to update or download apps. This can affect many applications, so you need to get to the bottom of this issue immediately. Luckily, we have compiled the top solutions for you, as reported by users.
What is problem 0x800706d9?
Problem 0x800706d9 is a common error that occurs during the installation or update process of an app from the Microsoft Store. This error has many causes, but the most common ones are:
- Firewall settings – If you see this message while downloading an app, it could mean your network administrator or firewall blocked the app.
- Corrupt installation files – The error is usually caused by an installation package that’s corrupted or incomplete. It can also be triggered by system files that have been damaged.
- Internet connection problems – If your internet connection isn’t working properly, you won’t be able to access Microsoft Store or download/install apps and games.
- Corrupted cache files – Sometimes, corrupted cache files can accumulate over time and cause this issue.
- Insufficient funds – If you’re trying to purchase and download an app, the download may fail because you don’t have enough money in your account.
How do I fix error code 0x800706d9?
To resolve this error, try these basic troubleshooting steps first:
- Ensure you have connected your PC to the internet, preferably via Ethernet cable instead of Wi-Fi.
- Check your date and time settings. The date and time on your computer can affect how programs behave, so it’s important to make sure Windows has the correct time and date set.
- Try signing out of your Microsoft account, then sign back in after 30 seconds.
- Ensure that you have sufficient funds in your Microsoft account if you were trying to purchase an app.
- Make sure that your credit card information is correct on file so that it matches up with what is on your screen.
- Verify that your security software isn’t blocking Microsoft Store from communicating with its servers.
- Delete and reinstall the app that is giving you the error.
1. Run the Windows Store troubleshooter
- Hit the Windows key and click on Settings.
- Click on System on the left pane then Troubleshoot on the right pane.
- Select Other troubleshooters.
- Scroll down, locate Windows Store Apps and click the Run button.
2. Restart Windows services
- Hit the Windows + R keys to open the Run command.
- Type services.msc in the dialog box and click OK.
- Find the Windows Update service, right-click on it, and select Properties.
- Under Startup type, select Automatic from the drop-down menu, click Start then press Apply and OK to save changes.
- Repeat steps 1 to 4 with Storage Service and Windows Defender Firewall as well.
3. Run the DISM and SFC scans
- Hit the Windows key, type cmd and hit Run as administrator.
- Type the following commands and press Enter after each one:
DISM /Online /Cleanup-Image /RestoreHealthsfc /scannow
4. Reset the Microsoft Store cache
- Hit the Windows Search icon.
- Type WSReset.exe in the search bar and hit Run as administrator.
5. Repair/reset Microsoft Store
- Hit the Windows key and click on Settings.
- Click on Apps on the left pane then Apps & features on the right pane.
- Locate the Microsoft Store app, click on the three vertical ellipses and select Advanced options.
- Click on Repair.
- Go back and click on Reset if the repair option failed.
In case Microsoft Store is missing from the Apps and features section, here’s what to do to restore it.
- Microsoft finally issued fix recommendations for an ancient Microsoft Store bug
- Fix: An Error Occurred While Loading a Higher Quality Version of This Video
- iTunesMobileDevice.dll is Missing From Your Computer [Solved]
6. Reinstall the Microsoft Store
- Press the Windows + I keys simultaneously to open Settings.
- Type Powershell in the search bar and click Run as administrator.
- Enter the following command:
Get-AppxPackage -allusers Microsoft.WindowsStore | Foreach {Add-AppxPackage -DisableDevelopmentMode -Register "$($_.InstallLocation)\AppXManifest.xml"
Aside from the error code 0x8007069d, you may also come across an issue where the Microsoft Store fails to download anything. This should not be a cause for alarm, as we have already covered ways to overcome this hurdle.
If you frequent the Microsoft Store, you may get bored of the default theme over time. Don’t worry, as we are here to help refresh things. Check out our impressive library of the best Microsoft Store themes that will elevate your browsing experience.
Find out more in our in-depth review of the Microsoft Store and get to learn about all that it has to offer.
Let us know which solution fixed this error in the comment section below.
Claire Moraa
Windows Software Expert
Claire has a knack for solving problems and improving the quality of life for those around her. She’s driven by rationality, curiosity, and simplicity, and always eager to learn more about Microsoft’s products.
With a background in teaching and reviewing, she breaks down complex topics into easily understandable articles, focusing mostly on Windows 11, errors, and software.
When installing some apps from the Microsoft Store, some users encounter Microsoft Store Error 0x800706D9 . Due to this, obviously, they failed to install the application. Various factors can trigger this error message. In this post, we will discuss them and respective solutions to resolve the Error Code 0x800706D9.
Try that again, Something went wrong
The error code is 0x800706D9, in case you need it.

What is 0x800706D9?
When a user tries to install an application from Microsoft Store, Error Code 0x800706D9 pops up. If Windows Defender Firewall is disabled, this error can occur. An inconsistent internet connection can also make this error appear.
To resolve the 0x800706D9 Microsoft Store Error, follow the solutions mentioned below.
- Run Windows Store Apps Troubleshooter
- Enable Windows Firewall and configure Windows Defender Firewall Service
- Reset Windows Store Cache
- Repair Microsoft Store
- Run SFC and DISM
- Reinstall Microsoft Store using PowerShell
Let us talk about them in detail.
1] Run Windows Store Apps Troubleshooter

First of all, we need to run the Windows Store Troubleshooter, which will scan what’s wrong with the Microsoft Store and then resolve the issue. Now, check if the issue is resolved.
2] Enable Windows Firewall and configure Windows Defender Firewall Service
Whenever you install an application from Microsoft Store, Windows Firewall is supposed to check if that app should be installed or not. If the Windows Firewall is disable or if its Service is not configured such that it runs automatically, you will get Store Error Code 0x800706D9.

So first enable Windows Firewall and then follow the steps mentioned below to configure Windows Firewall Service to run automatically.
- Open Services by searching it out of the Start Menu.
- Now, look for Windows Firewall Service, right-click on it, and select Properties.
- Check if the Startup type is set to Automatic.
- Do the same with the Storage service and Windows Update service too if needed.
Hopefully, this will do the job for you.
3] Reset Windows Store Cache
If repairing or resetting from Windows Settings doesn’t work, you must reset the app using the Wsreset utility. It will automatically reset the MS Store and resolve the issue. To do the same, open Run, enter “wsreset.exe” and then click OK. Let it scan and resolve the issue for you.
4] Repair Microsoft Store

If the Microsoft Store is corrupted due to any reason, you will face the issue in question. Microsoft is well aware of this vulnerability and, hence, has included an option to repair the utility. So, to repair the Microsoft Store, follow the steps mentioned below.
- Open Settings by searching it out of the Start Menu.
- Now, navigate to Apps > Installed apps or Apps & features.
- Search for Microsoft Store.
- Windows 11: Click on the three dots and select Advanced Options.
- Windows 10: Select the app and click on Advanced Options.
- Click on Repair.
Wait for the utility to repair the application. In case, it doesn’t work, click on Reset. This will do the job for you.
Read: Sandbox Error 0x800706d9, There are no more endpoints available
5] Run SFC and DISM

You will face 0x800706D9 Microsoft Store if your system files are corrupted. In that case, we have to run SFC and DISM utilities that can scan and repair the corrupted elements of your computer. So, open Command Prompt as an administrator and run the following commands.
Run the SFC command.
sfc /scannow
Run the DISM Command.
DISM /Online /Cleanup-Image /RestoreHealth
Sometimes, running SFC or DISM alone can do the trick for you, whereas, on some occasions, one has to run both of them.
Read: DISM vs SFC first? What should I run first on Windows?
6] Reinstall Microsoft Store using PowerShell
If nothing works, our last option is to reinstall the Microsoft Store. Reinstalling Store will not just reset its configuration but will also delete corrupted caches if it has some. To reinstall the Microsoft Store, open PowerShell as an administrator and then run the following command.
Get-AppxPackage -allusers Microsoft.WindowsStore | Foreach {Add-AppxPackage -DisableDevelopmentMode -Register "$($_.InstallLocation)\AppXManifest.xml"
Finally, open the Microsoft Store, log in, and check if the issue is resolved.
Hopefully, this will do the job for you.
Read: Fix 0x800706d9 Microsoft Account sign in error on Windows
How do I repair or reset Microsoft Store?
On a Windows 11 device, you must open Settings and go to Installed apps or Apps & features. Now search for “Microsoft Store”, click on the three dots associated with it, and go to Advanced Options. There, you will see a button to Repair and Reset. Click on the one of your choice, and you will be good to go.
Also Read: Fix 0x800706d9 Windows Update Error.
Various problems have been reported with Microsoft Store, and the code 0x800706D9 is one of them. Focusing on the Windows Store error 0x800706D9, MiniTool Partition Wizard develops this guide where you can learn about some workarounds to fix the issue.
Microsoft Store, or Windows Store, is a digital distribution platform that allows users to download, update, and manage various applications on Windows computer easily. However, it may run into certain problems for odd reasons. Error codes like 0x800706D9 may appear and restrict certain operations within Store.
The Windows Store error 0x800706D9 could come up while you are trying to download new apps or update the existing apps via MS Store, giving you the error message:
Something unexpected happened
Reporting this problem will help us understand it better. You can wait a bit and try again or restart your device. That may help.
Code: 0x800706D9
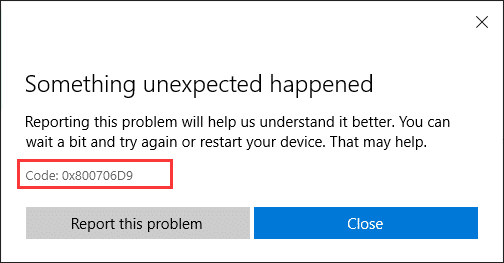
When you come across the problem, you should first try the operation again or restart your device as the error message prompts. But if this Microsoft Store error appears again, you might need to try the following methods to troubleshoot the problem.
Method 1: Run Windows Store Apps Troubleshooter
Windows provides users with a useful troubleshooter for Windows Store to fix problems that may prevent Windows Store Apps from working properly. If you are facing the code 0x800706D9 in Windows Store, try using this troubleshooter.
Step 1: Press Windows + I to open Settings quickly.
Step 2: Choose the Update & Security category and click Troubleshoot from the left pane.
Step 3: In the right pane, scroll down to select Windows Store Apps and then click Run the troubleshooter.
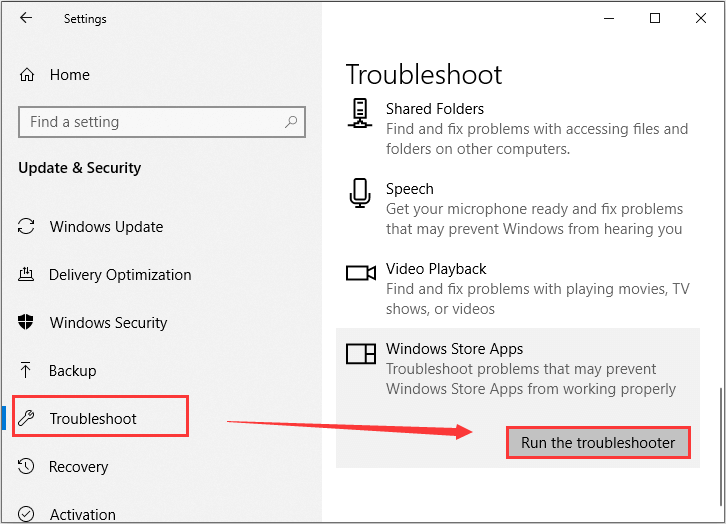
Then, this tool will start detecting problems related to Windows Store Apps. If any fix strategies are found, click Apply the fix to continue. After that, you can go to download or update apps again to check if the error code 0x800706D9 has been resolved.
Method 2: Enable the Storage Service
Sometimes, users may disable the Storage Service to avoid Windows writing hidden files on USB devices. But as it turns out, the Windows Store error 0x800706D9 may appear if the Storage Service is disabled. So, you need to make sure the service is enabled.
Here’s what you should do:
Step 1: Press Windows + R to invoke the Run window.
Step 2: Input services.msc and press Enter to open the Services app. Double-click the Storage Service to open its Properties.
Step 3: In the pop-up window, make sure the Service status is Running and set the Startup type to Automatic. If it’s not running, click Start to enable it.
Step 4: Click Apply and OK to save changes.
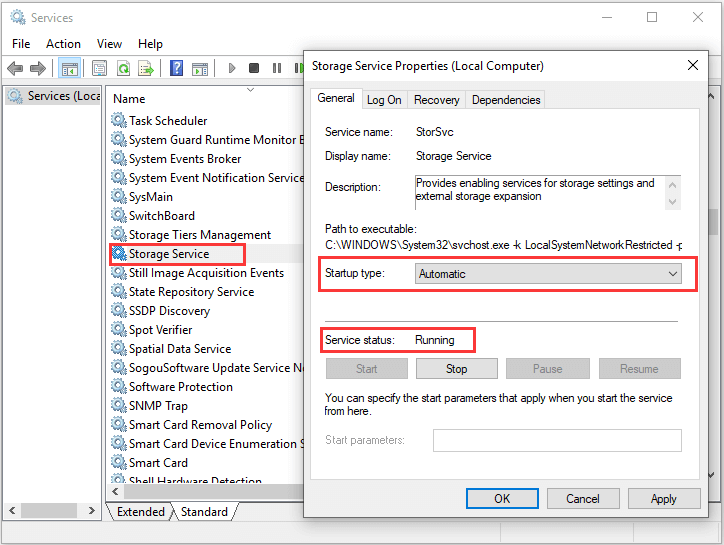
Method 3: Disable Antivirus Temporarily
To protect your computer from any possible threats, your antivirus will block some apps that seem suspicious from downloading or updating, which could also trigger the error code 0x800706D9 in Microsoft Store.
To solve the problem, you might need to disable your installed antivirus temporarily and then try downloading or updating again. To disable the Windows built-in antivirus, you can follow the steps below:
Step 1: Open Settings and go to Update & Security > Windows Security.
Step 2: In the right pane, click Virus & threat protection to open the Windows Security page.
Step 3: Under the Virus & threat protection settings section, click Manage settings.
Step 4: Now, toggle off the button below the Real-time protection to disable Windows Defender antivirus.
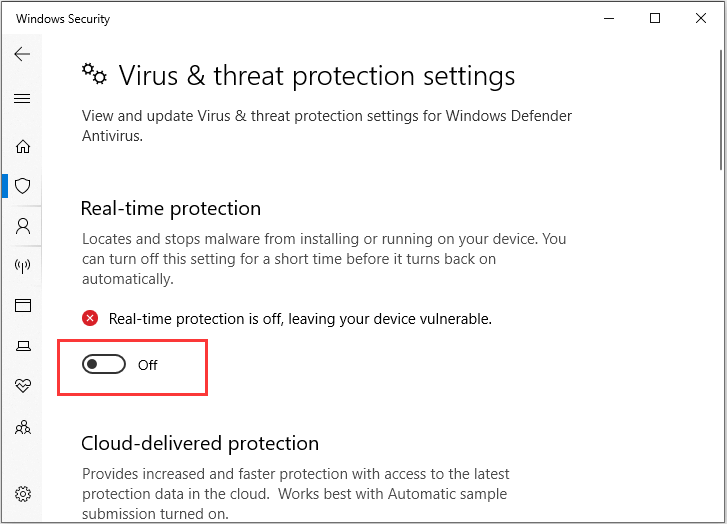
Then, you can check if the Windows Store error 0x800706D9 disappears. If this method doesn’t help to fix the issue, please re-enable your antivirus and move on to the next solution.
Method 4: Reset Windows Store
Another effective method to fix problems with Windows Store is resetting it. You can also complete the operation in Settings.
Step 1: Open Settings and navigate to Apps > App & features.
Step 2: In the right pane, select Microsoft Store and click Advanced options.
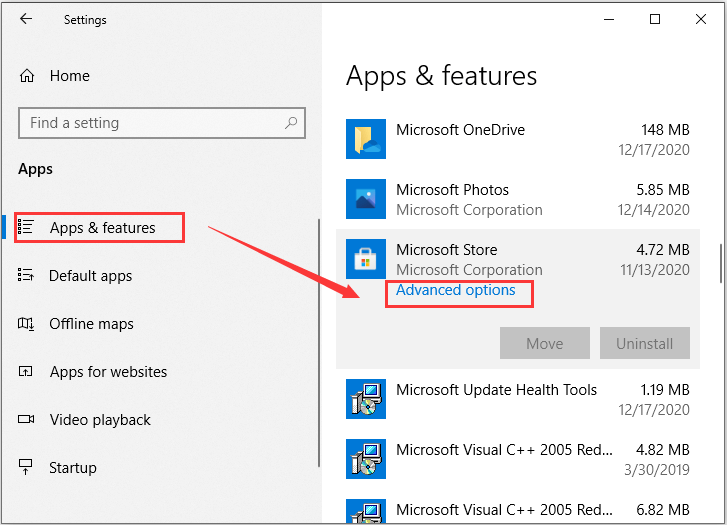
Step 3: On the next page, scroll down to the Reset section and click the Reset button. Then, click Reset again to confirm the operation.
In this way, the Microsoft Store app will be reinstalled and revert to its default settings without affecting your documents. Now, you should be able to download or update apps in Microsoft Store without the error code 0x800706D9.
Method 5: Re-registry Microsoft Store
If all the above methods fail to fix the problem for you, perhaps some essential components of MS Store get lost and you might need to re-register the app by following the steps below.
Step 1: Right-click the Start button.
Step 2: Click Windows PowerShell (Admin) to launch Windows PowerShell as an administrator.
Step 3: Input the following command and press Enter:
Get-AppXPackage -AllUsers | Foreach {Add-AppxPackage -DisableDevelopmentMode -Register “$($_.InstallLocation)AppXManifest.xml”}
After that, restart your computer. Hopefully, the Windows Store error 0x800706D9 has been resolved successfully.