Обновление операционной системы Windows может прерываться ошибкой с кодом 0x800706b5. Причин у сбоя множество, но от него все же можно избавиться с помощью нескольких простых решений.
Решения для ошибки 0x800706b5
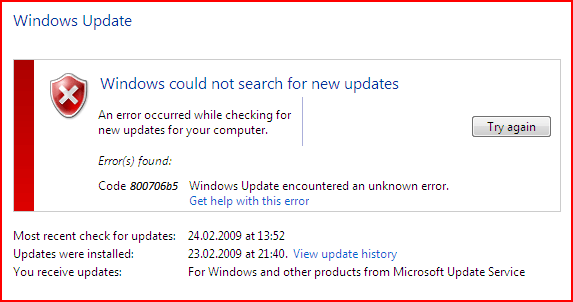
Устраняется неполадка выполнением таких действий:
- Перегрузите систему.
- Сброс Windows Update. Запустите Службы Виндовс путем нажатия комбинации Win+R и вводом запроса services.msc. Затем в правой части окна приостановите такие службы: центр обновления, интеллектуальная передача данных и криптографические услуги. Удалите все из директории C:\Windows\SoftwareDistribution\. Перейдите снова к Службам Виндовс и запустите остановленные ранее сервисы. Перегрузите ОС и обновляйте ее повторно.
- Отключите антивирусы и файрволы. Иногда ошибка 0x800706b5 вызывается тем, что подобное ПО фильтрует интернет-соединение.
Several users complained about getting an error 0x800706b5 when they were trying to install pending updates on their devices. If you are also facing trouble updating your Windows because of this error code, read this post till the end.
Before you proceed to the solutions, close all windows running in the background and open Settings (Win + I). Select Windows Update, head over to the right pane, and click Check for updates. In case this still results in an error code, learn what may cause this error and ways to solve it on Windows 11/10.
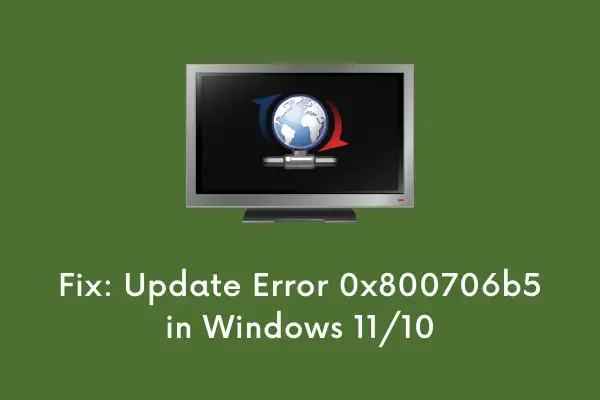
Upon encountering this issue, you may receive an error message as well that reads the following –
Something unexpected happened.
Reporting this problem will help us understand it better. You can wait a bit and try again or restart your device. That may help.
Error code: 0x800706b5
What causes Error 0x800706b5?
This error may occur when your system meets one or a combination of the following issues –
- You have installed a faulty application – Remove such apps
- Third-party antivirus programs are running on your PC – Disable Antivirus
- Common Update Problems or Internal glitches – Troubleshoot Windows Update
- File Corruption because of external security apps – Run SFC & DISM
- Corrupted Windows Cache folders – Reset Update Components
To resolve error 0x800706b5 in Windows 11/10, go through the below suggestions and enforce them –
1] Uninstall Recently added programs
Update-related issues may occur after you install a faulty application on your computer. If you do know of any such application, uninstall that, and retry updating Windows.
To locate a faulty app on your PC, do the following –
- Press Win + X and select “Apps and Features“.
- Scroll down and locate the recently installed software on the right pane.
- Click the three dots available beside the faulty app, and hit Uninstall.
- When a pop-up window comes into the view, hit Uninstall again.
Restart your PC and go to Windows Update (Settings > Windows Update), and click Check for updates. If this query still results in an error code 0x800706b5, follow the next set of solutions.
2] Disable Third-party Antivirus & Run SFC
Third-party antivirus programs are known to interact with the system files and make them corrupt. Once the required files become damaged, this will prevent you from updating your operating system.
Disable or uninstall the external security app and run SFC to automatically find and resolve file corruptions. To run SFC, you need to start CMD as administrator and execute the below command –
sfc /scannow

[Optional] After this code completes 100%, copy/paste the below command and press Enter –
DISM /Online /Cleanup-Image /RestoreHealth

- The DISM code will run to check if there are issues with your system image and resolve them.
3] Run Update Troubleshooter
In case the error 0x800706b5 persists even after removing the lately added programs or disabling external antivirus, consider running the troubleshooter. This is an in-built tool on Windows developed to automatically find and resolve underlying causes on your computer. Here’s how to run this tool in Windows 11 –
- Right-click on the Windows icon (Win + X) and select Settings.
- Type “troubleshoot” and select Troubleshoot settings.
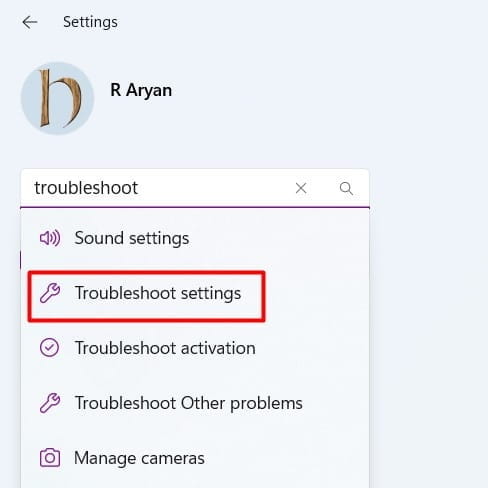
- Click Other troubleshooters and hit the Run button available beside Windows Update.

- Let this tool find and resolve the reasons involved.
- By the end, this will ask if it has resolved this issue or not.
- Click Close and restart your PC.
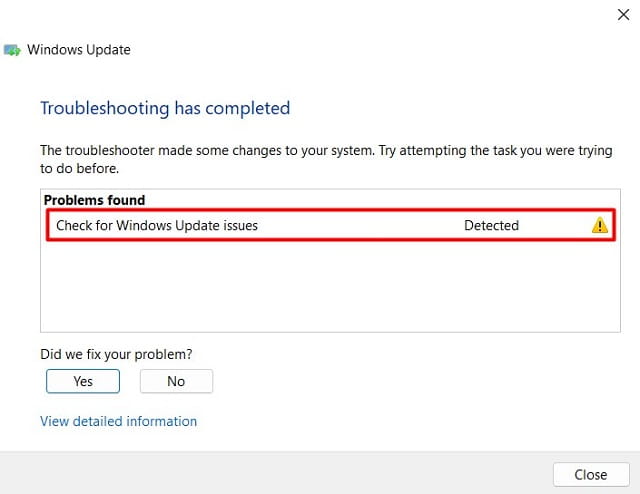
- Sign back into your device again and check if you can install pending updates.
If you are still using Windows 10, reach out to the below path and hit Run the troubleshooter –
Settings (Win + I) > Update & Security > Troubleshoot > Additional troubleshooters
- Locate Windows update under “Most frequent” and hit the button – Run the troubleshooter.

- Follow the on-screen instructions to complete the remaining steps.
4] Reset Update Components
Whenever you install a cumulative update or feature update on your computer, a little info about the update gets saved inside SoftwareDistribution and catroot2 folders. When the data inside either of these two folders become excessively large, they start causing problems updating Windows. In order to resolve this issue, one must purge both folders.
As the update services are already running in the background, make sure to stop them first. Let’s learn how to reset update components in Windows 11/10 –
- Press Win + R to launch the Run dialog.
- Type “CMD”, and press Ctrl + Shift + Enter keys altogether.
- Ideally, the UAC prompt will appear next, hit Yes to authorize accessing Command Prompt as admin.
- On the elevated console, execute the below codes to stop essential update-related services.
net stop bits
net stop wuauserv
net stop appidsvc
net stop cryptsvc
- Now that you have stopped updating services, rename the Windows cache folders by running these two codes –
rmdir %systemroot%\SoftwareDistribution /S /Q
rmdir %systemroot%\system32\catroot2 /S /Q
Note: After you rename a folder, a separate folder with its original name gets created at its specific location. You may visit C:\Windows & C:\Windows\System32, and notice the same.
- Restart all the services that you have stopped prior to renaming cache folders. To do this, copy/paste the below code and press Enter separately.
net start bits
net start wuauserv
net start appidsvc
net start cryptsvc
- Restart your PC next and check if you can update Windows now without getting into an error code 0x800706b5.
5] Manually install pending updates
If neither of the above solutions helps to resolve the error 0x800706b5, you may manually install the pending updates. For this to happen, you must know the KB number that is failing to install. Here’s the link to know the latest cumulative updates for your Windows 10 version or Windows 11.
- Windows 10 different versions Update history
- Windows 11 Update history
After visiting the above-mentioned links, click on the latest updates available on the left pane. Note down the KB number that appears on the right pane.
- Now, visit Microsoft Update Catalog and type the noted down number in the search field. Press Enter to view all the updates matching the typed-in query.
- Pick the update that best matches your system architecture, and hit the Download button. Click the top link to start downloading the standalone package on the succeeding screen.
- The setup file will be downloaded in the “.msu” file format. Double-click on it to begin updating your Windows.
That’s it, I hope you find this article helpful and easy to follow.
When attempting to update your Windows 11 system, you may see the 0x800706b5 error. This may be a frustrating hurdle to maintaining performance and security. Several factors, including incompatibilities with third-party applications such as antivirus programs, damaged system files, network issues, or flaws within the Windows Update service itself can cause this problem. A glitch in any of these components, similar to the delicate workings of a clock, can disrupt the flawless flow of updates, leaving your system insecure and your user experience degraded.
Not to worry, managing these complexities does not have to be a difficult effort. In this post, we’ll look at how to diagnose and resolve the problem, ensuring that your Microsoft Store updates go easily and smoothly, restoring harmony to your Windows 11 experience. Let’s move on and discover the actions that will not only address the current fault at hand but will also provide you with insights into how to keep your system’s update mechanism in good working order.
Windows Update Error 0x800706B5
Here is how to fix Windows Update error 0x800706B5 in Windows 11:
Check your Internet Connection
One of the easiest hacks for fixing the problem is to look out for your internet connection. A stable internet connection is crucial in your Windows to ensure you can settle the error quite efficiently. Here are the steps to follow:
- Power off the router and wait for a duration of 10 seconds or more.
- Restart the device, reconnect to the internet, and then go to “Settings > Windows Update > Check for updates”.
In the event of persistent internet issues, initiate a reset:
- Access Settings by pressing Winkey+I.
- Navigate to Network & Internet.
- On the right side of the Settings page, scroll and access Advanced network settings.
- Choose Network reset.
- Click on Reset now in the subsequent screen.
- Confirm the action by selecting Yes.
- Upon completion of the process, attempt the installation once more.
Temporarily Disable Third-party Antivirus
Temporarily disabling third-party antivirus software can serve as a vital troubleshooting step to address Windows update errors.
- Locate the antivirus icon in the system tray.
- Right-click and choose Disable or Pause Protection.
- Specify the duration or select Until system restart.
- Confirm the action and proceed to check for Windows updates.
Reset Protocol for Windows Updates
Another solution in clearing out the 0x800706B5 error is you try resetting Windows Update components, as it can be a powerful way to fix such problems.
Basically, this process involves clearing and restarting essential elements like software distribution folders and service components and revitalizing the update mechanism.
- Press Windows and R and type cmd.exe.
- Hit Ctrl + Shift + Enter.
- Confirm the UAC prompt by clicking Yes.
- Stop Windows update-related services with the following commands:
net stop bits
net stop wuauserv
net stop appidsvc
net stop cryptsvc- Rename cache folders with the following commands:
rmdir %systemroot%\SoftwareDistribution /S /Q
rmdir %systemroot%\system32\catroot2 /S /Q- Restart update services with:
net start bits
net start wuauserv
net start appidsvc
net start cryptsvc- Close the Command Prompt and check for error resolution.
See: Fix Windows update error 800700c1 (Quick solutions!)
Run Windows Update Troubleshooter
If the Windows update error 0x800706B5 is still nagging then you should try relying on the Windows Update Troubleshooter as it emerges as a pivotal ally in fixing this persistent error. Moreover, it acts as a diagnostic tool to identify and address such potential roadblocks.
This built-in feature meticulously scans and rectifies issues hindering the smooth flow of updates.
- Open Windows Settings with Windows + I.
- Navigate to Troubleshoot in the System section.
- Click on Other troubleshooters.
- Choose Windows Update and click Run.
- Wait, close Settings, and restart your device.
Remove any Recently Installed Apps
Removing any recently installed apps emerges as a strategic solution to tackle the Windows update issue.
Often, conflicts arise when newly added applications interfere with the update process, causing disruptions. Here are the steps:
- Right-click the Windows icon and choose Installed apps.
- Locate recent installations in the list.
- Click on 3 dots and select Uninstall, then confirm.
- Wait, and restart your computer.
Manually Install the Update
Installing updates manually stands as a vital measure to resolve the persistent Windows update error, particularly the vexing 0x800706B5 issue. Sometimes, automated update processes encounter obstacles, leading to disruptions in system functionality.
Moreover, manual updates are instrumental in maintaining system security, and stability, and unlocking the full potential of the Windows environment:
- Visit the Microsoft Update Catalog, input the KB number, and click Search.
- Choose a compatible update and click Download.
- Follow the on-screen instructions to download.
- Restart your PC and check for a successful update.
Rolling Back the Update
Consider reverting the recent patch or build and manually installing the latest one if previous solutions prove ineffective. After rollback, employ the Microsoft Update Catalog method to install the most recent update.
Though slightly time-consuming, this approach stands among the most effective solutions for resolving the abovementioned error, ensuring your system operates seamlessly with the latest enhancements and fixes:
- Press Winkey + I to open Settings.
- Go to Windows Update.
- Choose “Update history”.
- Select “Uninstall updates”.
- Locate the recent update and choose Uninstall.
- Follow on-screen prompts.
- After rollback, visit the Microsoft Update Catalog, download, and install the latest update.
Methods:
Check your Internet Connection
Temporarily Disable Third-party Antivirus
Reset Protocol for Windows Updates
Run Windows Update Troubleshooter
Remove any Recently Installed Apps
Manually Install the Update
Rolling Back the Update
That’s all!!
Error Code 0x800706B5, Also Known as ‘RPC_S_UNKNOWN_IF’ this issue occurs when you are trying to update your Windows. There are multiple reasons for Error Code 0x800706B5 to occur but it mostly occurs when the update files you downloaded are corrupted, or when the Windows Update files are being conflicted with your anti-virus engine.

Note: Before performing the steps below, try a simpler fix which is to go to Shutdown Menu and choose Update and Restart. If this won’t work, then try the solutions below.
Solution 1: Run the Windows Update Troubleshooter
Windows 10 comes preinstalled with several troubleshooters which can automatically recognize the problem you are having and fix it for you in no time. These troubleshooters have helped a lot of people who are not so experienced in dealing with these issues themselves and the process takes almost no time at all.
- Open the Settings app by clicking on the Start button and then the gear icon just above. You can also search for it.
- Open the Update & Security section and navigate to the Troubleshoot menu.
- First of all, click on the Windows Update option and follow the instructions on screen to see whether there is something wrong with Windows Update services and processes.
- After the troubleshooter finishes, navigate to the Troubleshoot section again and open the Internet Connections troubleshooter.
- Check to see if the problem is solved.
Solution 2: Reset Windows Update Components
This method is usually able to fix most of the updating issues because its nature is that you reset each component of Windows Update to its default setting. This particular error message does not contain plenty of instructions online on how to fix it but this solution is definitely something you must try out as soon as possible.
This solution contains steps that tell you how to modify the registry. Inexperienced users should always take extra care when dealing with their registry because it contains low-level commands which your computer uses to run smoothly. Luckily, you can backup the current state of your registry quite easily in order to fix the issues you might encounter.
Refer to the article below in order to backup and restore the registry in Windows:
How to Back Up and Restore the Registry on Windows 7, 8 and 10
- Firstly, you need to kill the Background Intelligent Transfer, Windows Update, Cryptographic Services. These are the core services related to the Windows Updating process and they usually operate with other features as well such as Windows Security updates, etc. It’s wise to disable these services before you start troubleshooting the issue.
- Open Command Prompt with administrator privileges and copy and paste the commands below. Make sure you click Enter afterwards.
net stop bits
net stop wuauserv
net stop appidsvc
net stop cryptsvc

- After this, you will need to delete certain files which need to be deleted in order to procees with resetting the update components. This is also done via a command prompt window.
Del “%ALLUSERSPROFILE%\Application Data\Microsoft\Network\Downloader\qmgr*.dat”
- The next step is also done via an an administrator command prompt window and it is considered to be an aggressive step done to reset the Windows Update components. That is why you can skip this step if this is not your last chance of fixing the issue. However, undertaking these steps has helped a lot of people on its own so we recommend you try this.
- Rename the SoftwareDistribution and catroot2 folders. To do this, at a command prompt, type the following commands. Make sure that you press Enter after you type each command.
Ren %systemroot%\SoftwareDistribution SoftwareDistribution.bak
Ren %systemroot%\system32\catroot2 catroot2.bak

- Copy and paste the following commands in order to reset the services we killed in the beginning to their default security descriptors. Make sure you click your Enter button in order to run each command displayed below:
exe sdset bits D:(A;;CCLCSWRPWPDTLOCRRC;;;SY)(A;;CCDCLCSWRPWPDTLOCRSDRCWDWO;;;BA)(A;;CCLCSWLOCRRC;;;AU)(A;;CCLCSWRPWPDTLOCRRC;;;PU)
exe sdset wuauserv D:(A;;CCLCSWRPWPDTLOCRRC;;;SY)(A;;CCDCLCSWRPWPDTLOCRSDRCWDWO;;;BA)(A;;CCLCSWLOCRRC;;;AU)(A;;CCLCSWRPWPDTLOCRRC;;;PU)
- The next step also consists of a Command Prompt command so make sure you don’t exit it during this process.
cd /d %windir%\system32
- You will also need to reregister the BITS files in order to completely reset your Windows Update components. You will need to run one command for each of the files below and don’t forget to click Enter after you type in each of these:
regsvr32.exe atl.dll
regsvr32.exe urlmon.dll
regsvr32.exe mshtml.dll
regsvr32.exe shdocvw.dll
regsvr32.exe browseui.dll
regsvr32.exe jscript.dll
regsvr32.exe vbscript.dll
regsvr32.exe scrrun.dll
regsvr32.exe msxml.dll
regsvr32.exe msxml3.dll
regsvr32.exe msxml6.dll
regsvr32.exe actxprxy.dll
regsvr32.exe softpub.dll
regsvr32.exe wintrust.dll
regsvr32.exe dssenh.dll
regsvr32.exe rsaenh.dll
regsvr32.exe gpkcsp.dll
regsvr32.exe sccbase.dll
regsvr32.exe slbcsp.dll
regsvr32.exe cryptdlg.dll
regsvr32.exe oleaut32.dll
regsvr32.exe ole32.dll
regsvr32.exe shell32.dll
regsvr32.exe initpki.dll
regsvr32.exe wuapi.dll
regsvr32.exe wuaueng.dll
regsvr32.exe wuaueng1.dll
regsvr32.exe wucltui.dll
regsvr32.exe wups.dll
regsvr32.exe wups2.dll
regsvr32.exe wuweb.dll
regsvr32.exe qmgr.dll
regsvr32.exe qmgrprxy.dll
regsvr32.exe wucltux.dll
regsvr32.exe muweb.dll
regsvr32.exe wuwebv.dll
- Next, let’s delete the unnecessary registry entries that may have been left behind. Navigate to the following location in the Registry Editor.
HKEY_LOCAL_MACHINE\COMPONENTS
- Click on the Components key in registry and check the right side of the screen for the following keys. Delete them if you find any.
PendingXmlIdentifier
NextQueueEntryIndex
AdvancedInstallersNeedResolving

- Reset Winsock. To do this, at a command prompt, type the following command, and then press Enter:
netsh winsock reset
If you are running Windows XP, you have to configure the proxy settings. To do this, at a command prompt, type the following command, and then press Enter:
proxycfg.exe -d
If you are running other versions of Windows, at a command prompt, type the following command, and then press Enter:
netsh winhttp reset proxy

- After you have successfully completed all of the steps listed above, make sure you restart the services you killed at the beginning by copying and pasting the command below into your Command Prompt window.
net start bits
net start wuauserv
net start appidsvc
net start cryptsvc
- Restart your computer after following through with all of the steps which are listed.
Solution 3: Install the Update Manually
In order to get rid of this error code, you can also install the update manually and avoid it. When it comes to these particular error codes, they are sometimes caused by a buggy update and they can be avoided by installing the update manually by following the instructions below.
- Visit this site in order to find out just what the latest update is. It should be located at the top of the list at the left part of the site with the current Windows 10 version at the top.

- Copy the KB (Knowledge Base) number along with “KB” letters as well (e.g. KB4040724).
- Open Microsoft Update Catalog and search for the number you just copied.
- Click on the Download button to the left, choose the version of your OS (32bit or 64bit) and download the file.

- Run the file you just downloaded and follow the instructions on screen in order to complete the updating process.
- After the update has finished, restart your computer and wait to see if the same issue appears with the next update released by Microsoft.
Related Article (s):
https://appuals.com/windows-update-error-0x80070057-fix/
Kevin Arrows
Kevin Arrows is a highly experienced and knowledgeable technology specialist with over a decade of industry experience. He holds a Microsoft Certified Technology Specialist (MCTS) certification and has a deep passion for staying up-to-date on the latest tech developments. Kevin has written extensively on a wide range of tech-related topics, showcasing his expertise and knowledge in areas such as software development, cybersecurity, and cloud computing. His contributions to the tech field have been widely recognized and respected by his peers, and he is highly regarded for his ability to explain complex technical concepts in a clear and concise manner.
What is 0x800706b5?
0x800706b5 is a kind of Windows error that is found in the Microsoft Windows operating systems. The file can be found for Windows Operating System. Error 0x800706b5 has a popularity rating of 1 / 10.
Errors
This tutorial contains information on 0x800706b5 or otherwise known as Error 0x800706b5. Errors such as Error 0x800706b5 indicate your machine has faulty hardware or software that should be fixed when possible. Below is information on how to repair 0x800706b5 and get your computer back to normal.
Signs of 0x800706b5:
- When your computer freezes or locks up at random.
- When your computer crashes when you are running Windows Operating System.
- If Error 0x800706b5 pops up and causes a program to shutdown or your computer to crash.
- Your computer is running slow, taking a long time to boot up, and you suspect 0x800706b5 by Windows Operating System is the cause.
What Causes Windows Errors Like 0x800706b5?
There are a number of possibilities to consider. Often times it is a miscommunication between the hardware and the software. In this case, a corruption likely occurred when Windows Operating System was installed or happened later while running the program. 0x800706b5 can also be caused by corrupt keys in the Windows registry or due to another application or virus deleting files related to Windows Operating System.
How to Fix Error 0x800706b5
Follow the step by step instructions below to fix the 0x800706b5 problem. We recommend you do each in order. If you wish to skip these steps because they are too time consuming or you are not a computer expert, see our easier solution below.
Step 1 — Uninstall and Reinstall Windows Operating System
If the Error 0x800706b5 is a result of using Windows Operating System, you may want to try reinstalling it and see if the problem is fixed. Please follow these steps:
Windows XP
- Click “Start Menu”.
- Click “Control Panel”.
- Select the “Add or Remove” program icon.
- Find the 0x800706b5 associated program.
- Click the Change/Remove button on the right side.
- The uninstaller pop up will give you instructions. Click “okay” or “next” or “yes” until it is complete.
- Reinstall the software.
Windows 7 and Windows Vista
- Click “Start Menu”.
- Click “Control Panel”.
- Click “Uninstall a Program” which is under the “Programs” header.
- Find the 0x800706b5 associated program.
- Right click on it and select “Uninstall”.
- The uninstaller pop up will give you instructions. Click “okay” or “next” or “yes” until it is complete.
- Reinstall the software and run the program.
Windows 8, 8.1, and 10
- Click “Start Menu”.
- Click “Programs and Features”.
- Find the software that is linked to **insert file name**.
- Click Uninstall/Change.
- The uninstaller will pop up and give you instructions. Click “okay” and “next” until it is complete.
- Restart your computer.
- Reinstall the software and run the program.
Step 2 — Remove Registry Entry related to 0x800706b5
WARNING: Do NOT edit the Windows Registry unless you absolutely know what you are doing. You may end up causing more trouble than you start with. Proceed at your OWN RISK.
- Create a backup of registry files.
- Click “Start”.
- Type regedit, select it, and grant permission in order to proceed.
- Click HKEY LOCAL MACHINE>>SOFTWARE>>Microsoft>>Windows>>Current Version>>Uninstall.
- Find the Error 0x800706b5 software from the list you wish to uninstall.
- Select the software and double click the UninstallString icon on the right side.
- Copy the highlighted text.
- Exit and go to the search field.
- Paste the data.
- Select Okay in order to uninstall the program.
- Reinstall the software.
Step 3 – Ensure Junk Isn’t Causing Error 0x800706b5
Any space that isn’t regularly cleaned out tends to accumulate junk. Your personal computer is no exception. Constant web browsing, installation of applications, and even browser thumbnail caches slow down your device and in the absence of adequate memory, can also trigger a Error 0x800706b5 error.
So how do you get around this problem?
- You can either use the Disk Cleanup Tool that comes baked into your Windows operating system.
- Or you can use a more specialized hard drive clean up solution that does a thorough job and flushes the most stubborn temporary files from your system.
Both solutions may take several minutes to complete the processing of your system data if you haven’t conducted a clean up in a while.
The browser caches are almost a lost cause because they tend to fill up quite rapidly, thanks to our constantly connected and on the go lifestyle.
Here’s how you can run the Window’s Disk Cleanup Tool, without performance issues or surprises.
- For Windows XP and Windows 7, the program can be ran from “Start” and from the “Command Prompt”.
- Click “Start”, go to All Programs > Accessories > System Tools, click Disk Cleanup. Next choose the type of files you wish to remove, click OK, followed by “Delete Files”.
- Open up the Command Prompt, type “c:\windows\cleanmgr.exe /d” for XP and “cleanmgr” for Windows 7. Finish by pressing “Enter”.
- For Windows 8 and Windows 8.1, the Disk Cleanup Tool can be accessed directly from “Settings”. Click “Control Panel” and then “Administrative Tools”. You can select the drive that you want to run the clean up on. Select the files you want to get rid of and then click “OK” and “Delete Files”.
- For Windows 10, the process is simplified further. Type Disk Cleanup directly in the search bar and press “Enter”. Choose the drive and then the files that you wish to wipe. Click “OK”, followed by “Delete Files”.
The progressive ease with which the Cleanup Tool can be used points to the growing importance of regularly deleting temporary files and its place in preventing Error 0x800706b5.
PRO TIP:
Remember to run the Disk Cleanup as an administrator.
Step 4 – Fix Infections and Eliminate Malware in Your PC
How do you gauge if your system is infected with a malware and virus?
Well, for one, you may find certain applications misbehaving.
And you may also see the occurrence of 0x800706b5.
Infections and malware are the result of:
- Browsing the Internet using open or unencrypted public Wi-Fi connections
- Downloading applications from unknown and untrustworthy sources
- Intentional planting of viruses in your home and office networks
But thankfully, their impact can be contained.
- Enter “safe mode” by pressing the F8 key repeatedly when your device is restarting. Choose “Safe Mode with Networking” from the Advanced Boot Options menu.
- Back up all the data in your device to a secure location. This is preferably a storage unit that is not connected to your existing network.
- Leave program files as is. They are where the infection generally spreads from and may have been compromised.
- Run a thorough full-system scan or check of an on-demand scanner. If you already have an antivirus or anti-malware program installed, let it do the heavy lifting.
- Restart your computer once the process has run its course.
- Lastly, change all your passwords and update your drivers and operating system.
PRO TIP: Are you annoyed by the frequent updates to your antivirus program? Don’t be! These regular updates add new virus signatures to your software database for exponentially better protection.
Step 5 – Return to the Past to Eliminate 0x800706b5
The steps outlined up until this point in the tutorial should have fixed Error 0x800706b5 error. But the process of tracking what has caused an error is a series of educated guesses. So in case the situation persists, move to Step 5.
Windows devices give users the ability to travel back in time and restore system settings to an uncorrupted, error free state.
This can be done through the convenient “System Restore” program. The best part of the process is the fact that using System Restore doesn’t affect your personal data. There is no need to take backups of new songs and pictures in your hard drive.
- Open “Control Panel” and click on “System & Security”.
- Choose the option “System”.
- To the left of the modal, click on “System Protection”.
- The System Properties window should pop-up. You’ll be able to see the option “System Restore”. Click on it.
- Go with “Recommended restore” for the path of least hassles and surprises.
- Choose a system restore point (by date) that will guarantee taking your device back to the time when 0x800706b5 hasn’t been triggered yet.
- Tap “Next” and wrap up by clicking “Finish”.
If you’re using Windows 7 OS, you can reach “System Restore” by following the path Start > All Programs > Accessories > System Tools.
Step 6 — 0x800706b5 Caused by Outdated Drivers
Updating a driver is not as common as updating your operating system or an application used to run front-end interface tasks.
Drivers are software snippets in charge of the different hardware units that keep your device functional.
So when you detect an Error 0x800706b5 error, updating your drivers may be a good bet. But it is time consuming and shouldn’t be viewed as a quick fix.
Here’s the step-by-step process you can go through to update drivers for Windows 8, Windows 8.1 and Windows 10.
- Check the site of your hardware maker for the latest versions of all the drivers you need. Download and extract them. We strongly advice going with original drivers. In most cases, they are available for free on the vendor website. Installing an incompatible driver causes more problems than it can ever fix.
- Open “Device Manager” from the Control Panel.
- Go through the various hardware component groupings and choose the ones you would like to update.
- On Windows 10 and Windows 8, right-click on the icon of the hardware you would like to update and click “Update Driver”.
- On Windows 7 and Vista, you right-click the hardware icon, choose “Properties”, navigate to the Driver panel, and then click “Update Driver”.
- Next you can let your device automatically search for the most compatible drivers, or you can choose to update the drivers from the versions you have on your hard drive. If you have an installer disk, then the latter should be your preferred course of action. The former may often get the driver selection incorrect.
- You may need to navigate a host of warnings from the Windows OS as you finalize the driver update. These include “Windows can’t verify that the driver is compatible” and “Windows can’t verify the publisher of this driver”. If you know that you have the right one in line, click “Yes”.
- Restart the system and hopefully the Error 0x800706b5 error should have been fixed.
Step 7 – Call the Windows System File Checker into Action
By now the Error 0x800706b5 plaguing your device should have been fixed. But if you haven’t resolved the issue yet, you can explore the Windows File Checker option.
With the Windows File Checker, you can audit all the system files your device needs to operate, locate missing ones, and restore them.
Sound familiar? It is almost like “System Restore”, but not quite. The System Restore essentially takes you back in time to a supposedly perfect set up of system files. The File Checker is more exhaustive.
It identifies what is amiss and fills the gaps.
- First and foremost, open up an elevated command prompt.
- Next, if you are using Windows 8, 8.1 or 10, enter “DISM.exe /Online /Cleanup-image /Restorehealth” into the window and press Enter.
- The process of running the Deployment Image Servicing and Management (DISM) tool may take several minutes.
- Once it completes, type the following command into the prompt “sfc /scannow”.
- Your device will now go through all protected files and if it detects an anomaly, it will replace the compromised version with a cached version that resides at %WinDir%\System32\dllcache.
Step 8 – Is your RAM Corrupted? Find Out.
Is it possible? Can the memory sticks of your device trigger 0x800706b5?
It is unlikely – because the RAM chips have no moving parts and consume little power. But at this stage, if all else has failed, diagnosing your RAM may be a good move.
You can use the Windows Memory Diagnostics Tool to get the job done. Users who are on a Linux or Mac and are experiencing crashes can use memtest86.
- Open up your device and go straight to the “Control Panel”.
- Click on “Administrative Tools”.
- Choose “Windows Memory Diagnostic”.
- What this built-in option does is it burns an ISO image of your RAM and boots the computer from this image.
- The process takes a while to complete. Once it is done, the “Status” field at the bottom of the screen populates with the result of the diagnosis. If there are no issues with your RAM/memory, you’ll see “No problems have been detected”.
One drawback of the Windows Memory Diagnostic tool pertains to the number of passes it runs and the RAM segments it checks.
Memtest86 methodically goes over all the segments of your memory – irrespective of whether it is occupied or not.
But the Windows alternative only checks the occupied memory segments and may be ineffective in gauging the cause of the Error 0x800706b5 error.
Step 9 – Is your Hard Drive Corrupted? Find Out.
Your RAM or working memory isn’t the only culprit that may precipitate an Error 0x800706b5 error. The hard drive of your device also warrants close inspection.
The symptoms of hard drive error and corruption span:
- Frequent crashes and the Blue Screen of Death (BSoD).
- Performance issues like excessively slow responses.
- Errors like 0x800706b5.
Hard drives are definitely robust, but they don’t last forever.
There are three things that you can do to diagnose the health of your permanent memory.
- It is possible that your device may have a hard time reading your drive. This can be the cause of an Error 0x800706b5 error. You should eliminate this possibility by connecting your drive to another device and checking for the recurrence of the issue. If nothing happens, your drive health is okay.
- Collect S.M.A.R.T data by using the WMIC (Windows Management Instrumentation Command-line) in the command prompt. To do this, simply type “wmic” into the command prompt and press Enter. Next follow it up with “diskdrive get status”. The S.M.A.R.T status reading is a reliable indicator of the longevity of your drive.
- Fix what’s corrupt. Let’s assume you do find that all isn’t well with your hard drive. Before you invest in an expensive replacement, using Check Disk or chkdsk is worth a shot.
- Open the command prompt. Make sure you are in Admin mode.
- Type “chkdsk C: /F /X /R” and press “Enter”. “C” here is the drive letter and “R” recovers data, if possible, from the bad sectors.
- Allow the system to restart if the prompt shows up.
- And you should be done.
These steps can lead to the resolution you’re seeking. Otherwise the Error 0x800706b5 may appear again. If it does, move to Step 10.
Step 10 – Update Windows OS
Like the software applications you use to render specific tasks on your device, the Operating System also requires periodic updates.
Yes, we’ve all heard the troubling stories.
Devices often develop problems post unfinished updates that do not go through. But these OS updates include important security patches. Not having them applied to your system leaves it vulnerable to viruses and malware.
And may also trigger 0x800706b5.
So here’s how Windows 7, Windows 8, Windows 8.1 and Windows 10 users can check for the latest updates and push them through:
- Click the “Start” button on the lower left-hand corner of your device.
- Type “Updates” in the search bar. There should be a “Windows Update” or “Check for Updates” option, based on the OS version you’re using.
- Click it. The system will let you know if any updates are available.
- You have the convenience of choosing the components of the update you’d like to push through. Always prioritize the security updates.
- Click “OK” followed by “Install Updates”.
Step 11 – Refresh the OS to Eliminate Persistent Error 0x800706b5 Error
“Windows Refresh” is a lifesaver.
For those of you who are still with us and nothing has worked to eliminate the 0x800706b5, until recently, a fresh install of Windows would have been the only option.
Not anymore.
The Windows Refresh is similar to reinstalling your Windows OS, but without touching your personal data. That’s hours of backup time saved in a jiffy.
Through the Refresh, all your system files become good as new. The only minor annoyance is the fact that any custom apps you’ve installed are gone and the system applications you had uninstalled are back.
Still, it is the best bet as the final step of this process.
- Enter the “Settings” of your PC and click on “Change Settings”.
- Click “Update and recovery” and then choose “Recovery”.
- Select “Keep my files”. This removes apps and settings, but lets your personal files live on.
- You’ll get some warning messages about the apps that will be uninstalled. If you’ve gone through a recent OS upgrade, the Refresh process makes it so that you can’t go back to your previous OS version – if you should ever feel the need to do it.
- Click the “Refresh” button.
Are you using an older version of Windows that doesn’t come with the power to “Refresh”?
Maybe it is time to start from scratch.
- Enter your BIOS set-up.
- This is where you need to change your computer’s boot order. Make it so that the boot happens not from the existing system files, but from the CD/DVD Drive.
- Place the original Windows disk in the CD/DVD drive.
- Turn on or restart the device.
- Choose where you’d like the system files to be installed.
- Your PC will restart several times as the process runs its course.
FAQ’s
Can I Fix Error Code Issues Like Error 0x800706b5 Myself?
Yes, you can fix most of the error codes like 0x800706b5 yourself. It is always a good idea to restart your machine once an error code issue is encountered. Some of them just get fixed with a system restart. If that doesn’t work, you can use the manual repair steps listed on this page or try running a computer repair software to fix the root of the problem. A software can troubleshoot either by running a full malware scan, repairing Windows registry entries linked to the specific error, cleaning temporary system files or updating the device drivers. If the Error 0x800706b5 problem persists, you may want to employ the Windows System Restore feature to undo any recent system changes. If nothing works then Windows needs to be reinstalled.
Do I Need to Reinstall Windows Because of Error Code Issues Like 0x800706b5?
If the Windows system error code issue is related with the software application, then reinstalling Windows could be the last possible resort. However, the first few steps should be to scan your machine for malware, run a system recovery software application, or check the Windows registry if you have the required know-how. It is always ideal to seek some online help or talk to a professional computer mechanic before going to the last option of reinstalling Windows.
How Long Will It Take to Fix the 0x800706b5 Issue?
This depends on a number of factors such as the user’s technical expertise. If you attempt to fix the 0x800706b5 manually, it could take several hours. Sometimes the issue can be resolved with a computer restart which will take only a few minutes. Using a specialized repair software can also help resolve the 0x800706b5 rather quickly as well. If the issue is a hardware problem, it may take several days to get a replacement part.
Start Download Now
Author:
Curtis Hansen has been using, fiddling with, and repairing computers ever since he was a little kid. He contributes to this website to help others solve their computer issues without having to buy a new one.

