-
Home
-
News
- How to Fix Windows Update Error 0x80070663 in Windows 10?
By Sonya |
Last Updated
Microsoft has released new updates and you want to download them to keep your system up to date. However, you meet the error 0x80070663 when updating your system, so what should you do? In this post, MiniTool has listed several methods to get rid of the error.
Microsoft often releases updates to offer some new features or fix bugs. But you can meet different error codes (0x80070003 and 0xca00a000) when updating your Windows system. If you are troubled with the error 0x80070663, then this post is what you need. You can find multiple methods to fix it.
Method 1: Run Windows Update Troubleshooter
If you meet error codes when you are updating your Windows system, don’t worry because there is a powerful built-in feature in Windows – Windows Update Troubleshooter, which is designed to fix different update errors.
Therefore, you should run the Windows Update Troubleshooter to get rid of error 0x80070663. Here is the tutorial:
Step 1: Press the Win + I keys at the same time to open the Settings. Choose Update & Security.
Step 2: Go to the Troubleshoot tab, click Windows Update, and then click Run the troubleshooter.
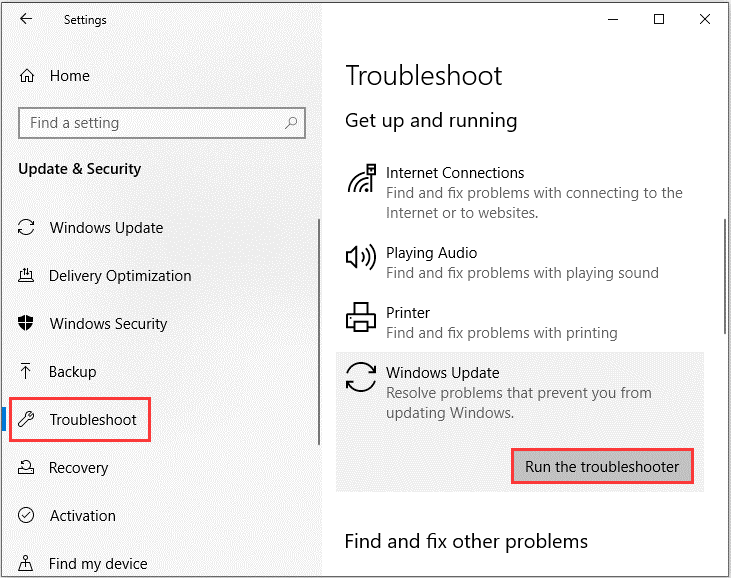
Step 3: Then you just need to wait for the process to complete and follow the instructions to fix the error.
Step 4: Reboot your computer to check if the 0x80070663 error is gone.
Related post: Fixed: Windows Update Error 0x80246019 on Windows 10
Method 2: Restart Windows Update Components
You can try to restart Windows Update components to get rid of error 0x80070663. Here is the way to do:
Step 1: Type cmd in the Search bar and then right-click Command Prompt to choose Run as administrator.
Step 2: Type the following commands in the window and press Enter after each command.
net stop wuauserv
net stop cryptSvc
net stop bits
net stop msiserver
ren C:\Windows\SoftwareDistribution SoftwareDistribution.old
ren C:\Windows\System32\catroot2 Catroot2.oldnet start wuauserv
net start cryptSvc
net start bits
net start msiserver
Step 3: Close Command Prompt, and try to update your system again to check if the 0x80070663 error still exists.
Related post: 3 Solutions for Windows Update Components Must Be Repaired
If you keep meeting error 0x80070663, then you should run DISM and SFC tools to check the issue that is causing the error, and then fix it. Follow the guide below to do that:
Step 1: Open Command Prompt as an administrator.
Step 2: Type DISM.exe /Online /Cleanup-image /Restorehealth in the window, then press Enter. Wait for the process to complete.
Step 3: Type sfc /scannow in the windows and then press Enter. Wait for the process to complete.
Step 4: Restart your PC to see whether error 0x80070663 is fixed.
Method 4: Repair Microsoft Office
You may meet error 0x80070663 when the Microsoft Office installation files are corrupted, therefore, you can try to repair Microsoft Office to fix it. Follow the guide below to do it:
Step 1: Press the Win + I keys at the same time to open Settings.
Step 2: Click Apps, and then go to the Programs & features tab.
Step 3: Find Microsoft Office entry, click it to choose Modify.
Step 4: Choose the Quick Repair option and then click Repair to repair the Office installation files.
Step 5: Restart your computer to check if the error is fixed.
Bottom Line
To sum up, if you meet the 0x80070663 error when updating your system, and want to find some methods to get rid of it, then you should try the methods mentioned above.
About The Author
Position: Columnist
Author Sonya has been engaged in editing for a long time and likes to share useful methods to get rid of the common problems of Windows computers, such as Windows Update error. And she aims to help more people to protect their data. What’s more, she offers some useful ways to convert audio and video file formats. By the way, she likes to travel, watch movies and listen to music.
Код ошибки 0x80070663 часто появляется, когда в Windows 10 не удается установить обновления для Microsoft Office 2013 или 2016. Это может быть связано с нелицензионной установкой Microsoft Office, но в некоторых случаях служба обновлений Windows также может быть к этому причастна. Обновления Windows обычно обеспечивают лучшую безопасность и стабильную работу наряду с обновлениями для программного обеспечения, связанного с Microsoft, например, уже упомянутый Microsoft Office.
К счастью, проблемы, связанные с обновление операционной системы Windows, достаточно просто решить, причем за довольно короткий срок. В данной статье вы сможете найти причины появления и несколько решений для ошибки 0x80070663.
Что вызывает ошибку Windows Update 0x80070663 в Windows 10?
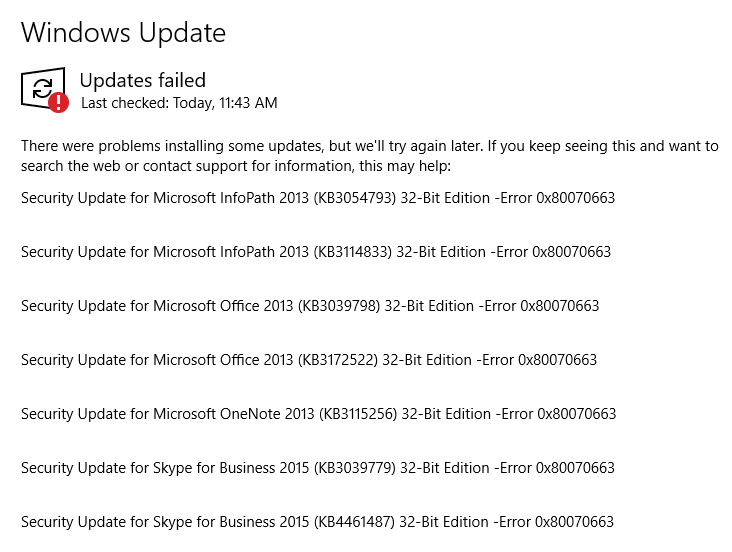
Вот некоторые факторы, ответственные за появление ошибки обновления окна 0x80070663:
- Некорректная установка Office: код ошибки может иногда возникать из-за проблем, возникших во время предыдущей установки Microsoft Office. В таких случаях придется восстановить его из панели приложений и встроенных функций Windows.
- Служба Windows Update. Служба Windows Update отвечает за обновление вашей системы. Если она не запущена, вы столкнетесь со многими проблемами, связанными с обновлением, типа этой.
Чтобы устранить проблему, вы можете выполнить действия, представленные ниже.
Решение 1. «Ремонт» установки Microsoft Office
Как было упомянуто выше, основной причиной кода ошибки является последняя установка Microsoft Office, которая прошла не совсем корректно. С данной проблемой можно легко справиться, и беспокоиться определенно не стоит. Вам просто нужно будет «отремонтировать» установку, следуя инструкциям ниже:
- Нажмите Windows Key + X и нажмите «Приложения и возможности» вверху списка.
- После появления окна выполните поиск Microsoft Office, введя в строку поиска или пройдя по списку.
- Как только вы нашли его, выделите и нажмите «Изменить».
- Сначала зайдите в «Быстрый Ремонт» и посмотрите, решит ли это проблему. Если действие не поможет, попробуйте «онлайн-ремонт». «Онлайн ремонт» займет немного больше времени, поэтому обязательно наберитесь терпения.
- Запустите обновление снова.
Решение 2. Проверьте службу Центра обновления Windows
Другим потенциальным фактором кода ошибки 0x80070663 является служба обновления Windows. Как мы уже упоминали, данная служба должна быть запущена для установки обновлений вашей системы. В случае ее остановки вы столкнетесь с рядом ошибок обновления во время установки или загрузки. Убедитесь, что служба работает, выполнив следующие действия:
- Нажмите клавиши Windows + R, чтобы открыть диалоговое окно «Выполнить».
- Введите «services.msc» и нажмите кнопку Enter.
- В списке служб найдите Windows Update.
- Дважды щелкните по ней, чтобы открыть ее «Свойства».
- Если статус службы «приостановлен», нажмите «Пуск», чтобы запустить службу.
- Попробуйте запустить обновление снова.
Решение 3. Установка обновления вручную
Вы можете исправить эту проблему в виде ошибки 0x80070663, загрузив и установив нужное обновление вручную. Для этого вам понадобится KB-код обновления, которое вы пытаетесь установить. Данную информацию можно найти в сообщении об ошибке обновления Windows. Получив код базы , выполните следующие действия, чтобы установить обновление вручную:
- Откройте браузер и перейдите на веб-сайт каталога Центра обновления Майкрософт.
- Там найдите обновление, которое вы хотите установить, введя код KB.
- Загрузите обновление для вашей системы (x86 или x64).
- После того, как обновление загрузится на ваш ПК — просто запустите его.
In this guide, we will discuss an error code 0x80070663, the reasons why it occurs, and six methods that should fix this bug on Windows 10. This error normally occurs when a chosen update package got corrupted somehow during the installation process. For example – you will encounter this bug mostly while installing Office updates on your PC.
The error 0x80070663 may also occur due to corruption in system files, Windows Image, or update components. In quite a few scenarios, this bug appears just because the essential services were kept disabled. Whatever is the problem in your case, you may solve it by applying these fixes –
- Check Windows Update and BITS Services
- Reinstall Microsoft Office
- Perform SFC and DISM scans
- Run Windows Update Troubleshooter
- Reset Windows Update components
- Manually Install Cumulative Updates
If you are not able to update your operating system because of an error code 0x80070663, try applying these workarounds one after another.
1] Check Windows Update and BITS Services
Windows 10 often fails to update just because the required services are not enabled on your PC. Two such services are BITS and Windows Update. Go and check the current status of these two services. Here’s how to find and restart the disabled ones –
- Use Win + R to start the Run dialog.
- Type “
services.msc” and hit OK. - Locate BITS from the list of available services.
- Right-click over it, and select Start. If this service is already running, click Restart.
- Do the same for another service that goes by the name ‘Windows Update’.

Now that you have re-enabled the essential services, go and check if you are able to update Windows 10 or not.
2] Reinstall Microsoft Office
Several users complained of getting this bug after they have installed an Office update on their PCs. If you too face this issue after upgrading Office, this must be because of update files corruption.
To fix this, we advise you to uninstall and reinstall Microsoft Office. Here’s how to do that –
- Launch Control Panel.
- Click Programs and Features > Uninstall a Program.
- Locate Microsoft Office, make a right-click over it, and hit the Uninstall button.

- Wait till this software gets uninstalled successfully. Once this is over, Restart your PC so as to delete any leftover files as well.
- From the next logon, you may install a fresh copy of Microsoft Office.
- Don’t install the same buggy update after which you started getting error 0x80070663.
3] Perform SFC and DISM scans to Fix Error 0x80070663
The error 0x80070663 occurs mostly due to file corruption like system files, Windows Image, or Office update files. In the above solution, we have already covered what to do if it is because of Office update files corruption.
Here, in this method, we will look for ways to solve system files and Windows Image corruption –
- At first, open Command Prompt as an Administrator.
- Type “
sfc/scannow” on the elevated console and press Enter.

- When the above scan completes, type the following and press Enter again –
DISM.exe /Online /Cleanup-image /Restorehealth

- Both these scans will complete in approximately 20-30 minutes, so wait patiently.
- Don’t close the Command prompt meanwhile as your PC might get into serious trouble. You may minimize the console window.
- Restart your PC and check if the error 0x80070663 gets resolved or is still occurring.
4] Run Windows Update Troubleshooter
The update troubleshooter is another built-in tool by Microsoft that you can run to find and repair the causes behind the error 0x80070663. Here’s how the process goes –
- Right-click on the Windows icon and select Settings.
- On the Settings page, click Update & Security thereafter Troubleshoot.
- Head over to the right side and click Additional troubleshooters.
- Click to expand Windows Update and hit Run the troubleshooter.

- Next, follow the on-screen instructions to complete the remaining steps.
- Reboot your PC when the troubleshooting completes.
Sign back into your device and see whether the error 0x80070663 has been fixed by it or not.
5] Reset Windows Update components to Fix Error 0x80070663
A corrupted windows component may cause update-related issues on your computer. Once an issue arises, this will prevent all further Windows 10 updates. In order to solve this, you must reset all Windows update components. Read the below guideline on how to reset corrupted Windows 10 components –
- Press WinKey + R to start Run.
- Type “cmd” and press Ctrl + Shift + Enter keys altogether.
- When the UAC window pops up, hit Yes.
- Doing so will open the Command Prompt as an Administrator.
- Before resetting any component, you need to make sure that all update-related services are disabled on your PC. To ensure this, execute the below codes one after another –
net stop bits net stop wuauserv net stop appidsvc net stop cryptsvc
- Now, run these two codes to rename cache folders –
ren C:\Windows\SoftwareDistribution SoftwareDistribution.old ren C:\Windows\System32\catroot2 Catroot2.old
- Execute these codes next to re-register BITS and Windows Update Files. Make sure to press the Enter key after each command.
regsvr32.exe wuaueng.dll regsvr32.exe wuaueng1.dll regsvr32.exe wucltui.dll regsvr32.exe wups.dll regsvr32.exe wups2.dll regsvr32.exe wuweb.dll regsvr32.exe qmgr.dll regsvr32.exe atl.dll regsvr32.exe urlmon.dll regsvr32.exe mshtml.dll regsvr32.exe shdocvw.dll regsvr32.exe browseui.dll regsvr32.exe jscript.dll regsvr32.exe qmgrprxy.dll regsvr32.exe wucltux.dll regsvr32.exe muweb.dll regsvr32.exe wuwebv.dll regsvr32.exe vbscript.dll regsvr32.exe scrrun.dll regsvr32.exe msxml.dll regsvr32.exe msxml3.dll regsvr32.exe msxml6.dll regsvr32.exe actxprxy.dll regsvr32.exe softpub.dll regsvr32.exe wintrust.dll regsvr32.exe dssenh.dll regsvr32.exe rsaenh.dll regsvr32.exe gpkcsp.dll regsvr32.exe sccbase.dll regsvr32.exe slbcsp.dll regsvr32.exe cryptdlg.dll regsvr32.exe oleaut32.dll regsvr32.exe ole32.dll regsvr32.exe shell32.dll regsvr32.exe initpki.dll regsvr32.exe wuapi.dll
- Since you are resetting update components, make a network reset as well. To do so, copy/paste these codes and press Enter separately –
netsh winsock reset netsh winhttp reset
- In the end, restart all the services that you have stopped earlier. To do so, run these commands –
net start bits net start wuauserv net start appidsvc net start cryptsvc
- Restart your PC, the update error 0x80070663 must have resolved by now.
6] Manually Install Cumulative Updates
If you have performed the above workarounds carefully, the error 0x80070663 must have resolved by now. However, in certain cases, this may prevail even after resetting Windows update components and fixing file corruptions.
To fix it then, we advise manually installing the pending Windows 10 updates via Microsoft Update Catalog. If you don’t know how to manually download and install standalone packages that come for Windows 10, read this guide.
The error code 0x80070663 often appears when your Windows 10 fails to install the released updates for your Microsoft Office 2013 or 2016. This can be due to the corrupt installation of Microsoft Office, while at times, the Windows update service can also be held accountable. As we all know, Windows updates usually offer better security and stability along with updates for the Microsoft related software on your system, for example, Microsoft Office.

Unfortunately, you will have to go through some ordeals in order to get the update installed on your system. Although update related issues are generic, they can be dealt with pretty easily. Same is the case here, you will just have to implement a few simple solutions to get around the issue.
What causes the Windows Update Error 0x80070663 on Windows 10?
The factors responsible for the emergence of Window update error 0x80070663 are mentioned down below —
- Corrupt Office Installation: The error code can sometimes be triggered due to the corruption of your Microsoft Office installation. In such scenarios, you will have to repair it from Windows apps and features panel.
- Windows Update Service: The Windows Update service is responsible for updating your system. In case it is not running, you will be facing many update related issues such as this one.
To annihilate the issue, you can implement the solutions given down below.
Solution 1: Repair Office Installation
As we have mentioned above, the major cause of the error code is the corruption of your Microsoft Office installation. Such a problem can be easily be dealt with and there’s nothing to worry about. You will just have to repair the installation using the steps given down below:
- Press Windows Key + X and click Apps and Features at the top of the list.
- Once the window pops up, search for Microsoft Office by either typing in the search bar or going through the list.
- Once you have located it, highlight it and then click Modify.
- Go for a Quick Repair first and see if it isolates the issue. If it doesn’t, attempt an Online Repair next. Online Repair will take a bit longer so make sure to have the patience.
Repairing Office - Run the update again.
Solution 2: Check Windows Update Service
Another potential factor of the error code is the Window Update service. Like we mentioned, this service needs to be running in order to install the updates on your system. In case it is stopped, you will face an update error either during the installation or downloading process. Thus, make sure the service is running by doing the following:
- Press Windows Key + R to open the Run dialog box.
- Type in ‘services.msc’ and press Enter.
- From the list of services, locate the Windows Update service.
- Double-click it to open Properties.
- If the service status says stopped, click Start to initiate the service.
Starting Windows Update Service - Try running the update again.
Solution 3: Installing the Update Manually
In some cases, if your Windows update fails with an error code, you can isolate the issue by downloading and installing the update manually. To do this, you will need the KB code of the update that you are trying to install. This can be found in the Windows update error message. Once you have the KB code, do the following to install the update manually:
- Open up your browser and head to Microsoft Update Catalog website.
- There, search for the update you want to install by typing in the KB code.
- Download the update for your system’s architecture (x86 or x64).
Microsoft Update Catalog Search Results - Once you have it, just run the file to install the update.
Kevin Arrows
Kevin Arrows is a highly experienced and knowledgeable technology specialist with over a decade of industry experience. He holds a Microsoft Certified Technology Specialist (MCTS) certification and has a deep passion for staying up-to-date on the latest tech developments. Kevin has written extensively on a wide range of tech-related topics, showcasing his expertise and knowledge in areas such as software development, cybersecurity, and cloud computing. His contributions to the tech field have been widely recognized and respected by his peers, and he is highly regarded for his ability to explain complex technical concepts in a clear and concise manner.
Error Code 80070663 is commonly caused due to the .NET framework installation failure. These are the following ways in which you can attempt to correct this error.
This 80070663 error code might occur because of improper removal of the previous version of office. This is generally caused due to the corrupt installation of Microsoft Office, while at times, the Windows update service is also accountable.
This Error Code 80070663 applies for all versions of windows like Windows 10, Windows 8 & 8.1 and Windows 7.

Disclaimers: Before you attempt to fix an issue with the windows update, we highly recommend you to take a registry backup and create a system restore point as a precaution method. In case if something goes wrong, we can restore your computer to the same stage and fix the issues. (In case if you not sure how to back it up, talk to an expert for assistance.)
This .NET Framework 3.5 for Windows 8 or Windows 8.1 won’t come with pre-installed. Windows 8, Windows 8.1 or Windows 10, and must be separately enabled to run applications that depend on it. To enable the .NET Framework 3.5 in Control Panel to avoid Error code 80070663.
Note: Make sure you have set correct Date and time on your computer, try to install pending updates through other available networks.
Run Windows Update Troubleshooter to Fix Error Code 80070663:
- Control Panel> Programs and Features.
- Turn Windows features on or off then check .NET framework 3.5 . The pre-requisites should installed.
- If it is not successful uninstall the KB’s related to .NET framework 3.5 and then re-install them.
- Restart your computer if needed.
If the windows update error code 80070663 still exists, follow some more steps to fix the issue and install/upgrade/update your operating system.
You can Try These Solutions to Fix Error code 80070663 While Updating/Upgrading:-
- Perform a sfc scan so that you can fix potentially corrupted or missing files, most of the cases this system file scan fix common issues with the file system.
- To do a restore to healthy previous setup with command prompt to fix potentially corrupted or missing files
- Using windows update troubleshooter fix it a tool, this is also a good tool to automatically fix most common issues.
- By cleaning SDF (Software distribution folder) for a clean slate for Windows Update or renaming so machine itself creates a fresh one in next update.
- Resetting PC
Simple SFC Scan Method for Common File System Issues to Fix Error Code 80070663:-
System file scanning process is very simple to try while fixing issues with windows issues. Just follow these steps.
- Firstly, Open command prompt in admin mode, to do this Type CMD in windows start menu search and right-click on CMD application to get through Run as admin option.
- In the command prompt window, type SFC/SCANNOW and press enter.
- Finally, The scanning process takes some time to return results.
Using Restore Health Option to Fix Corrupted Files:-
For most the serious issues, and to save your time the best way to fix these critical issues are restoring to good healthy partition. Before doing this stop the windows update services.
Open the command prompt as admin (Mentioned above in sfc scan process), Then instead of running sfc scannow command type this following command in the window.
DISM.exe /Online /Cleanup-image /Restorehealth


After sometime your machine will be restored to a good healthy state. Now you can start your windows updates as usual.
Windows Update Troubleshooter/Fix it Tool:-
Microsoft has released several fix it tools/patches for most of updates issues. Depends on your requirement choose the right fix it tool for your issue and run it on your machine. This will help you when there are simple issues like folder missing errors, permissions related issues.
Download Fixit tool- for WINDOWS 10 click here, for window 7/8/8.1 click here.
Still if you are not able to resolve this error, we suggest you to chat with our experts. I am sure they will help you resolve this error.
Read More Error codes:
error code 30015
Office error 30175
Error code 30103
Microsoft contact number
Tags: 80070663, Error code 80070663, talk to an expert for assistance.) 80070663-windows update error pic showing windows update error 80070663 This .NET Framework 3.5 for Windows 8 or Windows 8.1 won’t come with pre-installed .Windows 8, Windows 10 Update Error 80070663




