При установке обновлений Windows 11/10 некоторые пользователи могут столкнуться с ошибкой с кодом 0x800705b4 и сообщение «С установкой обновлений возникли некоторые проблемы, но попытка будет повторена позже». При этом повторные попытки скачать и установить обновление обычно приводят к тому же результату.
В этой инструкции подробно о способах исправить ошибку 0x800705b4 при обновлениях Windows 11 и 10.
Отключение установки обновлений других продуктов Майкрософт

Первый вариант, один из самых простых, проверить — решится ли проблема, если отключить установку обновлений других продуктов Майкрософт через Центр обновлений Windows, для этого:
- Перейдите в Параметры — Центр обновления Windows.
- Откройте «Дополнительные параметры» обновлений.
- Отключите опцию «Получать обновления для других продуктов Майкрософт».
- Закройте «Параметры» и обязательно перезагрузите компьютер.
После этого попробуйте выполнить проверку наличия и установку обновлений повторно.
Во многих случаях, описанных подход позволяет быстро решить проблему и, возможно, обновление будет успешно установлено и у вас. Если этот метод не помог, переходим к следующим вариантам.
Очистка кэша обновлений и отключение стороннего антивируса
Следующий способ исправить ошибку — попробовать отключить сторонний антивирус, если он установлен на компьютере. Перед этим желательно выполнить очистку кэша обновлений. Если сторонних антивирусов нет, очистку кэша обновлений также стоит попробовать выполнить.
Выполните следующие шаги:
- Запустите командную строку от имени администратора и по порядку выполните следующие команды (если какая-то сообщит об ошибке, проигнорируйте):
net stop wuauserv net stop cryptSvc net stop bits net stop msiserver ren C:\Windows\System32\catroot2 catroot2.old ren C:\Windows\SoftwareDistribution SoftwareDistribution.old net start cryptSvc net start bits net start msiserver net start wuauserv
- Обязательно перезагрузите компьютер, лучше предварительно отключить Интернет (чтобы загрузка обновлений не началась сразу после перезагрузки).
- При наличии стороннего антивируса на компьютере, временно его отключите.
- Попробуйте скачать и установить обновления в Центре обновлений.
Если всё прошло успешно, то уже после установки обновления антивирус можно включить повторно.
Ручная загрузка обновления из каталога обновлений Майкрософт
Если вам известен номер обновления, при установке которого возникает ошибка 0x800705b4, можно попробовать скачать и установить его вручную:
- Зайдите на официальный Каталог Центра обновления Майкрософт.
- Введите номер обновления (KBNNNNNN) в поле поиска.
- В списке доступных для загрузки обновлений найдите то, которое предназначено для вашей версии Windows и загрузите его.
- Попробуйте его установить.
Установка большинства загружаемых обновлений выполняется автоматически, путём простого запуска скачанного файла.
Восстановление системных файлов
Рассматриваемая ошибка также может быть вызвана повреждением системных файлов Windows. Для их восстановления вы можете:
- Запустить командную строку от имени администратора.
- По порядку выполнить команды
dism /online /cleanup-image /restorehealth sfc /scannow
- Перезагрузить компьютер.
После перезагрузки останется проверить, решило ли это проблему с установкой обновления в Центре обновлений.
В случае, если ни один из методов не решил проблему, вы можете:
- Проверить, решит ли проблему использование режима чистой загрузки.
- Временно отложить установку обновления с ошибкой: возможно, проблема на стороне Майкрософт и в будущем будет исправлена.
- Попробовать выполнить сброс компонентов Центра обновлений как описано в этой статье.
- Использовать дополнительные способы исправления ошибок при обновлении Windows.
Надеюсь, один из предложенных способов помог, и ошибка 0x800705b4 была исправлена. Будет отлично, если вы сможете поделиться информацией о результатах в комментариях ниже.
Одной из наиболее часто встречающихся проблем, с которой сталкиваются пользователи Windows при попытке обновить операционную систему, является ошибка 0x800705b4. Она может возникать на разных этапах обновления, мешая пользователю получать последние исправления безопасности и улучшения функционала системы.
В этой статье мы рассмотрим основные причины возникновения ошибки 0x800705b4 и предложим несколько проверенных способов её устранения.
Ошибка 0x800705b4 в Windows обычно возникает в процессе скачивания или установки обновлений операционной системы. Она может проявляться в разных контекстах, но чаще всего связана с тем, что система не может завершить операцию обновления.
Причиной могут быть различные факторы, включая проблемы с интернет-соединением, повреждённые системные файлы или некорректные настройки безопасности.
- Проблемы с интернет-соединением. Загрузка обновлений требует стабильного и быстрого интернет-соединения. Если соединение нестабильно или слишком медленное, это может привести к сбоям в процессе обновления.
- Повреждения в системных файлах. Если важные системные файлы Windows повреждены, это может повлиять на работу службы обновлений.
- Стороннее ПО. Некоторые сторонние антивирусные программы или брандмауэры могут блокировать процесс обновления.
- Перегрузка системы. Если во время обновления система работает с несколькими ресурсоемкими задачами, это может вызвать ошибку.
Существует несколько эффективных способов устранения ошибки 0x800705b4, начиная со стандартных методов диагностики и заканчивая более сложными шагами. Рассмотрим наиболее распространенные методы.
Прежде всего, всегда стоит начать с перезагрузки компьютера. Это простой, но эффективный способ избавиться от временных сбоев, которые могут мешать процессу обновления. После перезагрузки система может завершить оставшиеся процессы и, возможно, успешно загрузить и установить обновления.
Windows предоставляет встроенное средство для диагностики и устранения проблем с обновлениями. Чтобы воспользоваться им, выполните следующие действия:
Откройте «Параметры» (нажмите Win + I).
Перейдите в раздел «Обновление и безопасность».
Выберите Устранение неполадок, затем кликните «Дополнительные средства устранения неполадок».
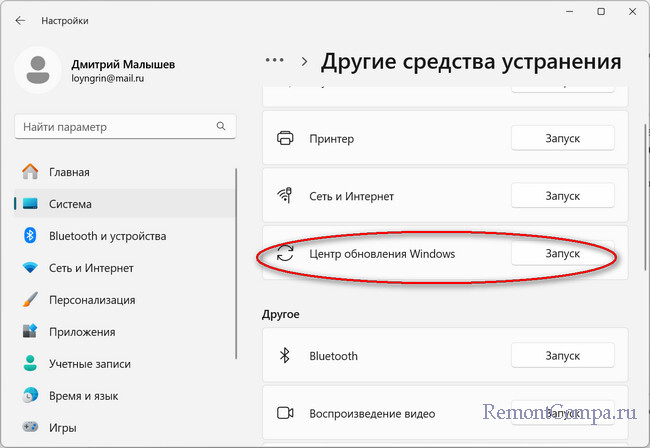
Найдите «Windows Update» и нажмите «Запустить средство устранения неполадок».
Это средство выполнит диагностику и попытается устранить выявленные проблемы, которые могут препятствовать нормальной установке обновлений.
Если стандартные методы не помогли, можно вручную сбросить компоненты обновлений Windows. Для этого потребуется несколько команд в командной строке с правами администратора. Вот что нужно сделать:
Откройте командную строку от имени администратора. Для этого нажмите правой кнопкой мыши на кнопку «Пуск» и выберите «Командная строка (Администратор)».
Введите следующие команды по очереди и нажимайте Enter после каждой:
net stop wuauserv
net stop cryptSvc
net stop bits
net stop msiserver
ren C:\Windows\System32\catroot2 catroot2.old
ren C:\Windows\SoftwareDistribution SoftwareDistribution.old
net start cryptSvc
net start bits
net start msiserver
net start wuauserv
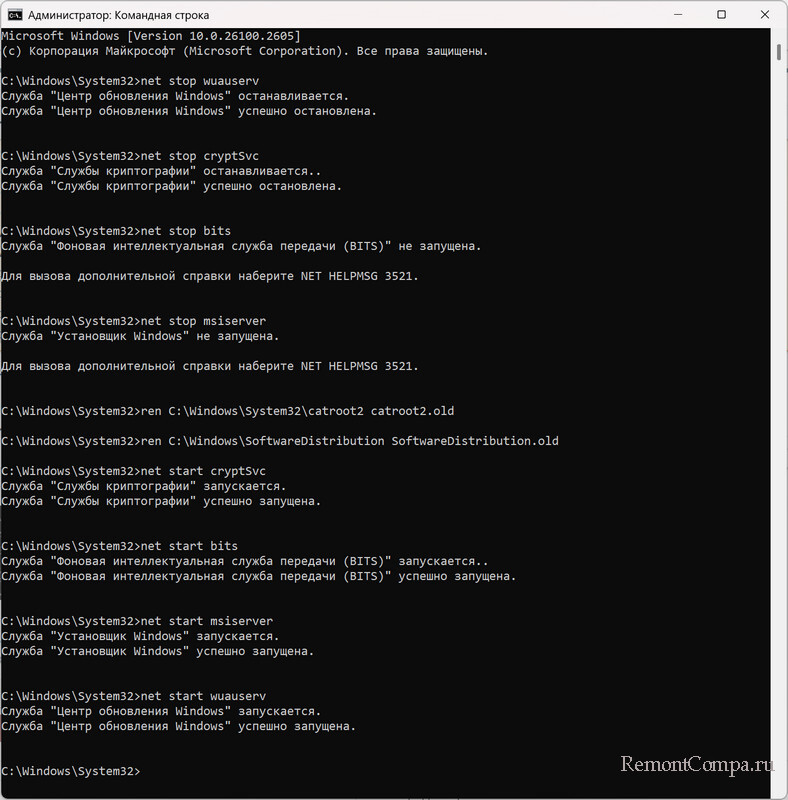
Перезагрузите компьютер и попробуйте снова выполнить обновление.
Эти команды остановят службы обновления, переименуют каталоги: catroot2, SoftwareDistribution, отвечающие за скачивание обновлений, затем перезапустят службы и создадут каталоги снова.
Системные файлы могут быть повреждены, что также является одной из причин возникновения ошибки 0x800705b4. В этом случае помогут встроенные утилиты для восстановления:
Откройте Командную строку от имени администратора.
Введите команду для проверки целостности системных файлов: sfc /scannow

Утилита SFC (Проверка системных файлов) выполнит проверку файлов и восстановит повреждённые.
Если ошибка сохраняется, используйте утилиту DISM (Deployment Imaging Service and Management Tool):
DISM /Online /Cleanup-Image /RestoreHealth
Эта команда поможет восстановить повреждения, связанные с образом системы.
Некоторые сторонние антивирусные программы могут блокировать или препятствовать установке обновлений. Временно отключите антивирус или брандмауэр и попробуйте выполнить обновление ещё раз. Если это помогло, вы можете добавить исключения для Центра обновления Windows в настройках антивируса или обновить сам антивирус до последней версии.
Если ни один из вышеперечисленных способов не помог, можно воспользоваться средством создания установочного носителя от Microsoft. Это позволит загрузить и установить обновление Windows 10 или Windows 11 вручную с помощью установочного носителя — ISO образа операционной системы:
Перейдите на сайт Microsoft чтобы скачать Windows 10 или 11. Скачайте и запустите Средство создания установочного носителя. Следуйте инструкциям по созданию загрузочной флешки или DVD-диска и используйте их для обновления системы.

Ошибка 0x800705b4 в Windows может быть вызвана различными проблемами, от нестабильного интернет-соединения до повреждения системных файлов. Применяя пошаговые методы, такие как использование средства устранения неполадок, сброс компонентов обновлений или проверка системных файлов, вы сможете устранить эту ошибку и вернуться к нормальной работе системы. Если проблема продолжает возникать, то прочтите нашу более подробную сттаью на эту тему устранения неполадок Центра обновлений Windows.
Не забывайте регулярно обновлять систему, чтобы обеспечить её стабильную работу и защиту от угроз.
Все способы:
- Методы устранения ошибки 0x800705b4 в Windows 10
- Способ 1: Дополнительные обновления
- Способ 2: Настройка DNS-серверов
- Способ 3: «Диагностика неполадок»
- Способ 4: Проверка системных файлов
- Способ 5: Отключение брандмауэра
- Способ 6: Поиск вирусов
- Вопросы и ответы: 0
Для поддержания операционной системы Windows 10 в актуальном состоянии необходимо регулярно устанавливать обновления, выпускаемые разработчиками. Однако инсталлировать такие патчи удается далеко не всегда. Одним из препятствий может стать ошибка 0x800705b4. Из данной статьи вы узнаете о том, что делать, если она появляется во время поиска и установки обновлений.
Методы устранения ошибки 0x800705b4 в Windows 10
Отметим, что упомянутая проблема наблюдается лишь в окне поиска обновлений, которое является частью «Параметров» Windows 10. На практике ошибка выглядит следующим образом:

Зачастую ее появление обусловлено нарушением работы сети, DNS-серверов или банальными сбоями системы. Далее мы рассмотрим все причины и расскажем о соответствующих методах их решения.
Способ 1: Дополнительные обновления
При каждом обновлении самой системы актуализируются и дополнительные компоненты Windows 10. Это два разных процесса, и нередко они мешают друг другу. В таком случае стоит попробовать инсталлировать патчи отдельно. Сделать это достаточно легко.
- Нажмите комбинацию клавиш «Windows+I». В появившемся окне «Параметры» кликните по разделу «Обновление и безопасность».
Читайте также: Что делать, если не открываются «Параметры» Windows 10
- В результате вы перейдете сразу в нужную вкладку — «Центр обновления Windows». В ней кликните по пункту «Дополнительные параметры».
- В следующем окне установите переключатель в положение «Выкл.» под самой первой строкой. Таким образом при обновлении дополнительные компоненты ОС не будут загружаться.
- Далее в обязательном порядке нужно перезагрузить систему.
Читайте также: Способы перезагрузки Windows 10
- После запуска снова нажмите комбинацию клавиш «Windows+I» и зайдите в раздел «Обновление и безопасность».
- В следующем окне нажмите кнопку, отмеченную на скриншоте ниже. Данное действие позволят найти и установить обновления. При этом ошибка 0x800705b4 не должна появиться.
- Обратите внимание, что после инсталляции патчей таким образом нужно вновь включить функцию, которую мы деактивировали в пункте 3 данного метода. Далее снова перезагрузите компьютер/ноутбук, и после авторизации запустите процесс поиска обновлений. Проделав все описанные действия, вы исправите ошибку 0x800705b4. В будущем она не должна будет вас беспокоить.



Способ 2: Настройка DNS-серверов
Иногда ошибка 0x800705b4 появляется в результате неправильной работы DNS-серверов. В таком случае стоит попробовать изменить их или прибегнуть к более радикальным мерам по настройке.
- Кликните на значке локальной сети в трее на «Панели задач» правой кнопкой мышки. Из контекстного меню выберите пункт «Открыть параметры сети и Интернет».
- В открывшемся окне нажмите кнопку «Настройка параметров адаптера».
- В результате появится окно, в котором будут отображены все доступные сетевые подключения. Вам нужно кликнуть правой кнопкой мышки по тому из них, которое используется для подключения к интернету. Из контекстного меню перейдите к пункту «Свойства».
- Затем выберите отмеченную на скриншоте ниже строку одиночным нажатием ЛКМ по ее названию. После этого нажмите «Свойства» чуть ниже.
- В следующем окне у вас скорее всего будет стоять галочка возле строки «Получить адрес DNS-сервера автоматически».Вместо нее нужно отметить вторую строку. После этого следует вписать в активированные поля следующие значения:
8.8.8.8
8.8.4.4Далее нажмите кнопку «OK» для применения изменений. Если же у вас изначально были прописаны DNS-адреса, замените их указанными выше значениями. При этом лучше перепишите изначальные цифры, чтобы в любое время их можно было вписать обратно.
- Указанные выше значения – публичные DNS-сервера компании Google, которые может использовать любой желающий. После проделанных манипуляций попробуйте повторить действия, которые ранее вызывали ошибку 0x800705b4. Вероятнее всего, она будет решена.
- Если данный метод не помог, тогда можно попробовать проверить соответствующие службы в системе и выполнить ряд действий по проверке DNS. Об этом мы рассказывали в отдельном руководстве:
Подробнее: Исправление ошибки «DNS-сервер не отвечает» в Windows 10





Способ 3: «Диагностика неполадок»
Операционная система Windows оборудована специальными утилитами, которые призваны помочь пользователю в случае возникновения ошибок. Подобные оснастки самостоятельно сканируют ОС и выявляют проблемы. В случае их обнаружения утилита автоматически внесет правки для корректной работы ПК.
- Нажмите по иконке сетевого подключения в трее «Панели задач» правой кнопкой мышки. Выберите из открывшегося контекстного меню строку «Диагностика неполадок».
- В результате откроется утилита с одноименным названием и автоматически начнет сканирование системы на предмет ошибок в работе сети.
- Если в процессе вы увидите сообщение о необходимости включить дополнительные службы, тогда нажмите кнопку «Применить это исправление». Таким образом вам не придется искать нужную настройку самостоятельно.
- Спустя некоторое время появится окно с уведомлением, что система продиагностирована. При этом утилита уже внесла все необходимые изменения для устранения проблем. Кликните в таком окне по кнопке «Закрыть».
- После этого перезагрузите компьютер и воспроизведите действия, которые вызывали ошибку.




Способ 4: Проверка системных файлов
Windows 10 – весьма хрупкая ОС. Если по каким-либо причинам будет нарушена работа системных файлов, это негативно отразится на многих ваших действиях. Вполне вероятно, что именно это и вызывает ошибку 0x800705b4. В таком случае стоит провести проверку и восстановление всех файлов ОС.
- Нажмите на клавиатуре одновременно клавиши «Windows» и «R». Введите в появившееся окно с текстовой строкой команду
cmd. После этого удерживайте клавиши «Ctrl+Shift» и нажмите «Enter». Данные действия запустят оснастку «Командная строка» от имени администратора.Читайте также: Запуск «Командной строки» от имени администратора в Windows 10
- Далее в окно запустившейся утилиты нужно ввести команду
sfc /scannow, после чего нажать «Enter» на клавиатуре для ее обработки. - В результате запустится процесс проверки и восстановления поврежденных системных файлов. Он займет некоторое время, поэтому запаситесь терпением. После окончания операции перезагрузите компьютер. В результате ошибка скорее всего будет устранена.

Способ 5: Отключение брандмауэра
Данный метод подойдет лишь тем пользователям, которые используют встроенный системный или сторонний файрволл. Дело в том, что он может блокировать какое-то из соединений, которое необходимо ОС. А это, в свою очередь, приводит к появлению ошибки 0x800705b4. О том, как корректно деактивировать брандмауэр в Windows 10 мы писали в отдельном руководстве.

Подробнее: Отключаем брандмауэр в Windows 10
Способ 6: Поиск вирусов
Если ни один из описанных ранее методов не дал положительного результата, имеет смысл проверить систему на наличие вредоносного ПО. Лучше всего для таких целей подойдут приложения, которые не требуют установки. О них мы рассказывали ранее в рамках отдельного тематического руководства.

Подробнее: Проверка компьютера на наличие вирусов без антивируса
Таким образом, вы узнали об основных методах устранения ошибки 0x800705b4 на устройствах под управлением Windows 10. Помните, что более точную информацию обо всех действиях, событиях и ошибках в системе можно получить с помощью встроенного инструмента «Просмотр событий». Детальное руководство по работе с ним вы найдете в статье по ссылке ниже.
Подробнее: Просмотр «Журнала ошибок» в Windows 10
Наша группа в TelegramПолезные советы и помощь
Updated May 2025: Stop error messages and fix your computer problem with this tool. Get it now at this link
- Download and install the software.
- It will scan your computer for problems.
- The tool will then fix the issues that were found.
This error occurs when the Windows update service encounters a problem while downloading updates. You can resolve this issue simply by following these steps:
1. Open Start Menu and type “Windows Update”.
2. Click on “Update & Security”
3. In the left pane, select “View installed updates”.
4. If there are no updates available, close the window. Otherwise, continue with step 5.
5. Click on “Install Updates”.
6. A progress bar will display the status of the process. When it finishes, restart your PC.

Where else can you see the error code 0x800705b4?
This error message appears on Windows devices running Windows 10, 8.0, 8.1, and 7. You might see it when trying to download apps, play games, watch videos, or even use some of the built-in features like Cortana, Photos, Mail, etc. If you’re having trouble figuring out what’s causing this error, here’s how to fix it.
Step 1: Check your PC for errors
If you’re seeing this error while doing something specific, check your computer for problems. Try restarting your device and opening up the app again. If that doesn’t work, try reinstalling the software or game.
Step 2: Update your OS
Windows 10, 8.1, or 8 users: Make sure you’ve installed the latest updates. Click “Check now”.
How do I fix error code 0x800705b4?
Error code 0x800705B4 occurs because Windows Update tries to download some files and fails. This happens because there are problems with the connection between your computer and Microsoft servers. You might see the following error message: “Windows cannot connect to the server”. If you receive this error, follow our step-by-step guide to resolve it.
Step 1. Check network connectivity
If you’re having trouble connecting to the Internet, check your router settings and make sure that it’s configured properly. Also, try restarting your modem/router.
Step 2. Reboot your PC
Rebooting your computer helps Windows Update reestablish proper connections. After rebooting, run Windows Update again to verify whether it works now.
Step 3. Restart your device
Restarting your phone or tablet will help Windows Update establish a new connection. This way, you won’t encounter the same problem again.
Updated: May 2025
We highly recommend that you use this tool for your error. Furthermore, this tool detects and removes common computer errors, protects you from loss of files, malware, and hardware failures, and optimizes your device for maximum performance. This software will help you fix your PC problems and prevent others from happening again:
- Step 1 : Install PC Repair & Optimizer Tool (Windows 11, 10, 8, 7, XP, Vista).
- Step 2 : Click Start Scan to find out what issues are causing PC problems.
- Step 3 : Click on Repair All to correct all issues.
2. Do SFC and DISM scans
To resolve the issue, you must perform a System File Checker (SFC) and Disk Image Validation Tool (DISM). You can do this manually or automatically.
If you are experiencing issues with Windows 10, it might help to look into the following tools:
1. Run Windows Update Troubleshooter
2. Run Windows Update Cleanup Utility
3. Run Windows Update Diagnostic Tool
4. Run Windows Update Repair Tool
5. Run Windows Update Rollback Tool
3. Check your antivirus software
Sometimes, the error code 0xc000000e appears due to your antiviral software. This happens because it doesn’t recognize the program you’re trying to install. If you’ve already installed the program and still see the error, try uninstalling the program and reinstalling it again.
You should always keep your antiviral up to date. Make sure that you check for updates regularly. Many times, an update fixes issues like this one.
Your antivirus could interfere with the installation process. In some cases, it might block certain files or folders. Try disabling your antivirus temporarily during the installation process.
There are many free antivirus apps available for download. Most of them work just fine. However, there are some exceptions. For example, Kaspersky Free Edition isn’t compatible with Windows 10. So, make sure to choose a reliable antivirus app.
Some viruses don’t even require Internet access to spread. They can infect your PC without you knowing about it. To protect yourself against such threats, use a good anti-malware tool.
4. Check to see if Windows Defender is running.
Microsoft released KB4483894 to address an issue where some customers are unable to install updates because Windows Defender Firewall is disabled. When you disable Windows Defender Firewall, it stops receiving notifications about potential security threats. This prevents Microsoft from updating Windows Defender Service automatically. If you receive the following error message while attempting to install updates, make sure that Windows Defender Service is running before trying again: “Windows cannot verify the digital signature for the file ‘C:\Program Files\Windows Defender\Mscordmgr.exe’. A recent hardware or software change might have installed a file that is signed incorrectly or damaged.”
5. Perform a soft restart
Sometimes the simplest solution is the best one. If you are experiencing problems with your WordPress site, it could be because of an incomplete installation or a corrupt file. In either case, a soft reboot might help you resolve those issues.
Soft reboots are very similar to hard reboots, except that they do not require a server shutdown. Instead, they simply stop the web server process and start it again without losing data. This way, you don’t lose anything while making sure that everything works properly.
To perform a soft restart, follow these steps:
1. Log into your hosting account.
2. Click on “My Account” in the navigation menu.
3. Scroll down to the bottom of the page and select “Reboot Now.”
4. Wait for the system to reboot.
6. Change Windows Update settings
If you are facing issues while installing the latest version of Windows 10, try changing the Windows Update settings. You can do it easily by following the steps mentioned below:
1. Open Settings app.
2. 3. Scroll down and find the Version Information section.
4. Select the Check now button next to the build number.
5. After doing this, restart your PC. Now open Settings app and check whether the installation process is successful or not. If there is no change in the status, go ahead and install the update manually.
7. Perform chkdsk scan
File corruption is often the cause of update error 0x800705b4. This occurs due to improper shutdown of Windows Update Services during installation of software updates. If you are experiencing this problem, try restarting your computer and running Windows Update again. You can also perform a chkdsk scan to fix the issue. To do this, open Command Prompt by pressing Win+R keys together and typing cmd into the Run dialog box. Then type chkdsk /f c:\ followed by Enter key. Press Y key to confirm the action. After performing the above steps, run Windows Update once again.
If the above solution does not work, follow the instructions here to manually repair corrupted files.
8. Install Windows 10 in a clean way.
If you’re looking to upgrade to Windows 10, there are some things you’ll want to do before you start. Here are eight tips to help you out.
1. Make sure you’ve backed up your files.
2. Don’t forget about the free tool Microsoft provides to make it easy to backup your files.
3. If you’re planning on upgrading to Windows 10 Home, don’t forget to download the Media Creation Tool.
4. You can use the Windows Store to update your PC without needing to connect to the Internet.
5. If you’re going to use Windows Update to automatically apply patches, make sure you know what you’re doing.
6. Use System Restore to go back to a previous version of Windows.
RECOMMENATION: Click here for help with Windows errors.
Frequently Asked Questions
How do I force a Windows Update
Windows updates are essential to keeping your computer running smoothly. However, sometimes these updates can cause problems. For instance, some updates may require rebooting your PC. Other times, they may just slow things down.
In order to make sure you’re getting all of the latest updates, here’s a quick guide to forcing Windows Updates manually.
1. Click “Check now” next to “Update and Security”
2. Select “Download and Install Important Updates Automatically”
3. Wait until the update finishes downloading
4. Restart your PC when prompted
What is windows update troubleshooter
Windows Update Troubleshooter is a tool included in Microsoft Windows operating systems that allows users to identify problems related to updates.
Windows Update Troubleshooter provides a graphical interface that displays information regarding installed updates and their status. Users may also choose to repair individual updates.
In addition, Windows Update Troubleshooters can be used to diagnose issues with specific components of the system. For instance, if a user encounters a problem when installing a particular component, he/she can launch the troubleshooter to find out which updates were applied before the installation failed.
1. Launch the Windows Update Troubleshoot Tool
2. Select the Updates tab
Click the Updates tab to view all currently installed updates.
3. Click the Details button next to the update you wish to investigate
Select the details button next to the update that you wish to investigate.
4. Choose the action you wish to perform
Choose the action you wish to apply to the selected update.
5. Apply the changes
Apply the changes made to the selected update. Note that some updates require multiple actions to complete successfully.
When upgrading, Windows Server 2016 encountered error 0x800705b4. I tried several ways to solve the problem, one of them helped.
If you press the Retry button, the update fails again. Cumulative update KB4103720 doesn’t want to install in any way. You can see which update caused the error in the Update history.
Having surfed the Internet, I found some tips that can help in this case.
First tip that didn’t work for me
Set the option “When updating Windows, get updates for other Microsoft products.” I go into the Advanced option and turn on “Give me updates for other Microsoft products when I update Windows”.
An update is said to fail to install if it depends on some other optional update. I really doubt it.
It didn’t help me.
Second tip that didn’t work for me
Update antivirus manually. The anti-virus databases should be updated automatically, but due to an error this does not happen. Even if it doesn’t help, at least the antivirus will be updated. I also doubt this method. Although, if you have some other antivirus installed, then it may interfere with updates, you can try to disable it. I only have Windows Defender on my server.
I’m running Windows Defender. Yes, the databases have not been updated.
I click the Update definitions button.
The anti-virus databases are being updated.
It didn’t help me.
Third tip that didn’t work for me
If the server is on a domain, then the update might be downloaded from WSUS. It may be broken or unnecessary altogether. You can disable WSUS updates so that the server downloads the patch directly from Microsoft.
The fourth tip that didn’t help me
Using the control panel, we troubleshoot Windows Update.
Control Panel → Troubleshooting → System and Security → Windows Update.
The search for problems preventing the update begins.
Found some problem and fixed. Great, but …
It didn’t help me.
Fifth tip that didn’t help me
All updates are downloaded to the SoftwareDistribution directory before installation. And update signatures are stored in the catroot2 folder. These folders can be cleaned or deleted, but you have to stop several services.
I used the command line script:
Net Stop bits
Net Stop wuauserv
Net Stop appidsvc
Net Stop cryptsvc
Ren %systemroot%\SoftwareDistribution SoftwareDistribution.bak
Ren %systemroot%\system32\catroot2 catroot2.bak
Net Start bits
Net Start wuauserv
Net Start appidsvc
Net Start cryptsvc
The script stops several services and renames the SoftwareDistribution and catroot2 folders. Then it starts the stopped services again.
It didn’t help me.
Sixth tip that helped me
The problematic update can be downloaded from the Windows catalog and installed manually.
https://www.catalog.update.microsoft.com/Home.aspx
I find the problematic cumulative update KB4103720 for Windows Server 2016 in the catalog. I download and run it.
The update is successfully installed.
After that, I reboot the server and install the rest of the updates as usual.
Output
Something tells me that problems with installing updates may be different for everyone. If one of the methods doesn’t work, try another.
Source: https://internet-lab.ru/win_server_2016_800705b4





