The Error code 0x800705AA is an update-related issue that occurs while upgrading Windows 10 to its latest Build version. Insufficient RAM, fewer HDD spaces, and corrupted Windows components are some of the main reasons that might cause this issue in the first place. Although not always, the presence of third-party applications may also lead to this problem.
The error code 0x800705AA often accompanies a message that reads –
0x800705AA -2147023446, ERROR_NO_SYSTEM_RESOURCE, Insufficient system resources exist to complete the requested service
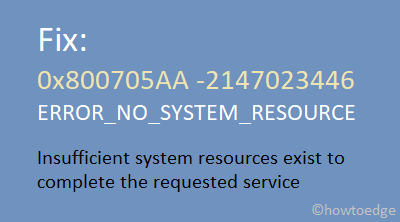
Before proceeding to the solutions listed below, do meet these essential conditions –
- Remove all USB drives, SD cards, secondary peripherals attached to the computer.
- There must remain at least 10-15 GB of free spaces on the HDD. If not, you may use the disk cleanup tool to clear unnecessarily stored cache and old windows files.
- Disable Third-party Antivirus or Microsoft Defender.
Now that you have already performed these tasks, try out these workarounds sequentially –
1] Troubleshoot Windows Update
Running Windows Update Troubleshooter is the best way to solve different update-related troubles on a computer. If you haven’t performed this method already, give this a try using the below steps –
- First of all, reach out to the below location –
Settings (Win + I) > Update & Security > Troubleshoot
- Jump to the right side and click Additional troubleshooters.
- On the next screen, click to expand Windows Update and hit Run the troubleshooter.

- When the troubleshooting completes, there appears a message that reads “Apply a fix”.
- Click upon this button to apply whatever solutions Troubleshooter came with.
Once over, Restart your computer so that changes made come into effect. If the problem persists even after applying a fix, try out the next set of solutions.
2] Repair Corrupted Windows Update Components
The 0x800705AA error may also occur if the Windows Update components get corrupted somehow. In such cases, it doesn’t matter how many times you attempted to upgrade Windows. This is because the update process will fail every now and then on the same error. In order to fix this issue, you should reset Windows 10 update components to their original settings by following the below guideline –
Step-1: Stop Essential Services
- Use WinKey + S to launch the Search window.
- Type services in the text bar and hit the Enter key. Doing so will open the Services window.
- Right-click on the Background Intelligent Transfer Service and select Stop.
- Similarly, stop these services as well – Cryptographic Services, MSI Installer, and Windows Update.
Step-2: Clear Windows Cache folders
- Go to the location –
C:\Windows. - Put a right-click on the softwaredistribution folder and select the rename option. Subsequently, rename this folder to something sd.old.

- Next, go to the location
C:\Windows\System32and look for the catroot2 folder. Once found, right-click over it and rename this to catroot2.old.
Step-3: Restart stopped services
- After renaming the folders successfully, go back to the Services window and restart the services that you have stopped earlier.
- Reboot your PC to incorporate the recent changes.
When Windows reloads, check if the error 0x800705AA still occurs or has been resolved.
3] Perform a Clean Boot
There are times when users can’t upgrade their Windows 10 devices just because of the presence of some corrupted third-party applications. Since a clean boot doesn’t allow launching any external programs, this is the best way to find if this bug started appearing due to app-level corruption. Here’s how to perform a clean boot on your device –
- Hit the Start Menu and type “System Configuration”.
- Click the top result to enter the system configuration window.
- On the Services tab, search and mark the “Hide All Microsoft Services” checkbox.
- Subsequently, click Disable All option.
- Next, go to the Startup tab and click Open Task Manager.
- Right-click on each one of the unused services or programs and choose to Disable.
- Now, re-visit the System configuration window and click the Boot tab.
- Under the Boot options, mark the Safe boot checkbox and Minimal.
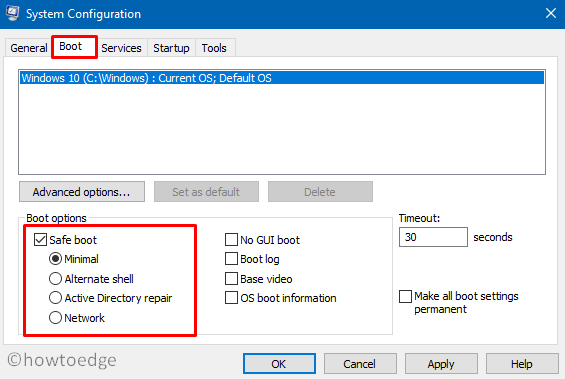
- When you click Apply then OK, a pop-up window appears asking to either Restart or Exit without Restart.
- Clicking the Restart option will let your PC automatically boot into the Safe Mode.
- Now that you have entered the clean boot state on your computer, check if the error 0x800705AA gets resolved or not.
4] Manually Install Latest Cumulative Update
If none of the above solutions address the 0x800705AA issue, you may try installing the pending updates manually as well. Here’s how to download and apply the standalone package on the computer –
- Visit the Windows Update History webpage. Select Windows 10 version on the left column then scroll down to “In this release”. Click the first link and copy the cumulative number starting with “KB”.
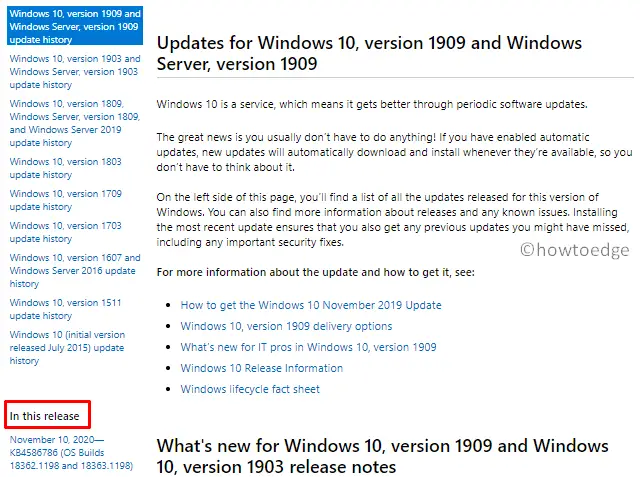
- Press Ctrl + T to start a new tab, type Update catalog in the address bar and press Enter.
- Click the top result and paste the copied cumulative number in the search bar.
- Pressing Enter will display all relevant updates containing the typed-in number.
- Pick the one that matches your system architecture and hit Download next to it.
- After the download completes, open the folder containing this file, and double-click the setup file.
- Wait for the standalone package to install successfully. Once over, you won’t get the 0x800705AA error while installing Windows 10 updates anymore.
Error 0x800705aa is a code that shows up when automatic Windows update or upgrade assistant failed to install an update in Windows 11 or 10. This problem might occur due to a shortage of free space in the disk drive, malware, corrupted update cache, and incorrect time & zone. 0x800705aa prevents the Windows update from installing on your system and comes in the category of annoying error.
Windows 11 update error 0x800705aa can be fixed by checking Date and Time Settings, managing free space reset of update cache, and removal of third-party programs. Follow the methods carefully.
Windows 11 update error 0x800705aa
Here is how to fix Windows 11 update error 0x800705aa –
Way-1: Correct the Date & time Settings
Often this Windows update problem occurs because of misconfigured time and zone settings in Windows 11 or 10. Microsoft follows DST and TZ to deliver updates to an Operating system and when it is incorrect there is a chance of getting errors. So check the settings twice and modify if needed –
- Press – Windows + I.
- Click – Time & language.
- Select – Date and time from the right pane.
- Turn on the toggle for – Set time zone automatically.
- In the same way, turn on – Set time automatically.
Way-2: Run Windows Update troubleshooter
Windows update troubleshooter is a tool to fix any update related problems with minimum amount of effort. The Fix It utility check all the services that may affect Window update whether they are in running status or not and modify them if needed. Furthermore, the troubleshooter reset the Windows update agent to a limited extent. In brief, it is the easiest built-in tool to rely on in order to fix 0x800705aa in Windows 11.
- Press – Windows + I keys.
- When Setting app appears, click Troubleshoot from the right pane.
- On the next page, click on Other troubleshooters.
- Click Run in the Windows update section.
- The troubleshooter will detect the reason and fix it accordingly.
Way-3: Reset Windows update component
Commonly Windows 11 update error 0x800705aa will occur when Windows update components are broken. The components are responsible to store the update files like cache and deploy them when needed. Once they are corrupt Windows update will fail time and again at the time of downloading or installing. Here are the easy steps –
- Click Search from the taskbar.
- Type – cmd.
- Select – Run as administrator.
- Choose Yes from UAC when prompted.
- Once Command prompt as administrator appears, copy-paste the following texts –
net stop wuauserv rd /s /q %systemroot%\SoftwareDistribution net start wuauserv
- Restart your computer and check if 0x800705aa is fixed otherwise continue with the next step here.
- Click Start, type cmd, and press enter.
- When the command prompt opens up you need to stop Windows Update Service (wuauserv), Background intelligent transfer aka BITS service, and Cryptographic service (cryptsvc). For this, copy each line of the following commands, paste and enter –
net stop bits net stop wuauserv net stop cryptsvc
- Now you need to delete the qmgr*.dat files. Therefore, type the below command, and then press ENTER:
Del "%ALLUSERSPROFILE%\Application Data\Microsoft\Network\Downloader\qmgr*.dat"
- Skip this step and jump straight to the next one if this is your first attempt for fixing the error. But if you have already run the troubleshooter or tried other resolutions then follow this step. Enter the below commands in command prompt –
%Systemroot%\SoftwareDistribution\DataStore %Systemroot%\SoftwareDistribution\Download %Systemroot%\System32\catroot2
- Now copy-paste there underneath command and press Enter –
Ren %Systemroot%\SoftwareDistribution\DataStore DataStore.bak Ren %Systemroot%\SoftwareDistribution\Download Download.bak Ren %Systemroot%\System32\catroot2 catroot2.bak
- Reset the Background Intelligent Service (BITS) furthermore the Windows Update service (WUAUSERV) to the default security descriptor. So, run the following command by pasting each one and pressing enter successively –
sc.exe sdset bits D:(A;;CCLCSWRPWPDTLOCRRC;;;SY)(A;;CCDCLCSWRPWPDTLOCRSDRCWDWO;;;BA)(A;;CCLCSWLOCRRC;;;AU)(A;;CCLCSWRPWPDTLOCRRC;;;PU) sc.exe sdset wuauserv D:(A;;CCLCSWRPWPDTLOCRRC;;;SY)(A;;CCDCLCSWRPWPDTLOCRSDRCWDWO;;;BA)(A;;CCLCSWLOCRRC;;;AU)(A;;CCLCSWRPWPDTLOCRRC;;;PU)
- Next, run the below command as you have done with the above –
cd /d %windir%\system32
- The further steps will include re-register BITS files and Windows Update files. In order to do this, type the following commands one by one and press ENTER each time –
regsvr32.exe atl.dll regsvr32.exe urlmon.dll regsvr32.exe mshtml.dll regsvr32.exe shdocvw.dll regsvr32.exe browseui.dll regsvr32.exe jscript.dll regsvr32.exe vbscript.dll regsvr32.exe scrrun.dll regsvr32.exe msxml.dll regsvr32.exe msxml3.dll regsvr32.exe msxml6.dll regsvr32.exe actxprxy.dll regsvr32.exe softpub.dll regsvr32.exe wintrust.dll regsvr32.exe dssenh.dll regsvr32.exe rsaenh.dll regsvr32.exe gpkcsp.dll regsvr32.exe sccbase.dll regsvr32.exe slbcsp.dll regsvr32.exe cryptdlg.dll regsvr32.exe oleaut32.dll regsvr32.exe ole32.dll regsvr32.exe shell32.dll regsvr32.exe initpki.dll regsvr32.exe wuapi.dll regsvr32.exe wuaueng.dll regsvr32.exe wuaueng1.dll regsvr32.exe wucltui.dll regsvr32.exe wups.dll regsvr32.exe wups2.dll regsvr32.exe wuweb.dll regsvr32.exe qmgr.dll regsvr32.exe qmgrprxy.dll regsvr32.exe wucltux.dll regsvr32.exe muweb.dll regsvr32.exe wuwebv.dll
- Run the below command then press ENTER to Reset Winsock –
netsh winsock reset
- Now start the services back which you stopped in the beginning using the underneath commands –
net start bits net start wuauserv net start cryptsvc
- Reboot your PC and the error will no longer persist.
Source – Windows Update – additional resources
Way-4: Manually install from Microsoft update catalog
However, Windows 10 offers automatic updates to the system at the same time .msu copy of the files are kept on another website by Microsoft. Yes, Microsoft update catalog hosts all the updates you receive on your computer as patches every month. This way you have any time an alternative ready when Windows update fails to install on your PC. You need to follow the guideline only –
- Press Winkey +I.
- Select Windows update when you are on the Settings app.
- Note the KB number of the update which failed to install.
- Next, open Microsoft Edge or a browser of your preference.
- Type ‘Microsoft update catalog’ in the search bar or address bar and press ‘Enter’.
- Open the website coming in the first place in the result.
- In the Search box of Microsoft update catalog website, type the KB number you have noted.
- Press – Enter.
- Go down and find the update file matching with your CPU architecture (such as x64, x86, ARM64).
- If you don’t know the bit of your system then Go to Settings > System > About and see System type. This will show the architecture of your CPU.
- Now find the file on the Microsoft update catalog website and click on Download.
- A separate page will be prompted, click the link located there.
- After the update is downloaded, right click on it and select Install.
- Go along with onscreen instructions to install the Windows update.
Way-5: Uninstall third party antivirus and other software
Several users report that the removal of 3rd party programs has solved 0x800705aa error code that occurred when trying to install Windows update., The external software may conflict with the integrity of system files or if it is a firewall it may block the patches itself. To avoid the interference of the programs simply uninstall them and if you seriously need you can install them later.
- Press – Win+R.
- Type appwiz.cpl.
- Hit Enter to access the Programs and Features window.
- Explore the third part software, right-click on it and select Uninstall.
- Pursue the steps of the uninstallation wizard.
- Repeat this method with all the third party software in the list.
- Restart your computer and check if the error is fixed.
Way-6: See if your PC has enough space
Lack of free space might be a big reason behind any Windows update failure so with 0x800705aa. Therefore, double-check the space remaining on your computer because old systems came with small hard drives and memory. If the space is occupied by unwanted data you can use disk cleanup to wipe out them preparing room for the Windows update to install.
- Click Search located on the taskbar.
- Type in Cleanmgr.
- Press Enter to open Disk Cleanup: Drive Selection dialog.
- Select (C:) and click OK.
- On the next window that appears, click – Clean up system files.
- Again select the same drive and click on “OK”.
- Select all the boxes in Files to delete section and then select “OK”.
- Click “Delete Files” on the confirmation dialog.
Way-7: Clean boot your PC
Getting Windows update in clean boot is almost guarantee for its successful installation. This method will start Windows 11 with the set of only basic drivers and services so there is no chance of mishap. Follow the steps –
- Click on the “search”.
- Type msconfig and hit Enter.
- Once System configuration appears, go to the Services tab.
- Check the box for – Hide all Microsoft services.
- Now click on Disable all.
- Finally, click Apply and OK.
- Select – Restart.
You can also try system restore to fix 0x800705aa in Windows 11
Methods list:
Way-1: Correct the Date & time Settings
Way-2: Run Windows update troubleshooter
Way-3: Fix Windows update component
Way-4: Manually install from Microsoft update catalog
Way-5: Uninstall third party antivirus and other software
Way-6: See if your PC has enough space
Way-7: Clean boot your PC
That’s all!!
If you tried to update Windows 11 and failed with error code 0x800705aa, it might be due to a corrupt Windows update component.
The update can also fail due to corrupt system files, lack of disk space, or faulty date and time settings.
You can easily fix this problem by applying methods like repairing update components, rectifying the date and time, freeing up space on your hard disk, etc.
This article will provide detailed reasons and the most effective solutions to this Windows 11 update error 0x800705aa.
What’s causing the Windows 11 update error 0x800705aa?
The factors behind the Windows 11 update error 0x800705aa are very different from the usual reasons behind any Windows update error.
Let’s look at what might be restricting your system from successfully installing the updates.
- Incorrect date and time settings
- Insufficient disk space causing download failure
- Corrupt system files interrupting the update
- Update file developed fault or corruption during download
- The update file is broken due to a weak internet connection
DIY fixes to resolve Windows 11 update error 0x800705aa
Each of the above-listed reasons needs to be checked and fixed as there is no certain way to determine the exact cause behind the error at hand.
You can start applying the fixes discussed here to fix the error 0x800705aa.
1. Check the date/time settings on your PC
You can easily check and correct the date and time on your Windows 11 PC. Once you rectify the time on your PC, it will immediately fix the update error, provided it is caused due to wrong time or date.
Here is how to correct the date/time.
- Right-click the clock on your taskbar and select the Adjust date and time.
- Check if the Set the time automatically option is disabled. If so, enable it using the toggle button.
- Check the Set the time zone automatically option and turn it on.
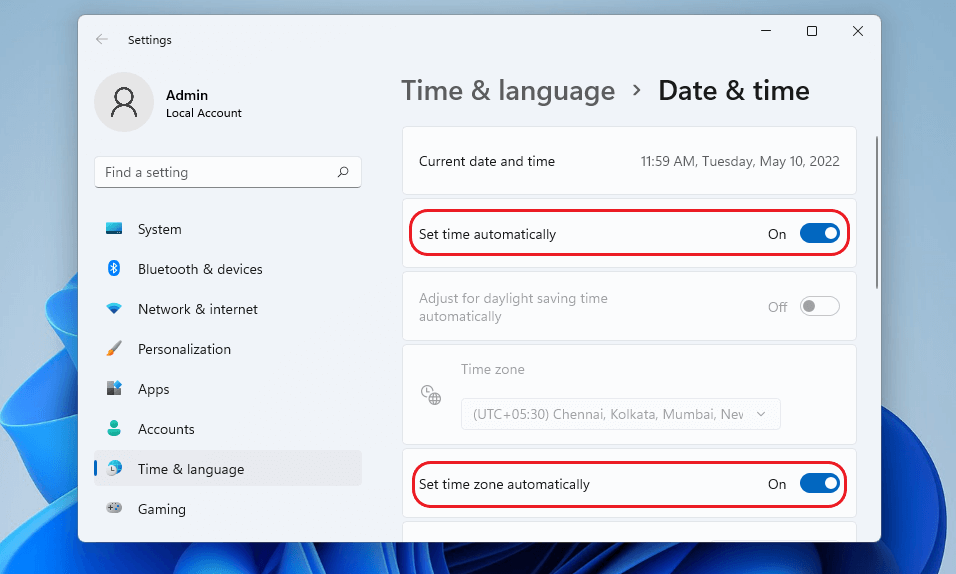
If the time on your PC changed after following the steps, the update error might be due to an incorrect time. Now, try updating your windows.
2. Free up disk space on Windows 11
As the update files need sufficient space to be downloaded and stored on your PC, lack of space might be the cause for failed download or update.
Check and free up space on your PC. Some easy ways to free up space are:
- Deleting temporary files
- Using Storage Sense
- Using Disk Cleanup
- Using OneDrive files On-Demand features
- Accepting Cleanup recommendations
- Disabling hibernation
Our detailed guide to free up space on Windows 11 PC enlists ten easy hacks to avail free space on your PC.
3. Use System File Checker to scan Windows 11
At times, the system files on your Windows 11 develop corruption and cause interruption with other processes.
You can use the built-in utility System File Checker to identify and rectify such files on your system.
- Click the Search icon on the taskbar and type cmd—Select Run as Administrator under the Command Prompt option in search results.
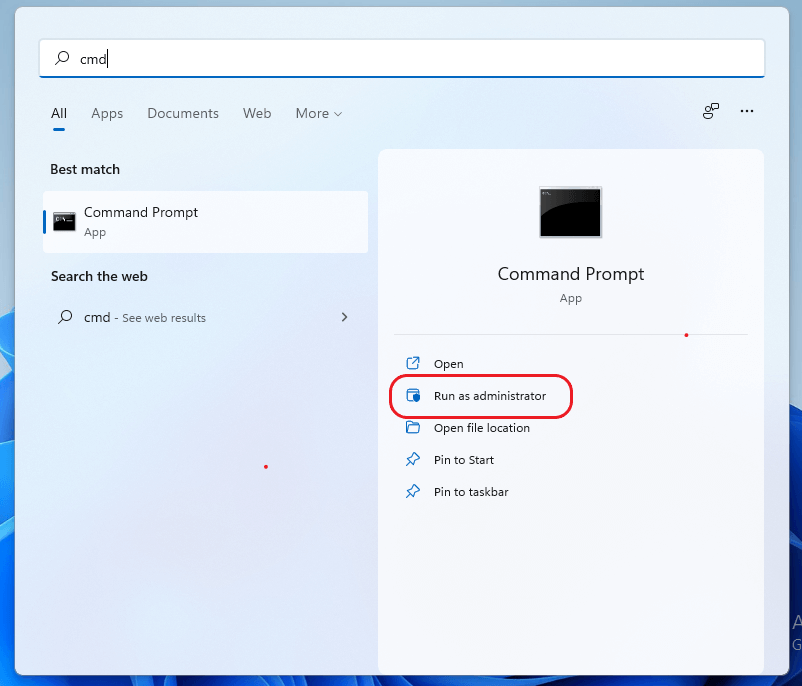
- In the User Account Control window, click Yes, if prompted.
- Insert the command DISM.exe /Online /Cleanup-image /Restorehealth and hit Enter.
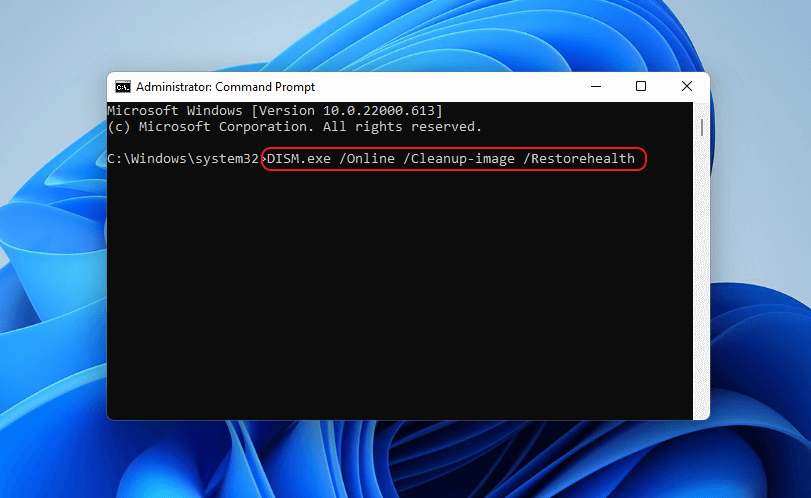
- The process might take a few moments to start and up to half an hour to complete.
- Once the process ends, you will see The operation completed successfully message on the command line.
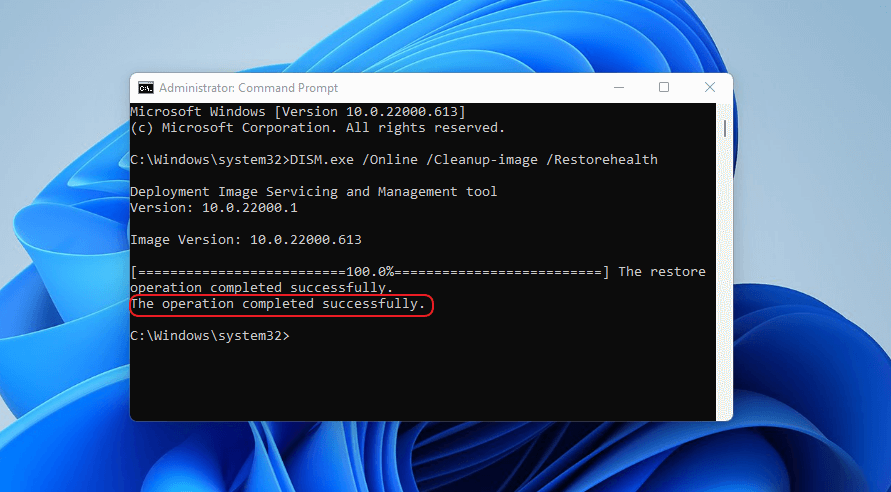
- Insert the command sfc /scannow and hit Enter.
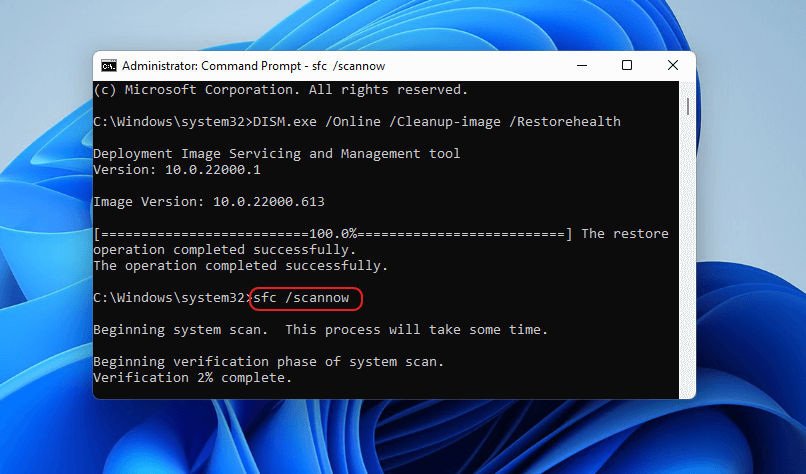
- The System File Checker will find and repair the corrupt files and replace them with healthy files, if needed.
- When the message Verification 100% complete appears, type Exit and hit Enter.
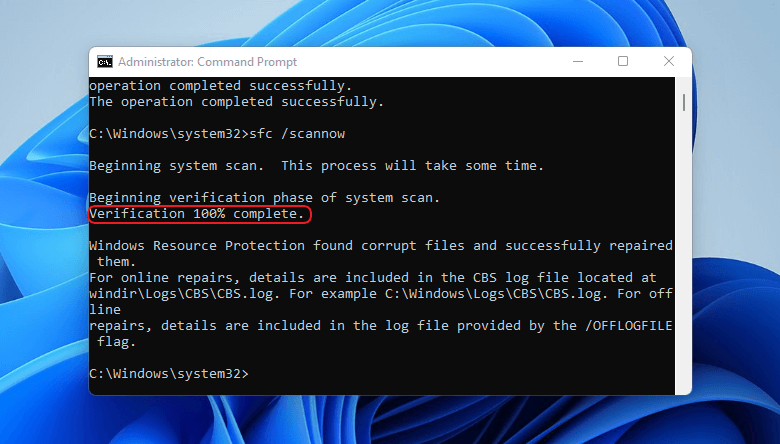
Reboot your Windows 11 PC for the changes to take effect, and try updating your OS.
4. Run Windows Update troubleshoot
The update troubleshooter is yet another built-in utility that helps you resolve any Windows updates issue.
You can run the troubleshooter by following the steps below.
- Click Start > Settings on your Windows 11 PC.
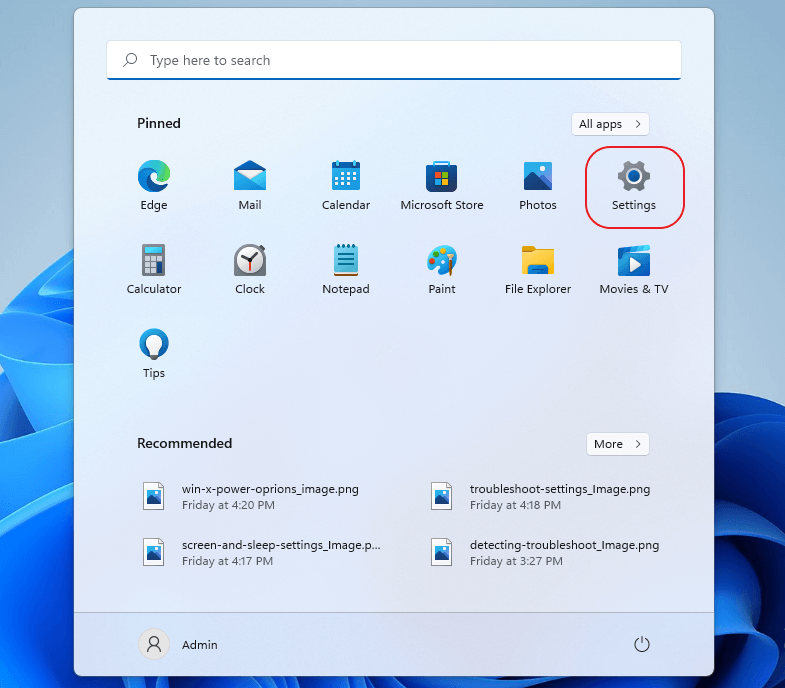
- Select System from the left pane and then select Troubleshoot from the right pane.
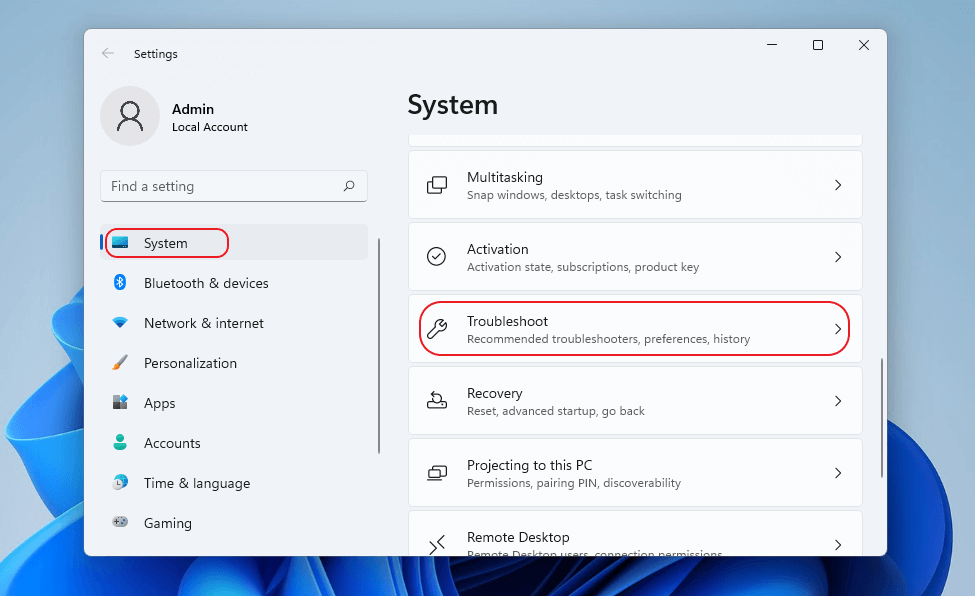
- Choose Other troubleshooters.
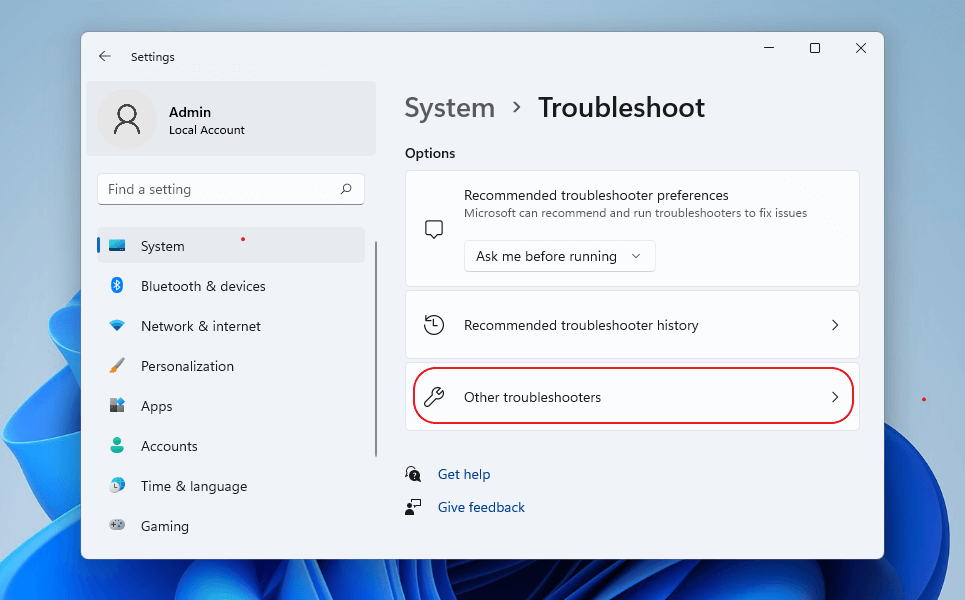
- Under the Most Frequent section, select Windows Update and click Run.
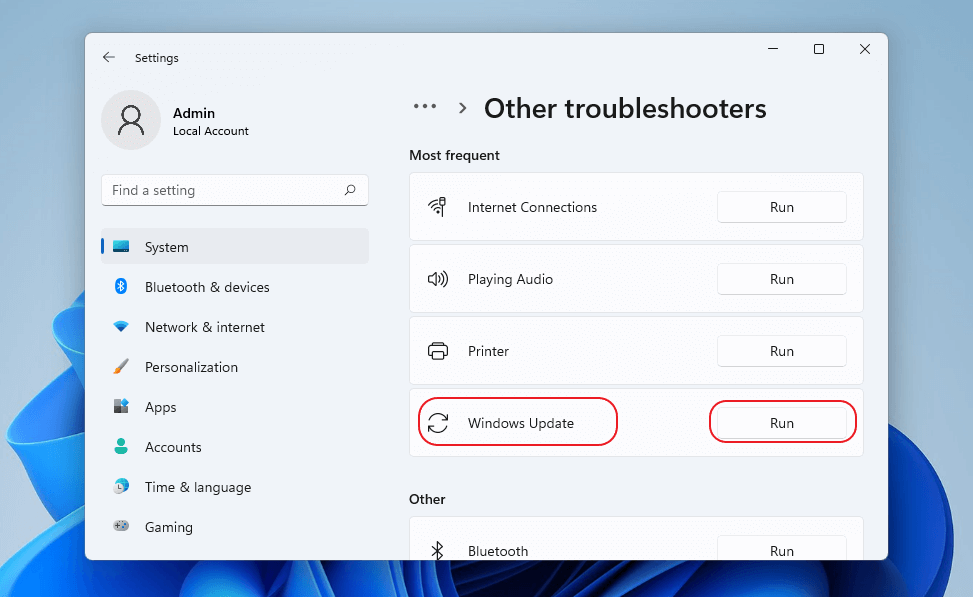
- Restart your system once troubleshooting is complete.
Now, try to install the Windows Update that failed earlier.
5. Reset Windows Update components
There might be a problem with the Windows Update components causing the Windows 11 Update error 0x800705aa.
You need to reset the update components. To do so, use the steps given below.
- Right-click on the Start button and select Run.Alternatively, press Windows + R to launch the Run utility and type service.msc in the Run tab.
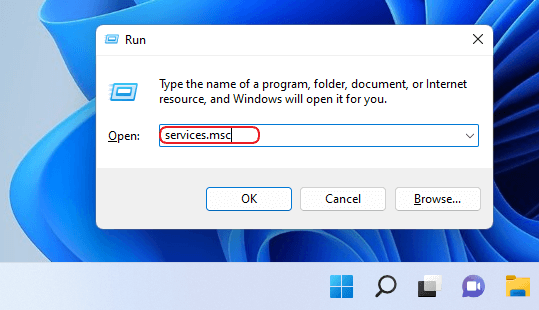
- Press Enter to open the Services window.
- Right-click on each of the following one-by-one and select Stop from the menu.
- Background Intelligent Transfer Service
- Cryptographic Services
- Windows Update Services
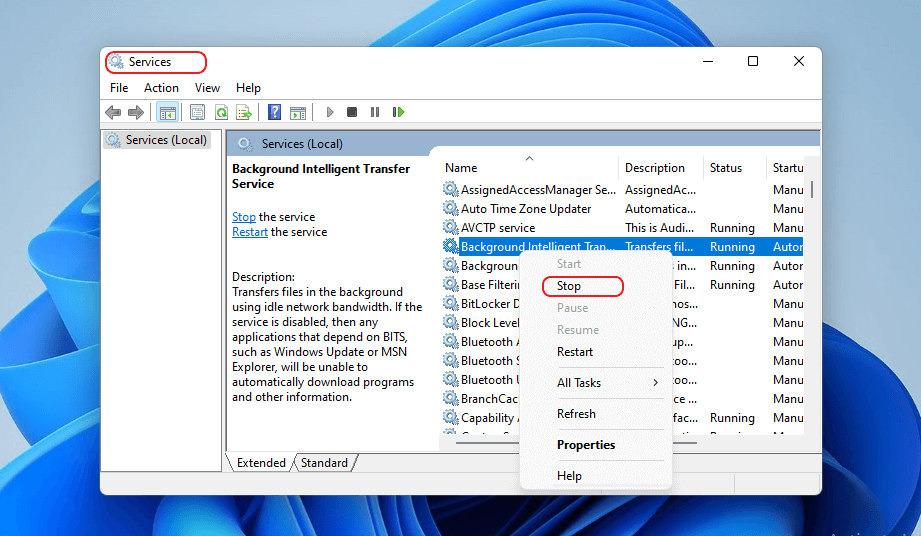
- Open File Explorer from the taskbar and open the path C:\Windows.
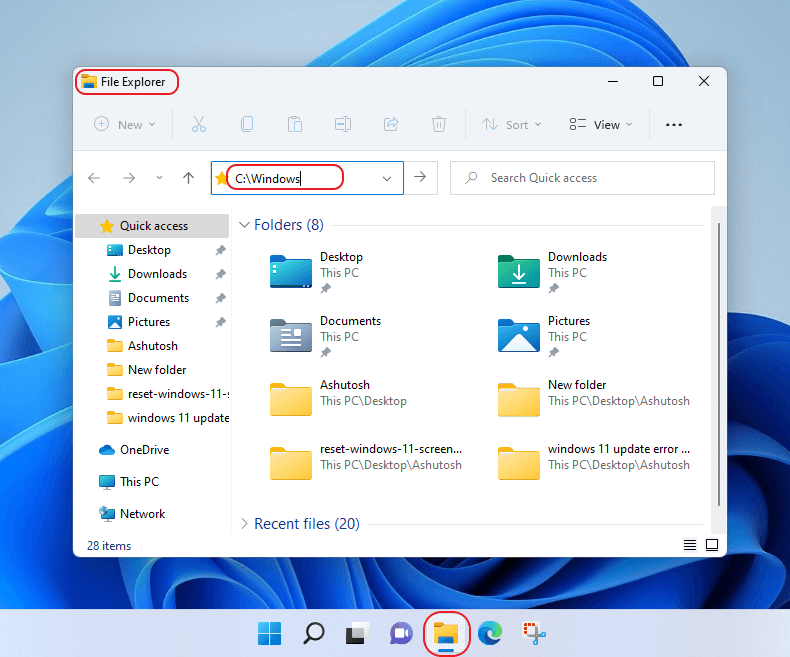
- Right-click the Software Distribution folder from the list and Rename the folder sd.old.
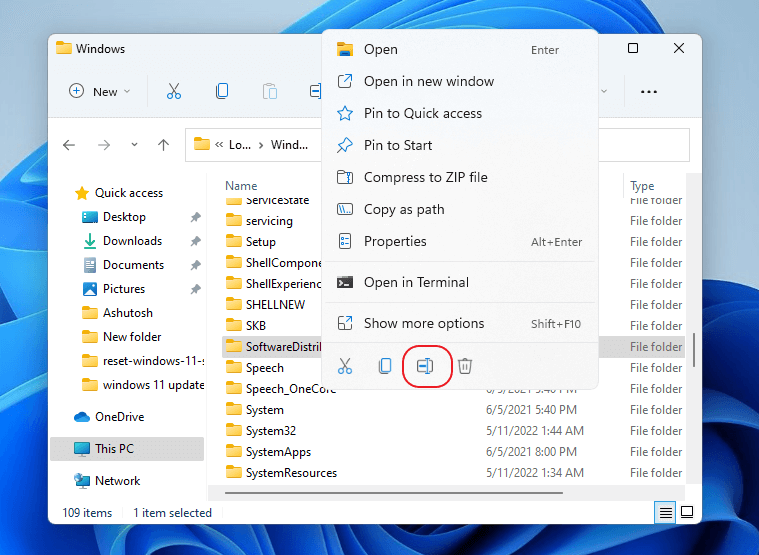
- Now open path C:\Windows\System32 in file explorer and right-click the catroot2 folder to select Rename.
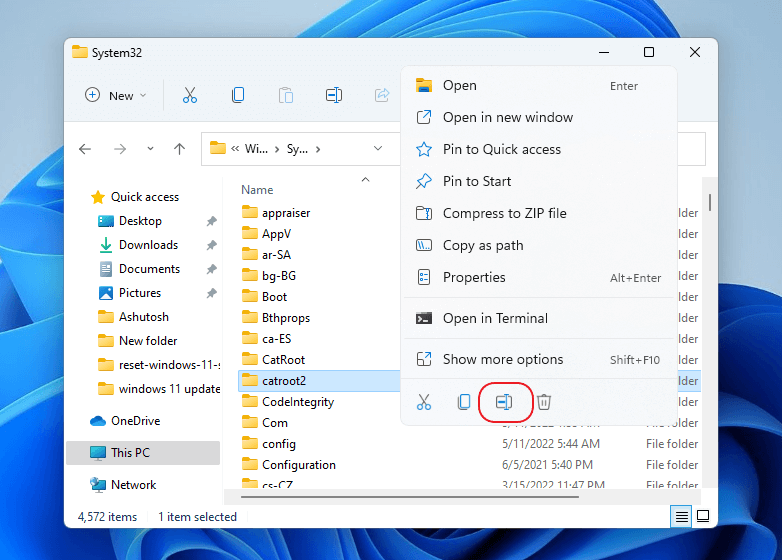
- Insert catroot2.old as its new name.
- Go back to the Services window. Right-click the following services one by one and choose Start from the menu for each.
- Background Intelligent Transfer Service
- Cryptographic Services
- Windows Update Services
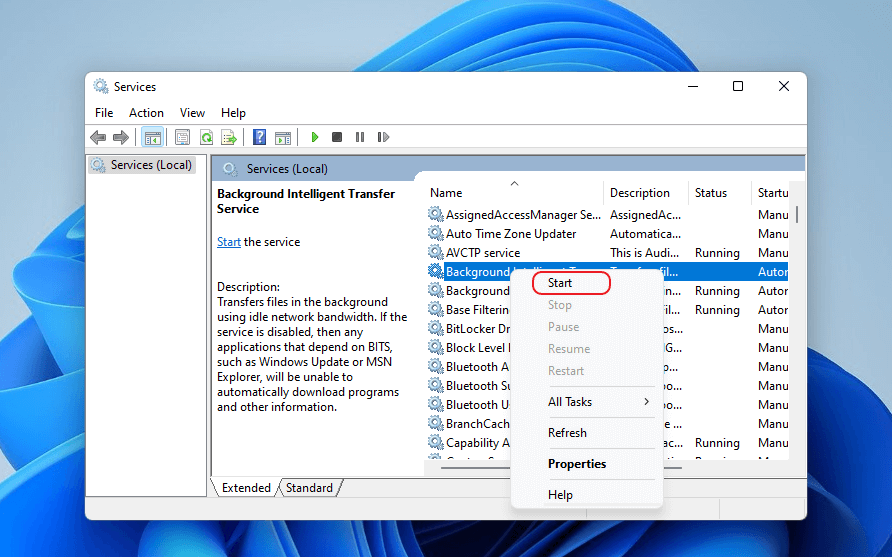
Restart your Windows 11 PC for the changes to take effect, and try updating your Windows 11.
6. Reset Windows OS
Resetting Windows is the last resort, and you must know that doing so will remove any third-party software or other apps that were not preinstalled on your Windows 11 OS. As a result, you might lose the data related to such apps. To reset Windows, follow the steps below.
- Click Start > Settings on your PC.
- Select the Systems tab in the left pane and click Recovery.
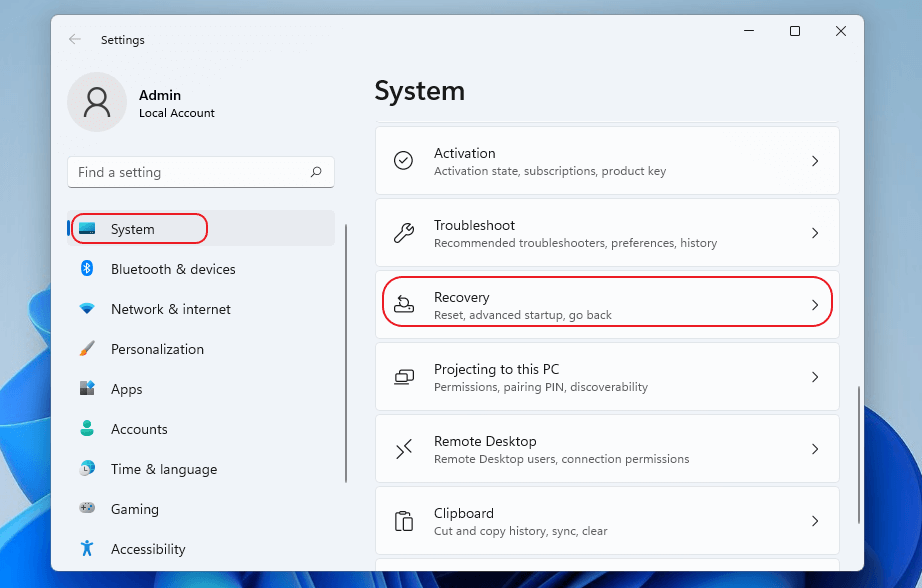
- Click the Reset PC button in the Reset this PC tab in the right pane.
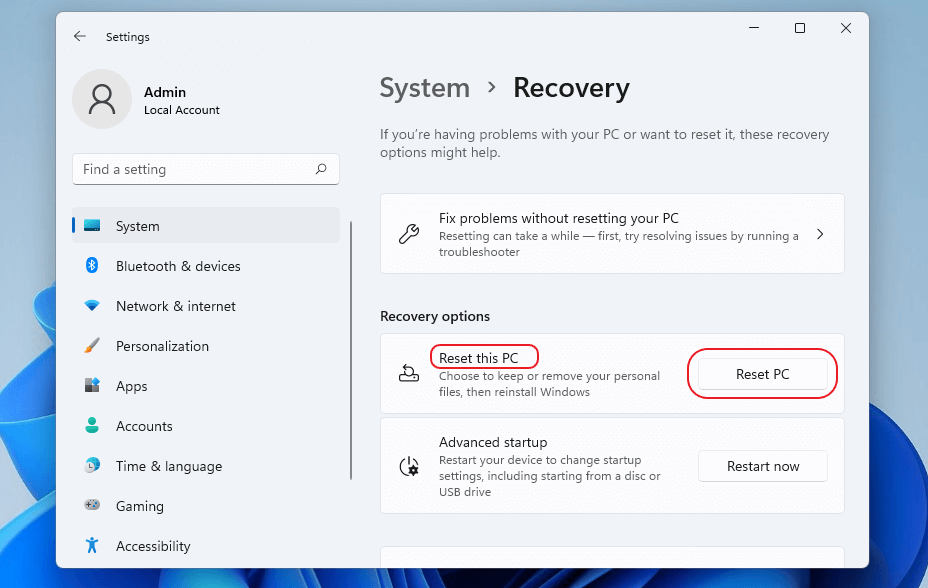
- Choose the Keep my files option in the Reset this PC window.
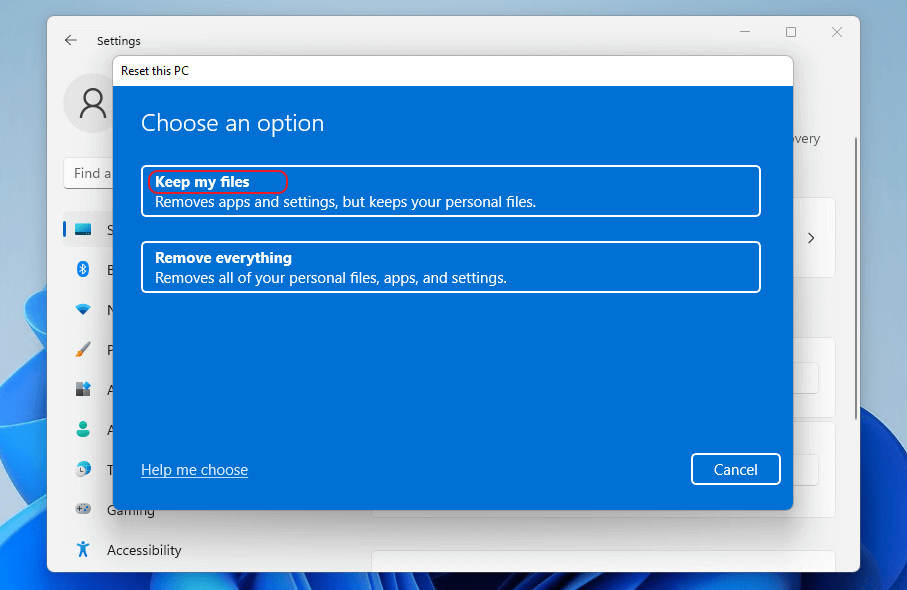
- Click Cloud Download and wait for the download to complete.
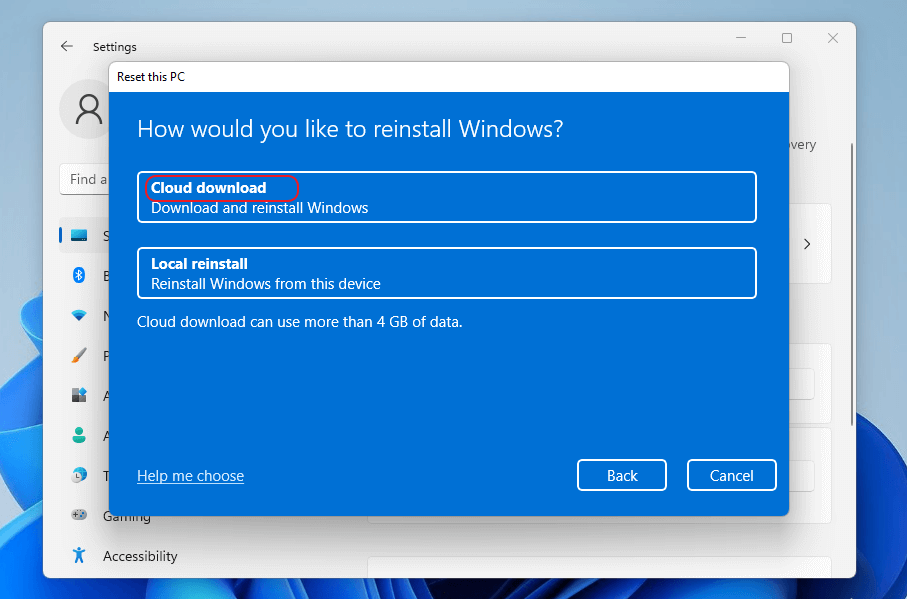
Re-install Windows 11 by following the on-screen instructions.
What to do if you lose data due to error 0x800705aa?
There is a probability that you lose some data, including apps and software, while facing the Windows Update error and trying to resolve it.
In such an event where you permanently delete or lose data on Windows 11, you can recover it using professional data recovery software.
But, how do you choose a good data recovery software? Don’t worry; go for a professional data recovery software that complies with the following requirements.
- It must be a DIY tool
- It should be backed by a globally trusted name
- It must have a good recovery rate of above 95%
- The software should have a simple UI with clear options
- There must be the option of a Deep Scan for advanced recovery
- The software should retrieve data even in case of a crashed or non-booting PC
- It should have a preview option
Only a few trusted data recovery software recover lost data of any type and in any situation. One such tool is Stellar Data Recovery Professional for Windows.
Don’t be lured by free or cheap options as they might deliver other issues and may be used to steal or corrupt your data.
This professional and effective software has a neat and simple UI, and you can easily learn how to use the software to recover data.
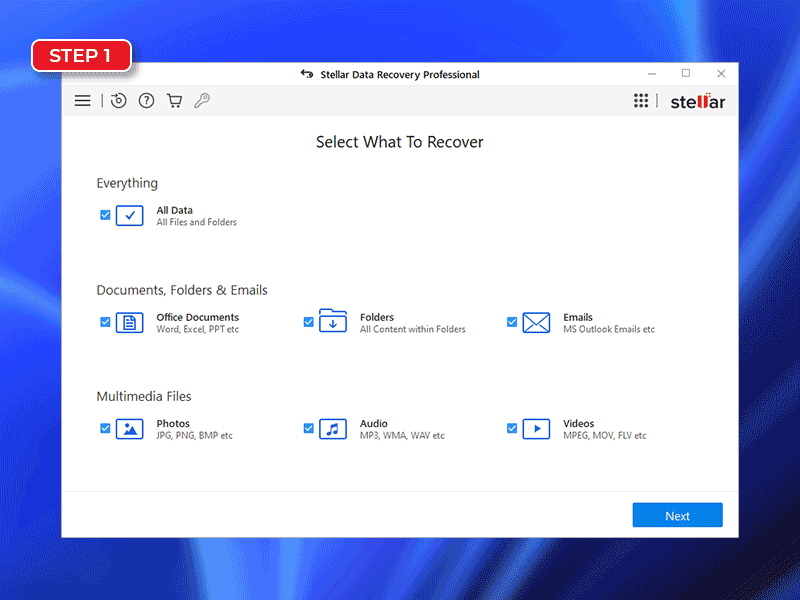
Conclusion
Windows 11 is an advanced operating system with innovative features. However, it is not immune to various errors, bugs, and glitches. The Windows 11 update error 0x800705aa is one such random issue that may pester you and obstruct your flow of productivity. We hope the above methods helped you get rid of the error and your PC is working smoothly. If you have anything to add or share, post it in the comments section below.
Was this article helpful?
FAQs
Does Windows 11 have any problems?
Minor glitches on Windows 11 have been reported since its launch and whenever there has been any update. Therefore, we have prepared a list of prominent Windows 11 problems and fixes. Moreover, Microsoft keeps releasing updates to fix such issues.
Is Windows 11 better than Windows 10?
Both Windows 11 and 10 are advanced OS, and you can’t compare them objectively. However, as per official Microsoft claims, Windows 11 do have a better UI, and many new features have been introduced to boost productivity.
What system requirements are depicted by Microsoft to install Windows 11?
With the launch of Windows 11, Microsoft released the specifications for its installation on a PC. These specifications were already provided to the manufacturers before launching the OS. So, if you have purchased your PC within the last 3-5 years, it will probably meet the desired system requirements.
Уведомление о неисправности, в котором присутствует код 0x800705aa, может появляться во многих ситуациях: копировании файлов внутри рабочей сети, запуске веб-камеры или обновлении драйверов. Причин у сбоя много, но в целом ошибка означает, что ОС по непонятным причинам не может найти свободных ресурсов для завершения операции.
Как исправить ошибку 0x800705aa?
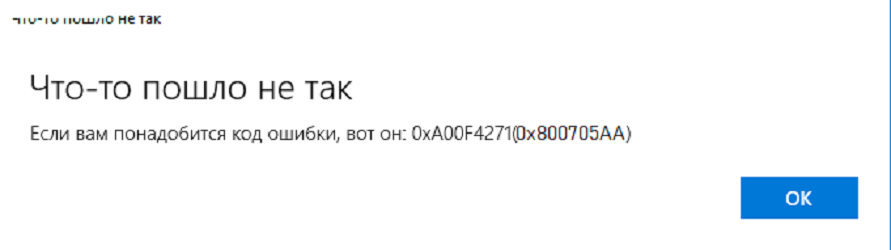
Решать проблему стоит такими методами:
- Очистить лог компонента Просмотр событий. Иногда количество записей в этом логе превышает лимит, и тогда возникает ошибка. Для очистки подойдет следующий файл. Скачайте и откройте его от имени администратора. Запустится консоль и будут выполнены команды для очистки лога Event Viewer.
- Очистить системный диск. Для этого клацните на нем правой кнопкой мышки, выберете «Свойства» => «Общие» => «Очистка диска». В блоке «Удалить следующие…» отметьте галочкой все строки, после чего нажмите ниже на «Очистить системные…» Сначала ОС проанализирует, каков именно объем выбранных видов файлов, после чего еще раз подтвердите удаление ненужного.
- Убедитесь в целостности системных файлов. Для этого запустите Командную строку с правами администратора и введите запрос sfc/scannow. После выполнения всех действий, что может занять более 15 минут, перегрузите ОС.
- Проверьте наличие драйверов на все устройства. Откройте Диспетчер устройств и посмотрите, нет ли напротив какого-либо оборудования восклицательного или вопросительного знака. Смотрите в каждом подразделе, особенно касательно «Другие устройства». Если есть такое «аварийное» оборудование, то на него нужно установить драйвера, чтобы ошибка 0x800705aa исчезла.
Attention Before you read this post, I highly recommend you check out my resources page for access to the tools and services I use to not only maintain my system but also fix all my computer errors, by clicking here!
With new Windows Updates comes improved performance and functionality. However, this comes with the downside of your Windows operating system requiring more resources over time. Insufficient system resources when Windows is updating or upgrading will result in error code 0x800705aa.
0x800705AA – 2147023446, ERROR_NO_SYSTEM_RESOURCE, Insufficient system resources exist to complete the requested service.
This error can also occur during system boot up, while backing up your system, when copying files or when attempting to run a program.
Error code 0x800705aa is known to occur on a wide range of Windows operating systems, including Windows XP, Vista, 7, 8 & 10.
There are various iterations of error 0x800705aa, with the one common dominator being the error code: 0x800705aa on every error message.
What Causes Error Code 0x800705aa?
The main cause of Windows error code 0x800705aa is a lack of hard drive space or free random access memory, when the system is running a process. However, there are wide range of other causes, which are outlined below:
- Faulty hardware component(s).
- The system is infected with a malicious file (virus).
- Conflict between two or more applications.
- Missing or corrupted Windows files.
- Corrupted Windows registry.
As is the case with most Windows errors, you’ll want to fix the problem as timely as possible.
How to Fix It
Before you attempt any of the solutions below, there are a number of perimeters your system must first meet:
- Make sure no external peripherals are connected to your system, such as USB hubs, drives, controllers, etc.
- Make sure your hard drive has at least 15 GB+ free hard drive space.
- Disable any third-party internet security tools you have installed.
One of the main causes of error code 0x800705aa is insufficient hard drive space to install the Windows update. In situations like this, you’ll need to free up some space so that the update can download and install.
There are several ways that you can do this, but the quickest and easiest way is to use the Windows Disk Cleanup tool. You can find step-by-step instructions on how to effectively free up space, on my post titled dealing with low disk space.
Windows operating systems have their problems, with errors, crashes and system instability being common place. In most situations, Windows Update installations go through without any problems. However, in those rare instances end users report encountering an error. Below you will find a number of solutions, all of which have proven effective at fixing error 0x800705aa.
Run Windows Troubleshooter
One of the quickest and simplest ways to fix a Windows error, is by running the built-in Windows Troubleshooter. It’s not the most effective, but it is easy to get to grips with. Before attempting anything else, I suggest you give this tool a try.
You can find instructions on how to run this tool on my post on fixing error 0x80004005.
Run a Registry Scan to Fix Error 0x800705aa
The Windows registry is a central database storage location, for all the most important hardware and software settings information. Unfortunately, it’s also one of the main culprits for a great many issues you may encounter on your system. This is because entries within the registry, regularly get corrupted due to software conflicts, system crashing etc.
Thus, there is a strong chance that error 0x800705aa is the result of a corrupt Windows registry. However, to eliminate the registry as a possible root cause, you will need to run a full scan of the registry.
The most effective and safest way of doing this, is by using a specialised registry cleaner tool like Advanced System Repair Pro. This tool, when run, will carry out a number of checks and make fixes where necessary.
You can learn more about this tool, and how it can help you, from the link below:
CLICK HERE TO CHECK OUT ADVANCED SYSTEM REPAIR PRO
Run a Malware Scan
What are the main tell-tale sign that your system is infected with a malicious file? Well, for one, you may notice certain applications behaving abnormally. You may also encounter error code 0x800705aa.
A virus can get onto your system through the internet, the result of frequent web browsing or connecting to an insecure Wi-Fi network. They can also come as part of a freeware program bundle that you unfortunately, downloaded and installed.
To eliminate any malicious files from your system, you will need to run a thorough scan of your system, using an antivirus tool. For this task, I recommend you check out my post on the very best antimalware tools.
Fix Incorrect Time & Date
If the date and time of your operating system is incorrect, it can cause the Windows update to fail, resulting in error code 0x800705aa. So as a viable solution, you may want to consider checking the date and time of your system.
To do that, simply do the following:
1. Ensure you’ve booted into your computer as a full administrator.
2. Then right-click on the Date & Time icon in the Taskbar (bottom right-hand corner) and select Adjust date/time.
3. Ensure Set time automatically is on, then set the Time Zone to your location.
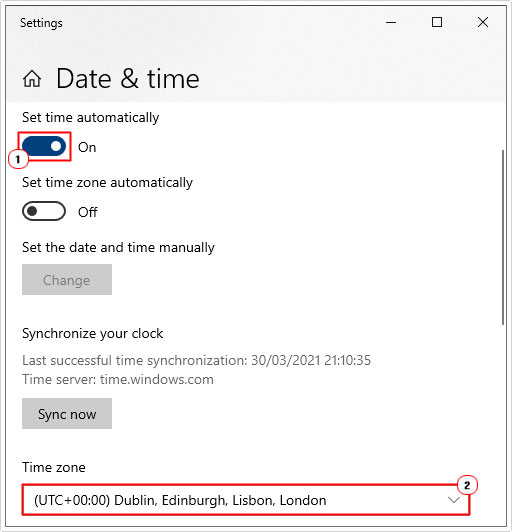
Run in Clean Boot State
If error code 0x800705aa is the result of a conflict between one or more programs on your system, the best way to tackle it, is to run your system in a clean boot state. In this state, all third-party and nonessential programs/processes will be closed.
For instructions on how to do this, I suggest you check out my post on fixing error 0x80096004.
Repair Windows Files
One method you can use to fix error 0x800705aa is by restoring or repairing key Windows files, which could be causing this error. To do that, follow the instructions below:
1. First, boot into your system as a full administrator.
2. Then press + R, type cmd and press CTRL + Shift + Enter, and then click on Yes (when the prompt appears).
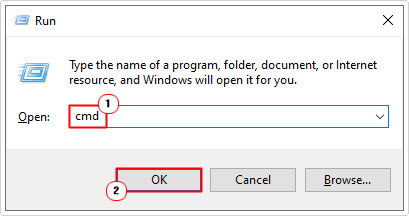
3. When Command Prompt loads up, type the commands below, followed by Enter, after each line.
dism /Online /Cleanup-image /Restorehealth SFC /Scannow
Note: Windows will take some time to complete each process (command).
Manually Install Windows Update
If all of the solutions above failed to fix error code 0x800705aa, then you may want to consider updating your system manually.
Note: This method only applies to end users who encounter error code 0x800705aa while attempting to update their systems.
1. Boot into your computer as an administrator.
2. Then press + R, type Control and click on OK.

3. When Control Panel loads up, type Update into the Search Control Panel box, then click on View Installed Updates.
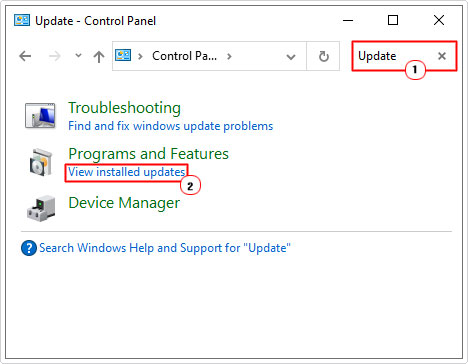
4. When the Installed Updates screen loads up, jot down the KB number of the Update(s) that failed to install.
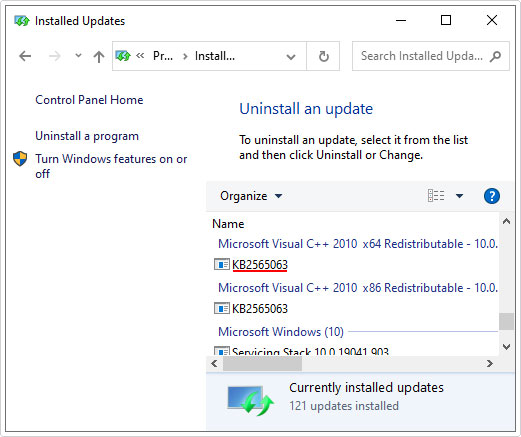
5. Then access the Microsoft Update Catalog here: https://www.catalog.update.microsoft.com/Home.aspx
6. Type the KB number into the Search box, and download the appropriate Update applicable to your version of Windows (32-bit, 64-bit, Windows Version etc.).
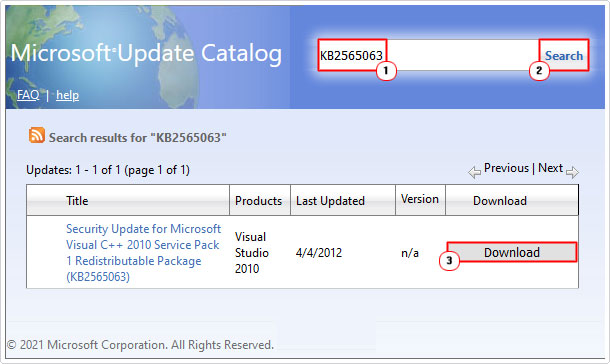
Are you looking for a way to repair all the errors on your computer?
If the answer is Yes, then I highly recommend you check out Advanced System Repair Pro.
Which is the leading registry cleaner program online that is able to cure your system from a number of different ailments such as Windows Installer Errors, Runtime Errors, Malicious Software, Spyware, System Freezing, Active Malware, Blue Screen of Death Errors, Rundll Errors, Slow Erratic Computer Performance, ActiveX Errors and much more. Click here to check it out NOW!
