Все способы:
- Ошибка 0x80070490 в Windows 7
- Причина 1: Антивирус
- Причина 2: Службы
- Причина 3: Повреждение хранилища
- Способ 1: Восстановление системы
- Способ 2: Восстановление системных файлов
- Способ 3: Переустановка с обновлением
- Ошибка 0x80070490 при установке Windows
- Заключение
- Вопросы и ответы: 0
Ошибки, возникающие в Windows, зачастую никак не проявляют себя, пока пользователь не обратится к какой-либо функции системы. Об одной из таких неполадок «семерки» с кодом 0x80070490 мы поговорим в этой статье.
Ошибка 0x80070490 в Windows 7
Данная ошибка появляется во время попытки получения или установки обновлений, а также, в редких случаях, в процессе установки системы. Причин, приводящих к сбою, несколько. Основной является повреждение файлов хранилища системных компонентов. Далее мы рассмотрим и другие варианты, например, некорректную работу служб и влияние сторонней антивирусной программы.
Причина 1: Антивирус
Сторонний софт, отвечающий за предотвращение вирусных атак, может препятствовать работе некоторых компонентов, в том числе и «Центра обновления». Антивирусы довольно часто по причинам, известным только разработчикам, включают так называемый параноидальный режим и блокируют все «подозрительные» процессы и файлы. Исправить ситуацию можно, на время отключив защиту. Если ошибка продолжает появляться, стоит попробовать переустановить или вовсе заменить софт.

Подробнее: Как отключить, удалить антивирус
Причина 2: Службы
Сбой в системных службах, прямо или косвенно отвечающих за нормальное течение процесса обновления, может вызывать разбираемую сегодня ошибку. Ниже мы приведем их список и инструкции по устранению неполадок.
- Для начала необходимо добраться до оснастки управления сервисами. Для этого нажимаем на кнопку «Пуск», вводим в поисковую строку слово «Службы» без кавычек и переходим к соответствующему пункту (указан на скриншоте ниже).
- Откроется окно консоли, в котором мы и будем производить все действия.
Сервисы, требующие внимания:
- «Центр обновления Windows». Находим службу в списке и кликаем дважды по названию.
В окне свойств проверяем тип запуска. Данный параметр не должен иметь значение «Отключена». Если это не так, то в выпадающем списке выбираем пункт «Автоматически (отложенный запуск)» или «Вручную» и жмем «Применить», после чего запускаем службу.
Если же с типом запуска все в порядке, просто закрываем окно свойств и перезапускаем сервис, кликнув по ссылке, указанной на скриншоте.
- «Фоновая интеллектуальная служба передачи BITS». Для нее нужно выставить такие же параметры или перезапустить.
- «Службы криптографии». Действуем по аналогии с предыдущими сервисами.
После того, как все процедуры будут проведены, можно попробовать обновиться. Если ошибка продолжает появляться, следует снова проверить параметры и перезагрузить компьютер.
Причина 3: Повреждение хранилища
Если отключение антивируса и настройка служб не помогли избавиться от ошибки 0x80070490, это значит, что в системе имеет место повреждение необходимых файлов в хранилище компонентов. В этом параграфе мы попытаемся их восстановить. Сделать это можно тремя способами.
Способ 1: Восстановление системы
В первую очередь нужно попытаться произвести стандартную процедуру отката с помощью встроенной утилиты. Вариант сработает при условии, что на системном диске включена защита и были автоматически или вручную созданы точки восстановления. В статье, приведенной ниже, имеются и другие способы, которые также можно применить в сложившейся ситуации.

Подробнее: Восстановление системы в Windows 7
Способ 2: Восстановление системных файлов
В Виндовс имеются два инструмента, позволяющие восстанавливать поврежденные системные файлы и компоненты. Важно знать, что их применение может вызвать неисправимые ошибки в системе, что приведет к потере данных, поэтому пред тем, как запускать операцию, сохраните важную информацию в надежном месте – на другом диске или съемном носителе. Все инструкции найдете по ссылкам ниже.

Подробнее:
Восстановление системных файлов в Windows 7
Восстановление поврежденных компонентов в Windows 7 при помощи DISM
Способ 3: Переустановка с обновлением
Данная операция позволяет выполнить обновление системы с помощью установочного (загрузочного) носителя с дистрибутивом Windows 7 прямо с рабочего стола. При этом также будет восстановлено, а точнее, установлено новое хранилище компонентов. Процедура подразумевает сохранение пользовательских файлов, программ и настроек, но стоит подстраховаться и сохранить данные на сторонний диск.
Перед тем как запускать обновление, следует освободить место на системном диске, насколько это возможно, так как установщику потребуется дополнительное пространство. Кроме того, нужно, чтобы ПК был подключен к интернету. Еще один момент: если имеющаяся система не является лицензионной или это какая-либо из распространенных в сети «сборок», можно получить ошибку на одном из этапов и, как следствие, нерабочую систему. По большей части это касается уже активированных дистрибутивов. В таком случае придется полностью переустанавливать «винду».
Подробнее: Как очистить жесткий диск от мусора на Windows 7
- Подключаем диск или флешку с Виндовс к ПК. Обратите внимание, что дистрибутив в обязательном порядке должен быть той же версии и разрядности, что и установленная система.
Подробнее:
Создание загрузочной USB флешки с Windows 7
Как узнать разрядность системы 32 или 64 в Windows 7
Как узнать свою версию Windows 7Опыт показывает, что можно воспользоваться и образом диска, смонтированным с помощью Daemon Tools или другого подобного софта, но лучше не рисковать и все же создать физический носитель.
- Открываем диск в папке «Компьютер» и запускаем файл setup.exe.
- Жмем «Установить».
- Выбираем верхний вариант – подключение к интернету для получения важных обновлений (ПК должен быть подключен к сети).
- Ждем, пока скачаются необходимые файлы. Если система давно не обновлялась, на это может потребоваться довольно много времени.
- После перезапуска установщика принимаем условия лицензии и нажимаем «Далее».
- Выбираем процедуру обновления (верхний пункт).
- Следующий этап может длиться до нескольких часов, в зависимости от того, насколько много программ установлено на ПК и от степени загруженности файловой системы. Просто ждем, пока будут распакованы файлы и собраны необходимые сведения. При этом произойдет несколько перезагрузок (ничего не трогаем).
- Далее следует стандартная процедура по вводу ключа, настройке языка и т.д.
Подробнее: Как установить Windows 7 c флешки
Ошибка 0x80070490 при установке Windows
Если ошибка возникает при установке новой копии системы, это может означать только то, что носитель, на который записан дистрибутив, поврежден. Решением здесь будет создание новой флешки с Виндовс. Ссылка на инструкцию находится выше.
Заключение
Ошибка, которую мы разобрали в этой статье, является одной из наиболее серьезных, так как препятствует обновлению системы. Это снижает безопасность и приводит к другим последствиям в виде проблем с совместимостью и побочных сбоев. Решения, приведенные выше, могут оказаться временными, поэтому в такой ситуации стоит задуматься о полной переустановке Виндовс, а также о том, чтобы всегда иметь под рукой заранее созданные бэкапы.
Наша группа в TelegramПолезные советы и помощь
В данной статье мы обсудим, что делать, если при обновлении операционной системы Windows вы столкнулись с ошибкой 0x80070490 и как её исправить.
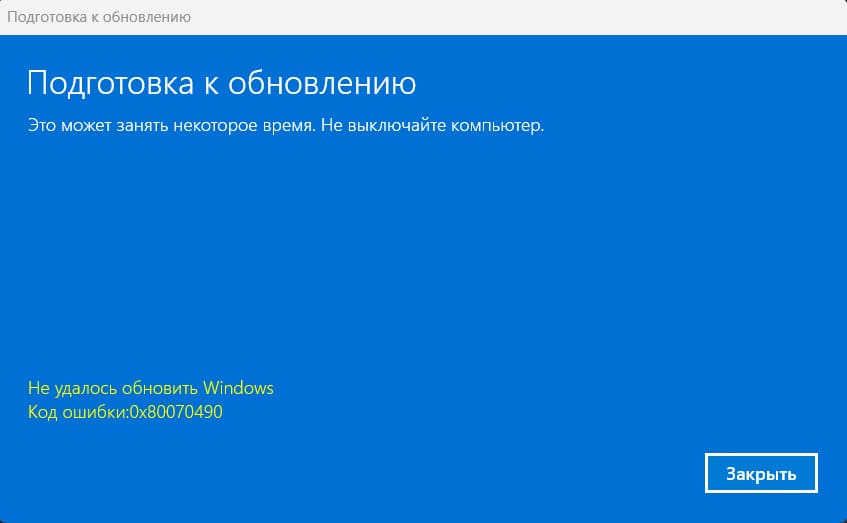
Эта ошибка часто возникает у пользователей, которые пытаются обновить Windows до последней версии с помощью Центра обновления Windows. Основной причиной ошибки является повреждение компонентов менеджера пакетов Component-Based Servicing. В результате установщик не сможет завершить обновление без дополнительных действий со стороны пользователя.
Эта проблема может возникать не только на Windows 10, но и на Windows 11, 8 и 7.
Если у вас Windows 10, попробуйте активировать систему через терминал, следуя нашей инструкции.
Для активации Windows 11, воспользуйтесь другой инструкцией.
Способы исправления
Вариант 1. С помощью инструмента System File Checker
1. Откройте командную строку от имени администратора: введите в строке поиска cmd, щёлкните правой кнопкой мыши и выберите «Запуск от имени администратора».
2. В командной строке введите команду:
sfc /scannow

3. Подождите завершения сканирования и перезапустите систему.
Вариант 2. Перезапуск службы Центра обновления Windows
1. Введите в поиске «Службы» и откройте их.
2. Найдите «Центр обновления Windows» и откройте его.
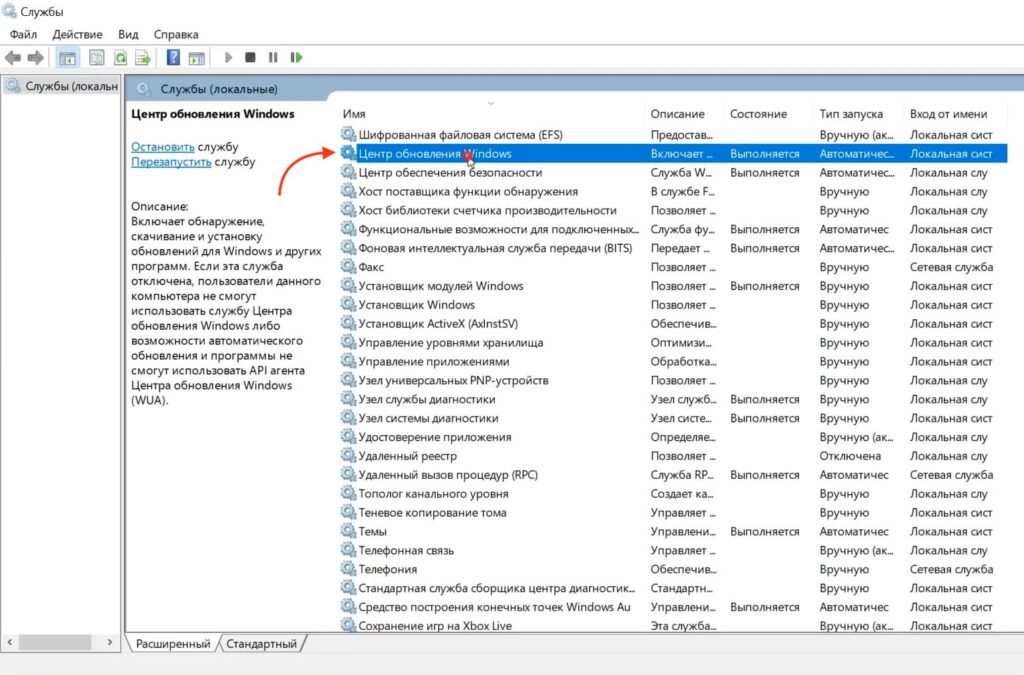
3. Установите тип запуска на «Автоматически», после чего «Остановите» и снова «Запустите службу».
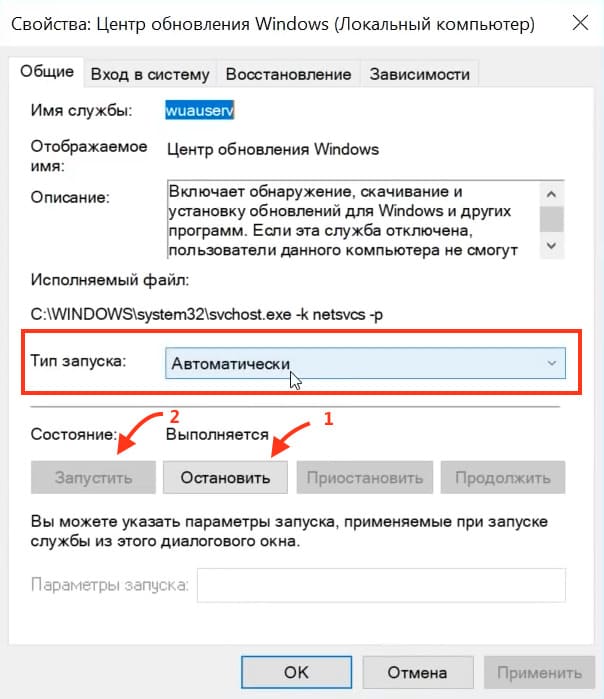
или выберите «Перезапустить».
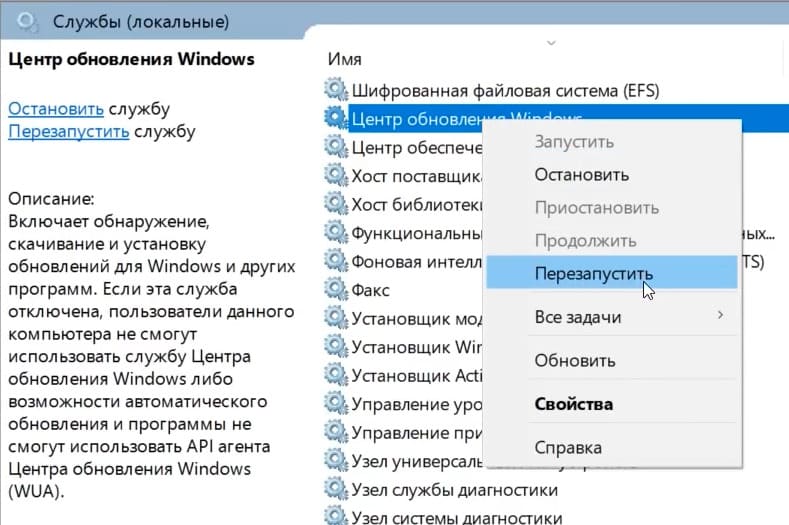
Вариант 3. Восстановление исходного состояния компонентов Центра обновления Windows
1. Запустите командную строку от имени Администратора.
2. Остановите службы BITS и Центра обновления Windows, вводя следующие команды:
net stop wuauserv
net stop bits
net stop cryptsvc
net stop msiserver
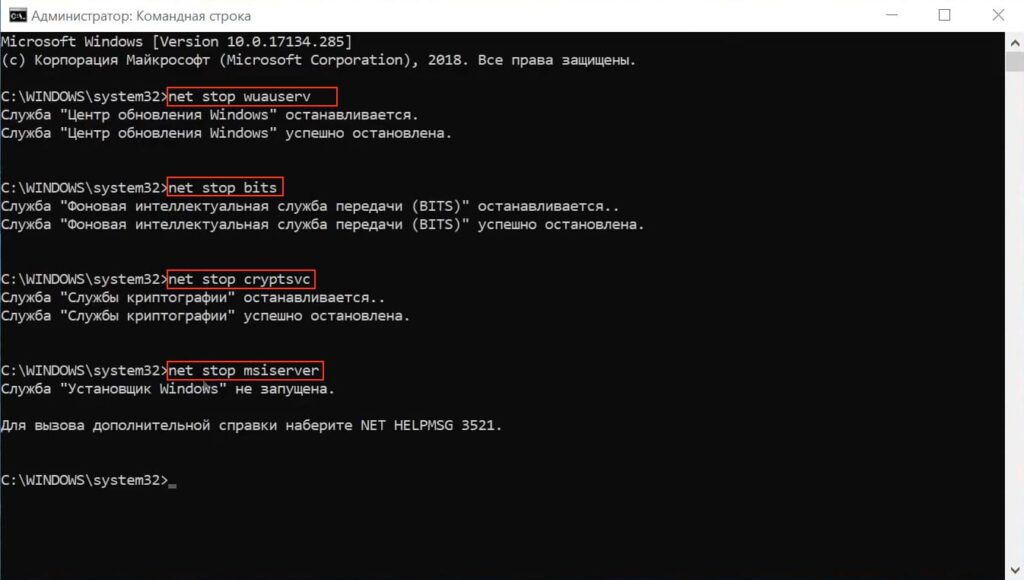
3. Переименовываем резервных копий папок и распространяемого ПО, вводя следующие команды:
ren %systemroot%\System32\Catroot2 catroot2.old
ren %systemroot%\SoftwareDistribution SoftwareDistribution.old
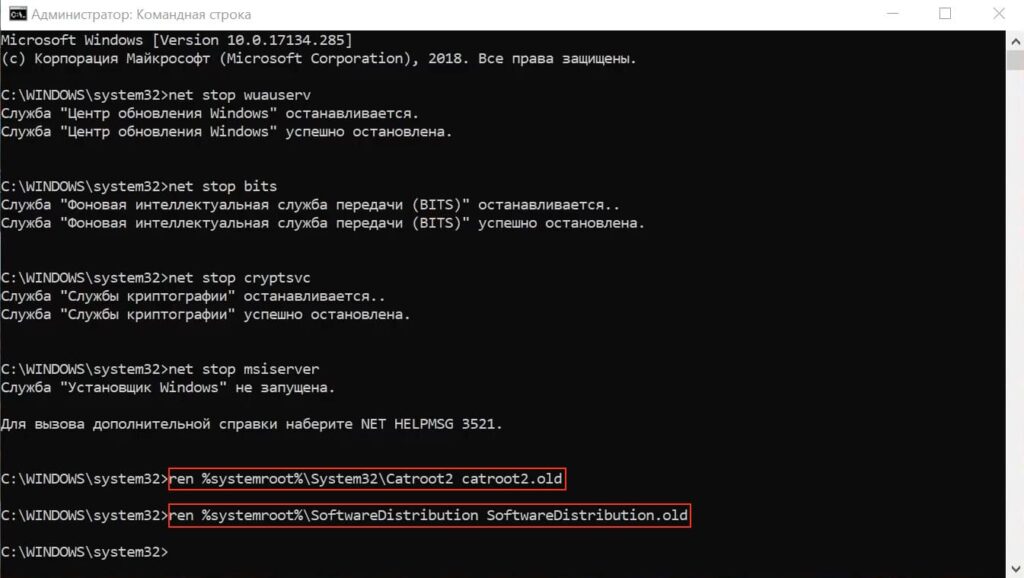
4. Повторно зарегистрируйте все службы BITS и Центра обновления Windows, вводя следующие команды поочередно:
regsvr32 c:\windows\system32\vbscript.dll /s
regsvr32 c:\windows\system32\mshtml.dll /s
regsvr32 c:\windows\system32\msjava.dll /s
regsvr32 c:\windows\system32\jscript.dll /s
regsvr32 c:\windows\system32\msxml.dll /s
regsvr32 c:\windows\system32\actxprxy.dll /s
regsvr32 c:\windows\system32\shdocvw.dll /s
regsvr32 wuapi.dll /s
regsvr32 wuaueng1.dll /s
regsvr32 wuaueng.dll /s
regsvr32 wucltui.dll /s
regsvr32 wups2.dll /s
regsvr32 wups.dll /s
regsvr32 wuweb.dll /s
regsvr32 Softpub.dll /s
regsvr32 Mssip32.dll /s
regsvr32 Initpki.dll /s
regsvr32 softpub.dll /s
regsvr32 wintrust.dll /s
regsvr32 initpki.dll /s
regsvr32 dssenh.dll /s
regsvr32 rsaenh.dll /s
regsvr32 gpkcsp.dll /s
regsvr32 sccbase.dll /s
regsvr32 slbcsp.dll /s
regsvr32 cryptdlg.dll /s
regsvr32 Urlmon.dll /s
regsvr32 Shdocvw.dll /s
regsvr32 Msjava.dll /s
regsvr32 Actxprxy.dll /s
regsvr32 Oleaut32.dll /s
regsvr32 Mshtml.dll /s
regsvr32 msxml.dll /s
regsvr32 msxml2.dll /s
regsvr32 msxml3.dll /s
regsvr32 Browseui.dll /s
regsvr32 shell32.dll /s
regsvr32 wuapi.dll /s
regsvr32 wuaueng.dll /s
regsvr32 wuaueng1.dll /s
regsvr32 wucltui.dll /s
regsvr32 wups.dll /s
regsvr32 wuweb.dll /s
regsvr32 jscript.dll /s
regsvr32 atl.dll /s
regsvr32 Mssip32.dll /s
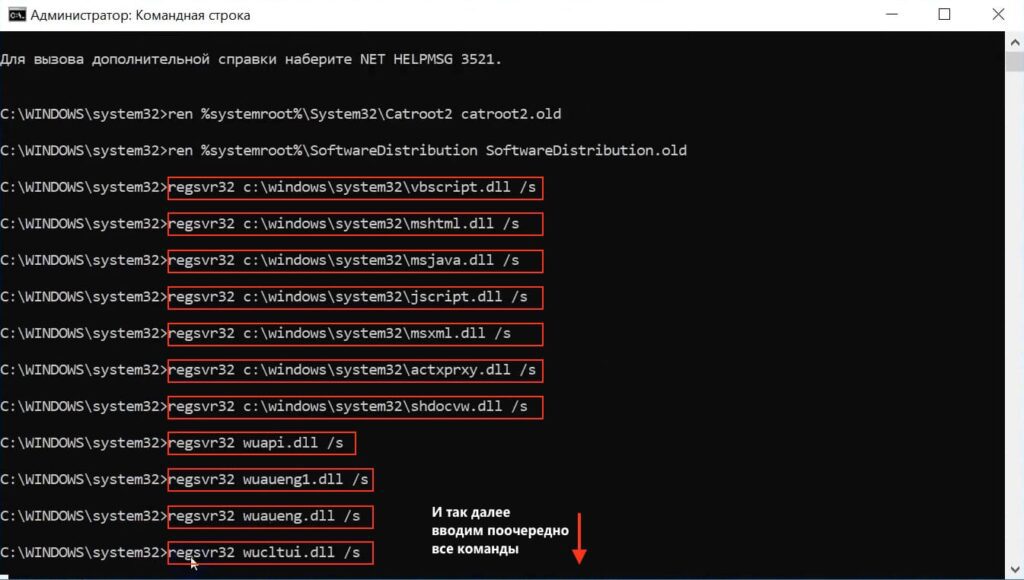
5. После перерегистрации запустите установленные раннее службы:
net start cryptsvc
net start bits
net start wuauserv
net start msiserver
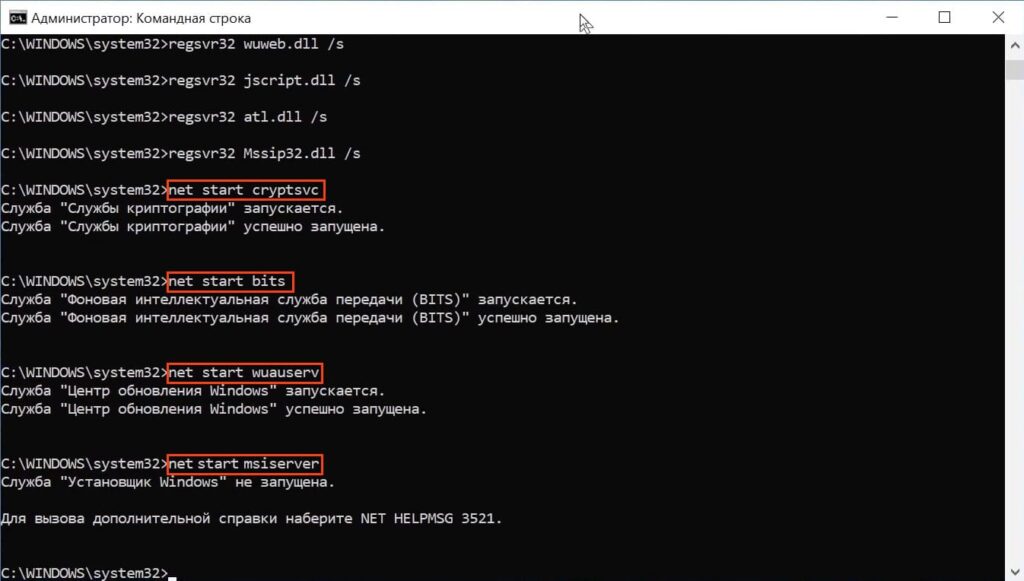
Вариант 4. Восстановление системы
Примечание: Этот способ доступен, только если вы заранее создали точку восстановления в системе Windows.
1. Введите в поиске rstrui, запустите и следуйте инструкциям для выбора точки восстановления системы.
2. Нажимаем «Далее»
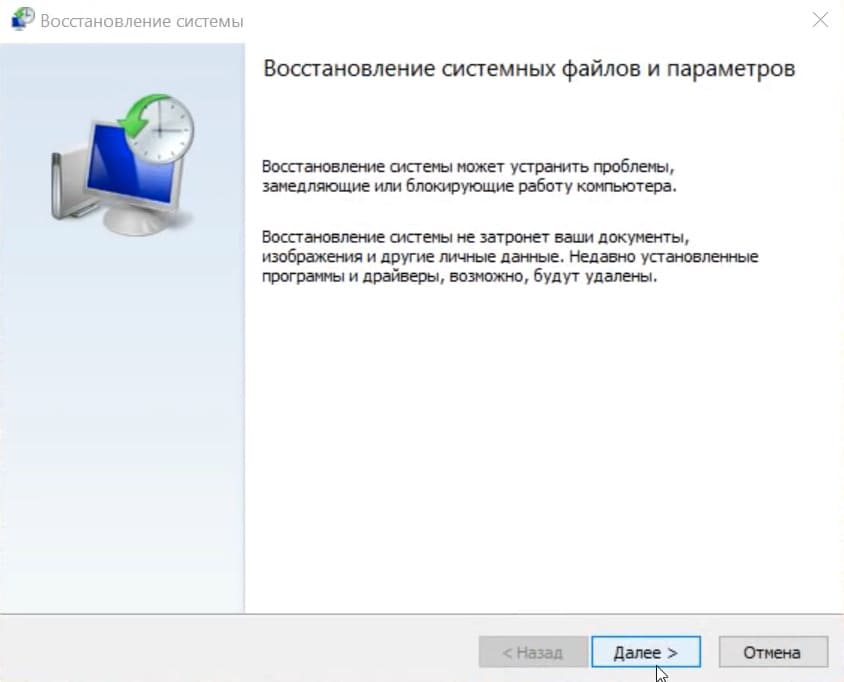
3. Выберите точку восстановления, после нажмите «Далее».
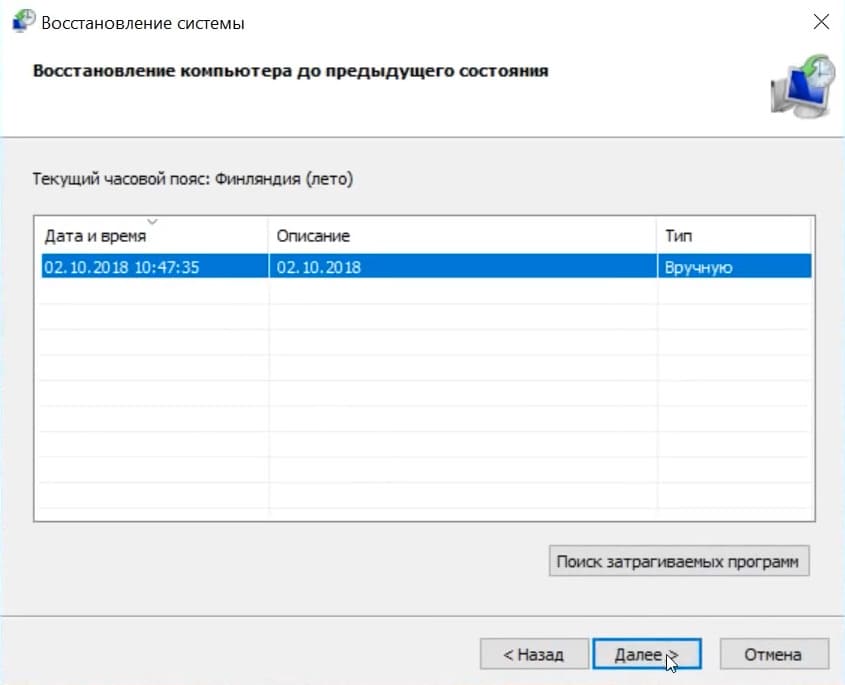
4. Нажимаем «Готово»
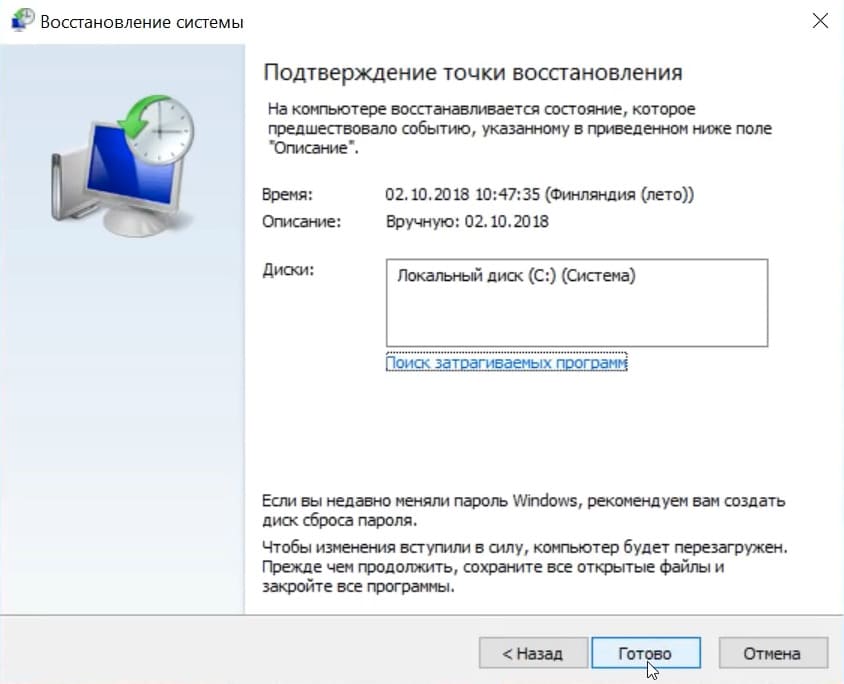
5. После чего появится предупреждение системы, что восстановление невозможно будет прервать. Нажимаем «Да».
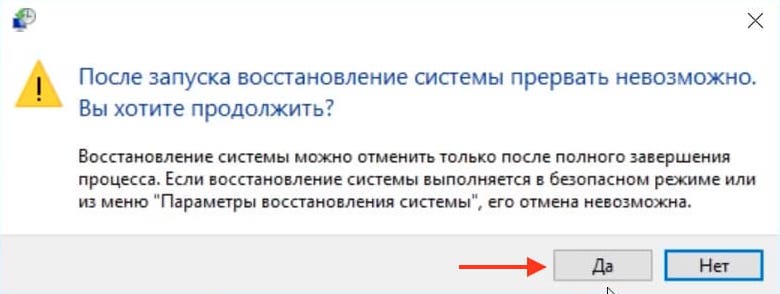
Далее компьютер автоматически перезагрузится, и начнется восстановление системы. Дождитесь окончания процесса.
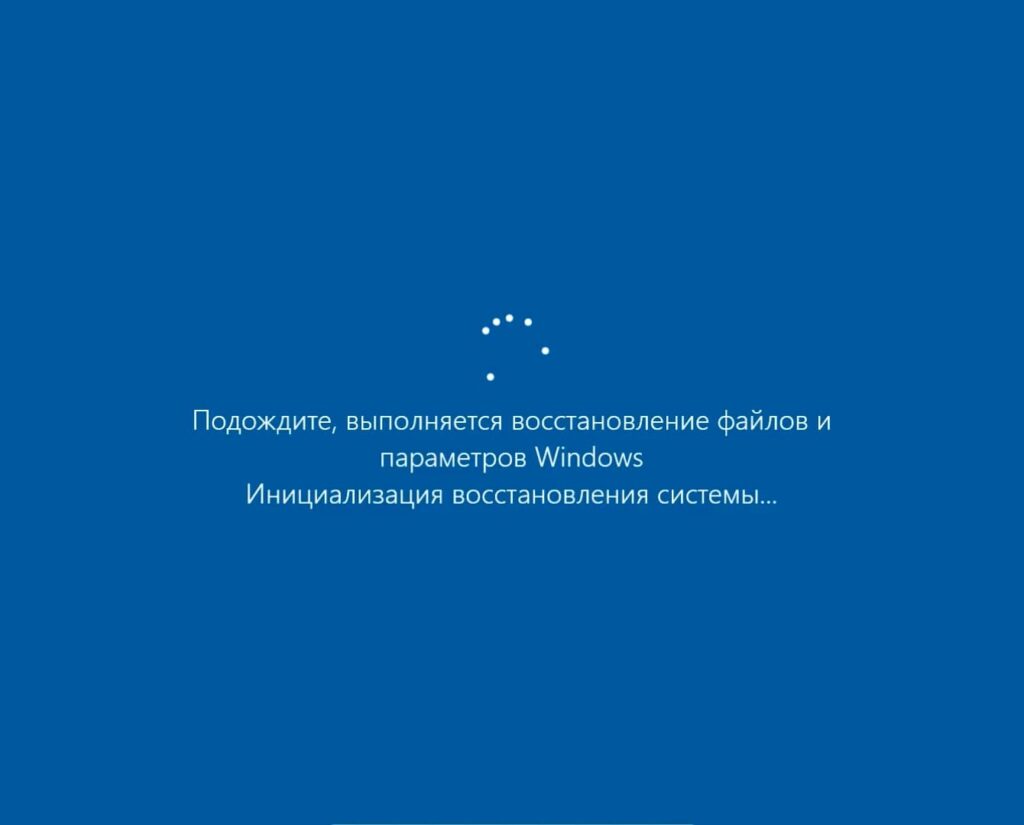
Вариант 5. Использование инструмента DISM
Примечание: Для правильной работы этого инструмента, компьютер должен быть подключен к Интернету.
1. Откройте командную строку от имени администратора и выполните команду:
DISM.exe /Online /Cleanup-image /Restorehealth
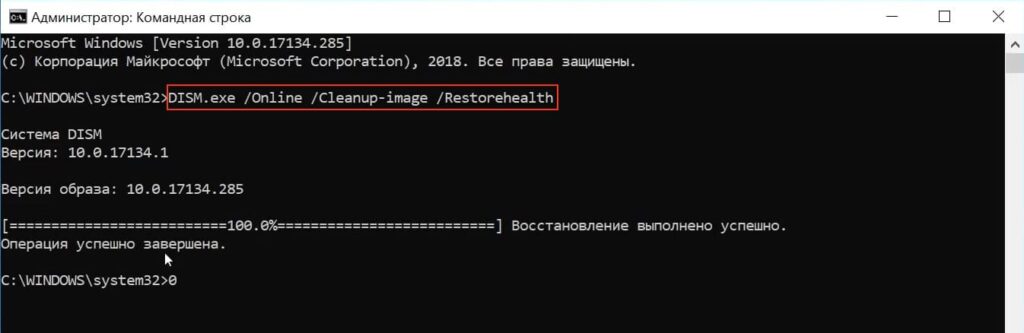
Вариант 6. Использование функции устранения неполадок
1. Откройте «Параметры» => «Обновление и безопасность» => «Устранение неполадок».
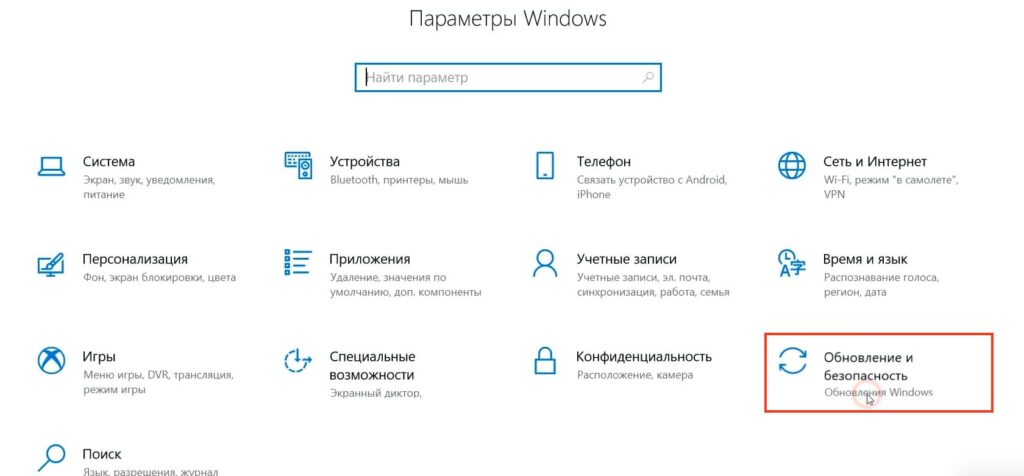
2. Найдите «Центр обновления Windows» и запустите средство устранения неполадок.
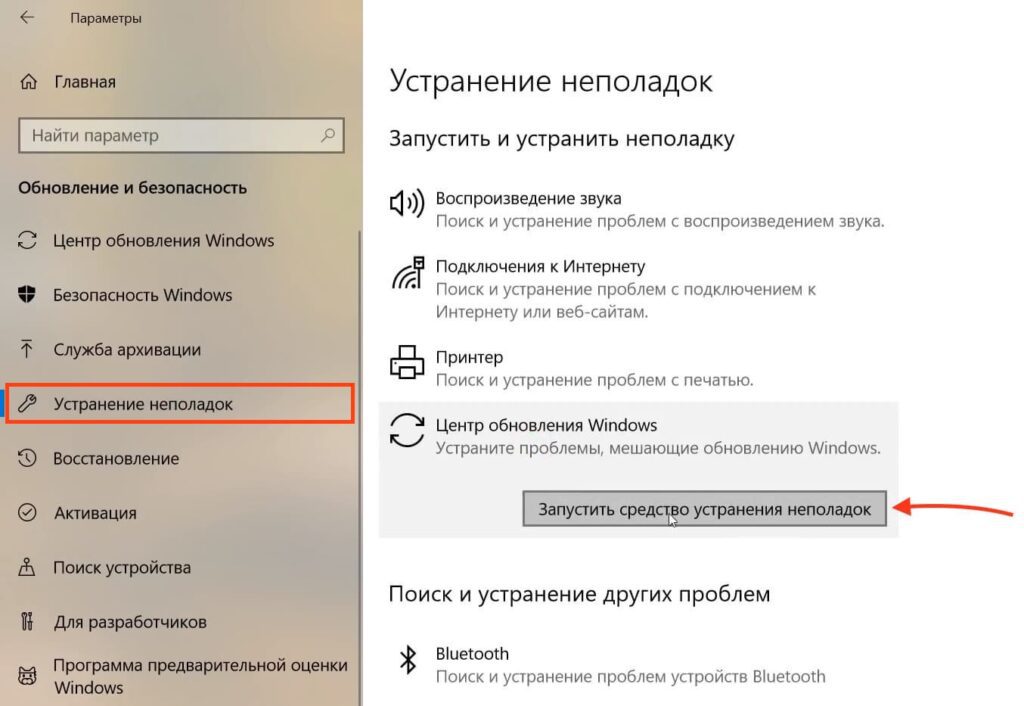
3. Начнется поиск проблем и при их наличии, нажмите «Применить это исправление»
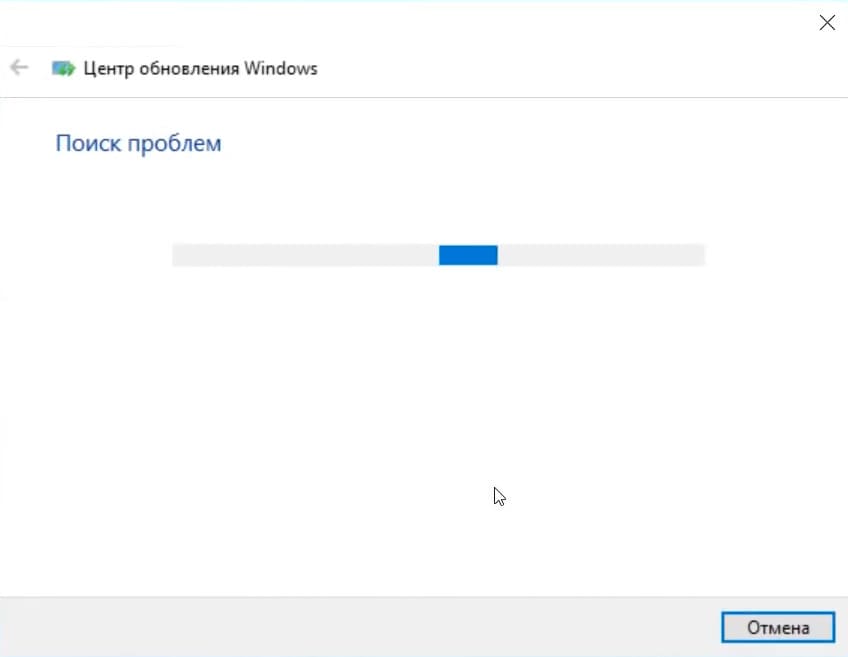
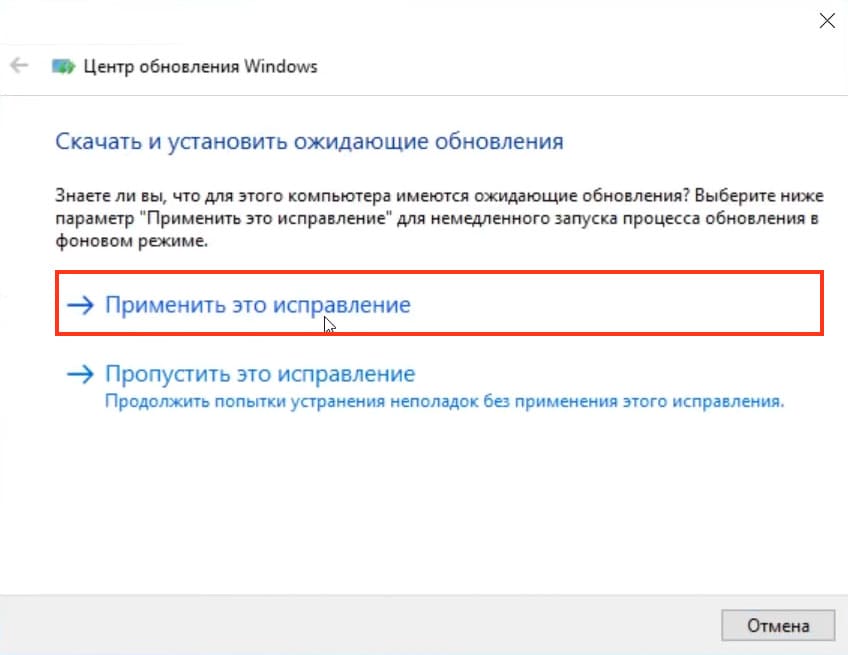
После чего все проблемы должны быть исправлены
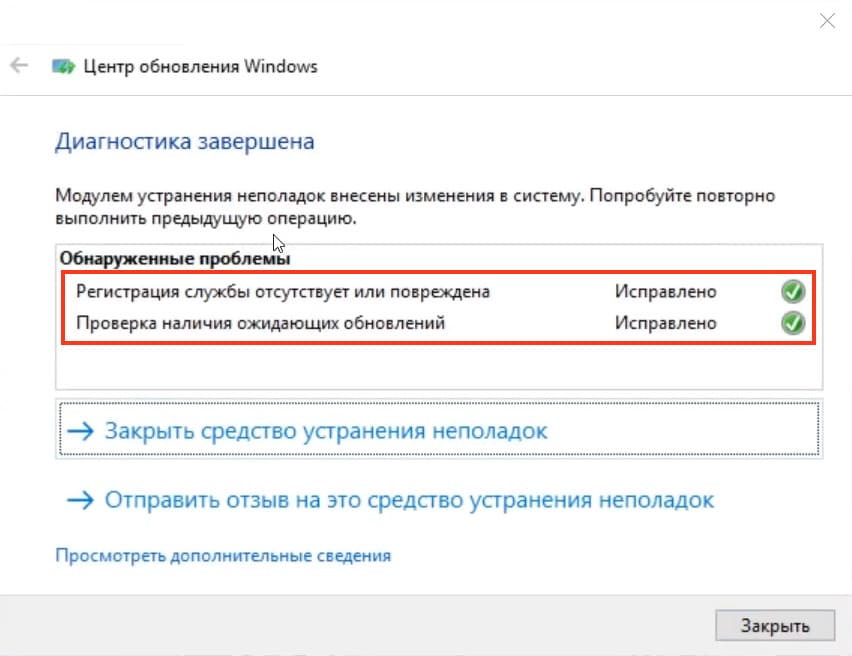
Вариант 7. Сторонняя утилита Windows Repair
Если встроенные утилиты не помогли, можно использовать бесплатную утилиту Windows Repair. Скачать её можно с официального сайта, либо по прямой ссылке.
1. Установите и запустите приложение
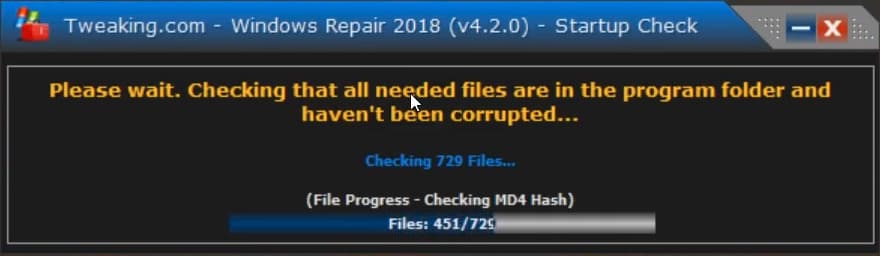
2. Перейдите на вкладку «Repairs», после нажмите «Open Repairs»
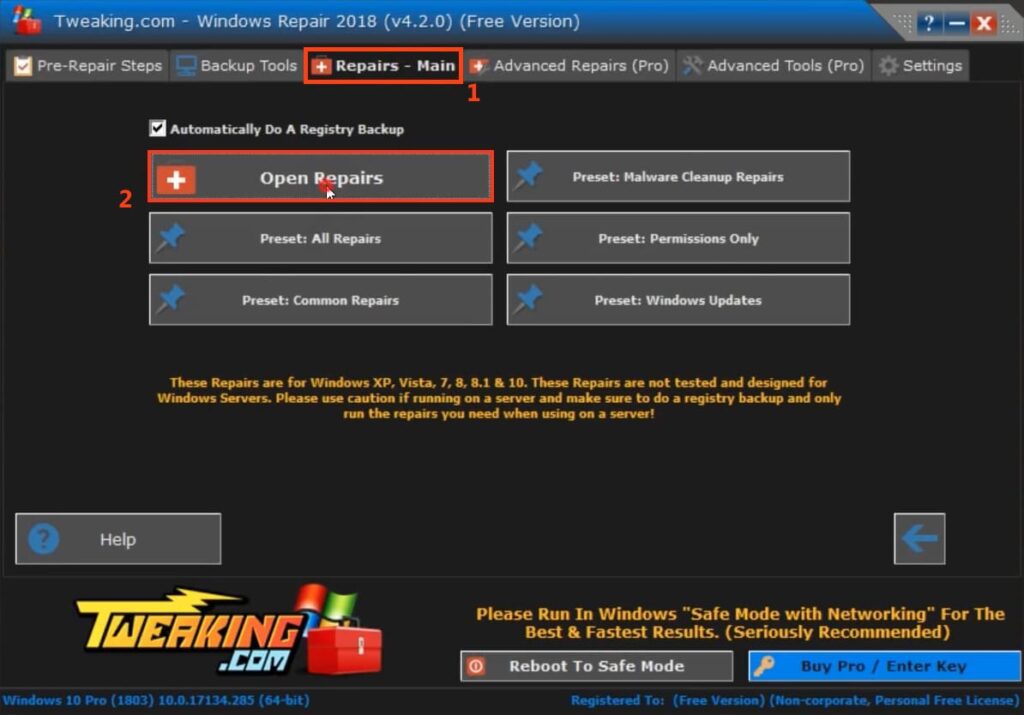
3. Далее вы увидите предупреждение, что вы запустили программу не в безопасном режиме и в таком случае сторонние приложения, включая ваш антивирус, могут помешать исправлению ошибок
Предупреждение можно закрыть, кликнув на «I understand this risks».
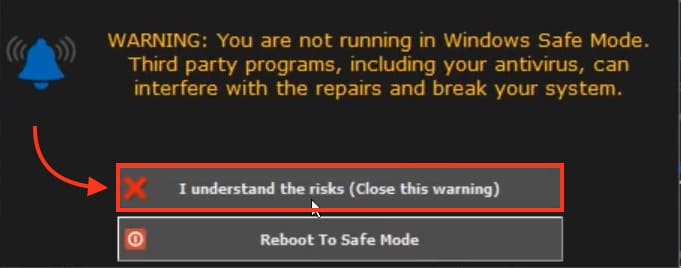
4. Из всплывающего меню, выбираете «Windows Updates»
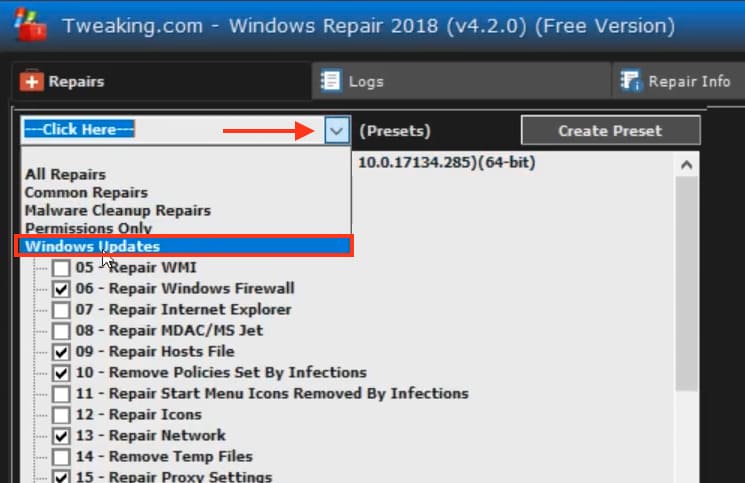
5. Теперь нажимаете «Start Repairs»
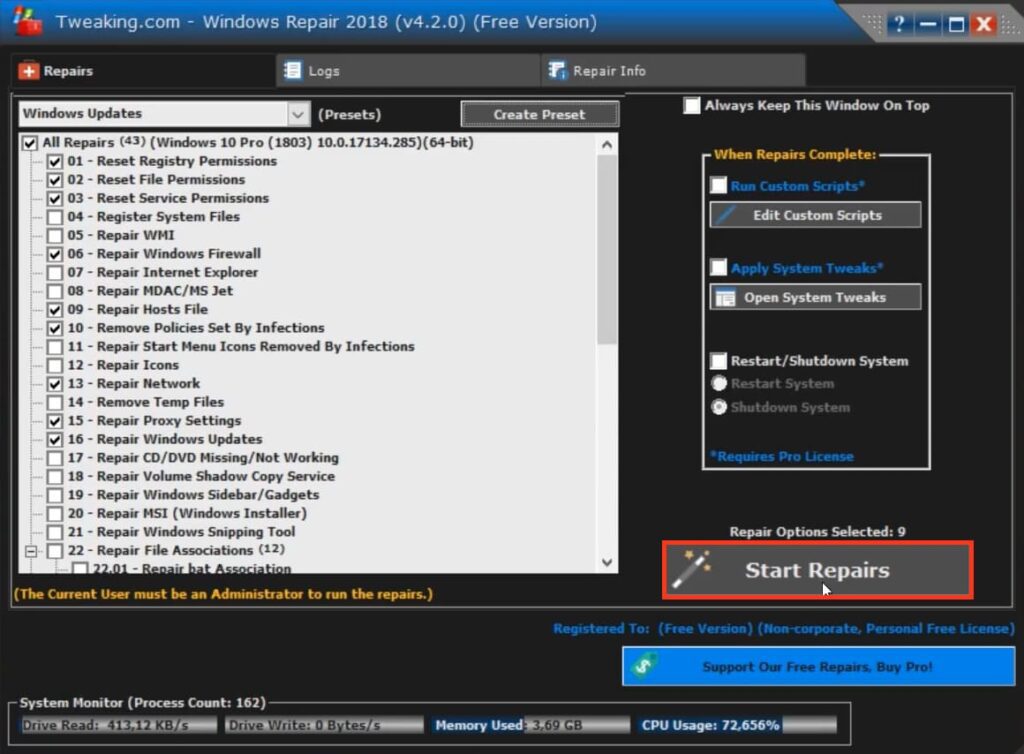
После чего начнется процесс исправление ошибок системы
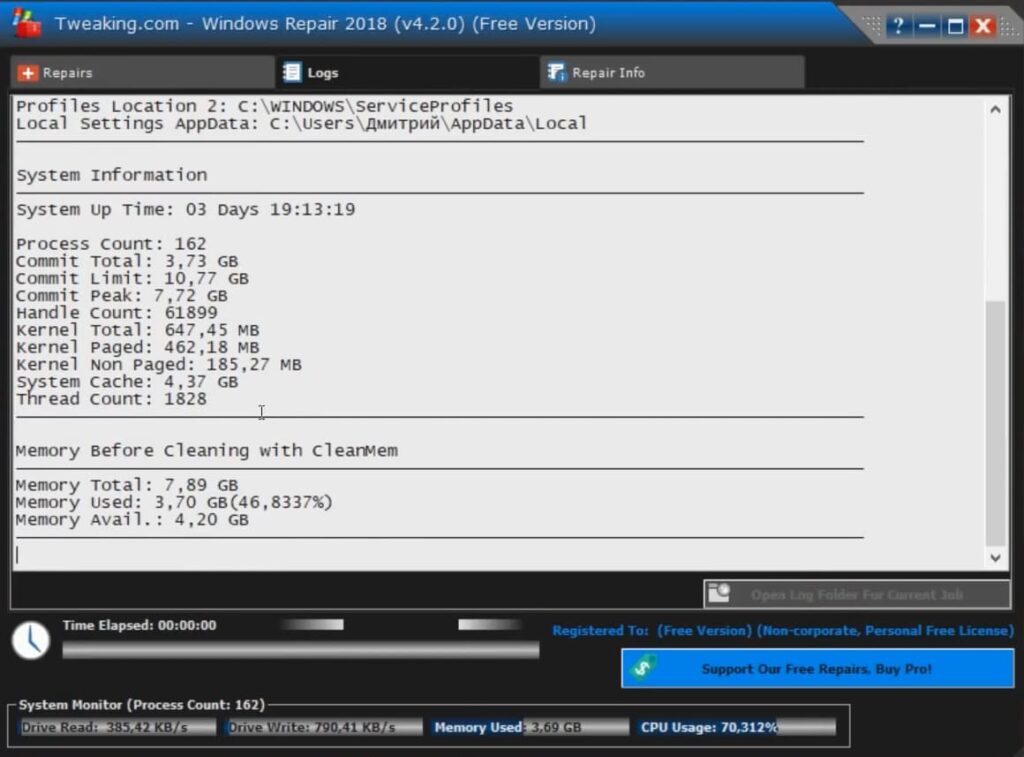
По завершению, вас попросят перезагрузить систему, для того чтобы изменения вступили в силу.
Дополнительные меры
Проверьте компьютер на наличие вирусов и вредоносных приложений, так как они также могут быть причиной возникновения ошибки.
Если все перечисленные способы не помогли, остаётся только переустановка системы или сброс настроек.
Напишите в комментариях, какой из способов вам помог решить проблему и какие ещё способы вы знаете.
Table of Contents
Overview
The error 0x80070490 usually appears when users try to install Windows updates, upgrade Windows operating system, install an application from Windows Store, and it can be triggered by causes like registry corruption, corrupted files in Component-Based Servicing (CBS) , third-party software coalification, faulty system errors, etc. Error code 0x80070490 can be an extremely broad issue to many Windows users, because it happens to various circumstances. Same error code with different error messages can be totally different problem. Sometimes, even same error message can’t be fixed with identical solution under different Windows versions. Therefore, it seems complicated to solve the problem and that is true in some cases. If you have received the error without knowing causes and effective remedy, you can try steps in this guide which is dedicated to the error in different conditions.
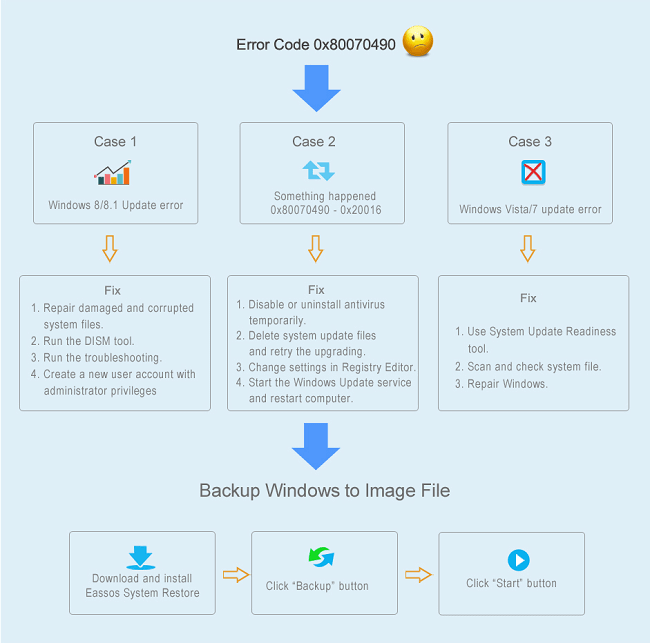
Fix #1: Windows update error
The error is likely to happen when users attempt to install system updates but each story differs from one another, here is one of them: «After I updated system to 8.1, some programs on my computer didn’t work and I had to reinstall them. However, I got an error when trying to install applications like New and Maps. The error message is ‘Something happened and this app couldn’t be installed. Please try again. Error code: ox80070490.’ In order to solve the problem, I’ve even tried uninstalling them and installing again after rebooting system. But that doesn’t work.»
In another case, this update error code appears this way «Windows Store failed to sync machine license. Result code 0x80070490» or «There were problem installing some updates, but we’ll try again later. If you keep seeing this and want to search the web or contact support for information, this may help «. Quite a few users receive the error message after installing Windows 10 or Windows 8.1 update. Windows 8.1 update was released in the year 2014 and it improved user experience greatly in many aspects. Most users are willing to install this update, but this error adds frustration to those who want to install the update.
Solution #1: Repair damaged and corrupted system files
Step 1 Open an elevated command prompt. That means you should run the Command Prompt with administrator level privileges, otherwise in following operation you’ll get message like «You must be an administrator running a console session in order to use the sfc utility». If you are in Windows 8.1 you can right-click on the start button and select Command Prompt (Admin).
Step 2 Type sfc /scannow in Command Prompt and press Enter. Wait for the process to complete and close the window.
Step 3 Restart computer and try to install update again.
Solution #2: Run the DISM tool
If you continue to receive the error, use DISM (Deployment Image Servicing and Management) tool to solve the issue.
Step 1 Open an elevated command prompt using steps in method one.
Step 2 Execute «DISM.exe /Online /Cleanup-image /Restorehealth»
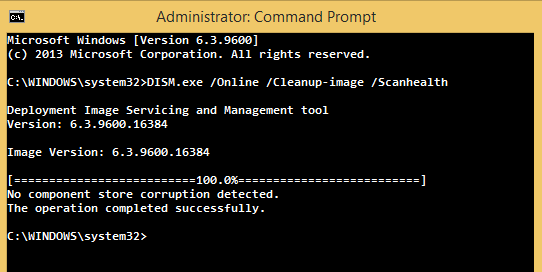
This command makes use of Windows Update to provide files that can be used to fix corruptions, etc. If Windows Update client has been damaged, the repair source should be Windows installation, such as Windows DVD.
Solution #3: Run the update troubleshooter
Step 1 Click Start button and type troubleshooting in search box and select the listed item «Troubleshooting». You’ll get the «Troubleshooting» window from Control Panel. If you are prompted to run as Administrator, click OK.
Step 2 Click «Fix problem with Windows Update» and you’ll get the analyzer and auto-fix troubleshooter. Follow the wizard to fix problem and restart computer when it is done.
Step 3 Retry launching Windows Update and check whether the error is eliminated.
Solution #4: Create a new user account with administrator privileges
Step 1 Open PC Settings and locate Accounts -> Other accounts. Select Add an account and add a new user account to your computer.
Step 2 Select the newly created account and click Edit. Change user type to Administrator on the Editor account step. Click OK.
Step 3 Log on to this new account which has administrator privileges. All applications installed on your PC will be reinitialized and synchronized consistently. Keep this account logged in and switch it to the original account from Start Screen.
Step 4 Now you are in the original account again and try to install updates or apps that reported error.
Fix #2: Windows Vista/7 update error
Windows operating system releases system updates for various versions of Windows very frequently. Updates aim to fix bugs, repair system vulnerabilities, improve or add functions, etc. Users are allowed to change settings related to system update in control panel, such as configure computer to check for updates automatically, download or install update manually, etc. Update service on Windows 7 or Vista computer is relevant to a batch of services, registry settings and file locations on computer, and it is not rare to encounter some errors during installing updates, here is one:
«Error(s) found: Code 80070490 Windows Update encountered an unknown error»
If you keep receiving this update error, it means that file or setting in the CBS (Component Based Servicing) manifest is corrupted or damaged. The role CBS manifest is helping computer identify all kinds of components and settings in Windows. Other reasons that account for the error are system damage, system file issue. Since the cause is simple, it’s easy to fix it as well.
Solution #1: System Update Readiness tool
System Update Readiness tool is provided by Microsoft to help users fix common system problems. It verifies the integrity of resources, detects incorrect manifests, Cabinets, registry data, etc. meanwhile it replaces incorrect files with correct data. It can be downloaded from Microsoft website and installed on any computers running Windows system. Once it is installed you can use it to scan and rectify errors on your computer, then reinstall system updates.
Solution #2: Scan and check system file
Step 1 Press Windows key and R key to open the Run box where you should enter cmd and click OK.
Step 2 Now you get the Command Prompt and type sfc /scannow in it. Press Enter key to execute the command. Do not close it until the scanning is done. During the process of checking system files, you should observe whether there is message telling the CBS is corrupted.
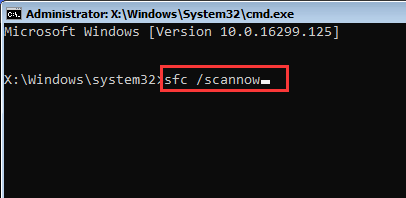
Step 3 If CBS is corrupted, continue running the command Dism /Online /Cleanup-Image /RestoreHealth.
Step 4 When it is done, you should retrying installing Windows updates.
Solution #3: Repair Windows
If the first two methods don’t work, it means there is something wrong with operating system itself, and the problem can be solved by «repairing». To do so, please follow steps in the following section:
Step 1 Close all running programs and restart computer.
Step 2 Put system DVD into disk drive and wait for a while. If it doesn’t start by itself, you need to try these operations: Click «Start» button and enter «G:\setup.exe» in the search box and hit Enter. G is the drive letter of DVD drive and it can be other letter on your computer. In the search result, click Setup.exe.
Step 3 Click Install Now and select «Go online to obtain the latest updates for installation (recommended.).»
Step 4 If you are prompted to provide Windows product key, type it. Next click Update in the window «Which kind of installation do you want?»
Step 5 When the installing process finishes, restart computer again to run Windows Update again and install updated not covered by the DVD.
Fix #3: Something happened 0x80070490 — 0x20016
Here is one of the real stories of the error code found online:
«When I was trying to upgrade my compute from Windows 7 64bit to Window 10, I was stopped by the error ‘something happen 0x80070490 – 0x20016’. This error confused me and I don’t know how to get rid of it. Any help would be appreciated!»
Step 1 Disable or uninstall antivirus temporarily. Check your computer and if your computer installs any antivirus software such as Norton, AVG, McAfee, etc. These programs might be the cause of the problem and you can try disabling or uninstalling them for the moment.
Step 2 Delete system update files or folder and retry the upgrading. Navigate your Windows Explorer following the path «C:\Windows\SoftwareDistribution\Download» and delete all contents in the folder Download, after which you should retry the update.
If you can’t delete contents as expected, you need to stop the update service before performing the deletion. Here is how to stop it manually: Press Windows + R keys and enter services.msc in the searching box and press Enter. Browse the Service window and click «WindowsUpdate». Next click «Stop» on the top-left part.
Step 3 Changes done in Registry Editor. Press Windows + R keys and input regedit and click «OK». Browse Registry Editor with the path «Computer\ HKEY_LOCAL_MACHINE\ SOFTWARE\ Microsoft\ Windows\ CurrentVersion\ WindowsUpdate\ OSUpgrade». Right click mouse and select «New» to create a new DWORD 32 value. Next double click it to change its value to 1.
Step 4 Start the Windows Update service and restart computer.
Step 5 Press Windows + R key and execute «wuauclt.exe /updatenow». Browse control panel «Control Panel > System and Security > Windows Update» Windows Update and Windows» and now you are able to download updates and upgrade computer to Windows 10.
How to backup Windows 10 to an image file?
Windows backup means backing up system to an image file which contains a bit-by-bit copy of entire system, such as the full installation of Windows, system settings, installed programs, personal files, etc. The image file is placed in a partition separated from system drive, so that you can restore Windows from it even when system can’t boot or gets other problems.
Different system backup software has its own type of image file, as the algorithm to compress data differs one from another. Thus you should use the same program that created backup image to restore it. For example, the file extension is .pmf if the image file is created by Isoo Backup (old name Eassos System Restore) small for example 12GB. However, the size of image file created by Windows is quite large, which can be tens of gigabytes and takes more disk space.
Isoo Backup (old name Eassos System Restore) is simple and effective system backup & restore program. It is one-key system backup and restore software, as it requires very simple operations to finish the task. It’s able to make full backup and incremental backup for all versions of Windows. Hence, you can create multiple time point to capture system in different status; meanwhile, you are allowed to restore computer to any of these points.
Step 1 Install Isoo Backup (old name Eassos System Restore) and launch. The installation is easy to follow, as the wizard guides step by step. During the installation, you can choose whether to install boot options and which to install. Boot options are methods that you boot to Isoo Backup (old name Eassos System Restore) and restore system when Windows can’t boot.
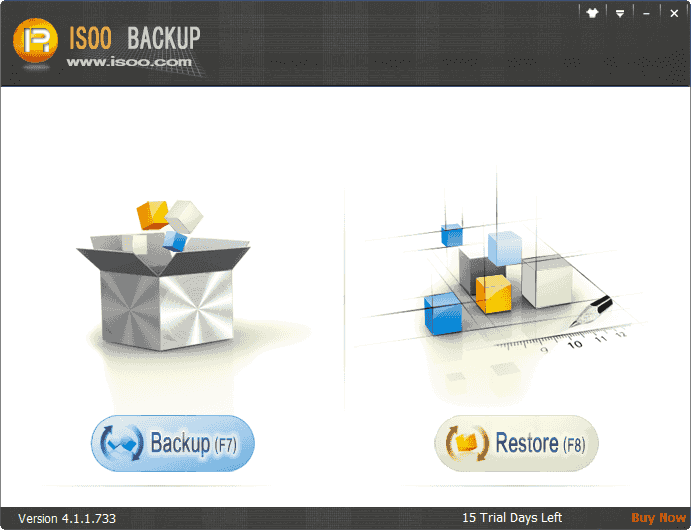
Step 2 Click «Backup» button and click Start button on next interface. If you are specialized in such kind of operations, you can click «Options» to make specific configurations for the backup, such as where to save backup image, how to compress it, whether to backup files in Recycle Bin, etc. As to beginning users, there is no need to get confused by these options, for defaulted settings are good enough to guarantee a great backup.
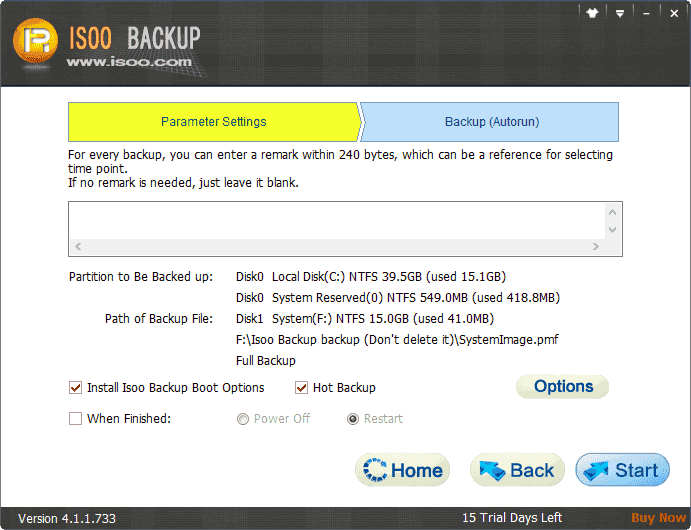
Step 3 The backup software starts to back up automatically and computer restarts when backup completes.
Frequently Asked Questions
1. How do I fix error code 0x80070490?
When you receive the error code while downloading Windows 10 updates, you can try solutions listed below to get it resolved:
- Run the update troubleshooter
- Create a new local account
- Run the SFC scan and CHKDSK commands to check and repair errors in system
2. How do I run the Windows update troubleshooter?
Follow these steps and you can run Windows 10 update troubleshooter:
Step 1. Click Start menu to choose «Settings».
Step 2. Then click Update & Security > Troubleshoot > Additional troubleshooters.
Step 3. Wait for the troubleshooter to finish scanning and restart computer.
3. What is «Windows Setup cannot find a location to store temporary installation files» error?
The error code usually appears when installing Windows 7 operating system and it is displayed with the message «Windows Setup cannot find a location to store temporary installation files. To Install Windows, make sure that a partition on your boot disk has at least 655 megabytes (MB) of free space». When encountering this error, you can try partitioning the hard drive using DiskGenius first, after which you will be able to install Windows smoothly.
4. What is error code 0x8019019a?
The «Something went wrong. We’re sorry, but we weren’t able to do that. Error code: 0x8019019a» usually appears users fail to sing in the Windows 10 Mail app using a Yahoo email. The appearance of the error is triggered by various causes, for example, corrupted/outdated mail app, there is something wrong with the communication module, etc.
Keep Reading
- How to Fix Error Code 0x80004005 in Windows 10/8/7?
- Fix 0x80070002 in Windows update, installer, and Security Client
- How to Fix Error Code 0x80070057 In Windows 10? | 4 Fixes
- How to Fix Error Code 0x80070570 in Windows 10/8/7?
Ошибка 0x80070490 возникает при установке Windows. Ее получение обычно означает, что у вашего BIOS’а возникли проблемы с жестким диском. Довольно часто она возникает из-за того, что ваш контроллер SATA работает не в режиме AHCI, а например в IDE. Или же эта проблема может возникать, когда вы используете System Center Configuration Manager от Microsoft для переустановки операционной системы Windows на своем устройстве.
Также довольно большое количество пользователей указали, что ошибка 0x80070490 может проявлять себя при включенном BitLocker. Но нужно понимать, что отключение этой функции не является решением проблемы.
Проблема довольно распространенная и ею страдает множество пользователей. Ошибка возникает практически на каждой версии Windows. К счастью, существует пара методов с помощью которых вы сможете разрешить эту неприятную ситуацию и вы сможете спокойно продолжить устанавливать или переустанавливать заготовленный Windows.
Прежде чем мы перейдем непосредственно к основным методам, вам нужно отключить от своего компьютера все внешние накопители или HDD. Возможно, что именно этот фактор и послужил замешательством BIOS.
Исправляем ошибку 0x80070490 при установке Windows
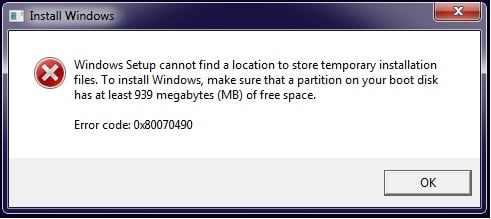
Метод №1 Выставить опцию загрузки на UEFI
В некоторых устройствах загрузка по умолчанию выполняется из под BIOS, что и может, собственно, вызывать ошибку 0x80070490 и, как следствие, невозможность установки Windows. Решение этой проблемы довольно простое и займет всего несколько минут.
- Перезагрузите ваш компьютер(помните, что нужно перезагружаться из под системы, а не аварийной перезагрузкой через системный блок).
- Перед полной загрузкой операционной системы, вы должны будете увидеть экран, внизу которого будет прописана комбинация клавиш для входа в BIOS. У каждого производителя она разная, но в большинстве случаев в BIOS можно войти с помощью Esc, F2, F12 или Backspace. Нажимать нужно быстро, до непосредственно загрузки операционной системы, иначе придется выполнять перезагрузку снова.
- Как только окажетесь внутри BIOS, посмотрите в самый низ или на правую сторону экрана. В этих местах будут указаны кнопки клавиатуры, с помощью которых вы сможете перемещаться по настройкам BIOS.
- Найдите в своем BIOS опции загрузки(BOOT Configurations) и войдите туда. Заметка: BIOS, в большинстве своей, выполнен на английском языке.
- В настройках загрузки, вы должны найти опцию, в которой необходимо поменять значение с BIOS на UEFI.
- С помощью инструкций по навигации по BIOS, сохраните внесенные изменения и выйдите из BIOS.
После этих недолгих манипуляций, ошибка 0x80070490 должна будет исчезнуть. Но если этого не произошло, то переходите к следующему, последнему методу.
Метод №2 Переключение драйвера контроллера на AHCI
- Используя пример предыдущего пункта, снова войдите в BIOS.
- Внутри BIOS вы должны будете найти опцию, которая в большинстве случаев называется как SATA Configuration.
- В этой опции вы должны выставить режим AHCI.
- Затем выйдите из BIOS и не забудьте сохранить внесенные изменения.
Большая вероятность появления ошибки 0x80070490 именно из-за того, что SATA работал в IDE режиме, а не в AHCI.
Обычно код ошибки 0x80070490 возникает в процессе инсталляции ОС Windows, но может появиться и в случае автоматического обновления отдельных компонентов системы. Довольно редко можно наблюдать эту ошибку, когда приложения обновляются посредством Microsoft Store. Иногда возникновением ошибки 0x80070490 сопровождается переход с «седьмой» или «восьмой» версии Виндоус на «десятую». У некоторых пользователей проблема сопряжена с приобретением новых игр или иного программного обеспечения.
Основными причинами появления этого кода ошибки можно назвать следующие:
• Компьютер переполнен системным мусором.
• Антивирус, установленный на ПК, вступает в конфликт с обновлениями и другим ПО и не дает их инсталлировать.
• Повреждены некоторые файлы из службы проверки ресурсов или же из системного хранилища компонентов ОС.
• Отключены службы, которые необходимы, чтобы Windows Update нормально функционировал.
• Поврежден реестр.
Итак, системный мусор может с большой долей вероятности подвергнуть ваш ПК различным угрозам и вызвать ошибку 0x80070490. Как понять, что чистка компьютеру необходима?
Вот ряд показателей:
• На диске постоянно не хватает свободного пространства.
• ОС загружается очень медленно.
• Происходит торможение работы программ и браузеров.
• Рабочий стол весь покрыт ярлычками.
• Трудно найти нужный файл.
• Часто случается аварийное закрытие программ.
Чтобы основательно почистить систему, можно воспользоваться собственными средствами Виндоус. Когда работа ПО завершена, происходит удаление временных файлов, созданных во момент инсталляции новых программ. Это процесс автоматический. Однако при аварийном завершении файлы чаще всего остаются и постепенно накапливаются на диске.
Если у вас стоит Windows 7, воспользуйтесь таким порядком действий:
• Запустите инструмент поиска.
• Напишите Очистка диска и подтвердите ввод.
• Выберите из открывшегося перечня утилиту Disk Cleanup.
• Дважды щелкните по ней левой клавишей мышки для запуска.
• Просмотрите появившийся список и отметьте «галочкой» все, что нужно удалить.
• Подтвердите клавишей Enter.
Если у вас Windows 10, то сделайте так:
• Откройте Настройки > Система > Хранилище.
• Найдите название локального хранилища This PC.
• Кликните Временные файлы.
• Нажмите на Удалить временные файлы.
Все перечисленные шаги должны помочь избавиться от ошибки 0x80070490.












