Уведомление об ошибке 0x8007045b не позволяет Windows 10 обновиться. Вызывается конфликтами архитектуры обновлений и системными файлами, повреждениями компонентами ОС.
Как исправить проблему?
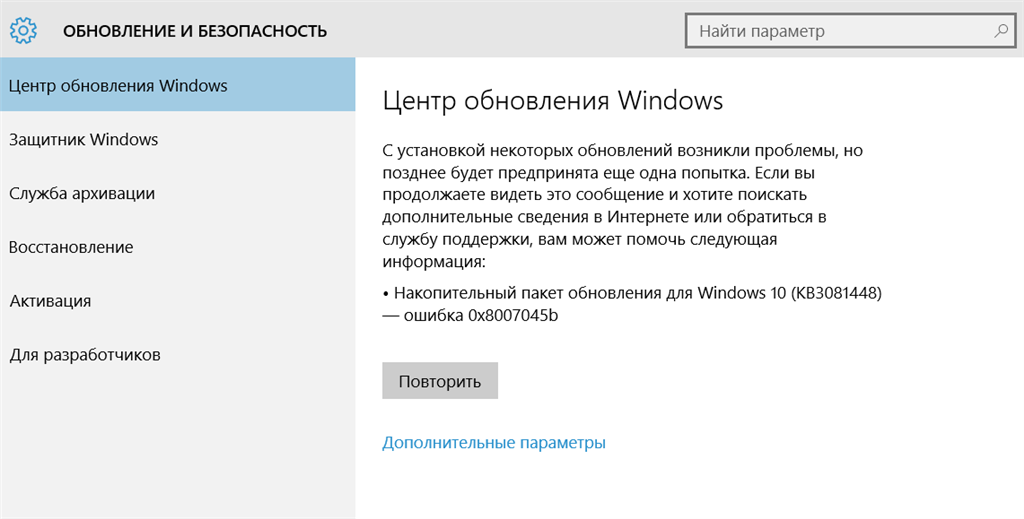
В первую очередь выполните следующее:
- убедитесь, что Windows не заражена вирусами, для большей уверенности примените несколько антивирусных продуктов для проверки;
- обновите ОС при подключении к иной сети, чем в первый раз;
- отключите брандмауэр, сторонний файрвол и подобные приложения, которые способны блокировать сетевые подключения.
Если проблема не пропадет, то пробуйте следующие способы.
№1: DISM
В запущенной под правами администратора командной строке введите две команды:
- DISM.exe /Online /Cleanup-image /Scanhealth
- DISM.exe /Online /Cleanup-image /Restorehealth
Они найдут и восстановят файлы, которые неисправны. Команда обратится к Центру обновления для загрузки оригинальных файлов, но это может быть безуспешным. В этом случае используйте альтернативный источник: сетевую папку Windows на другом компьютере, образ ОС на флешке или DVD. Это задается за счет добавления ко второй команде /Source:ххх, где ххх — альтернативный источник нормальных системных файлов.
№2: сброс Windows
Перейдите по пути «Параметры» => «Обновление и безопасность» => «Вернуть компьютер в исходное состояние» => «Начать». Если на ПК нет важных личных файлов, то в появившемся окне предпочтительней выбрать «Удалить все», но если они есть, то остановитесь на «Сохранить мои файлы». Это вернет все настройки системы на стандартные и ошибка 0x8007045b не станет больше досаждать.
Did you encounter the 0x8007045b error while trying to update the existing Build OS to its next version? If yes, then follow our 7-ways solutions to get rid of this issue. In this guide, we discuss all the probable reasons that can cause this error in the first place along with the appropriate method to solve them.
This bug often accompanies an error message that reads the following –
“0x8007045B -2147023781 – ERROR_SHUTDOWN_IN_PROGRESS“
What causes Error 0x8007045b in Windows?
In general, the 0x8007045b error arises due to corruption inside the update-related services. To fix this, you need to reset Windows Update services and components and re-register DLL files. The presence of third-party antivirus programs may also lead to this error.
Hence, we recommend temporarily removing the anti-malware software and check whether it solves the issue or not. Furthermore, corrupt or missing system files may also result in similar errors. Therefore, make sure to perform SFC/DISM scans as well. Let’s explore the solutions in detail –
To solve the 0x8007045b error on Windows 10, try the following suggestions –
1. Use Windows Update Troubleshooter
Windows Update Troubleshooter is the first tool one should try to resolve the 0x8007045b error. Running this tool searches for possible reasons that can lead to this error on the computer. In addition to this, the troubleshooter also mentions the repairing process. Here’s how to troubleshoot Windows Update –
- Press the Windows key on the keyboard and select the Gear icon.
- When the Settings app launches, navigate to
Update & Security > Troubleshoot. - On the right-side pane, you should find “Windows Update”.
Note: If this option is not there, click the “Additional troubleshooters” option.
- Click to expand “Windows Update” and hit Run the troubleshooter.

- Now, follow the on-screen instructions to complete the remaining steps.
The 0x8007045b error will get solved by the time this tool finishes its scanning/repairing process. Restart the computer and try to update Windows 10 OS to its next version. In case, you receive this bug again, follow the below workarounds –
2. Remove third-party Antivirus Program
If you are using a 3rd-party free antivirus program, temporarily disable or remove them. This is because they often interact with the system’s core files resulting in different update-related errors.
Instead of using a third-party antivirus, you can always switch to by default anti-malware program i.e. Windows Defender. This is a great tool by Microsoft and offers monthly security patches.
3. Perform SFC and DISM scans
System File Checker
If the 0x8007045b error exists even after troubleshooting for bugs and errors, there may lie some corrupt/missing system files on the computer. To repair such files, Windows offers a great in-built program – System File Checker Program. Here’s how to use this tool –
- First of all, launch the Command Prompt having Admin rights.
- On the elevated console, type
sfc/ scannowand press the Enter key.

- This will take approx 10-15 minutes to finish the searching/repairing process, so wait till then.
- When this is over, Restart the computer to implement the recent changes.
Using Deployment Image Servicing and Management (DISM)
Sometimes, this is Windows Image itself that becomes corrupt and thus leads to 0x8007045b update error on the computer. To resolve this issue, you may try executing the DISM codes. These commands will uninstall, reinstall, correct, or repair Windows features, packages, drivers, etc. Here are the essential steps to work upon –
- Make a right-click on the Win icon and select “Run“.
- Type “cmd” inside the text field and press Ctrl+Shift+Enter keys together.
- When the UAC window comes into view, hit Yes to sanction admin rights.
- Now, execute the below codes one after another. Make sure to hit Enter at the end of each command.
Dism /Online /Cleanup-Image /ScanHealth
Dism /Online /Cleanup-Image /CheckHealth
Dism /Online /Cleanup-Image /RestoreHealth
- After successfully running the above codes, Restart your PC to incorporate the recent changes.
Note: The first code is for scanning the health of Windows Image while the second and third ones are to repair the corrupt image file.
4. Reset Windows Update Services
Windows Update consists of several components and requires each one of them to run effectively on the computer. In case one of them gets corrupt or damaged, this may result in different update-related bugs or errors. The prime components are – Cryptographic Services, Background Intelligent Transfer, Application Identify Service, and Windows Update Service. To resolve 0x8007045b error, you must reset all its components using the below steps –
Note: While resetting them, make sure to clean the SoftwareDistribution & Catroot2 folders and re-register all DLL files.
- Type “cmd” in the search box then right-click on the top result and choose Run as administrator.
- When the UAC prompts, tap Yes to allow the access.
- Next, execute the following codes one by one. Just make sure to press Enter at the end of each command lines –
net stop wuauserv net stop cryptSvc net stop bits net stop msiserver
- The above codes will stop the basic update services. Next, rename SoftwareDistribution and Catroot2 folder executing the below two commands –
Ren C:\Windows\SoftwareDistribution SoftwareDistribution.old Ren C:\Windows\System32\catroot2 Catroot2.old
- Go ahead and register all the BITS and Windows DLL files. To do this, run these commands one by one –
regsvr32.exe /s atl.dll regsvr32.exe /s urlmon.dll regsvr32.exe /s mshtml.dll regsvr32.exe /s shdocvw.dll regsvr32.exe /s browseui.dll regsvr32.exe /s jscript.dll regsvr32.exe /s vbscript.dll regsvr32.exe /s scrrun.dll regsvr32.exe /s msxml.dll regsvr32.exe /s msxml3.dll regsvr32.exe /s msxml6.dll regsvr32.exe /s actxprxy.dll regsvr32.exe /s softpub.dll regsvr32.exe /s wintrust.dll regsvr32.exe /s dssenh.dll regsvr32.exe /s rsaenh.dll regsvr32.exe /s gpkcsp.dll regsvr32.exe /s sccbase.dll regsvr32.exe /s slbcsp.dll regsvr32.exe /s cryptdlg.dll regsvr32.exe /s oleaut32.dll regsvr32.exe /s ole32.dll regsvr32.exe /s shell32.dll regsvr32.exe /s initpki.dll regsvr32.exe /s wuapi.dll regsvr32.exe /s wuaueng.dll regsvr32.exe /s wuaueng1.dll regsvr32.exe /s wucltui.dll regsvr32.exe /s wups.dll regsvr32.exe /s wups2.dll regsvr32.exe /s wuweb.dll regsvr32.exe /s qmgr.dll regsvr32.exe /s qmgrprxy.dll regsvr32.exe /s wucltux.dll regsvr32.exe /s muweb.dll regsvr32.exe /s wuwebv.dll
- Now, reset Network Configuration using the below codes –
netsh winsock reset netsh winsock reset proxy
- Subsequently, Restart the services that you have stopped earlier –
net start wuauserv net start cryptSvc net start bits net start msiserver
- Restart Windows so that changes made so far come into effect.
- Sign back into Windows 10 PC and go to the path –
Settings > Update & Security > Windows Update.
- Hit Check for Updates button. If this reports any pending updates, download and install the same.
This method should definitely fix any update-related trouble on Windows 10. However, if there still appears the same error code, this means there is system-level corruption inside the operating system. To solve this, you need to manually download and install the latest cumulative update.
5. Manually Install Windows 10 Update
If you start receiving the 0x8007045b error after installing a recent security-patch, there might be some issue with the cumulative update itself. In such scenarios, we suggest rolling back the OS to its previous state.
Or, you may manually download and install the latest Standalone package on the computer. To do so, you need to first know the recent CU number matching your system architecture. You may visit the Cumulative Update Catalog to know whether there lies any new patch or not. Once you have the required “KB” number, follow the below steps to download and install the .msu file.
Manually Install the Available Updates
- Visit the Microsoft Update Catalog website and type the “KB” number noted above.

- This will present a list of well-matching results, choose one as per the system architecture.
- Click Download next to the update link thereafter the top link on the upcoming window.
- When the download completes, click twice on the setup file to upgrade the operating system.
6. Use System Restore Points
If you have previously created any system restore point, this might turn to be useful in this case. However, if you don’t have any system backup, better perform a fresh installation of Windows 10. Here’s how to use system restore points –
- Press Win+Pause/Break to enter Control Panel Home.
- Click System Protection available on the left column.
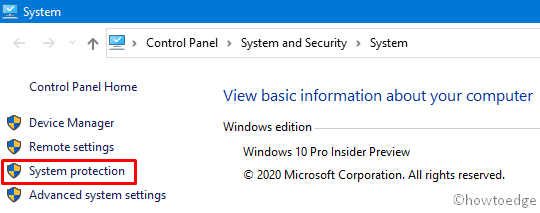
- On the system properties window, go to the System Protection tab.
- Hit System Restore followed by Next on the succeeding screen.
- This will present a list of available restore points, choose the latest one.
- Now, click Scan for affected Programs button to check whether this backup contains bug error or not.

- If there appear “None detected” message under the “Programs and drivers that will be deleted” description, you are good to go. Otherwise, note down the programs or drivers list that you are going to lose after performing this task.
- Close the current window, re-select the backup point, and tap Next again.
- Let the system restore your PC to an earlier state. Once this is over, you won’t be getting the 0x8007045b error anymore.
7. Perform a Fresh Start or In-place upgrade
If you don’t have any restore points and don’t want to go for a clean installation, there’s another method using the existing apps and services. This is called “Fresh Start” and removes all the bloatware that are not parts of default Windows 10. Here’s how to perform Fresh Start on the computer.
How to Fix Error 0x8007045b in Windows 10
Did you get error 0x8007045b when trying to update Windows 10? If so, we invite you to follow our five guides that will help you fix this error.

What is Error 0x8007045b
Code 0x8007045b stands for ERROR_SHUTDOWN_IN_PROGRESS. You may get this error due to many different factors, including incorrect system settings, improper system shutdown, deletion of necessary system files, and so on.
What Causes This Error
- The most common cause for error 0x8007045b is corrupted system files. System files (that Windows Update needs to access) may become corrupt due to user intervention or if an anti-virus program puts system files in quarantine.
- This error may also occur due to corrupted Windows Update related-services.
- Third-party anti-virus programs may interrupt and block the Windows Update service from connecting to Microsoft’s update servers. In such an event, the solutions are to turn off real-time protection, temporarily disable your AV or uninstall it.
- Other third-party applications may also cause error 0x8007045b. Previously, many users linked getting this error with using applications such as Classic Shell and menu altering applications from the company Stardock. Uninstalling such applications may fix the error.
- Also, you may get this error if the update installation becomes stuck due to a glitch.
Video Guide on How to Fix Fix Windows Update Error 0x8007045b
Table of Contents:
- Introduction
- Solution 1. Run the Windows Update Troubleshooter
- Solution 2. Clear the Windows Update Cache Folder
- Solution 3. Run the Deployment Image & Servicing Management (DISM) Scan
- Solution 4. Run the System File Checker (SFC) Scan
- Solution 5. Reset Windows Update Components Manually
- Video Guide on How to Fix Fix Windows Update Error 0x8007045b
Download Computer Malware Repair Tool
It is recommended to run a free scan with Combo Cleaner — a tool to detect viruses and malware on your device. You will need to purchase the full version to remove infections. Free trial available. Combo Cleaner is owned and operated by Rcs Lt, the parent company of PCRisk.com read more.
Solution 1. Run the Windows Update Troubleshooter
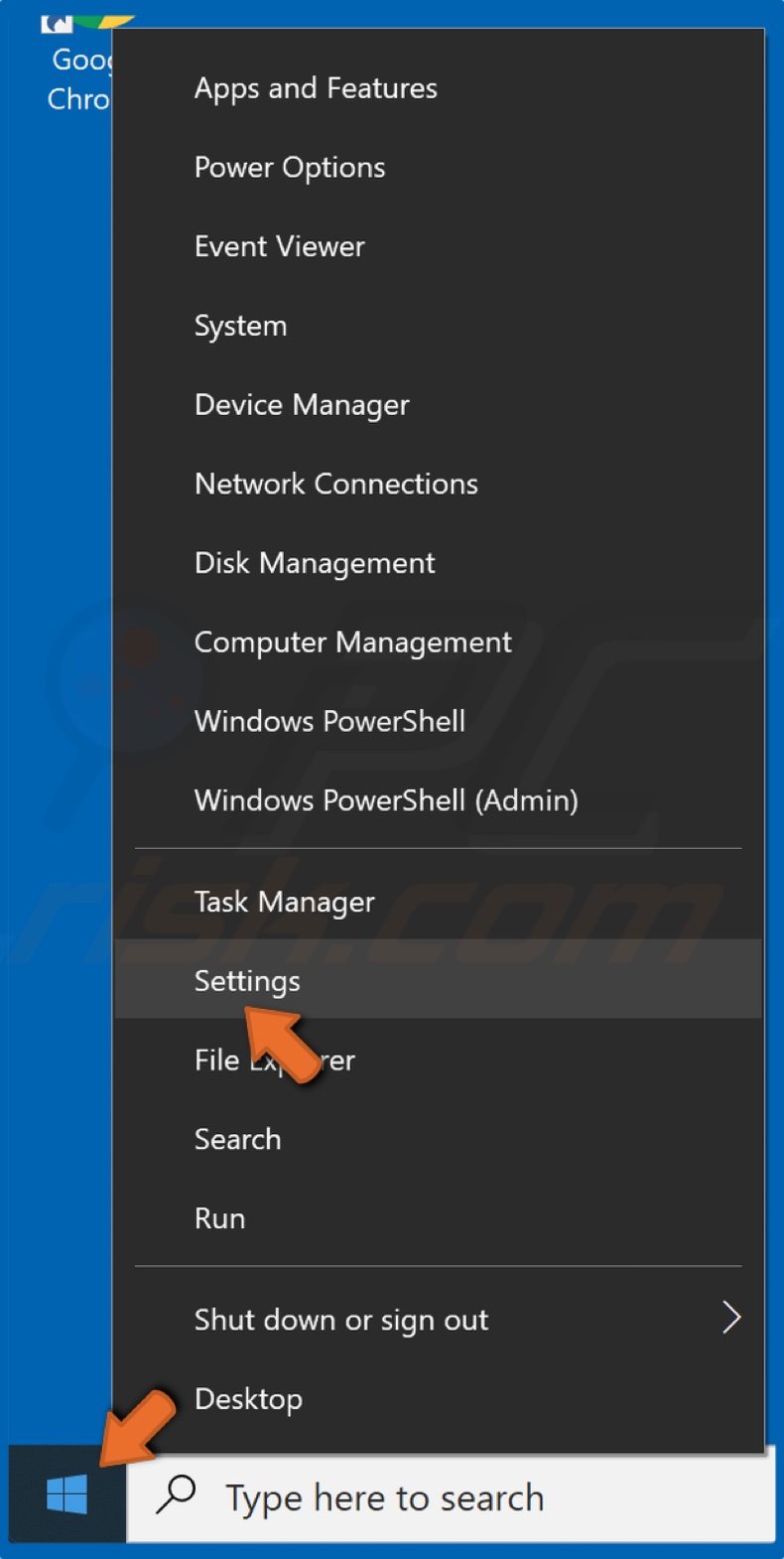
1. Right-click the Start Menu button and click Settings.
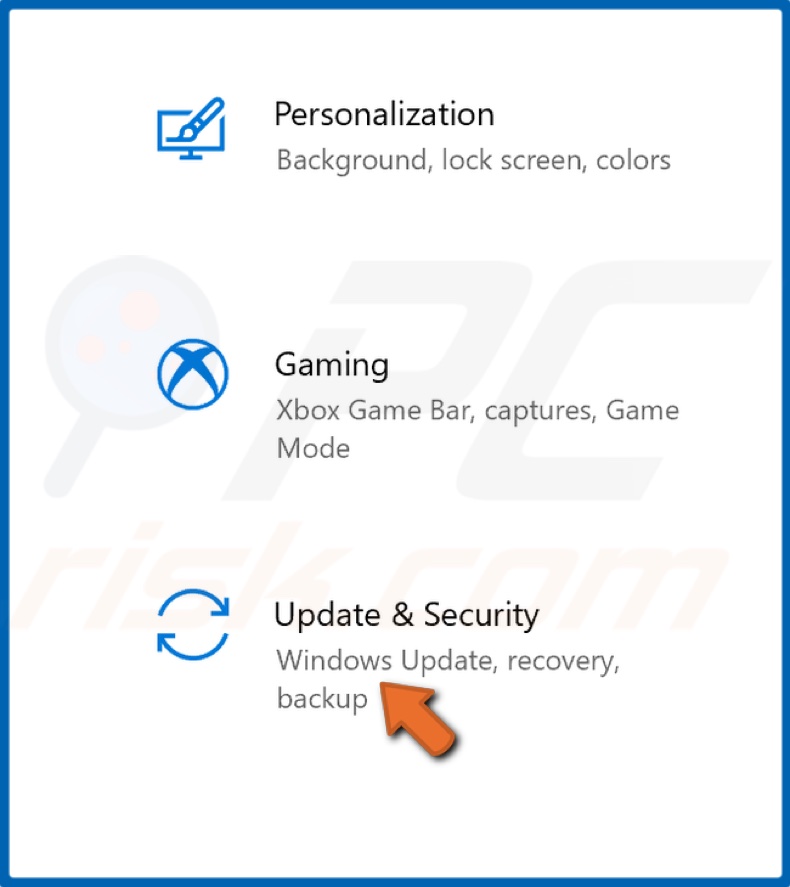
2. Choose Update & Security.
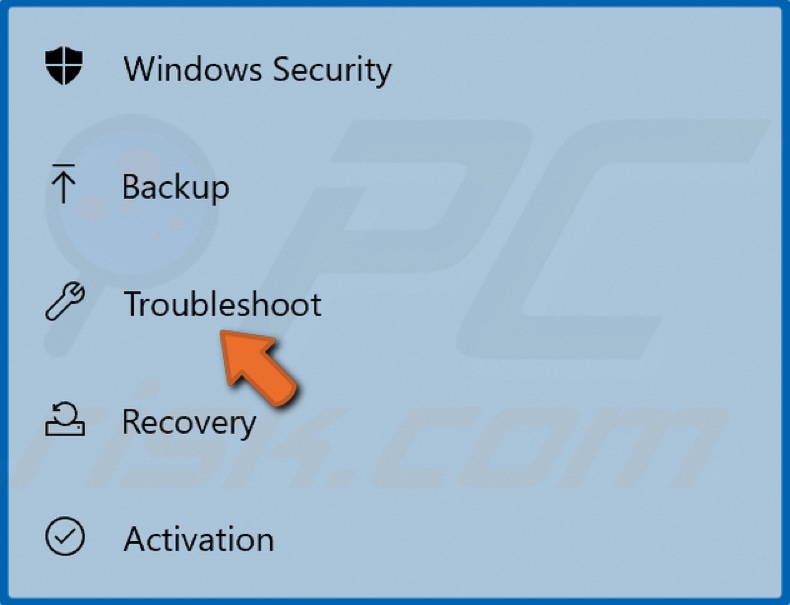
3. Click Troubleshoot.
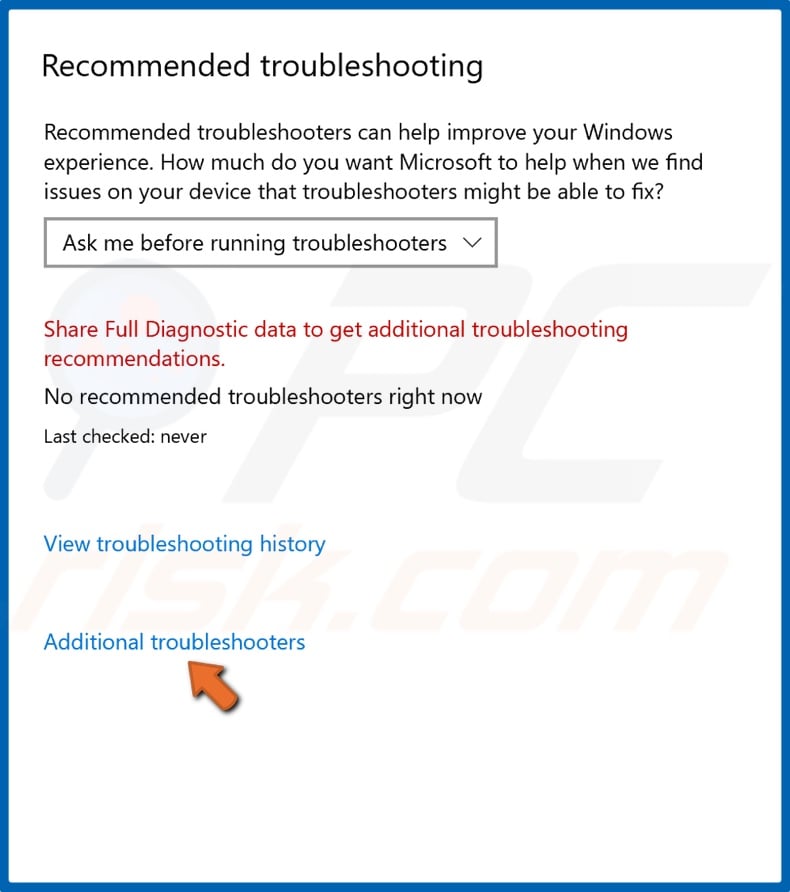
4. Then, select Additional troubleshooters.
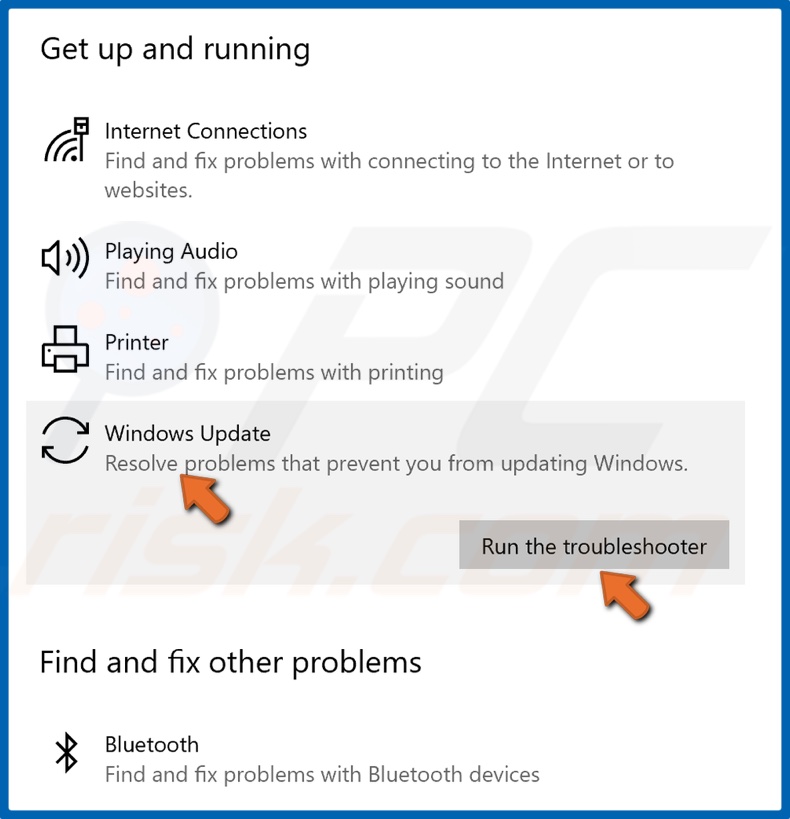
5. Under the Get up and running section, select Windows Update.
6. Click Run the troubleshooter.
7. The Troubleshooter will scan the service for issues and apply fixes automatically.
8. Try updating Windows.
[Back to Table of Contents]
Solution 2. Clear the Windows Update Cache Folder
1. Hold down Windows+R keys to open Run.

2. In the Run dialog box, type in CMD and hold down Ctrl+Shift+Enter keys to open the elevated Command Prompt.

3. In the Command Prompt window, type in net stop wuauserv and press Enter to stop Windows Update Service.
4. Then, type in rd /s /q %systemroot%\SoftwareDistribution and press Enter to clear the Update cache folder.
5. Then, type in net start wuauserv to restart the previously stopped Windows Update Service.
6. Close the Command Prompt and try updating Windows.
[Back to Table of Contents]
Solution 3. Run the Deployment Image & Servicing Management (DISM) Scan
1. Hold down Windows+R keys to open Run.

2. In the Run dialog box, type in CMD and hold down Ctrl+Shift+Enter keys to open the elevated Command Prompt.
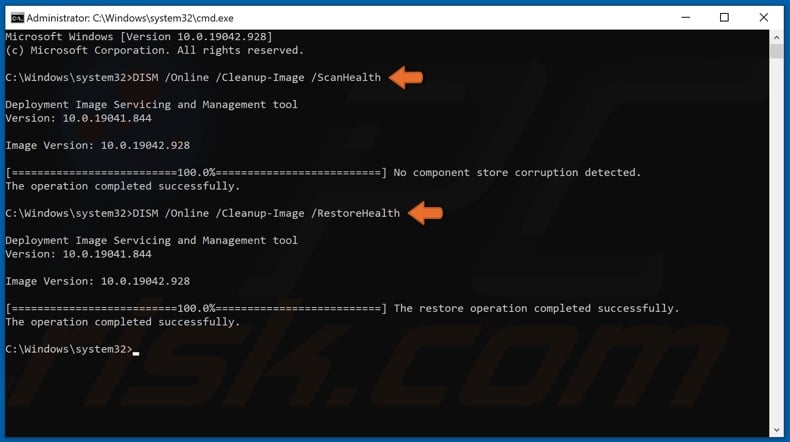
3. In the Command Prompt window, type in DISM /Online /Cleanup-Image /ScanHealth and press the Enter key. This parameter will scan the component store for corruption.
4. Type in the DISM /Online /Cleanup-Image /RestoreHealth and press Enter.
5. Once the process has been completed, try updating Windows 10.
[Back to Table of Contents]
Solution 4. Run the System File Checker (SFC) Scan
1. Hold down Windows+R keys to open Run.

2. In the Run dialog box, type in CMD and hold down Ctrl+Shift+Enter keys to open the elevated Command Prompt.
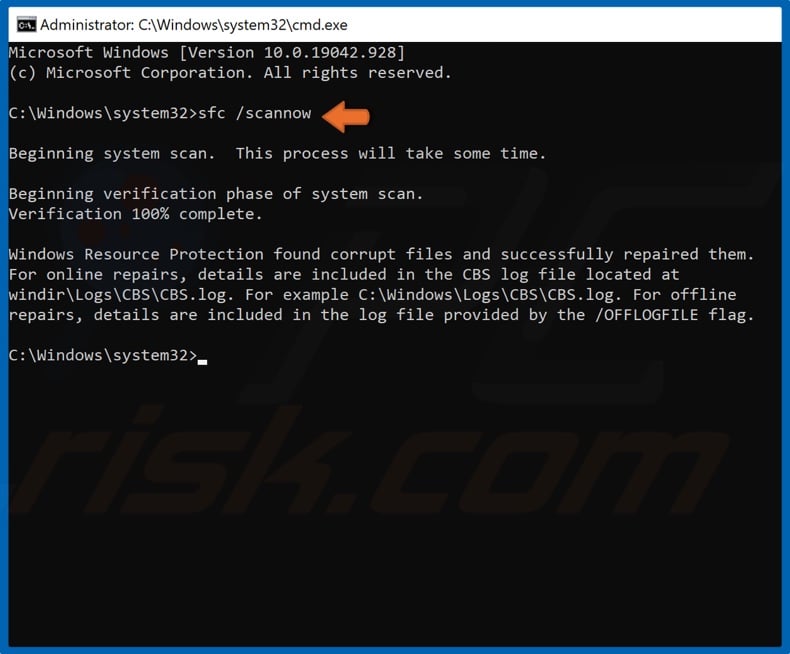
3. In the Command Prompt window, type in SFC /ScanNow and press the Enter key to start the scan.
4. Once the scan has been completed, restart your PC and try updating Windows.
[Back to Table of Contents]
Solution 5. Reset Windows Update Components Manually
1. Hold down Windows+R keys to open Run.

2. In the Run dialog box, type in CMD and hold down Ctrl+Shift+Enter keys to open the elevated Command Prompt.

3. Here, you will have to stop BITS, Cryptographic, MSI Installer, and Windows Update services. Type in the commands listed below and press Enter after entering each one:
- net stop wuauserv
- net stop cryptSvc
- net stop bits
- net stop msiserver
Once the services have been disabled, rename the SoftwareDistribution and Catroot2 folders.
4. Type in ren C:\Windows\SoftwareDistribution SoftwareDistribution.old and press Enter.
5. Then, type in ren C:\Windows\System32\catroot2 Catroot2.old and press Enter.
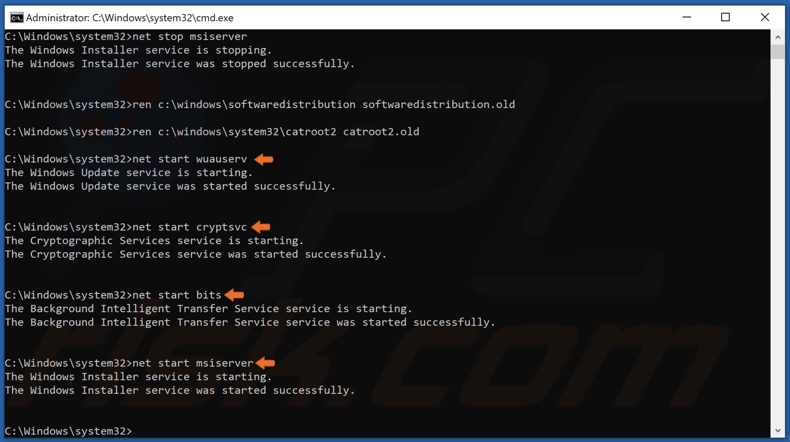
6. Restart BITS, Cryptographic, MSI Installer, and Windows Update services. Type in the commands listed below and press Enter after entering each one:
- net start wuauserv
- net start cryptSvc
- net start bits
- net start msiserver
7. Try updating Windows to see if that fixed the problem.
[Back to Top]
Trying to upgrade from an older version of Windows to Windows 10, but find yourself receiving Windows Update error code 0x8007045b instead?
Just about all of us Windows 7 or Windows 8 users have seen that notification telling us to upgrade to Windows 10. While many of us didn’t upgrade, others have promptly decided to leave Windows 7 or 8 and try for a new experience in Windows 10.
Nonetheless, you were one of those people who decided to upgrade to Windows 10.
Perhaps now it may seem like it was a mistake. When upgrading to Windows 10, you received the error code 0x8007045b. But what does the error code mean exactly?

‘Windows Update error code 0x8007045b’ is commonly encountered when upgrading to Windows 10, from either Windows 7 or 8, or when installing important Windows updates (on any version of Windows). The error code 0x8007045b means either a system file is corrupted (that Windows Update needs to access), an antivirus has interrupted the Windows Update process, or a glitch has occurred entirely in the Windows Update application when updating or upgrading Windows. The error code is short for ‘ERROR_SHUTDOWN_IN_PROGRESS’.
This error code is widely known, as many other people have reported the error occurring on their machines. Therefore, you’re not alone in receiving this error.
Luckily, there are many different ways to fix the ‘Windows Update error code 0x8007045b’. In this guide, we will show you various methods you can follow to fix this error happening on your machine.
Let us begin! 🙂
- 1. Running the Windows Update Troubleshooter
- 2. Resetting the Windows Update Component
- 3. Temporarily Disabling Your Antivirus
- 4. Running a System File Checker Scan and DISM
- 5. Upgrade or Update Windows Through Clean Boot
- 6. Performing a Clean Install
1. Running the Windows Update Troubleshooter.
The Windows Troubleshooter is effective in fixing common errors that occur on Windows. The troubleshooter can detect well-known errors with Windows applications (including Windows Update) and 3rd party software.
Before we try any other method in this article, we should first try running Windows Troubleshooter on our machine in hopefully fixing the ‘Windows Update error code 0x8007045b’.
To open Windows Troubleshooter, simply follow the following steps below:
- On your computer, press Windows Key + R. This will bring up the Run Dialogue.
- Then, type in ‘control.exe /name Microsoft.Troubleshooting’ and press the Enter key (as shown below).

3. Once the Windows Troubleshooter is visible on your screen, you should see Windows Update under Get up and running. Simply click on Windows Update. Then, click on Run the troubleshooter.

Note ⚠️
If you are on Windows 7 or Windows 8, then you should see Fix problems with Windows Update under System and Security instead. Therefore, click on Fix problems with Windows Update.
Now you should see the Windows Update troubleshooter appear on your screen. If the troubleshooter doesn’t run automatically, then run it.
After the Windows Troubleshooter is done running, it will tell you whether or not it found any errors and if it was capable of fixing them. If it found an error regarding Windows Update, then attempt to install the Windows update again.
2. Resetting the Windows Update Component.
Possibly the reason why Windows is refusing to upgrade and giving us this error code may have to do with the Windows Update application being bugged.
Therefore, we should try resetting the Windows Update components. Doing so will refresh the Windows Update application. 😀
Here’s how you can reset the Windows Update components using Windows Command Prompt:
- On your computer, press Windows Key + R. This will bring up the Run Dialogue.
- Then, type in ‘cmd’ and press the Enter key (as shown below).

3. Once you’re in the Windows Command Prompt, type in the following commands in the same order and press the Enter key:
net stop wuauserv
net stop cryptSvc
net stop bits
net stop msiserver
Note ⚠️
Typing in these commands will stop the Windows Update services, Cryptographic services, BIT services, and the MSI services from running. We must stop these services to fix the potentially corrupted Windows Update directories.
4. After disabling those services, type in these following commands within the Windows Command Prompt and press the Enter key:
ren C:\Windows\SoftwareDistribution SoftwareDistribution.old
ren C:\Windows\System32\catroot2 Catroot2.old
Note ⚠️
The two files you renamed are used by Windows Update when updating your machine. These two files could then be possibly corrupted. Since these two files are used by the operating system, you can’t just delete them. Therefore, we are renaming them. After renaming them, Windows will make new versions of the files.
5. Once you have renamed those two files, we can now restart all the services we stopped earlier with the following commands:
net start wuauserv
net start cryptSvc
net start bits
net start msiserver
Windows Update should now create new versions of those two files we renamed. If these files were the reason why Windows was refusing to upgrade or update, then this should fix our problem now.
Now attempt to upgrade or update Windows again. If you’re still receiving the error code, then proceed to the next step.
3. Temporarily Disabling Your Antivirus.
While antivirus software protects our machines from many types of malware, ransomware, spyware, and other harmful software, they also pose a problem to Windows applications.
Sometimes antivirus software can get in the way and block certain applications from doing specific tasks on Windows. One example of these applications is Windows Update.
However, what if you don’t have any antivirus software? Well, if you encountered this error when updating Windows 10, then Windows 10 has its own built-in antivirus called ‘Windows Defender’. And yes, even Microsoft’s own antivirus can conflict with Windows Update.
Therefore, we should try temporarily disabling our antivirus and then attempt to upgrade (or update) Windows again.
Follow these steps below to disable your antivirus:
If you are on Windows 10 and use Windows Defender
- On your computer, press Windows Key + S. This will bring up the Search Dialogue.
- Then, type in ‘Windows Security’ and press the Enter key (as shown below).

3. Once Windows Defender opens, click on Virus & threat protection on the left side of the application.
4. Then, click on the button under Real-time protection to disable Windows Defender.

Now that Windows Defender is disabled, try installing the Windows update again.
If you were able to update Windows, then you may now re-enable Windows Defender following the same method above.
If you are on Windows 7, 8, or 10, and use your own antivirus
- Go to the bottom right of your taskbar where the System Clock is located.
- Then, Right-Click your antivirus. From there you should see a Disable button.
- Now, click on the Disable button (as shown below).

Most antivirus software (Avast, AVG, Norton, ESET, and so forth) can be disabled this way. However, if you were unable to find your antivirus software on your taskbar, or there wasn’t an option to disable it, then you could try googling how to disable your particular antivirus.
Now try to upgrade or update Windows again. Afterward, you may re-enable your antivirus. To re-enable it, follow the same method provided above. Instead of disabling it, you should have an option to re-enable your antivirus.
4. Running a System File Checker Scan and DISM.
If a file Windows Update is trying to access has been renamed or is missing, then that could be the reason for the error.
Thankfully, Windows has two built-in tools that are useful when repairing missing or renamed files on Windows and correcting them. These two tools are known as ‘Windows System File Checker’ (SFC for short) and ‘Deployment Image Servicing and Management’ (DISM for short).
SFC’s job is to locate missing or corrupted files on your computer’s hard disk and repair them.
Whereas DISM will replace corrupted Windows files on your machine with healthy versions of them. Windows keeps healthy, cached versions of files by using ‘Windows Images’.
Since SFC and DISM can repair missing, corrupted, or renamed files on our machine, we will then be using them today to potentially fix the ‘Windows Update error code 0x8007045b’.
Here’s how you can run an SFC scan and DISM on your machine:
- On your computer, press Windows Key + R. This will bring up the Run Dialogue.
- Then, type in ‘cmd’ and press Ctrl + Shift + Enter (as shown below).

3. Once Windows Command Prompt opens as Administrator, type in the following command and press the Enter key:
sfc /scannow
Note ⚠️
When running an SFC scan, Windows will replace corrupted files with non-corrupted versions of them. This way the files will no longer be corrupted. Since this command will actively search your machine and replace system files, it is advised to not interrupt the service at all when it is running (such as shutting off your computer). Doing so could potentially corrupt more files on your machine, or corrupt Windows in general.
4. After running the SFC scan, simply Restart your computer. After your computer restarts, do what was done in steps 1 and 2 again.
5. Now that you have re-opened the Windows Command Prompt as an Administrator, type in these additional commands and press the Enter key:
Dism /Online /Cleanup-Image /ScanHealth
Dism /Online /Cleanup-Image /CheckHealth
Dism /Online /Cleanup-Image /RestoreHealth
Note ⚠️
When running DISM, it will connect to the internet. So if you have a slow connection, it may take a while to finish running the command.
6. Once DISM has finished running, Restart your computer one last time.
After your computer has rebooted, try to upgrade or update Windows again.
Is Windows still showing you the ‘Windows Update error code 0x8007045b’? Then, proceed to the next step.
5. Upgrade or Update Windows Through Clean Boot.
Another method we could try doing is upgrading or updating Windows through a clean boot.
A clean boot is when you boot up your system with all startup programs and services disabled. Only the minimal services and drivers necessary for Windows to operate will start up in a clean boot state.
Maybe this is the only method required in fixing the ‘Windows Update error code 0x8007045b’ on your machine! 😀
To learn how to boot up your computer in a clean boot, go to this guide.
After booting up your computer in a clean boot, try to upgrade or update Windows again.
6. Performing a Clean Install.
If you have tried every other method in this article, then there is one last option you could try.
And that option is resetting your PC to factory settings and installing Windows 10.
While this option will wipe out your computer’s hard disk and install Windows 10 through a fresh install, this is guaranteed to fix the error code being thrown.

If you are ready to begin a clean install, then go to this guide.
This ends our guide on how to fix the ‘Windows Update error code 0x8007045b’. If you know of any other methods that could contribute to this article, then please share them in the comment section below! We would be glad to credit you for your feedback once we update this article. 😄
If this guide helped you, and you experience other Windows Update errors, then make sure to check out our previous Windows Update articles. In those articles, we provide similar solutions to other common Windows Update errors.
If this guide helped you, please share it. 🙂
-
Mako is a staff writer at Saint. He’s been writing about tech for more than a decade. When he isn’t reading about the latest news on Apple, he’s busy studying cybersecurity, cryptocurrency, cloud computing, and other IT-related sectors. His exceptional work graces technology and Apple-related blogs like How-To Geek, VEED.io, Macgasm, onMac, PhotoWorkout, GameRant, and many more. He also has a Bachelors in Computer Science and has been writing since 2018, with over 400 posts published.
LinkedIn
X (Twitter)
View all posts
Details: windows 10/11 update Error code 0X8007045B generally found in Windows updates when it is in auto-update settings.
Disclaimers: Before you attempt to fix an issue with the windows update, we highly recommend you to take a registry back up and create a system restore point as a precaution method. In case if something goes wrong, we can restore your computer to the same stage and fix the issues. (In case if you not sure how to back it up, talk to an expert for assistance.)

Why Windows 10/11 Updates are Important:-
Windows 10/11 Updates are nothing but enhancement features for presentation software. There may be security updates also to protect your machine from malware, virus attacks. Generally, Windows operating system configured to check and install updates automatically through its internal service called Windows update.
Why is Your Computer Getting Windows 10 Update Error code 0X8007045B
- There are several reasons that any machine may get issues with windows 10 update service clients in the operating system. Like,
- Windows Firewall issues
- Internet connection issues
- Files system corruption issues
- Windows update service damaged
Here you have to follow steps as per causes of this Error code 0X8007045B in windows 10 update service client/
Firewall Check:-
- First change your antivirus/firewall settings to OFF,
- Windows Firewall is software that runs on your computer and provides protection against network attacks from the Internet or other computers on the network.
- To turn off the firewall,
- Type in FIREWALL in start button search bar and open the firewall application,
- From the left side panel, find Turn windows firewall on /off option, as shown in pic,
- Then choose to Turn off windows firewall in private and public network options.
Note: Once Error code 0X8007045B windows update gets fixed, you should turn on the windows firewall application.
Change Your Internet Connection:-
- Switch your internet to another network and try to do Windows 10 updates.
- Also, When you try to access Google.com, your computer contacts its DNS server and asks for Google.com’s IP address. The default DNS servers your network uses are provided by your Internet service provider, and they may sometimes experience problems.
- You can try accessing a website at its IP address directly, which bypasses the DNS server.
File System Corruption:-
- Perform an SFC Scan from the command line as admin and fix if there are any files system corruptions.
- You can perform a system file scan process which can be started on a command prompt window with administrative rights.
- SFC /SCANNOW is the command line which needs to be executed.
How to do a SFC Scan:-
- Click on the start button and type “cmd”
- Open “Command prompt window” and type “SFC/SCANNOW” PRESS enter button
- The scanning process start and this process take some time to finish. Please wait until it gives results.

If the computer says, no integrity violations found, then try to reinstall the program which may sometimes replace the corrupted files on your office program.
Windows Update Client Damage:-
There is some fix it tools to solve some common issues, the windows troubleshooter tool is one of that kind. It fixes many issues by downloading pre-requisites of windows 10/11 updates that are pending and then proceed to download original security patches or any other windows updates using updates client application. Use windows troubleshooter using a fix it tool, and then try a manual install of updates.
Read More
There are some advanced methods to fix this Error code 0X8007045B in windows 10/11 update using some commands and resetting your operating system to a healthy restoring point.
Restoring Health:-
1. Open Cmd prompt as admin mode,
2. Type in the command as follows and press enter,
dism /online /cleanup-image /restore health
3. It will take time to go back to the healthy restore point.(You can also restore in by mounting the windows source file as DVD or USB stick)
dism /online /cleanup-image /restore Health /source: c:\offline /limit access (assuming source file in c:/ drive)
Reset the Windows Operating System:-
NOTE: Try this only if you don’t have much data on your computer because it takes a time to take a backup of existing files and install your current application again.
If you are using windows 10, just type in “RESET PC” in the Cortana search bar(windows start button search) and select RESET PC from the results.
Then under the RESET PC, click on the get started button to proceed.
There are two options to keep your files and complete clean. (You must take backup of your desktop files, pictures, downloads, documents before proceeding to completely clean.)
After reset, you may do updates cleanly without any issue.
Still, have issues regarding Windows updates? Reach our Microsoft certified technicians in the chat.
Chat with our Technician to fix your computer issues Now!
Need help? Chat with our tech expert now for instant solutions and top-notch support. Click here to get started!
