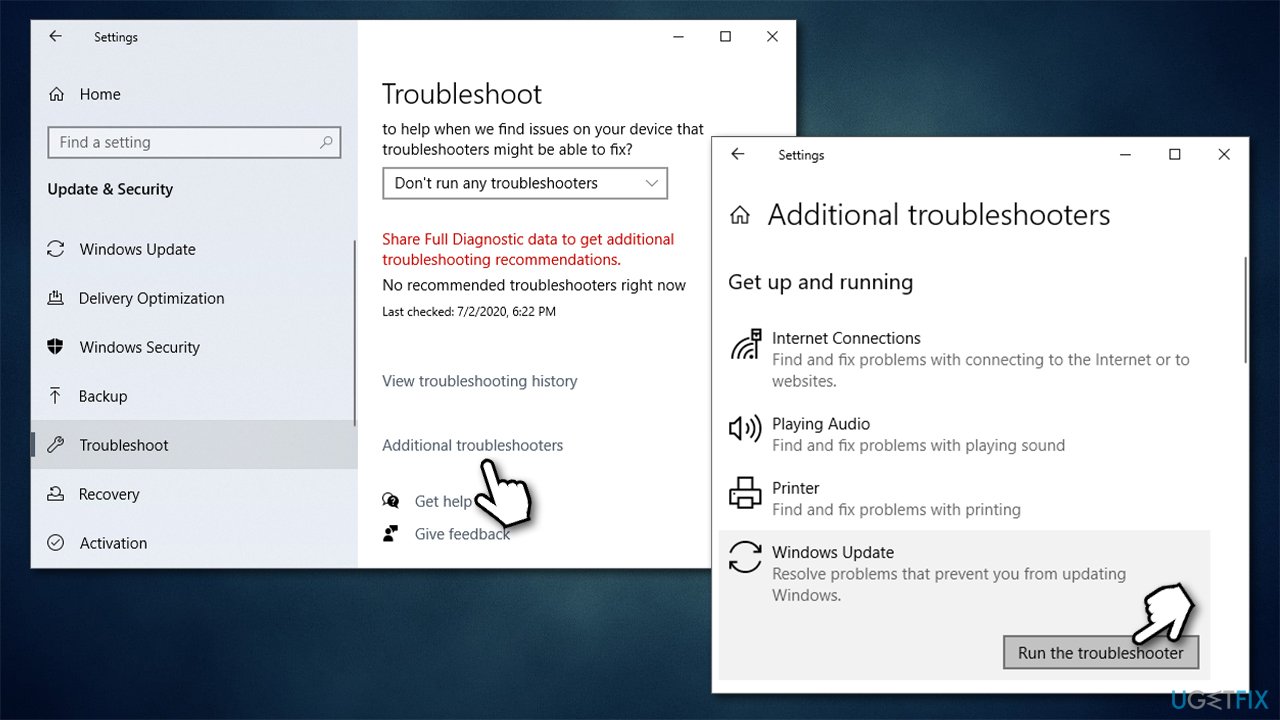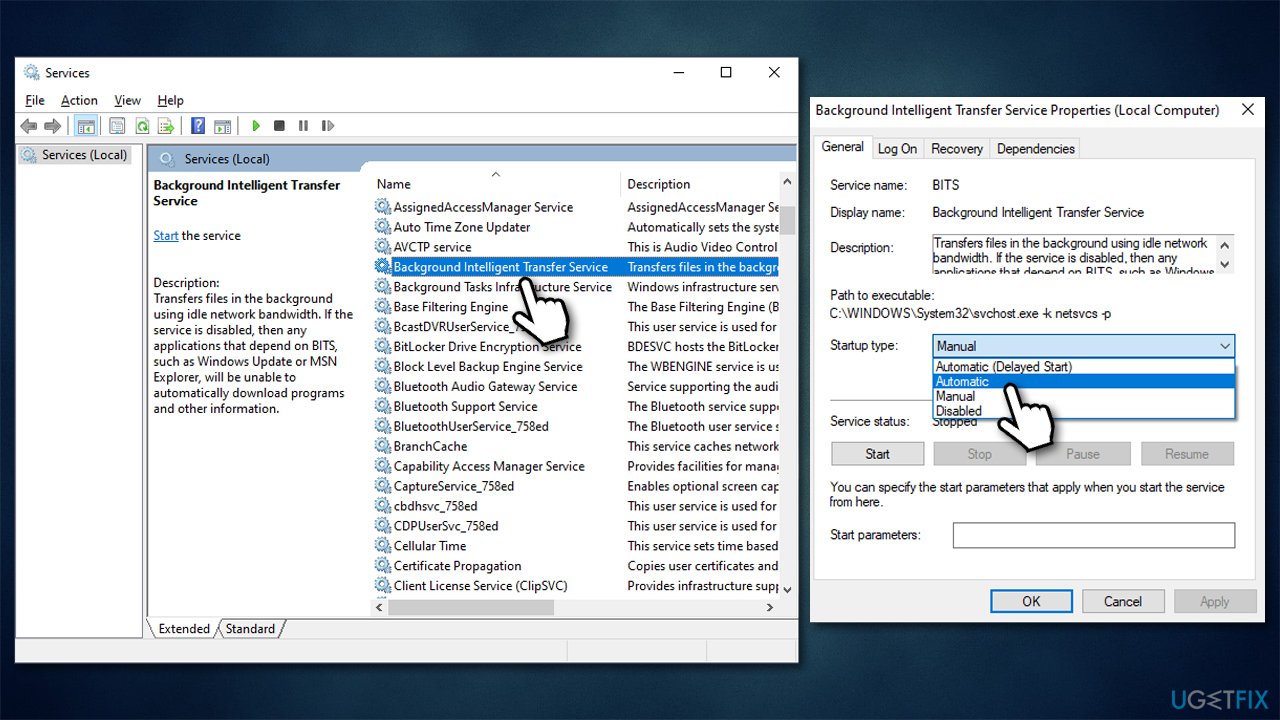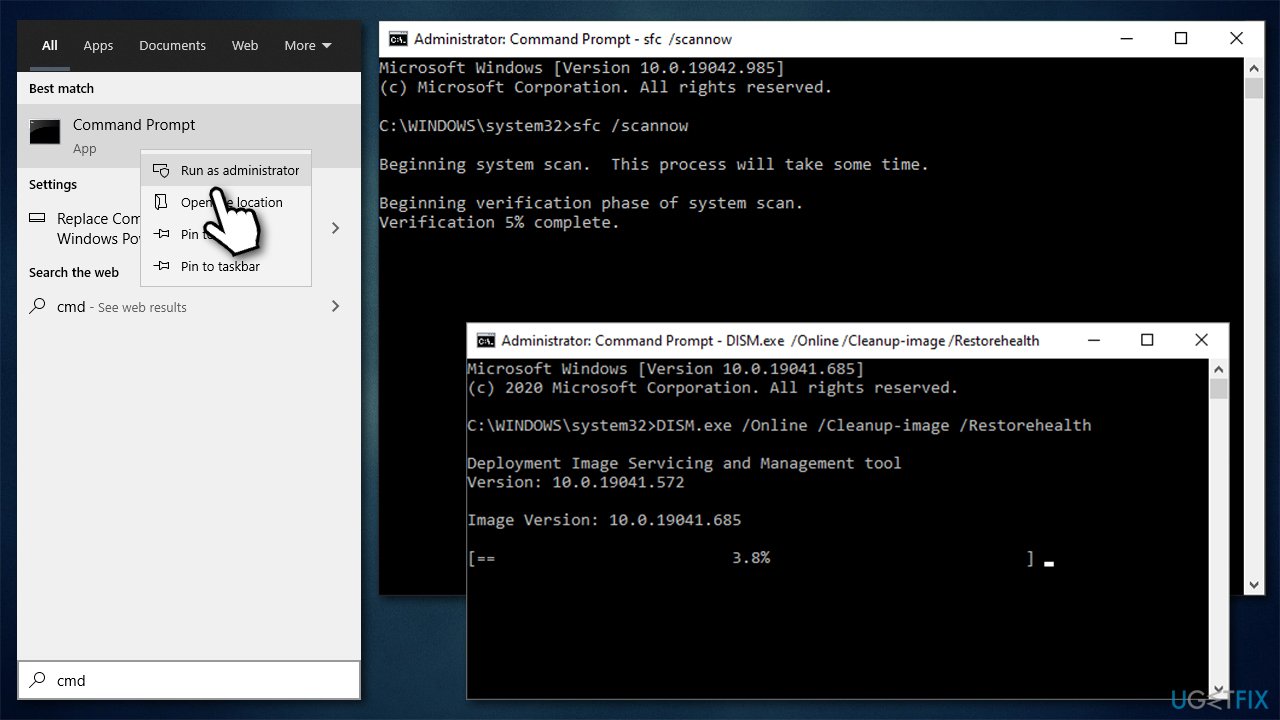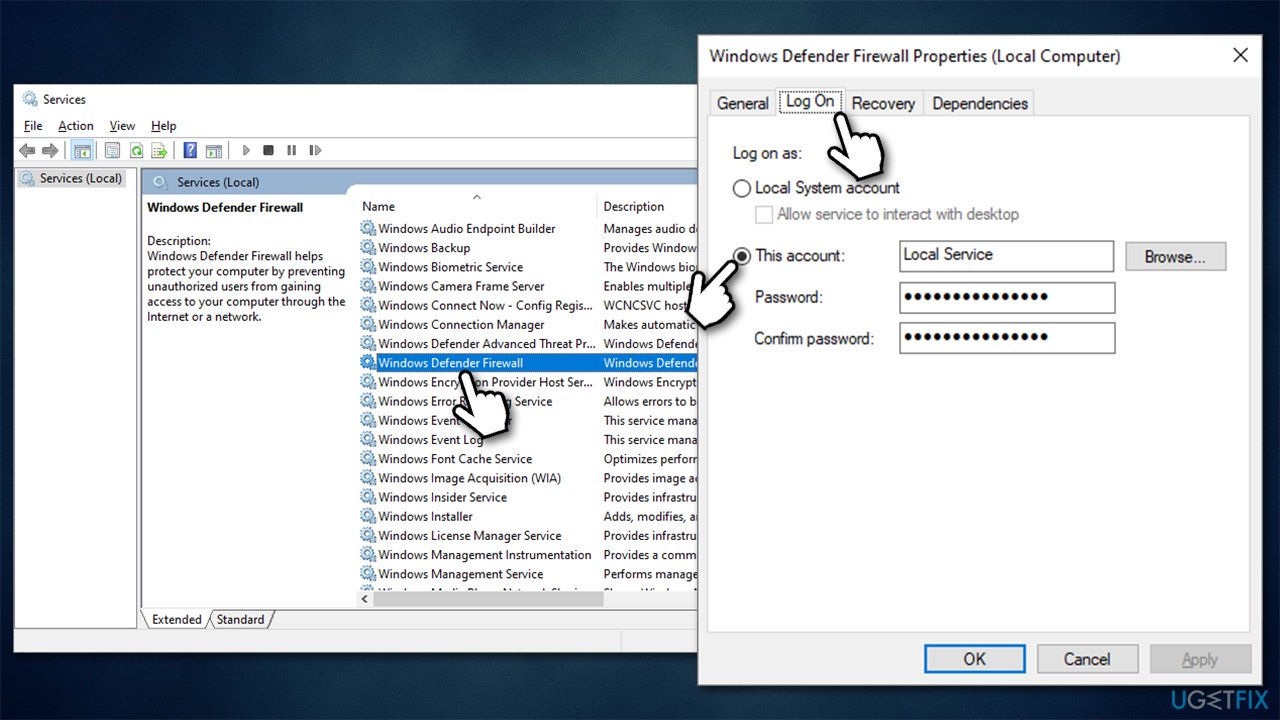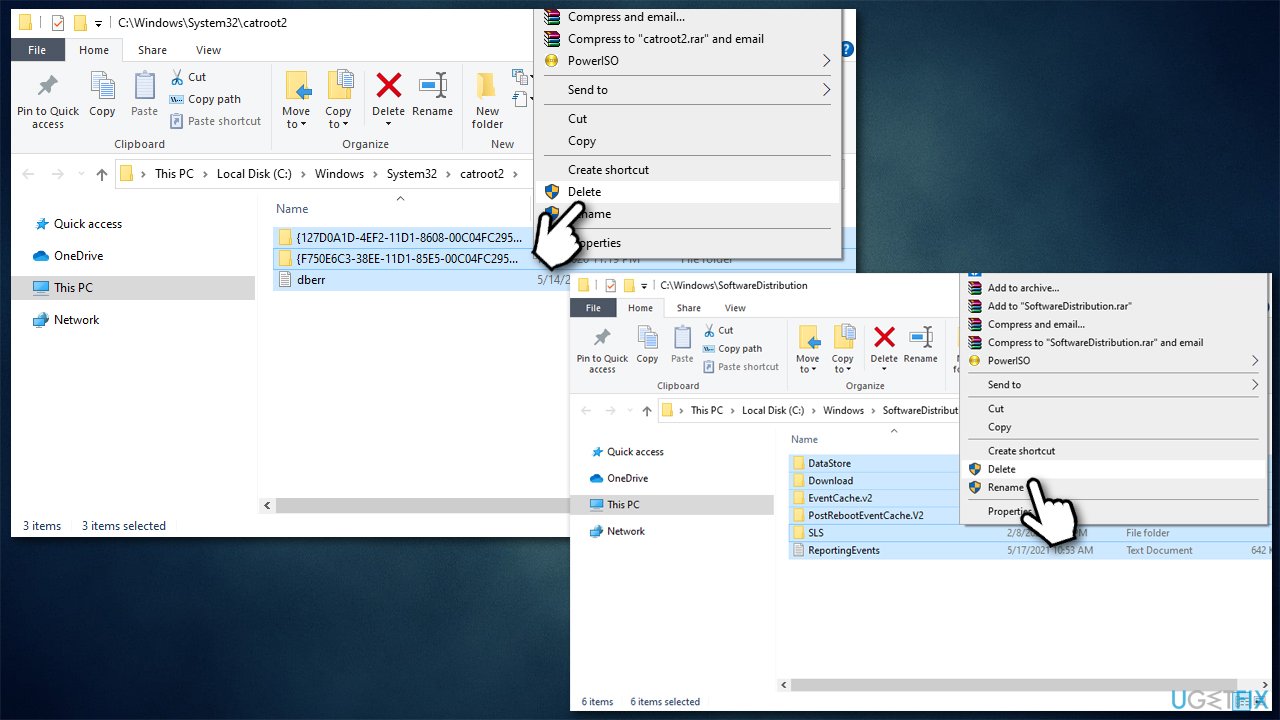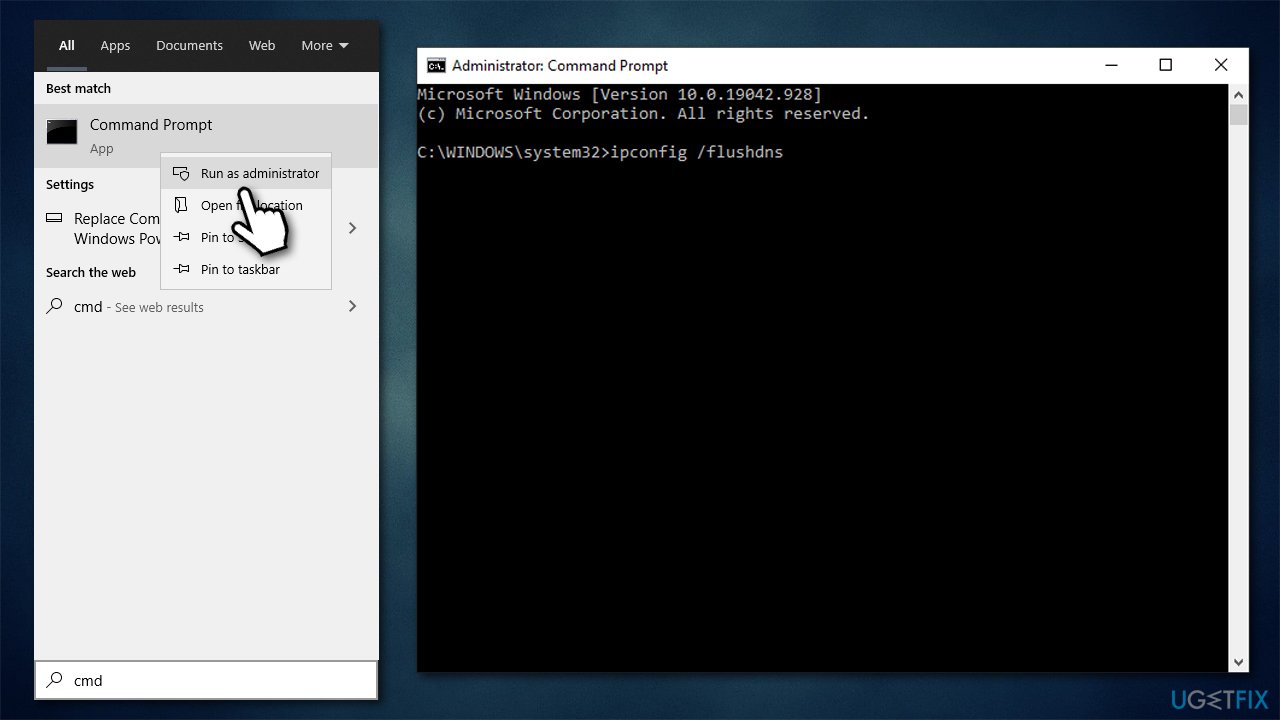Recently, some Windows users encountered the error code 0x80070437 while installing the latest security patches on their computers. This is a very irritating error that disrupts the personal workspace of the users. The error results in automatic system restarts, sudden freezes of the screen, and in some cases, all active programs will close themselves. You may come across this issue in the form of an error message that looks like this:
“The account specified for this service is different from the account specified for other services running in the same process“
So, if you’re also facing the same issue on your computer, here is the way to fix it.

The following methods will help you repair error codes on your computer –
1] Turn on Windows Defender Firewall Services
Windows Update Error Code 0x80070437 can be resolved by enabling the Windows Defender Firewall Services. It seems that your firewall is somehow disabled during the installation of the Windows Update, so the system displays the error.
Microsoft recommends using Windows Defender Firewall before installing updates to avoid errors since it first scans the patch to make sure that it matches the information available on Microsoft Servers. Here’s how you can enable the Firewall in Windows Defender
- Click on Start, type Services, and press Enter.
- Search for the Windows Defender Firewall service and then right-click on it.
- Select the Properties option and then switch to the Log On tab.
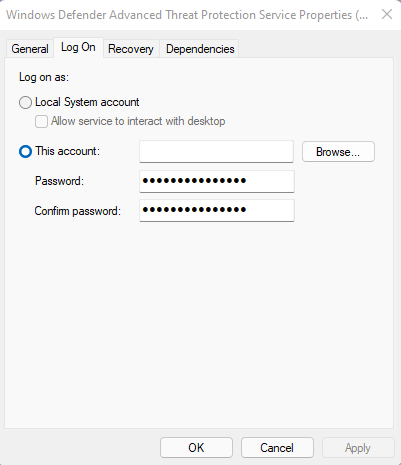
- Select the This account option on the pop-up window, then type Local Service in the available field
- Please enter your password twice in the respective fields and click Apply. You will then be able to enable Windows Defender Firewall on your PC with your Microsoft Account.
- From the General tab, choose Automatic as the Startup type, and then click OK.
It is important to restart your PC once you’ve made changes in order to avoid the junk files that might be building up in the memory cache. As soon as Windows is loaded fully, you should go to Update & Security to update your Windows
2] Run Windows Update Troubleshooter
Windows 10 comes with a built-in application named Windows Update troubleshooter that will assist you in identifying and fixing update-related problems. If you encounter such an issue with your device, you should use this tool. The following steps can help you achieve this:
- Click on the Windows icon and select the Settings option.
- Select the Update & Security category.
- Choose the Troubleshoot submenu.
- On the right panel, click on Additional troubleshooters.

- Expand Windows Update and click Run the troubleshooter.
- Proceed as instructed on-screen.
- When there is a resolution available, click the Apply this fix button.
Restart your computer after completing the steps, and then check whether you were able to update your Windows.
3] Restart the Windows Update service
To restart the Windows Update service, you first need to stop it manually and then start it again. Here is the process to do it:
- Search for Services and then open it.
- Scroll down through the list and search for Windows Update.
- Right-click on Windows Update and click on Stop.
- Now press the Win+R keys to open the Run dialog.
- Type the following text and press Enter:
C:\Windows\SoftwareDistribution
- Select all the items using the Ctrl+A keys and press Delete.
- Again open the Services application.
- Right-click on the Windows Update service and select Start.
4] Reset Windows Update Service
If that does not work, manually reset the Windows Update Service to fix this error code. Here is the procedure to do that:
- Open Command Prompt as an administrator.
- Type the following commands one by one followed by the Enter key:
net stop wuauserv net stop cryptSvc net stop bits net stop msiserver Ren C:\Windows\SoftwareDistribution SoftwareDistribution.old Ren C:\Windows\System32\catroot2 Catroot2.old net start wuauserv net start cryptSvc net start bits net start msiserver
- Now close the Command Prompt window and try Windows Updates again.
5] Install the update manually
If nothing helped you fix the error code, download and install the updates manually that failed to install:
- Click on Start and select Settings.
- Select Update & Security > Update & Security > Windows Update.
- On the right pane, open View Update History and choose the update that failed to install.
- Navigate to the Microsoft Catalog page.
- On this page, search for the update, then download and install the update manually.
Once you complete the above guidelines properly, you will be able to update your Windows properly. In case the error still appears on your PC, you may contact the Microsoft Agent for assistance.
Windows error code 0x80070437 is faced by users while they are trying to update their Windows to the latest security patches. After the installation of a few service packs of Windows update, this error pops up with a notification “The account specified for this service is different from the account specified for other services running in the same process“.

This error will result in automatic system restarts, sudden screen freezing and sometimes it will automatically close all your active programs. The users find this very annoying and the personal workspace is frustratingly disturbed due to this error. The user is notified by Windows as follows:
Several reasons have been enlisted based on users’ feedback and the review of concerned official authorities that may cause Error Code 0x80070437 during Windows 10 update. This error may occur due to any of the reasons listed below:
- Poor Internet Connection: Although it is obvious if you do not have an active internet connection (good bandwidth), you will not be able to download and install the Windows updates. Having limited internet access despite the established internet connection may also result in this error.
- Inadequate Drive Space: It is a possibility that your Windows drive (which is by default C drive) may not have enough space to install Windows updates, ultimately causing this error. Therefore, make sure that you have at least 16GB free space on your C drive if you are using 32-bit Windows 10 and 20GB if you are using 64-bit Windows 10.
- External Hardware Devices: Non-essential external hardware devices such as headphones, printers, scanners, USB flash drives, speakers, etc. may be causing the error under consideration. Also, if your PC is plugged into a docking station, you are most likely to face this type of errors.
- Background Programs: When you start up your computer, several applications start running automatically in the background such as anti-virus software, basic system processes, and other previously installed software. These services cause interference in your attempt to install Windows updates, ultimately causing errors.
- Accidental Sign-out: Windows update errors may occur if you accidentally sign out or restart your PC. Try updating again and make sure your PC remains on and plugged in.
Pre-requisites:
Before proceeding towards solutions, our recommendation is to try these short fixes that may help resolve the error. But if the error still appears, these fixes will downsize the factors behind this error and you can go for the solutions provided in the next section. The short but promising fixes are mentioned below:
- Free up Some Disk Space: As listed in the causes above, check your drive space according to the Windows bit version you are using and if you do not have enough disk space then you can free up space by reading this article.
- Unplug Extra Hardware: Remove all external storage devices such as drives, docks or any hardware you might have plugged into your device that is not currently in use.
- Disable/Remove Third-party Security Software: Try to use Windows Defender to protect your device during the Windows update installation. Non-Microsoft antivirus software sometimes cause errors while Windows upgrade. You can temporarily disable or remove the third-party security software by following these steps:
Open “Control Panel” > “Programs” > “Programs and Features” > select the “Third-party Software” > “Uninstall” > “Yes”. - Repair Hard Drive Errors: Sometimes the hard drive errors result in problems like the one under consideration so it is better to run a hard drive repair mechanism. To repair the hard drive errors follow these steps: Open “Command Prompt” > type “chkdsk/f C:” > press “Enter”. After the repair is complete, you will be asked to restart your device.
- Restore & Repair System Files: This error might appear due to some damaged or corrupted system files. Try to restore or repair system files by the given steps: Open “Command Prompt” > type “DISM.exe /Online /Cleanup-image /Restorehealth” > press “Enter”.
- Run Malware Scan: Sometimes malware can interrupt the installation of updates and results in error. Follow these steps to scan the system for malware: Windows Security>Virus and Threat Protection>Quick Scan.
If none of these worked out for you then it points to only one problem, that is: Windows Defender Firewall Services startup is not set to Automatic. Everything has been explained in the solution below.
Enable Windows Defender Firewall Services
Windows Update Error Code 0x80070437 can be resolved by enabling the Windows Defender Firewall Services. Somehow, during the Windows Update installation firewall gets disabled and the system shows up the error. This can be because of multiple reasons i.e., Windows security update enforces Defender Firewall to go down, Windows update patch is corrupted due to failed internet connection during the process, etc. During the installation of updates, it is usually recommended to use Windows Defender Firewall to avoid any errors as it first scans the update patch, verifies with the authorities information available on Microsoft Servers, and then heads towards downloading and installation process. Follow the steps given below to enable the Windows Defender Firewall:
- Click Start, search Services, and open it. It will open the Windows Services Manager where all the services provided by the Windows operation system reside.
Opening Windows Services Utility - Select Windows Defender Firewall, right-click on it, and select the Properties option. A pop-up window will provide you with all the properties of Defender Firewall on your PC like General, Log on, Recovery, etc.
Opening Windows Defender Firewall Properties - Switch to the Log On tab, select the This account option and type Local Service in the available field. If your system is password protected then type your password twice in the respective fields and click Apply. This will help your Microsoft Account to have the authority to enable Windows Defender Firewall on your PC.
Authorizing Microsoft Account for Windows Defender - Switch to the General tab, set Startup type to Automatic from the drop-down menu, and then click OK. This will finally enable the Windows Defender Firewall Services on your device which will help you get rid of the encountered error.
Enabling Windows Defender Firewall Services - Restart your PC in order to save changes and to avoid junk files in the Cache memory that may cause problems (This can happen because of previous fail tries to update Windows).
- Once the Windows is completely loaded, try updating your Windows from Update & Security settings. This should finally fix your problem. This solution will get your error fixed.
Kevin Arrows
Kevin Arrows is a highly experienced and knowledgeable technology specialist with over a decade of industry experience. He holds a Microsoft Certified Technology Specialist (MCTS) certification and has a deep passion for staying up-to-date on the latest tech developments. Kevin has written extensively on a wide range of tech-related topics, showcasing his expertise and knowledge in areas such as software development, cybersecurity, and cloud computing. His contributions to the tech field have been widely recognized and respected by his peers, and he is highly regarded for his ability to explain complex technical concepts in a clear and concise manner.
Updated May 2025: Stop these error messages and fix common problems with this tool. Get it now at this link
- Download and install the software.
- It will scan your computer for problems.
- The tool will then fix the issues that were found.
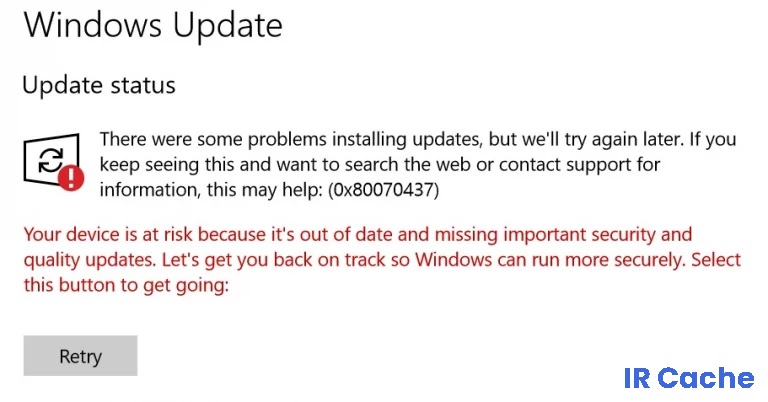
Windows error code 0x80070437 occurs when users try to update Windows with the latest security patches. After installing some service packs from Windows Update, this error appears with the message “The account specified for this service is different from the account specified for other services running in the same process”.
This error causes automatic system reboots, sudden screen freezes, and sometimes automatically closes all active programs. This is very annoying to users, and personal workspace is annoyingly disrupted by this error.
Table of Contents:
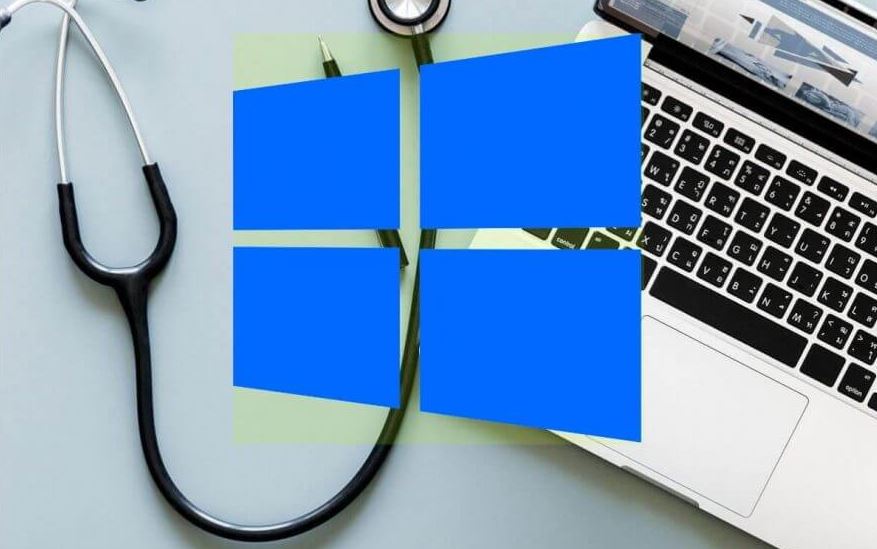
- Unexpected shutdown
- Not enough hard disk space
- External hardware devices
- Damaged Windows update files
- Permissions problems for necessary Windows services
How to fix Windows Update error code 0x80070437?
Updated: May 2025
This tool is highly recommended to help you fix your error. Plus, this tool offers protection against file loss, malware, and hardware failures, and optimizes your device for maximum performance. If you already have a problem with your computer, this software can help you fix it and prevent other problems from recurring:
- Step 1 : Install the PC Repair and Optimizer Tool. (Windows 10, 8, 7, XP, Vista).
- Step 2 : Click Start Scan to determine what problems you are experiencing with your computer.
- Step 3 : Click Repair Allto resolve all problems.

Launching the Windows Update troubleshooter
- Use the Win+I key combination to open the application settings.
- Click on the Update and Security category
- Select the Troubleshooting page in the left-hand section.
- Scroll down the page and select the Advanced Troubleshooting option.
- Click on the “Windows Update” section.
- Click on the “Run Troubleshooter” button.
Enabling Windows Defender firewall services
- Click Start, type services, and press Enter.
- Locate and right-click the Windows Defender Firewall service.
- Select the Properties option, then click the Connection tab.
- In the window that appears, select This account, and then enter Local Service in the available field.
- Enter the password twice in the appropriate fields and then click Apply. You can now activate the Windows Defender firewall on your PC using your Microsoft account.
- On the General tab, select Automatic as the startup type and click OK.
Installing the update manually
- Click Start and select Settings.
- Select Update and Security > Update and Security > Windows Update.
- In the right pane, open View Update History and select the update that failed to install.
- Navigate to the Microsoft catalog page.
- Find the update on that page, then download and install it manually.
Restart the Windows Update service
- Find the service and open it.
- Scroll down the list and find Windows Update.
- Right-click on Windows Update and select Stop.
- Now press Win+R to open the Run dialog box.
- Type the following text and press Enter:
C: WindowsSoftwareDistribution. - Select all items with Ctrl+A and press Delete.
- Open the Services application again.
- Right-click the Windows Update service and select Start.
APPROVED: To fix Windows errors, click here.
Frequently Asked Questions
- Make sure you have enough memory on your device.
- Run Windows Update several times.
- Check for third-party drivers and download any updates.
- Disable any additional hardware.
- Check the Device Manager for errors.
- Uninstall third-party security programs.
- Fix the hard drive errors.
- Perform a clean Windows reboot.
If Windows can’t complete the update, make sure you’re connected to the Internet and have enough space on your hard drive. You can also try restarting your computer or checking to make sure the Windows drivers are installed correctly.
- Run the Windows Update troubleshooter.
- Restart the services related to Windows Update.
- Run the System File Checker (SFC).
- Run the DISM command.
- Temporarily disable your antivirus program.
- Restore Windows 10 from a backup.
Issue: Hello, I hope you can help me. I have been trying to update my Windows 10 machine for several few weeks now, to no avail. Each time I try, I receive an error 0x80070437. Any tips on how to bypass this?
Solved Answer
If you have installed Windows 10 and never changed its settings, the updates should automatically be applied to the system. The OS is shipped using these settings because the patching is an extremely important process for it to have the highest security and performance levels. Without updates, Windows could be susceptible to bugs,[1] security vulnerabilities,[2] and would lack the most recent features that improve the overall user experience.
Disabling automatic Windows updates is not recommended, although this option can be applied in some rare cases. If that’s done, users are unable to receive the latest updates. Unfortunately, update errors are not that uncommon as well, and they also prevent the systems from being patched with the latest iterations. This time, we are talking about the 0x80070437 error.
The issue occurs when users try to initiate the update either manually or automatically, and Windows reports with the following update status message:
There were some problems installing updates, but we’ll try again later. If you keep seeing this and want to search the web or contact support for information, this may help: (0x80070437)
The message text is very standard, and you could receive the same one when dealing with similar Windows update errors, such as 0x80070012, 0x80092004, or 0x800703e6. It does not provide any information on why the error occurred and what users should do to fix it.

If you checked the logs for this instance, you would see a more coherent description of the problem causing the error, which reads “Error_Different_Service_Account. The account specified for this service is different from the account specified for other services running in the same process.”
Therefore, trying to enable certain services that could have been disabled could help you resolve this error. Likewise, it could also be related to corrupted system files. Below you will find several methods that should help you troubleshoot and resolve issues causing the 0x80070437 error.
Method 1. Run Windows Update troubleshooter
If you face Windows update errors in the future, you should always start by running the built-in Windows update troubleshooter. It can find the issues related to a particular feature and hint at what to do to repair it. Keep in mind that this does not always yield any results, so proceed with the next solution in that case.
- Type Troubleshoot in Windows search
- Select Additional troubleshooters
- Find Windows Update from the list
- Click it and select Run the troubleshooter
- Apply the suggested fixes and restart your computer.
Method 2. Check BITS and Windows Update services
Fix it now!
Fix it now!
To repair damaged system, you will have a 24hr Free Trial and the ability to purchase the licensed version of the Fortect Mac Washing Machine X9.
- Type in Services in Windows search and hit Enter
- Scroll down to Background Intelligent Transfer Service (BITS) and double-click it
- Under the Startup type section, click on the dropdown menu and pick Automatic, then click on Start, Apply, and OK
- Do the same with Windows Update Service
- Restart your PC.
Note: if these services were already running, right-click and select Restart.
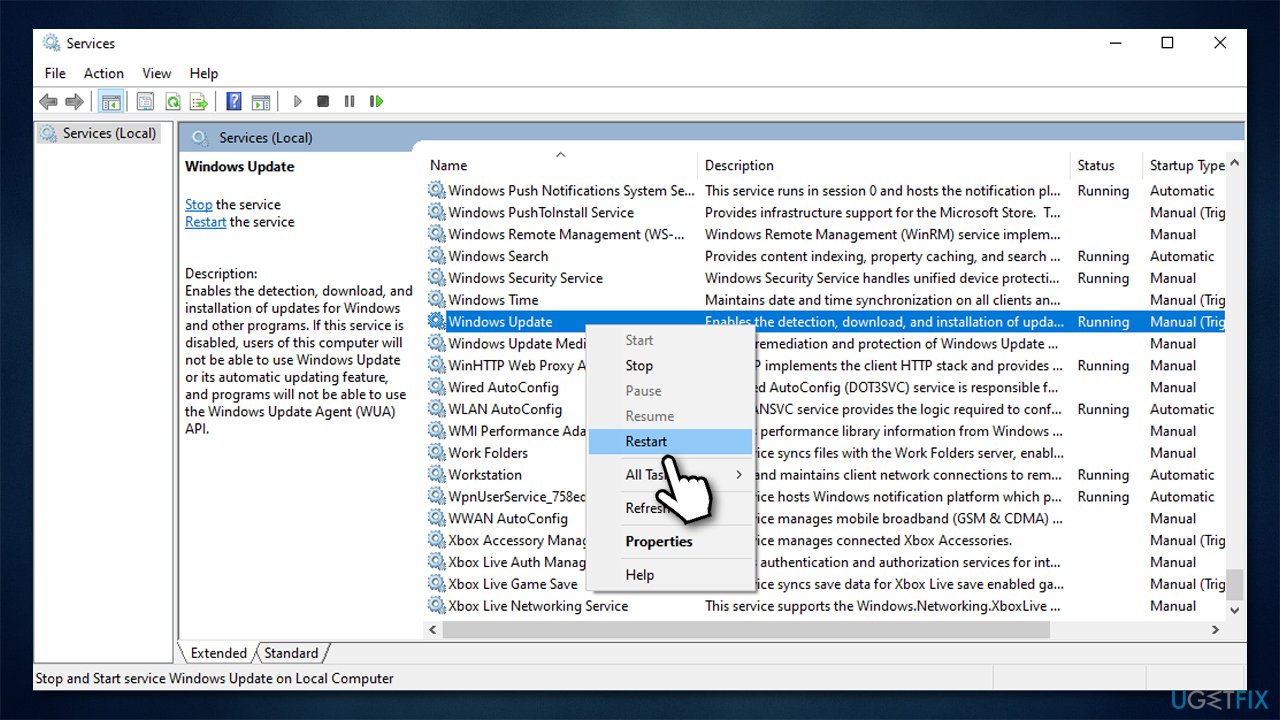
If you can’t start these services for some reason, proceed with the next step.
Method 3. Check Windows files for corruption
System file corruption can occur due to various reasons. You can try repairing it with SFC or DISM,[3] run via an elevated Command Prompt:
- Type cmd in Windows search
- Right-click on Command Prompt and pick Run as administrator
- When User Account Control shows up, click Yes
- Use the following command lines, pressing Enter after each:
sfc /scannow
DISM /Online /Cleanup-Image /CheckHealth
DISM /Online /Cleanup-Image /ScanHealth
DISM /Online /Cleanup-Image /RestoreHealth - Restart your PC.
Method 4. Ensure services are using the correct user account
Fix it now!
Fix it now!
To repair damaged system, you will have a 24hr Free Trial and the ability to purchase the licensed version of the Fortect Mac Washing Machine X9.
In most cases, the issue is caused by insufficient permissions due to account usage mismatch. To resolve this, follow these steps below:
- Type in Services in Windows search and hit Enter
- Find Windows Defender Firewall and double-click it
- Go to the Log On tab
- Select This account option and type in Local Service
- Enter your password and click Apply
- Go back to the General tab and select the Startup type to Automatic
- Click Apply, OK, and restart your computer.
Method 5. Reset Windows Update Components
- Open Command Prompt (Admin)
- Copy and paste the following commands, pressing Enter each time:
net stop wuauserv
net stop cryptSvc
net stop bits
net stop msiserver - Press Win + E to open File Explorer
- Go to the following locations and delete the contents of these folders:
C:\\Windows\\System32\\catroot2
C:\\Windows\\SoftwareDistribution - Open Command Prompt again and paste these commands:
net start wuauserv
net start cryptSvc
net start bits
net start msiserver - Reboot your PC.
Method 6. Reset your internet connection
Fix it now!
Fix it now!
To repair damaged system, you will have a 24hr Free Trial and the ability to purchase the licensed version of the Fortect Mac Washing Machine X9.
If your internet is unstable, Windows updates might fail. You could try resetting your internet connection to default:
- Open Command Prompt as administrator
- In the new window, copy and paste the following commands, pressing Enter each time:
ipconfig /flushdns
ipconfig /registerdns
ipconfig /release
ipconfig /renew
netsh winsock reset - Wait for each of the commands to be executed and close down CMD.
Other things you should try
Sometimes, Windows update failures are a result of something quite obvious yet unexpected. Below you will find several tips that could sometimes help you fix the 0x80070437 error.
- If you haven’t done so, restart your computer and try updating again.
- Remove all excess peripherals, including printers, cameras, phones, etc. (leave mouse and keyboard).
- To exclude underlying, specific Windows issues that could be causing the error, run a scan with a PC repair tool FortectMac Washing Machine X9.
- Perform a full system scan with anti-malware software to check for virus infections.
- If you are using third-party security software, temporarily disable it and try rerunning an update process.
- If you recently encountered the error, you should wait a day or so and see if it would automatically resolve.
Repair your Errors automatically
ugetfix.com team is trying to do its best to help users find the best solutions for eliminating their errors. If you don’t want to struggle with manual repair techniques, please use the automatic software. All recommended products have been tested and approved by our professionals. Tools that you can use to fix your error are listed bellow:
do it now!
Download Fix
Happiness
Guarantee
do it now!
Download Fix
Happiness
Guarantee
Compatible with Microsoft Windows
Compatible with OS X
Still having problems?
If you failed to fix your error using FortectMac Washing Machine X9, reach our support team for help. Please, let us know all details that you think we should know about your problem.
Fortect will diagnose your damaged PC. It will scan all System Files that have been damaged by security threats. Mac Washing Machine X9 will diagnose your damaged computer. It will scan all System Files and Registry Keys that have been damaged by security threats. To repair damaged system, you will have a 24hr Free Trial and the ability to purchase the licensed version of the Fortect malware removal tool. To repair damaged system, you have to purchase the licensed version of Mac Washing Machine X9 malware removal tool.
Protect your online privacy with a VPN client
A VPN is crucial when it comes to user privacy. Online trackers such as cookies can not only be used by social media platforms and other websites but also your Internet Service Provider and the government. Even if you apply the most secure settings via your web browser, you can still be tracked via apps that are connected to the internet. Besides, privacy-focused browsers like Tor is are not an optimal choice due to diminished connection speeds. The best solution for your ultimate privacy is Private Internet Access – be anonymous and secure online.
Data recovery tools can prevent permanent file loss
Data recovery software is one of the options that could help you recover your files. Once you delete a file, it does not vanish into thin air – it remains on your system as long as no new data is written on top of it. Data Recovery Pro is recovery software that searchers for working copies of deleted files within your hard drive. By using the tool, you can prevent loss of valuable documents, school work, personal pictures, and other crucial files.
Виндовс 10 — самая популярная операционная система, используемая миллионами пользователей по всему миру. Она постоянно обновляется, чтобы обеспечить более безопасную и эффективную работу. Однако, иногда при попытке обновить систему возникает ошибка 0x80070437, которая может вызвать раздражение и привести к сбоям работы компьютера. В этой статье мы рассмотрим причины возникновения ошибки и предложим решения для ее исправления.
Причины ошибки обновления Windows 10 0x80070437

Ошибка 0x80070437 может возникнуть по нескольким причинам, и разобраться в них — первый шаг к исправлению ситуации. Рассмотрим наиболее распространенные причины этой ошибки:
- Проблемы с подключением к интернету. Если ваш компьютер не может подключиться к интернету или имеет неполадки в сетевом соединении, возможность обновления Windows 10 ограничена.
- Несовместимость обновления. Иногда новые обновления Windows 10 могут быть несовместимы с вашим текущим аппаратным и программным обеспечением.
- Конфликтующие программы. Некоторые программы, установленные на вашем компьютере, могут мешать обновлению системы, вызывая ошибку 0x80070437.
- Поврежденные файлы системы. Если в системе Windows 10 есть поврежденные или отсутствующие файлы, это может вызвать ошибку обновления.
Как исправить ошибку обновления Windows 10 0x80070437
Теперь, когда мы определили причины ошибки обновления Windows 10 0x80070437, давайте рассмотрим возможные способы ее исправления:
- Проверьте ваше интернет-соединение. Убедитесь, что вы подключены к интернету и сетевое соединение работает должным образом. Попробуйте перезагрузить роутер или свой компьютер.
- Отключите конфликтующие программы. Если у вас есть программы, которые могут мешать обновлению Windows 10, временно отключите их или удалите, чтобы выполнить обновление.
- Обновите драйверы и программное обеспечение. Проверьте, что у вас установлены последние версии драйверов и программного обеспечения. Обновление драйверов может решить проблемы несовместимости.
- Запустите инструмент проверки системных файлов. В Windows 10 встроен инструмент проверки системных файлов, который может исправить поврежденные или отсутствующие файлы. Запустите его, следуя инструкциям.
Ошибки обновления могут быть стрессовыми и вызывать негативные эмоции у пользователей. Но помните, что с повышенной эмоциональностью не стоит принимать решения, которые могут усугубить ситуацию. Сохраняйте спокойствие и последовательно пробуйте различные способы решения проблемы.
Итог

Ошибка обновления Windows 10 0x80070437 может быть вызвана различными причинами, включая проблемы с интернет-соединением, несовместимость обновления или наличие конфликтующих программ. Однако, следуя указанным выше рекомендациям, вы можете исправить эту ошибку и продолжить обновление вашей операционной системы. Если перед вами встает сложная задача по исправлению ошибки, то лучше обратиться к специалистам или проконсультироваться на форумах, где опытные пользователи могут поделиться своим опытом.
Ошибка обновления виндовс 10 0x80070437: причины и способы исправления
Обновление операционной системы Windows 10 является важным аспектом поддержания безопасности и работоспособности компьютера. Однако, иногда пользователи сталкиваются с ошибкой обновления виндовс 10 0x80070437, которая может вызывать раздражение и нарушать работу системы. В этой статье мы рассмотрим причины возникновения данной ошибки и предложим несколько способов ее исправления.
Причины ошибки обновления виндовс 10 0x80070437
- Несовместимость программного обеспечения. Некоторые старые программы могут быть несовместимы с последними обновлениями операционной системы, что приводит к ошибке.
- Проблемы с обновлением Windows. Временное отключение или неполадки с серверами обновления могут вызывать ошибку 0x80070437.
- Недостаток свободного места на жестком диске. Если на компьютере осталось мало места для установки обновлений, это может привести к ошибке.
- Неправильные настройки системы безопасности. Некоторые антивирусные программы или брандмауэры могут блокировать обновления и вызывать ошибку.
Способы исправления ошибки обновления виндовс 10 0x80070437

Вот несколько методов, которые помогут вам исправить ошибку обновления виндовс 10 0x80070437 и продолжить обновление вашей операционной системы:
- Удалите несовместимое программное обеспечение. Перед обновлением Windows 10 убедитесь, что все устаревшие программы были удалены или обновлены до последних версий.
- Проверьте доступность серверов обновления. Иногда ошибки обновления могут быть вызваны проблемами с серверами. Проверьте подключение к интернету и убедитесь, что серверы Microsoft работают исправно.
- Освободите место на жестком диске. Удалите ненужные файлы и программы, чтобы освободить место перед обновлением Windows 10.
- Отключите временно антивирусные программы. В некоторых случаях антивирусные программы могут блокировать обновления. Попробуйте отключить антивирусные программы и повторите попытку обновления.
Если ни один из этих методов не помог вам исправить ошибку обновления виндовс 10 0x80070437, рекомендуется обратиться к специалисту или технической поддержке Microsoft. Они смогут предоставить точное решение проблемы, основанное на вашей конкретной ситуации.

Ошибка обновления виндовс 10 0x80070437 может быть источником серьезных неудобств для пользователей, но с парой простых действий можно легко исправить эту проблему и продолжить обновление операционной системы. Помните, что регулярное обновление Windows является важным аспектом поддержания безопасности и стабильности вашего ПК.
В заключение
Ошибки обновления могут быть раздражающими, но с помощью советов, указанных выше, вы сможете избежать ошибки обновления виндовс 10 0x80070437 и продолжить пользоваться актуальной версией операционной системы Windows 10. Помните о важности регулярных обновлений для безопасности и стабильности вашего компьютера.
Ошибка обновления виндовс 10 0x80070437

Вы уже неоднократно сталкивались с проблемами при обновлении вашей операционной системы Windows 10? Вы не одиноки! Ошибка обновления Windows 10 0x80070437 является одной из самых распространенных проблем, с которыми сталкиваются пользователи по всему миру. В этой статье я расскажу вам об этой ошибке, причинах ее возникновения и, конечно, о том, как ее исправить.
Что такое ошибка обновления Windows 10 0x80070437?
Ошибка обновления Windows 10 0x80070437 является кодом ошибки, который указывает на проблемы в процессе обновления операционной системы. Эта ошибка может возникнуть по разным причинам, например, из-за неправильно установленных или поврежденных драйверов, наличия вредоносного программного обеспечения или проблем с подключением к интернету.
Причины возникновения ошибки обновления Windows 10 0x80070437
Ошибки обновления Windows 10 0x80070437 могут возникать по нескольким причинам, и наиболее распространенными из них являются:
- Неправильно установленные или поврежденные драйверы: драйверы — это программы, которые позволяют операционной системе взаимодействовать с аппаратным обеспечением компьютера. Если драйверы установлены неправильно или повреждены, это может привести к возникновению ошибки обновления.
- Наличие вредоносного программного обеспечения: вредоносное программное обеспечение может нанести серьезный вред вашей операционной системе, в том числе, вызвать ошибку обновления.
- Проблемы с подключением к интернету: обновления Windows 10 требуют подключения к интернету. Если у вас есть проблемы с подключением, это может вызвать ошибку обновления.
Исправление ошибки обновления Windows 10 0x80070437
Теперь, когда мы знаем о причинах возникновения ошибки обновления Windows 10 0x80070437, давайте перейдем к способам ее исправления.
1. Проверьте драйверы
Первым шагом в исправлении ошибки обновления Windows 10 0x80070437 является проверка драйверов вашего компьютера. Убедитесь, что все драйверы установлены правильно и не повреждены. Если вы обнаружите проблемные драйверы, обновите их или переустановите.
2. Удалите вредоносное программное обеспечение
Если у вас есть подозрения, что ваш компьютер заражен вредоносным программным обеспечением, воспользуйтесь антивирусной программой для его удаления. Запустите полное сканирование системы и удалите все обнаруженные угрозы.
3. Проверьте подключение к интернету

Убедитесь, что у вас стабильное подключение к интернету и нет проблем с сетью. Попробуйте перезагрузить маршрутизатор или модем, а также проверьте настройки сетевого адаптера на вашем компьютере.
4. Используйте инструменты устранения неполадок Windows
Windows 10 имеет встроенные инструменты для устранения неполадок, которые могут помочь вам в решении ошибки обновления. Откройте «Панель управления», выберите «Система и безопасность» и запустите «Центр устранения неполадок». Следуйте инструкциям, чтобы исправить проблемы, которые могут вызывать ошибку обновления.
Итог
Ошибка обновления Windows 10 0x80070437 может быть довольно раздражающей, однако не отчаивайтесь! В этой статье я поделился с вами некоторыми способами исправления этой ошибки. Попробуйте следовать указанным рекомендациям и, возможно, вы сможете успешно обновить свою операционную систему Windows 10 без каких-либо проблем. Помните, что каждый случай может быть уникальным, поэтому если эти рекомендации не работают, обратитесь за помощью к специалистам или на официальный сайт поддержки Windows.