Все способы:
- Решаем ошибку 0x8007042c обновления Windows 10
- Способ 1: Запуск основных служб
- Способ 2: Проверка целостности системных файлов
- Способ 3: Проверка системы на вирусы
- Способ 4: Ручная установка обновлений
- Вопросы и ответы: 5
Обновления для операционной системы Windows 10 выпускаются с частой периодичностью, однако не всегда их инсталляция происходит успешно. Существует перечень различных проблем, возникающих при выполнении этой процедуры. Сегодня мы затронем ошибку с кодом 0x8007042c и детально рассмотрим три основных метода ее исправления.
Читайте также: Обновление Windows 10 до последней версии
Решаем ошибку 0x8007042c обновления Windows 10
При появлении упомянутого выше сбоя вы были уведомлены, что с установкой файлов возникли неполадки и попытка будет повторена позже, но чаще всего автоматически это никак не исправляется. Поэтому придется прибегнуть к осуществлению определенных действий, позволяющих наладить работу Центра обновлений.
Перед переходом к трем способам мы настоятельно рекомендуем перейти по пути C:\Windows\SoftwareDistribution\Download\ и очистить все содержимое, воспользовавшись учетной записью администратора Виндовс 10. После удаления вы снова можете попробовать запустить обновление и в случае повторного возникновения неполадки приступать к выполнению следующих инструкций.

Способ 1: Запуск основных служб
Иногда происходят системные сбои или пользователи самостоятельно отключают какие-либо службы. Чаще всего именно из-за этого некоторые функции работают не совсем корректно. При неполадке 0x8007042c внимание следует обратить на такие службы:
- Откройте окно «Выполнить», зажав комбинацию клавиш Win + R. В поле ввода напечатайте
services.mscи кликните на «ОК». - Отобразится окно служб, где в списке отыщите строку «Журнал событий Windows» и дважды нажмите на ней левой кнопкой мыши.
- Убедитесь в том, что тип запуска производится автоматически. Если параметр остановлен, включите его и примените изменения.
- Закройте окно свойств и найдите следующую строку «Удаленный вызов процедур (RPC)».
- В окне «Свойства» повторите те же действия, что были рассмотрены в третьем шаге.
- Осталось только проверить последний параметр «Центр обновления Windows».
- «Тип запуска» отметьте «Автоматически», активируйте службу и кликните на «Применить».







После проведения данного процесса дождитесь повторного запуска инсталляции нововведений или начните его самостоятельно через соответствующее меню.
Способ 2: Проверка целостности системных файлов
Нарушение целостности системных файлов провоцирует различные сбои в Виндовс и приводит к появлению ошибок, в том числе это может касаться и 0x8007042c. Диагностика данных и их восстановления выполняется с помощью встроенной утилиты. Запускается она так:
- Откройте «Пуск», наберите «Командная строка» и перейдите в нее от имени администратора, кликнув на значке приложения правой кнопкой мыши и выбрав соответствующий пункт.
- Запустите средство сканирования системы командой
sfc /scannow. - Анализ и восстановление займет определенное время, а после этого вы будете уведомлены о завершении процедуры.
- Далее остается только перезагрузить компьютер и повторно инсталлировать обновление.


Если анализ прошел неудачно, появились сообщения о невозможности его проведения, скорее всего, произошло повреждение хранилища исходных файлов. При возникновении такой ситуации сначала осуществляется восстановления данной информации с помощью другой утилиты:
- В запущенной от имени администратора «Командной строке» впишите строку
DISM /Online /Cleanup-Image /ScanHealthи нажмите на Enter. - Дождитесь завершения проверки и при обнаружении проблем воспользуйтесь следующей командой:
DISM /Online /Cleanup-Image /RestoreHealth. - По завершении перезагрузите ПК и повторно запустите утилиту
sfc /scannow.


Способ 3: Проверка системы на вирусы
Предыдущие два метода являются наиболее эффективными и помогают в большинстве случаев. Однако при заражении компьютера вредоносными файлами запуск служб и проверка целостности системных данных никак не поможет решить возникшую ошибку. В такой ситуации советуем проверить ОС на наличие вирусов любым удобным вариантом. Детальные инструкции на эту тему вы найдете в другой нашей статье по ссылке ниже.
Подробнее: Борьба с компьютерными вирусами
Способ 4: Ручная установка обновлений
Ручная инсталляция не решает возникшую проблему, но позволяет обойти ее и добиться наличия на ПК необходимых нововведений. Производится самостоятельная установка буквально в несколько шагов, вам нужно лишь знать, что скачивать. Разобраться с этим вопросом вам поможет статья от другого нашего автора по следующей ссылке.
Подробнее: Устанавливаем обновления для Windows 10 вручную
Справиться с ошибкой 0x8007042c обновления Windows 10 порой бывает сложно, поскольку сразу непонятна причина ее возникновения. Поэтому приходится перебирать все возможные методы и искать тот, который окажется эффективным в сложившейся ситуации. Выше вы были ознакомлены с четырьмя способами решения, каждый из них будет действенен при разных условиях.
Наша группа в TelegramПолезные советы и помощь
If you face the error code 0x8007042c while trying to update Windows 10, you are the right place as today we will discuss how to fix Windows 10 error 0x8007042c. As Windows updates are essential for the proper functioning of the Windows but with this error code, you won’t be able to update your PC which will make it vulnerable to virus and other security attacks. Anyway, without wasting any time let’s see how to actually Fix Windows 10 Update Error 0x8007042c with the below-listed guide.

Table of Contents
Make sure to create a restore point just in case something goes wrong.
Method 1: Make sure Windows Services are running
1. Press Windows Key + R then type services.msc and hit Enter.
2. Locate the following services:
Background Intelligent Transfer Service (BITS)
Cryptographic Service
Windows Update
MSI Installer
3. Right-click on each of them and then select Properties. Make sure their Startup type is set to Automatic.

4. Now if any of the above services are stopped, make sure to click on Start under Service Status.
5. Next, right-click on Windows Update service and select Restart.

6. Click Apply, followed by OK and then reboot your PC to save changes.
See if you can Fix Windows 10 Update Error 0x8007042c, if not then continue with the next method.
Method 2: Rename SoftwareDistribution Folder
1. Open Command Prompt. The user can perform this step by searching for ‘cmd’ and then press Enter.

2. Now type the following commands to stop Windows Update Services and then hit Enter after each one:
net stop wuauserv
net stop cryptSvc
net stop bits
net stop msiserver

3. Next, type the following command to rename SoftwareDistribution Folder and then hit Enter:
ren C:\Windows\SoftwareDistribution SoftwareDistribution.old
ren C:\Windows\System32\catroot2 catroot2.old

4.Finally, type the following command to start Windows Update Services and hit Enter after each one:
net start wuauserv
net start cryptSvc
net start bits
net start msiserver

5.Reboot your PC to save changes.
Method 3: Temporarily Disable Antivirus and Firewall
Sometimes the Antivirus program can cause an error, and to verify this is not the case here; you need to disable your antivirus for a limited time so that you can check if the error still appears when the antivirus is off.
1. Right-click on the Antivirus Program icon from the system tray and select Disable.
2. Next, select the time frame for which the Antivirus will remain disabled.

Note: Choose the smallest amount of time possible, for example, 15 minutes or 30 minutes.
3. Once done, again try to connect to open Google Chrome and check if the error resolves or not.
4. Search for the control panel from the Start Menu search bar and click on it to open the Control Panel.

5. Next, click on System and Security then click on Windows Firewall.

6. Now from the left window pane click on Turn Windows Firewall on or off.

7. Select Turn off Windows Firewall and restart your PC.

Again try to open Google Chrome and visit the web page, which was earlier showing the error. If the above method doesn’t work, please follow the same steps to turn on your Firewall again.
Recommended:
- No Internet Connection after updating to Windows 10 Creators Update
- Fix Windows Update Error 0x80010108
- Fix Error 0X80010108 In Windows 10
- Fix The file or directory is corrupted and unreadable
That’s it you have successfully Fix Windows 10 Update Error 0x8007042c but if you still have any questions regarding this article then feel free to ask them in comment’s section.
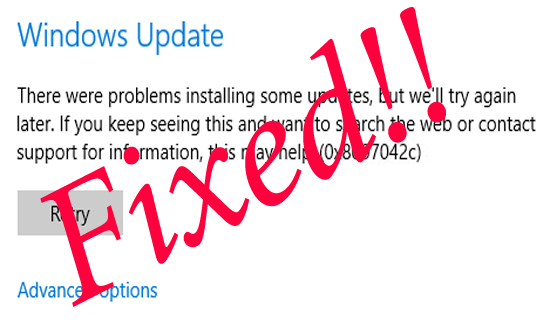
Is your Windows PC or Laptop is showing error 0x8007042c while updating or executing any tasks?
If your answer is YES then you are at the right place, in this blog we will discuss Windows update 0x8007042c error and apply different methods to fix this irritating error.
To Fix Error Code 0x8007042c , we recommend Advanced System Repair:
This software is your one stop solution to fix Windows errors, protect you from malware, clean junks and optimize your PC for maximum performance in 3 easy steps:
- Download Advanaced System Repair rated Excellent on Trustpilot.
- Click Install & Scan Now to install & scan issues causing the PC problems.
- Next, click on Click Here to Fix All Issues Now to fix, clean, protect and optimize your PC effectively.
According to some users, this error message generally appears and blocks the update process. You can’t fix this error code after restarting your PC/laptop or applying any temporary method.
So, you need to follow the methods given in this article and apply them carefully. But, before applying any of the discussed methods it is recommended to know some of the common causes of Windows 10 Update Error 0x8007042c.
If you are receiving this error message then there is an issue in Windows Update, Windows Firewall, or some other related services. Sometimes, third-party antivirus applications can also generate this issue.
Why is 0x8007042c Error Preventing Windows 10 Update Process?
- An interruption in the execution of Windows Service
- Disabled Firewall service
- Computer Malware infection
- Corruption of Registry
Well, these are some of the causes responsible for the Windows update error 0x8007042c. Now follow the given fixes carefully to fix the error and install the Windows update easily.
How do I Fix Error Code 0x8007042c?
Note: Before applying any of the below-given tricks you should create a restore point of your system or laptop. This is because to deal with any kind of accidental situations.
Fix 1: Check the Windows Services and make sure it is running properly
- Open run dialogue box by pressing Windows + R key and then type “services.msc” as shown in the below image. Press Enter key.

- Now you need to find the below-given services:
Background Intelligent Transfer Service (BITS)
Cryptographic Service
Windows Update
MSI Installer
- After finding them, right-click on them one by one and then select Properties. In the properties section, you should check that their Startup type is set to Automatic.
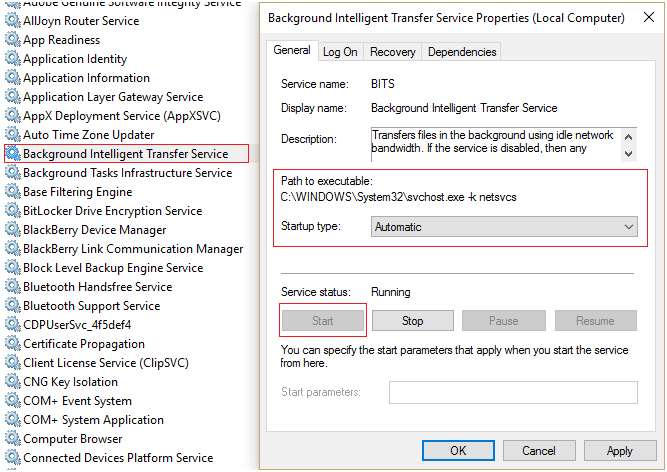
- If you found any of the services in disabled mode, then click on Start under Service Status.
- After it, right-click on the Windows Update service and choose Restart.
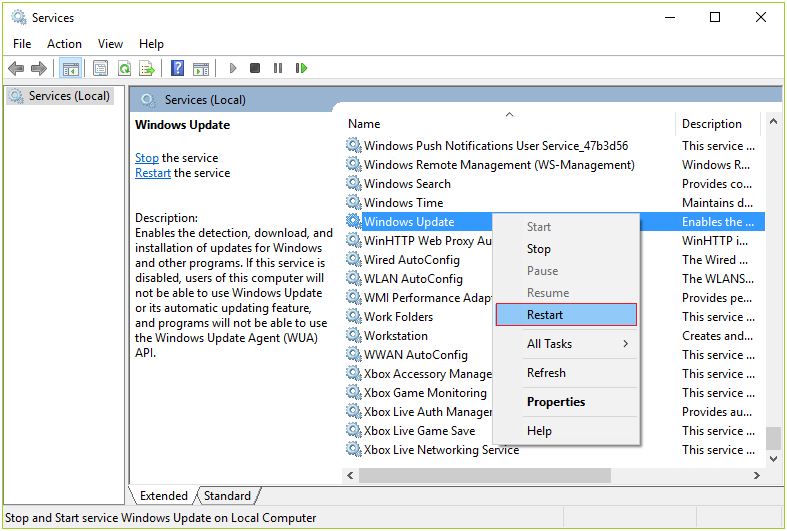
- Click on Apply followed by OK and then restart your PC/Laptop to save changes.
See if the issue is solved or not, if Windows 10 Update Error 0x8007042c is fixed then ok otherwise continue with the below method.
Fix 2: Rename SoftwareDistribution Folder
- Now you need to open the command prompt with admin privilege, press Windows Key + X then choose Command Prompt (Admin).
- After it runs the below-given commands to stop Windows Update Services.
Note: To run these commands, press Enter key after each command:
net stop wuauserv
net stop cryptSvc
net stop bits
net stop msiserver
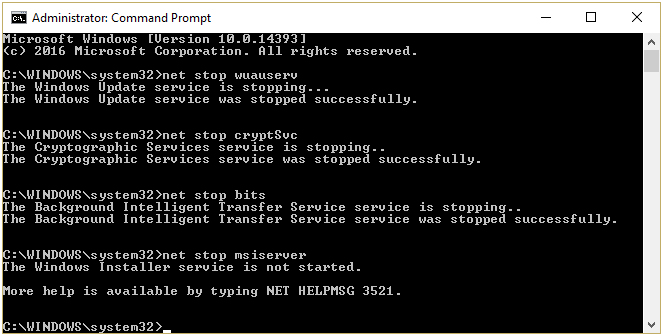
- After running all the above-given commands, then type the following command to rename SoftwareDistribution Folder and then hit Enter:
ren C:\Windows\SoftwareDistribution SoftwareDistribution.old
ren C:\Windows\System32\catroot2 catroot2.old
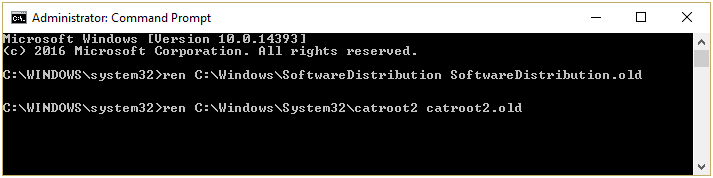
- At last, type the below-given command to start Windows Update Services and press Enter key after every command as you did in the above section:
net start wuauserv
net start cryptSvc
net start bits
net start msiserver
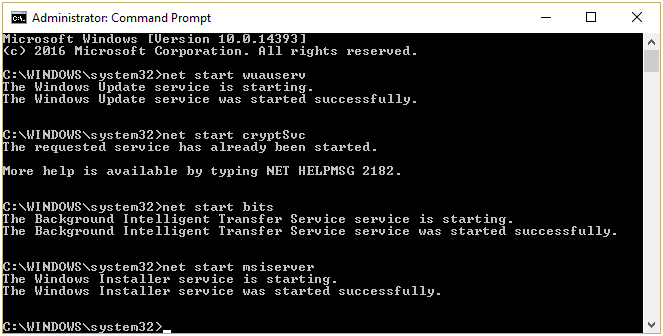
- Restart your PC to save changes.
Visit Microsoft for More Discussion: https://support.microsoft.com/en-in/help/2530126/-0x8007042c-error-message-when-you-try-to-start-windows-firewall
Fix 3: Use Inbuilt Troubleshooter to Fix Error Code 0x8007042c
Go with the inbuilt troubleshooter of Windows. This tool will help you to detect and fix the error. Follow the below-given steps to run the inbuilt troubleshooter
- Go to the Windows search option by pressing Windows key and search for the troubleshooter.
- After it, click on the troubleshooter and choose the settings tab that is below the search box.
- Click on the option to find and fix problems and after it selects the view all option.
- Choose the Windows update troubleshooter and run it.
This tool will take a few minutes to find and fix any types of errors. After the completion, try to update your PC again.
Or you can set your Windows OS to update itself on the next scheduled time.
Fix 4: Turn off Antivirus
As above said that, Windows 10 Error Code 0X8007042C can appear because of the third-party antivirus installed on your system. Follow the below-given steps to fix the error.
- Completely remove or uninstall any third-party antivirus you have installed previously on your system.
- After it, click on the Windows key and search for updates.
- Open the updates window, and then check for updates.
- Install all the updates on your system.
- After the completion of the installation, reboot your computer.
Easy Solution to Fix Error 0x8007042c in Windows 10
Well, if the given fixes won’t work for you to fix Windows update error 0x8007042c, then it is suggested to run the PC Repair Tool, to fix the error easily. This is an advanced repair utility that just by scanning once detect and fix various Windows errors and issues.
Despite this, it is also capable to fix various other stubborn computer errors, protect you from file loss, Windows files corruption, malware and virus infection, DLL errors, application errors and many others. It not only fixes errors but also increases the Windows PC performance.
Get PC Repair Tool, to fix Windows update error 0x8007042c
Conclusion
So, this is all about the Windows update error 0x8007042c, try the fixes given one by one to get rid of the error and update the Windows 10 system with ease.
Follow the given fixes carefully and check which one works for you.
Or else you can also run the PC Repair Tool, to fix the error automatically and boost your system performance.
Hope the article worked for you.
Hardeep has always been a Windows lover ever since she got her hands on her first Windows XP PC. She has always been enthusiastic about technological stuff, especially Artificial Intelligence (AI) computing. Before joining PC Error Fix, she worked as a freelancer and worked on numerous technical projects.
Windows 10 has always been vulnerable to different error codes and issues. In this post, we will discuss one such error code 0x8007042c that appears when you are trying to install the latest cumulative updates or feature updates.
When this error occurs, you might see an error message as well that reads the following –
0x8007042C -2147023828 Error_Service_Dependency_Fail, The dependency service or group failed to start
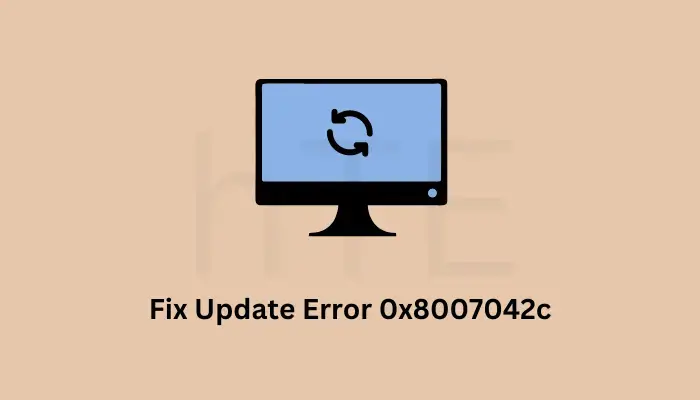
What causes this error 0x8007042c in Windows?
Windows Update errors mostly occur due to the presence of corrupt system files, problematic external software like antivirus, or corruption within the System Image.
Additionally, an update error will also occur when the essential services are either disabled or not running in the background. So, before you apply any workaround, first ensure these services are running on your Windows PC.
- Windows Update
- Cryptographic Services
- Background Intelligent Transfer Service
To check them, open the Run (Win + R) dialog first, and type “services.msc” on it. Click OK so that the Services window opens up. On it, search for the above-mentioned services and see what’s written next to them under the Status column. if any of these services are found disabled, right-click on them, and hit Start.

Solutions to Windows Update Error 0x8007042c
Assuming you did ensure running all the essential services on Windows, and the error 0x8007042c still persists, go through the below list of solutions, and work on them. The most probable solutions to fix this error code are as follows –
- Run Windows Update Troubleshooter
- Rename SoftwareDistribution Folder
- Manually install pending updates
1. Run Windows Update Troubleshooter
Windows Update Troubleshooter is a built-in tool that can easily resolve common problems related to updating issues on Windows 11/10. Try running this utility and check if the error code resolves this way. The procedure to troubleshoot the Windows Update is as follows –

- Press Windows + I to launch the Settings app.
- Choose Update & Security > Troubleshoot.
- Go to the right pane and open the link named Additional troubleshooters.
- Select Windows Update and then hit the Run the troubleshooter button.

- This will start checking for pending starts and other possible culprit files.
- Once it completes the process, close the window and restart your computer.
Note: Windows 11 users will find the update troubleshooter setting at a different location and that is:
Settings > System > Troubleshoot > Other troubleshooters

Under “Most frequent”, you will find Windows update and a Run button beside it. Click on this Run button and follow the on-screen instructions that come moving forward.
2. Rename the SoftwareDistribution Folder
The error 0x8007042c might also occur when the update components have somehow corrupted or damaged. In order to fix this error, you must rename the SoftwareDistribution and catroot2 folders. Here’s how –
- First of all, start Command Prompt as an administrator.
- On the elevated console, execute these commands one after another. These codes are to disable all update-related services. Make sure to press the Enter key after each command.
net stop wuauserv net stop cryptSvc net stop bits net stop msiserver

- Now that you have stopped all update services, rename both Windows Cache folders by running these two codes.
ren C:\Windows\SoftwareDistribution SoftwareDistribution.old ren C:\Windows\System32\catroot2 catroot2.old
- Restart all the services that have been stopped earlier. To do so, type the following commands and hit Enter after each one –
net start wuauserv net start cryptSvc net start bits net start msiserver
- Restart your computer next so that the recent changes become effective from the next login.
When Windows 11/10 reloads, you may try again to update Windows. Hopefully, this will happen without getting into an error code 0x8007042c. If it’s still persisting, continue to the next workaround.
3. Manually download and install pending updates
Since you are here, the above two methods must have failed to solve the error code 0x8007042c on Windows. Well, you may download the standalone packages of recent updates by visiting Microsoft’s Update Catalog and manually installing them on your computer. Here’s a guide on how to proceed with this task on Windows 11 or Windows 10.
How do I Check the Windows Update Services status?
Windows update services must be running in the background for any update to function normally. If that’s not the case, the update process will eventually fail on some error code or another. Here’s how to check for the essential services on Windows PCs.
Windows Event Log, Remote Procedure Call (RPC), Windows Update, BITS, & Cryptographic Services
- Press Windows + R to open the Run dialog box.
- Type “
services.msc” without quotes and hit OK to open the Services window. - From the list of services, locate and double-click on the Windows Event Log service.
- In the Properties window, ensure the Startup type is set as Automatic and the Services status is Running.
- Similarly, double-click on the Remote Procedure Call (RPC) service. Set the Startup type as Automatic and ensure the Services status is Running.

- Now double-click on the Windows Update service. Make sure the Startup type is set to Automatic. And, if the Service status is Stopped, click on the Start button and then hit OK to save the changes.
- Repeat the above steps for BITS and Cryptographic Services as well.
Now that you have enabled all required services on Windows, restart your computer. From the subsequent login, check if you can update Windows normally.
Hope it helps!
Обновления в Windows 10 являются обязательными и загружаются на компьютер пользователя автоматически. Установка выполняется в фоновом режиме, а перезагрузка требуется только при получении исправлений затрагивающий системные файлы. В большинстве случаев работа Центра обновлений не вызывает нареканий, и не приводит к сбоям. Наши эксперты рассказывают, что делать при появлении в нем ошибки 0x8007042c.
Проверка состояния служб
Корректную работу системного Центра обновлений обеспечивают несколько служб. Проверим их состояние, чтобы убедится, что они запускаются в автоматическом режиме.
Вызываем диалоговое окно «Выполнить» сочетанием клавиш «Win+R». Набираем «services.msc» в текстовом поле. Жмем виртуальную кнопку «ОК» запуская апплет управления системными службами Windows.
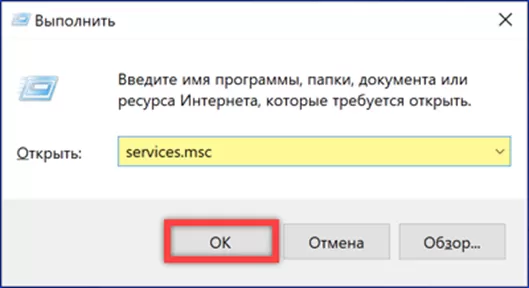
Находим три строки выделенный на скриншоте маркером. Они находятся в разных частях отсортированного по алфавиту списка, но наши эксперты для удобства показали их на скриншоте рядом. Дважды щелкаем мышкой по каждой строке с описанием открывая диалог настройки параметров.
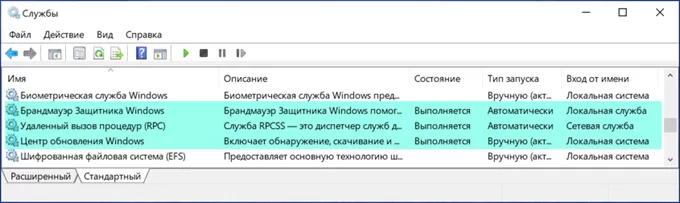
По умолчанию окно свойств службы открывается на вкладке «Общие». Разворачиваем выпадающее меню «Тип запуска» и устанавливаем его в положение «Автоматически». Ниже, зеленым маркером, показано текущее состояние выполнения. Для уверенности службу можно остановить и повторно запустить отмеченными двойкой кнопками. Внесенные изменения записываем, нажав «Применить».
Очистка директории загрузки
Все обновления, загруженные на компьютер пользователя, в обязательном порядке кэшируются системой на случай необходимости их повторной установки. Возникновение ошибки 0x8007042c может быть связано с повреждением содержащихся в папке загрузки служебных файлов.
Открываем Проводник и переходим в нем по пути, подсвеченному маркером в адресной строке. Используем комбинацию «Ctrl+A», чтобы выделить все содержимое директории «Download». После этого щелкаем правой кнопкой мыши вызывая контекстное меню. Жмем отмеченную на скриншоте тройкой строку.
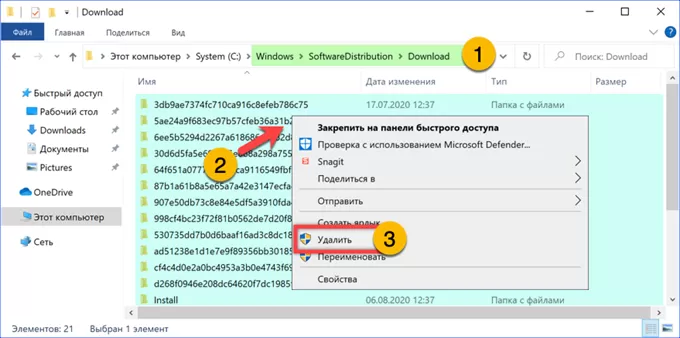
Для выполнения запрошенного действия требуются административные права. Во всплывающем окне подтверждения устанавливаем галочку в отмеченной стрелкой области. Жмем кнопку «Продолжить». После удаления содержимого папки очищаем Корзину, в которую оно переместилось. Проверяем как работает Центр обновлений после очистки кэша.
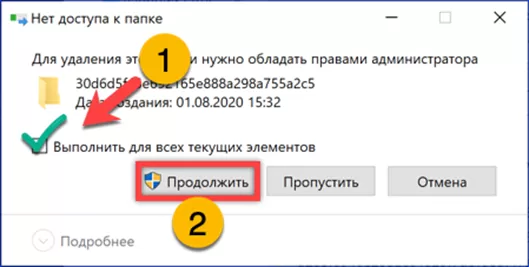
Проверка системных файлов
К появлению ошибки при установке исправлений может приводить случайное повреждение необходимых для работы операционной системы файлов. Восстановить их можно при помощи консольных инструментов.
Вызываем расширенное меню «Пуск» комбинацией клавиш «Win+X». Щелкаем по обозначенной рамкой строке запуская оболочку командной строки в режиме повышенных привилегий.
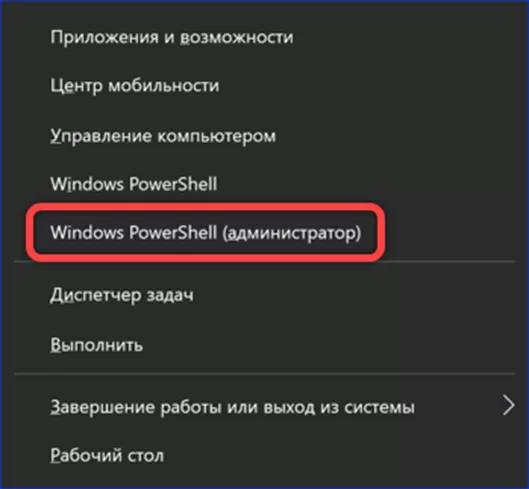
Набираем в строке приглашении «sfc /scannow». Жмем Enter и дожидаемся пока утилита завершит сканирование системы в поисках повреждений. Отчет выводится в области обозначенной на скриншоте двойкой.
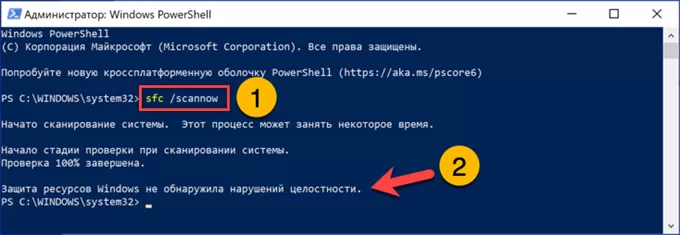
Если в результате использования SFC возникает ошибка или в отчете указано на невозможность восстановления используем DISM. Вводим в строке-приглашении команду «dism /online /cleanup-image /restorehealth». Запускаем ее исполнение нажав Enter на физической клавиатуре. Дожидаемся заполнения графического индикатора в области указанной стрелкой и появления финального отчета. Перезагружаем ПК и проверяем возможность получения обновлений.

Отключение антивируса
Сторонние антивирусные программы в ряде случаев могут блокировать получение и установку обновлений. Чтобы оценить возможное влияние на возникновение ошибки отключаем их и выполняем проверку компьютера с помощью Windows Defender.
В области системного трея находим увеличенную на скриншоте иконку с изображением щита. Щелкаем по ней мышкой открывая панель безопасности.
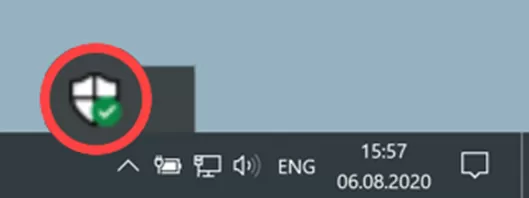
Заходим в раздел антивирусной защиты, обозначенный на снимке экрана рамкой.
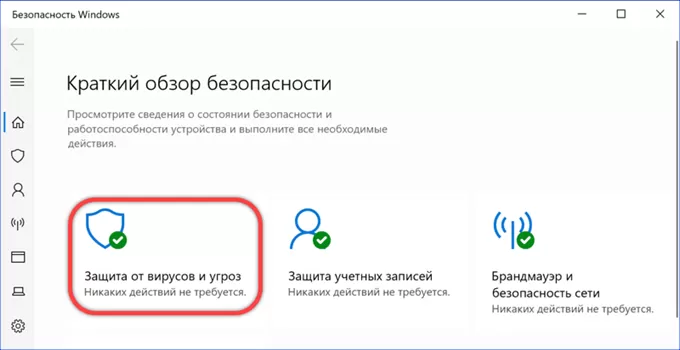
Запускаем проверку нажав на обозначенную рамкой кнопку. Убедившись, что компьютер не подвержен заражению, проверяем работу Центра обновлений.
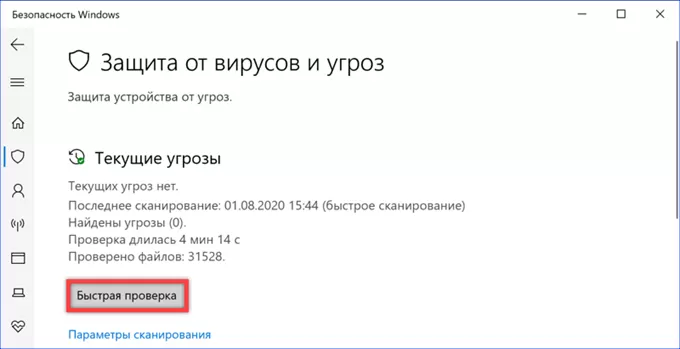
Обновление сборки
Если компьютер не был подключен к сети продолжительное время для устранения ошибки 0x8007042c можно использовать утилиту Media Creation Tool. Загружаем ее бесплатно с официальной страницы Windows 10.
Запускаем Media Creation Tool на компьютере. По умолчанию пользователю предлагается выполнить полное обновление операционной системы. Соглашаемся, нажимая «Далее».
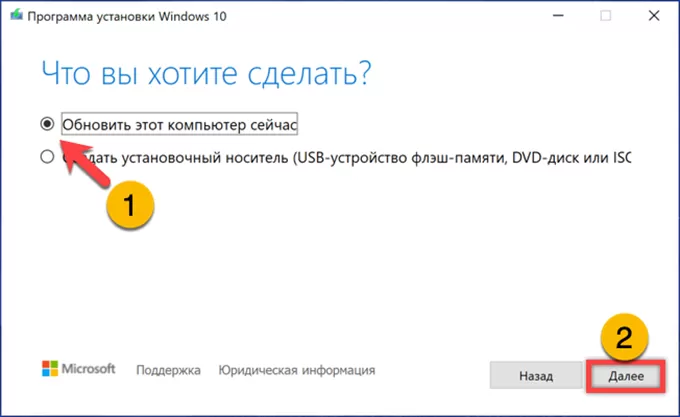
Выполняем рекомендации пошагового мастера обновления Windows. Дожидаемся пока утилита выполнит подготовительные операции и жмем обозначенную рамкой кнопку. После нескольких перезагрузок получаем на ПК последнюю актуальную сборку операционной системы.

Ручная установка исправлений
Если ошибка 0x8007042c появляется при загрузке конкретного исправления попробуем установить его не автоматически, а скачав в виде исполняемого файла.
Заходим в онлайн каталог Microsoft. Указываем номер обновления в подсвеченном зеленым маркером поле и жмем кнопку «Найти». Выбираем из полученных результатов вариант, соответствующий версии и разрядности установленной на ПК операционной системы. Нажимаем обозначенную двойкой кнопку напротив выбранного исправления.
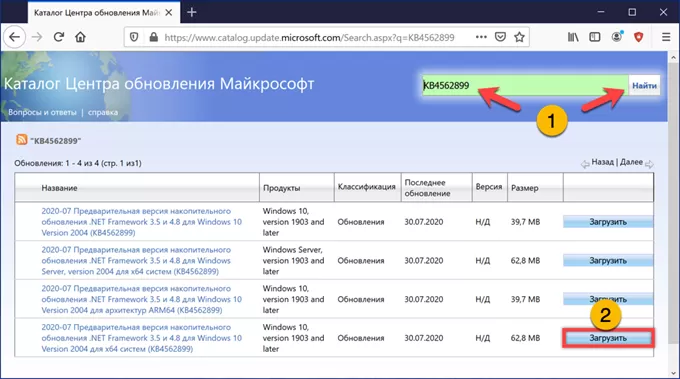
Во всплывающем окне кликаем по указанной стрелкой ссылке. Закрываем диалог подтверждения загрузки и дожидаемся получения обновления на ПК.
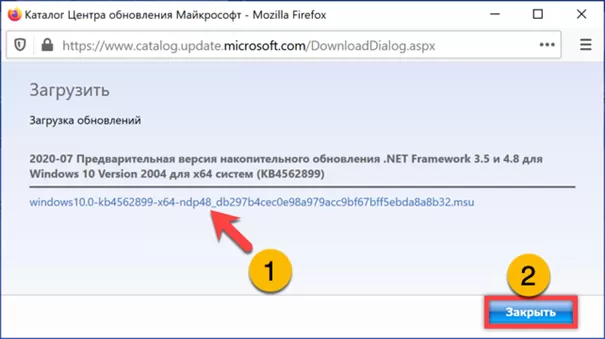
Запускаем скачанный файл с расширением MSU как обычную программу двойным щелчком мышкой. Во всплывающем окне автономного инсталлятора жмем кнопку подтверждения.
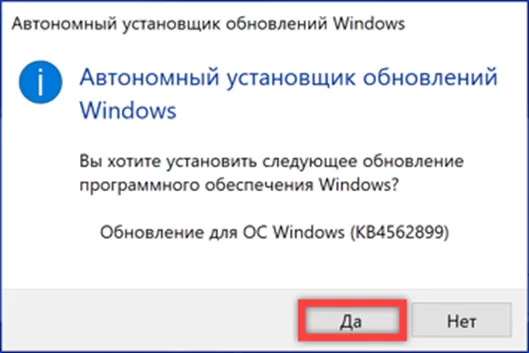
Соглашаемся с лицензионным соглашением нажав «Принимаю». Одновременно запускается установка обновления. После ее окончания, при необходимости, перезагружаем ПК.
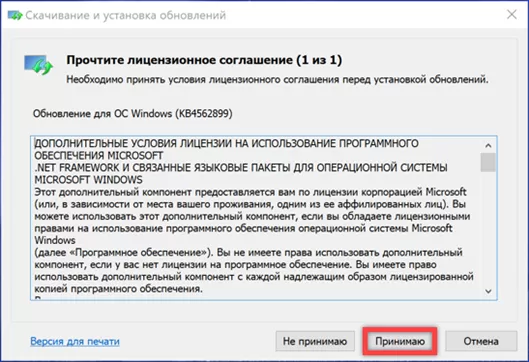
В заключение
Приведенные нашими экспертами методики позволяют избавиться от ошибки 0x8007042c мешающей установке обновлений Windows 10. Выбирайте подходящий или комбинируйте несколько для гарантированного достижения результата.
|
Оцените статью |
|
|
Всего голосов: 0, рейтинг: 0 |
Внимание! Данный рейтинг носит субъективный характер, не является рекламой и не служит руководством к покупке. Перед покупкой необходима консультация со специалистом.
