
1) При данной ошибке активации попробуйте активировать Windows через командную строку по инструкции.
2) Если процедура выше не помогла, то может значить, что у Вас установлена не подходящая версия Windows от Вашего ключа. Например у Вас Windows 10 Pro, а ключ от Windows 10 Home (Домашняя). Решение проблемы — обратиться к своему продавцу лицензионного ключа для урегулирования проблемы. Если же у Вас нет лицензионного ключа Windows 10, то можете приобрести его в нашем интернет-магазине. Подробнее на следующей странице.
3) Если у Вас эта проблема возникает при других случаях, к примеру запуске брандмауэра, или при установке приложений, обновлений и пр. Нужно сделать следующие действия:
— На клавиатуре нажать Win + R.
— Прописываем там services.msc
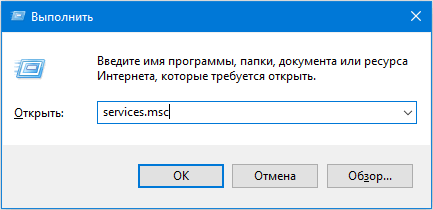
— В «Службах» нужно выбрать «Центр обновления Windows» нажать правой кнопкой мыши, далее «Свойства».
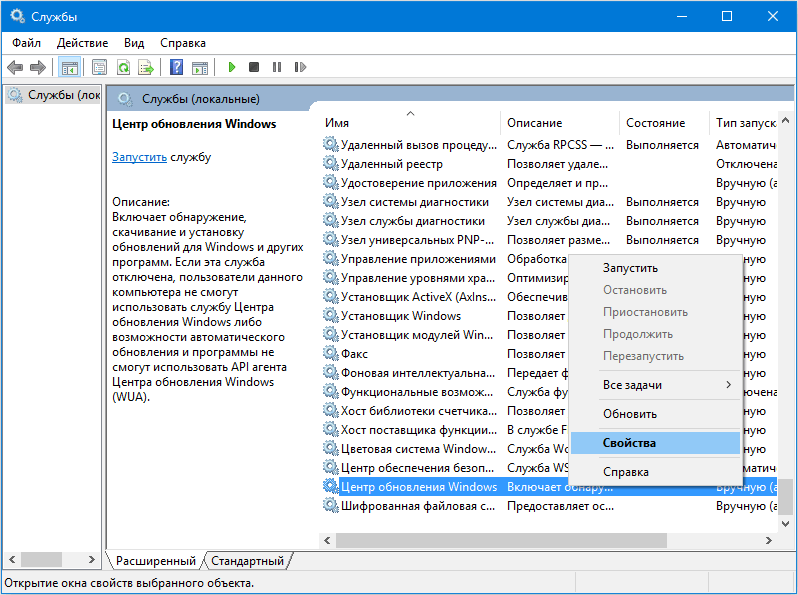
— Во вкладке «Общее» находится «Тип запуска» и выберите там «Автоматически», далее нажмите «Применить».
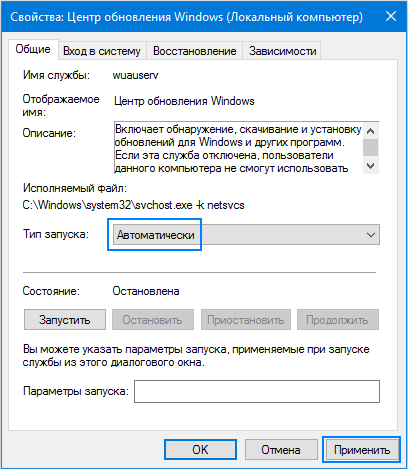
— Перезагрузите компьютер.
Также возможно, что отключён брандмауэр (к примеру установлен антивирус), придётся временно отключить антивирус (не забудьте включить обратно после завершения процесса) и включить брандмауэр.
При установке обновлений, а особенно обновлений таких сложных разработок, как операционная система, часто происходят всевозможные сбои. И далеко не все из них связаны с низким качеством самого апдейта. Вот и пользователи Windows при установке очередного обновления время от времени сталкиваются с угрожающей надписью «ошибка 0x80070422», после которой обновление прерывается.
Впрочем, этот тип ошибки можно «поймать» не только при апдейте через Центр обновлений, но и во время обычной установки компонентов Windows, запуске Защитника Windows или из-за отключенного брандмауэра. Рассказываем, что это за ошибка, и как ее исправить.
Содержание
- Если ошибка Windows 0x80070422 возникает при обновлении
- Ошибка появляется при запуске Защитника Windows
- Ошибка возникает из-за брандмауэра
- Доверимся средству устранения неполадок Windows?
- Если ничего не помогает
- Итоги
Если ошибка Windows 0x80070422 возникает при обновлении
Чаще всего такая ошибка при обновлении операционной системы возникает из-за отключения служб, отвечающих за установку апдейта. Соответственно, и исправить ее можно, включив нужные службы.
- Нажмите сочетание клавиш Win+R, введите команду services.msc и нажмите Enter.
- В появившемся окне найдите службу «Центр обновления Windows» и дважды кликните по ней левой кнопкой мыши.
- В поле «Тип запуска» выберите «Автоматически» или «Вручную», нажмите кнопку «Запустить» и сохраните изменения кнопкой «Применить».
- Нажмите «ОК» и закройте открытые диалоговые окна, после чего попробуйте повторить установку компонента, который вызвал код ошибки 0x80070422.
Чаще всего этого окажется достаточно, ошибка исчезнет. Если же этого не произошло, еще раз запустите services.msc через окно «Выполнить», найдите в списке служб «Фоновая интеллектуальная служба передачи (BITS)» и повторите те же действия, которые вы совершили при работе со службой Центра обновления Windows.
- Читайте нас там, где вам удобно: 🔹 Телеграм 🔹 Дзен 🔹 Вконтакте
Правда, тут есть один нюанс. В некоторых случаях система просто не даст изменить тип запуска служб через окно графического интерфейса. И здесь вам потребуется немного поработать с редактором реестра.
- Нажмите сочетание клавиш Win+R, введите команду regedit и нажмите Enter.
- В открывшемся редакторе реестра найдите ветку HKEY_LOCAL_MACHINE\SYSTEM\CurrentControlSet\Services\wuauserv.
- Найдите в правой части окна параметр Start и два раза кликните по нему левой кнопкой мыши.
- Поменяйте значение параметра на 2 и нажмите «ОК».
- Откройте ветку HKEY_LOCAL_MACHINE\SYSTEM\CurrentControlSet\Services\BITS и повторите эту же процедуру для параметра Start.
- Закройте редактор реестра и перезагрузите компьютер.
После этого вновь попробуйте установить обновление, вызвавшее ошибку 0x80070422. Скорее всего, проблема будет решена.
Ошибка появляется при запуске Защитника Windows
Бывает и так, что ошибка 0x80070422 в Windows 10 появляется и при запуске Защитника, как исправить ее в этом случае? Здесь нам, опять же, поможет команда services.msc. Выполните ее, как было указано в примерах выше. После этого:
- найдите там пункт «Служба антивирусной программы Microsoft Defender» и дважды щелкните по нему левой кнопкой мыши;
- в поле «Тип запуска» выберите «Автоматический» и нажмите кнопку «Запустить»;
- сохраните изменения с помощью кнопки «Применить» и нажмите «ОК».
Ошибка возникает из-за брандмауэра
Еще одна причина появления ошибки 0x80070422 в Windows 10 может возникать не из-за обновления или неработающей антивирусной защиты, а «благодаря» брандмауэру. А точнее отключенному брандмауэру.
Дело в том, что некоторые пользователи слабых компьютеров считают, что брандмауэр излишне нагружает и без того не самое производительное «железо» и банально отключают его. Говорить о том, что таким образом резко ухудшается качество защиты компьютера в рамках сегодняшней статьи вряд ли стоит. Да это и без того очевидно. Но мало кто знает, что отключенный брандмауэр также может стать причиной появления ошибки 0x80070422. В общем, включить его все-таки придется.
- Откройте Пуск -> Панель управления.
- Найдите там пункт Система и безопасность -> Брандмауэр Защитника Windows.
- В левой части окна выберите пункт «Включение и выключение брандмауэра Защитника Windows».
- Установите флажок в положение «Включить брандмауэр Защитника Windows» как для частной, так и для общественной сети.
- Нажмите «ОК» и закройте открытые окна.
Доверимся средству устранения неполадок Windows?
Многие пользователи не слишком верят в возможности средства устранения неполадок Windows, но и оно может принести пользу. Не стоит обходить его стороной и в нашем случае.
- Откройте Пуск -> Панель управления -> Устранение неполадок.
- Откройте раздел «Просмотр всех категорий» в левой части окна.
- Найдите пункт «Центр обновления Windows» в самом конце списка.
- Нажмите «Далее» и дождитесь завершения процедуры анализа неполадок.
- Повторите эти действия для пункта «Фоновая интеллектуальная служба передачи (BITS)».
Если ничего не помогает
Если вы испробовали все вышеописанные способы, а ошибка никуда не исчезла, обратите внимание на то, как вы выполняете обновление системы. Если для этого используется сторонний софт, именно он и может стать причиной появления ошибки 0x80070422. В этом случае попробуйте оказаться от такого ПО и попробовать выполнить обновление с помощью встроенных средств самой Windows.
Кроме того, хорошим способом решения проблемы станет откат до предыдущей работоспособной версии системы. Правда, сработает это только при наличии точки восстановления Windows 10 или 11 на тот момент, когда такой ошибки не возникало.
Итоги
В сегодняшней статье мы разобрали, что означает код 0x80070422, и выяснили, как исправить эту ошибку Windows в зависимости от того, когда она появляется. А возникать она может как при обновлении операционной системы, так и при выключенных брандмауэре и защитнике Windows. В большинстве же случаев ее появление связано с отключением некоторых служб. Ну а для решения проблемы обычно достаточно включить их обратно.
Читайте также
- Как сбросить ноутбук до заводских настроек
- Ошибка 0x80070057: простые способы решения проблемы
При установке обновлений в Windows 10, а также некоторых компонентов системы вы можете столкнуться с ошибкой 0x80070422 и сообщением «С установкой обновлений возникли некоторые проблемы, но попытка будет повторена позже» либо «Установщик обнаружил ошибку 0x80070422».
В этой инструкции подробно о том, как исправить ошибку 0x80070422 в центре обновлений Windows 10, а также при использовании автономного установщика обновлений или попытке установить компоненты системы.
Исправление ошибки 0x80070422

В большинстве случаев рассматриваемая ошибка при установке обновлений Windows 10 бывает вызвана отключенными службами, необходимыми для такой установки. Причем эти службы требуются не только для использования центра обновлений, но и для их установки в виде автономных установщиков. Решение в данном случае обычно состоит из следующих шагов:
- Нажмите клавиши Win+R на клавиатуре (Win — клавиша с эмблемой Windows), введите services.msc и нажмите Enter.
- В открывшемся списке служб найдите службу «Центр обновления Windows» и дважды нажмите по ней.
- Если в поле «Тип запуска» установлено «Отключено», установите «Вручную» или «Автоматически», нажмите «Запустить», примените настройки. Если изменить тип запуска нельзя (поле неактивно), далее будет описан дополнительный метод. Если кнопка «Запустить» не активна, то по завершении всех действий просто перезагрузите компьютер.
- Повторите то же самое для «Фоновая интеллектуальная служба передачи (BITS)».
После этого попробуйте повторить установку обновления или компонента Windows 10 и проверить, сохранилась ли ошибка 0x80070422. Если при запуске служб вы видите ошибку о том, что не удалось запустить дочернюю службу, об этом здесь: Как исправить ошибку «Не удалось запустить дочернюю службу».
Если на 3-м шаге вы не можете изменить тип запуска, сделать то же самое можно в редакторе реестра:
- Нажмите клавиши Win+R, введите regedit и нажмите Enter.
- Перейдите к разделу реестра
HKEY_LOCAL_MACHINE\SYSTEM\CurrentControlSet\Services\wuauserv
- В правой панели редактора реестра дважды нажмите по параметру Start и задайте значение 2 для него.
- Повторите то же самое для раздела
HKEY_LOCAL_MACHINE\SYSTEM\CurrentControlSet\Services\BITS
- Выполните перезагрузку компьютера.
По завершении, опять же проверьте, была ли решена проблема.
Дополнительная информация
Некоторые дополнительные сведения, которые могут помочь при решении проблемы с ошибкой 0x80070422:
- В случае, если на компьютере используются какие-то средства для оптимизации или блокировки функций Windows 10, они могут вызывать такую ошибку.
- Дли исправления можно попробовать использовать встроенные средства устранения неполадок Windows 10, а именно «Панель управления» — «Устранение неполадок» — «Просмотр всех категорий», где следует выбрать пункты «Фоновая интеллектуальная служба передачи (BITS)» и «Центр обновления Windows».
- Если вы используете сторонние программы управления обновлениями Windows 10, они также могут вызывать проблему.
- Если на компьютере остались точки восстановления Windows 10 на дату, предшествующую появлению ошибки, попробуйте использовать их.
Did your Windows activation fail on some error code 0x80070422 and you are looking for the reasons behind it? Well, this guide explains what possibly could have gone wrong on your computer along with the six fixes that might solve this issue. You may use your Windows PC even without activating it. However, in that case, you won’t be able to personalize it by changing the wallpaper or performing some other essential tasks.

What causes an activation error 0x80070422 on Windows PC?
Disabled Windows Licence Manager Service, Poor Net connectivity, and Enabled Firewall are a few reasons that may cause activation issues on Windows 11 or 10 PC. So, you must correct each one of the above conflicts to solve error code 0x80070422 and re-activate your operating system.
Caution: If you are earlier using a pirated product key to activate Windows 11/10 and are looking for ways to do it again, we are not going to sort this out. Proceed with the below solutions only if you own a genuine product key or a valid digital license.
Getting this error implies that either you are using an illegitimate key or you have recently performed a hardware change. Whatever the reason in your case, follow these six methods to re-activate your copy of Windows 11/10 –
- Windows Licence Manager Service
- Use your Product Key
- Run Activation Troubleshooter
- Check Internet Connectivity
- Turn off Firewall
- Contact Microsoft Support
1] Restart Windows License Manager Service
At times, Windows 10 fails to activate because the required services are not running on the computer. One such service is Windows License Manager and it must be running in the background to activate Windows operating system. Go and check its current status and if found disabled, start the same using the below steps –
- Press Win + S to open the Search window.
- Type “services” in the text field, and click upon the top result.
- On the Services window, locate and right-click on “Windows License Manager Service“.
- Select Properties on the context menu.

- Use the Startup type drop-down menu to select “Manual” and click Apply followed by OK.

- Restart your PC next to save the changes made so far.
When Windows 10 reloads, check if you are now able to activate it or still getting the same error code.
2] Use your Product Key
If you have purchased Windows 10 online, you must have received an email containing the activation key. However, if you have purchased it offline, go and check the installation media as this might contain the required license key. After you have the valid 25-digit product key with you, use the same on the Windows activation page.
Follow the below instructions to change the product key on your Windows 11/10 PC –
- Open Windows Settings by pressing WinKey + I.
- Go to Update & Settings then Activation.
- Move to the right pane and choose “Change Product Key”.

- Fill in the blank spaces with your genuine license key and hit Next.
- Let the system verify the entered number on Microsoft’s servers.
- If the entered key is indeed genuine, your PC will get activated soon after.
Note: Make sure to keep your device connected to high-speed Internet to expedite the whole activation process.
Alternatively, you may also use Command Prompt (Admin) to activate Windows 10. In this, you need to run a single code on the elevated console and that is –
Slmgr .vbs -ipk < 25 character product key>
I hope by now you are able to activate your Windows 10 without getting into error 0x80070422. If not, there might be some complex issues that you can solve by applying the workarounds discussed below –
3] Run Activation Troubleshooter to Fix Error 0x80070422
Activation Troubleshooter is one such tool that you may use to find and fix complex problems on the computer. Here’s how to use this tool on Windows 10 –
- First of all, navigate to the following –
Settings (Win + I) > Update & Security
- On the left side, select Activation and head over to the right pane.
- Here, you will find a link – “Troubleshoot”, click on it.

- When the troubleshooter opens up, click Next.
- This tool will run to diagnose the existing problems on your PC and fix them.
- When the troubleshooting completes, you will receive a report.
- In the report, you will receive information like what to do next if Windows is still not activated.
4] Check Internet Connectivity
A low-speed Internet connection may also prevent your PC from reaching out to the Microsoft servers and hence the issue occurs. You may confirm this by surfing any Youtube video on any web browser. If you are able to watch the video without any buffering, skip this method. In case, the video is taking a huge time to play, try changing your Internet Service Provider (ISP).
Note: If the problem persists over other ISPs as well, follow the next set of solutions discussed below.
5] Turn Off Windows Defender Firewall
An enabled Firewall may also prohibit your PC from accessing Microsoft’s servers and that’s the reason why error 0x80070422 occurred. If you had not yet resolved this error code on your computer, we advise turning off the Firewall and trying to activate your Windows again.
6] Contact Microsoft Online Support to solve Error 0x80070422
If none of the above solutions help to re-activate your copy of Windows 11/10, you may take the help of Microsoft Online Support. All you require is to visit this official site and click over the option – Get help.
Note: Keep your product key ready as the support team may ask for it to verify your license key.



