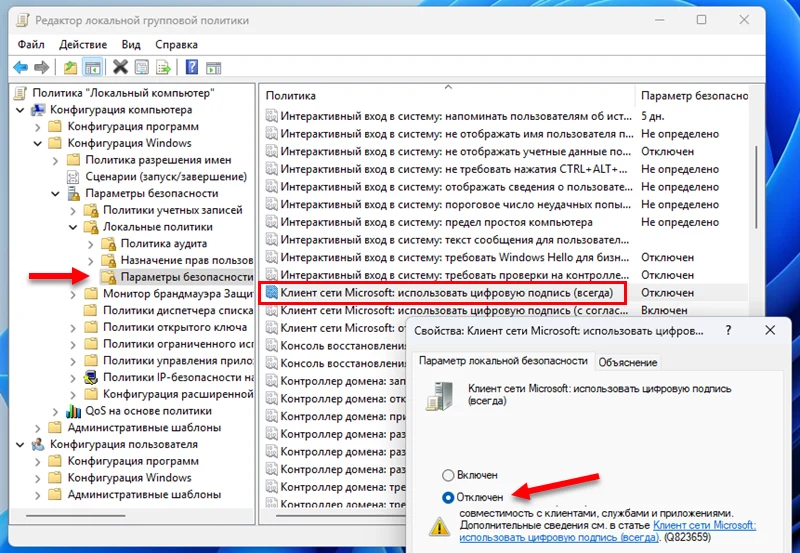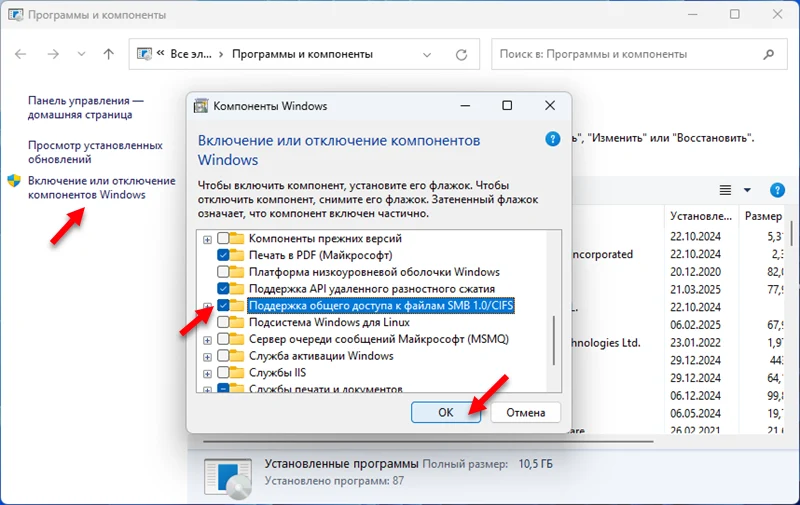Причины возникновения:
Как и любая другая ошибка, код 0x80070035 может появиться по совершенно разным причинам. Наиболее распространенными причинами являются:
- Не установлены драйверы сетевой карты
- Не настроен общий доступ
- Протокол отключен
- Протокол включен
- Неправильно настроена сетевая безопасность
- Отключена поддержка SMB v1/CIFS
- Неправильно настроен реестр
- Не запущены необходимые службы
- Переполненный кэш DNS или измененные настройки сетевого протокола
- Брандмауэр включен
Проверьте наличие драйверов
1) Запустите диспетчер устройств: Пуск->Диспетчер устройств, затем запустите его:
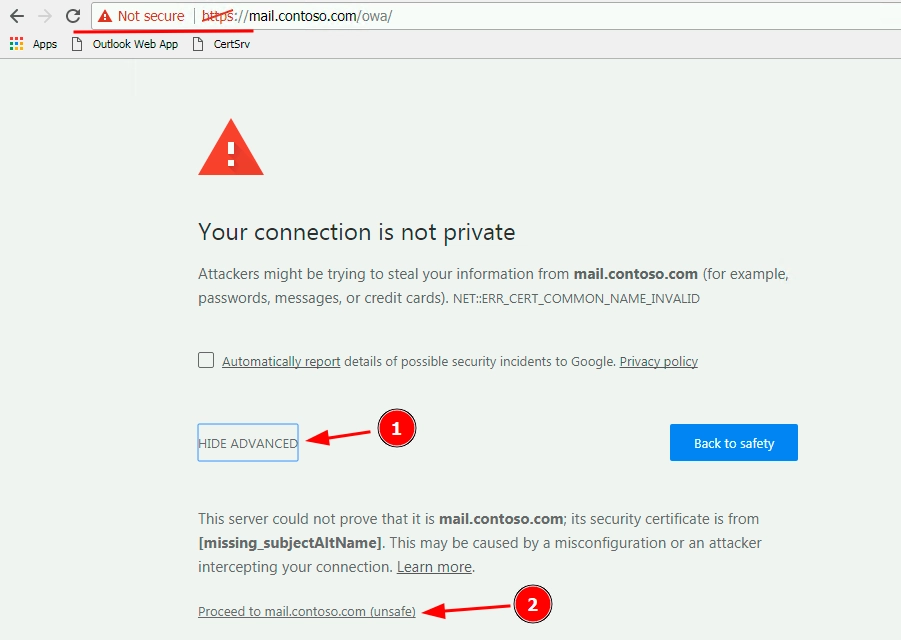
2) Перейдите на вкладку «Сетевые адаптеры».
Щелкните правой кнопкой мыши на доступном компоненте, обычно с именем «Realtek«, и перейдите в раздел «Свойства».
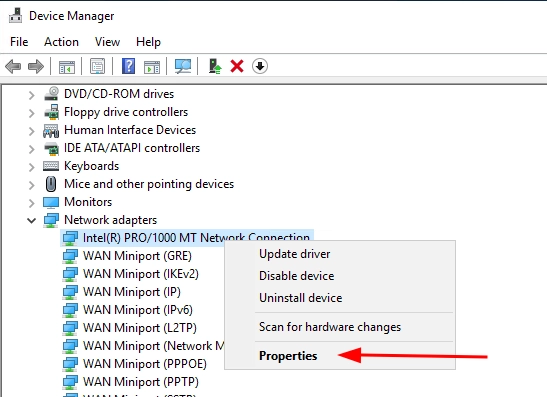
3) Обратите внимание на колонку «Состояние устройства», которая должна показывать, что устройство работает нормально. Если это так, необходимо установить текущую версию драйвера:
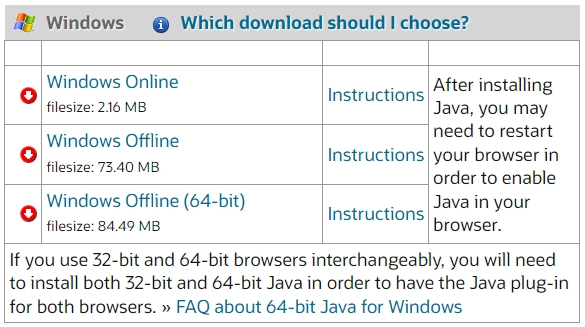
Настройка общего доступа
Часто«ошибка 0x80070035 — сетевой путь не найден» возникает из-за неправильной настройки общего доступа в Windows 10.
1) Щелкните правой кнопкой мыши нужный объект и перейдите к его свойствам
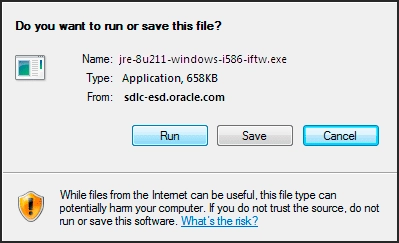
2) Перейдите на вкладку «Доступ» и нажмите на кнопку «Дополнительные параметры»
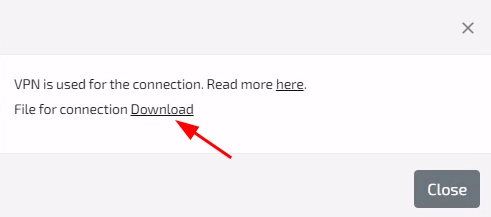
3) Отметьте опцию «Предоставить общий доступ к этой папке» и нажмите «ОК».
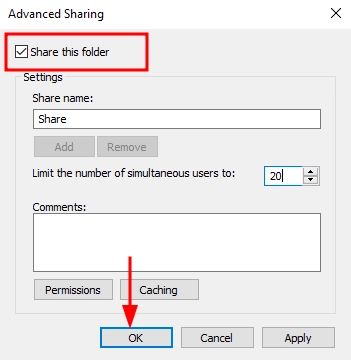
4) Перейдите в Пуск->Настройки->Сеть и Интернет->Дополнительные параметры общего доступа
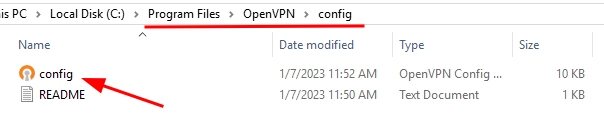
5) Установите разрешения для всех существующих элементов, кроме опции защиты паролем, которая должна быть отключена
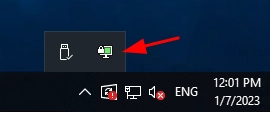
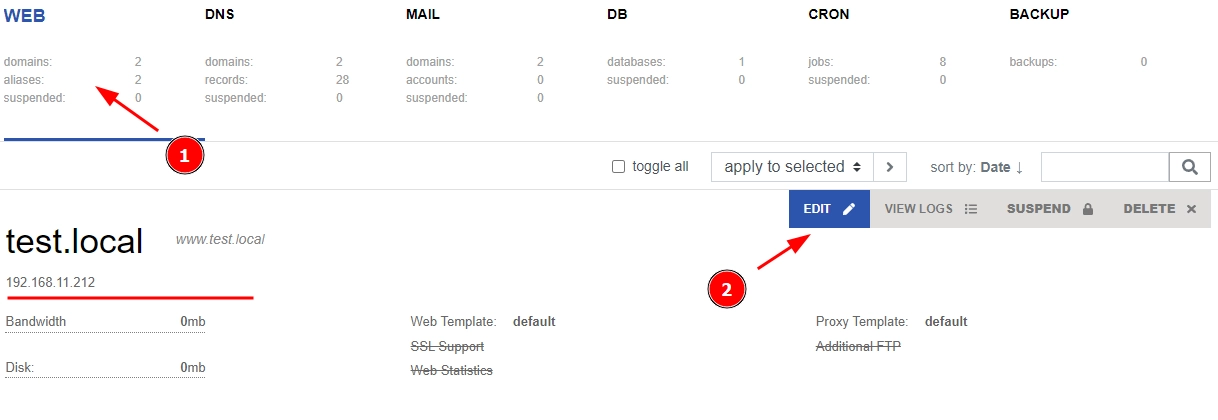
6) Теперь доступ к сети будет доступен, сохраните изменения и перезагрузите компьютер.
В некоторых случаях помогает объединение компьютеров в одну общую группу с профилем «Домашний» или «Частный»
1) Откройте «Состояние сети Пуск->Настройка «Состояние сети»«, запустите программу
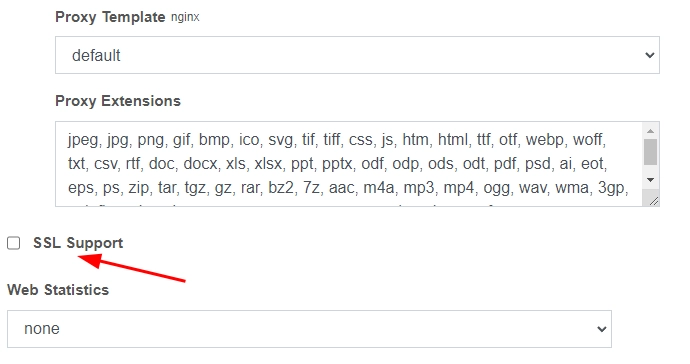
2) Затем найдите «Изменить свойства подключения»
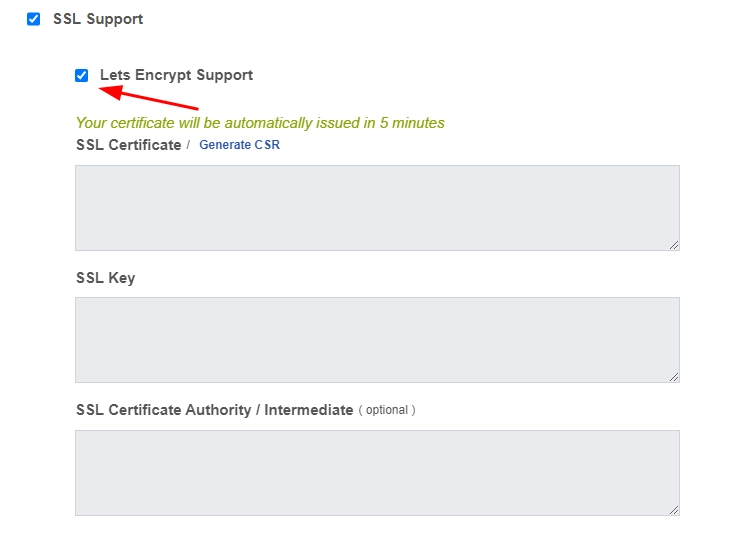
3) Затем измените профиль на «Частный».
Активация IPV4
В некоторых операционных системах IPV4 отключен по умолчанию, что может привести к сбою с кодом 0x80070035.
1) Перейдите в Пуск->Настройки->Сеть и Интернет->Настройки адаптера
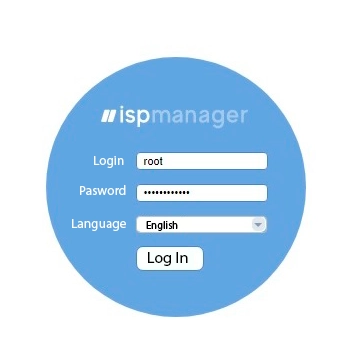
2) Щелкните правой кнопкой мыши на активном соединении->Свойства
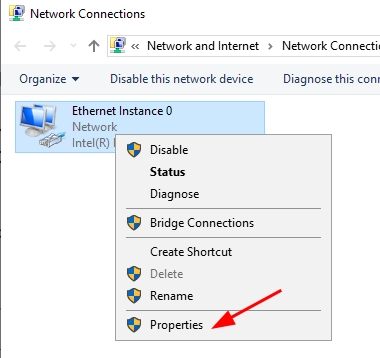
3) Теперь перейдите на вкладку «Сеть» и убедитесь, что IPV4 активен (должна стоять галочка). Если это так, просто закройте это окно и перейдите к следующему шагу. В противном случае двигайтесь дальше.
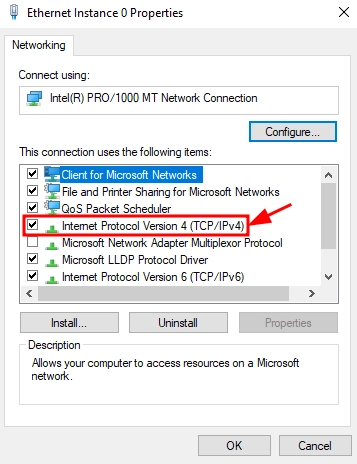
3.1) Нажмите «Установить».
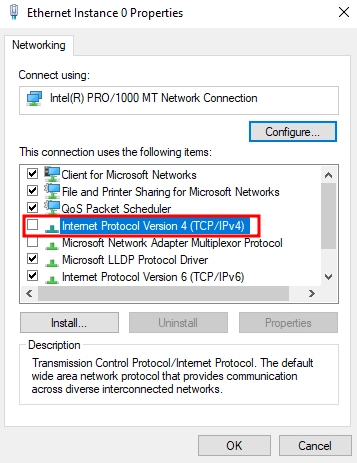
3.2) В окне выбора выберите «Протокол» и нажмите «Добавить».
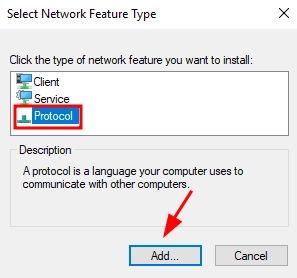
3.3) Затем выберите «Reliable Multicast Protocol» или «Reliable Multicast…» и нажмите «OK».
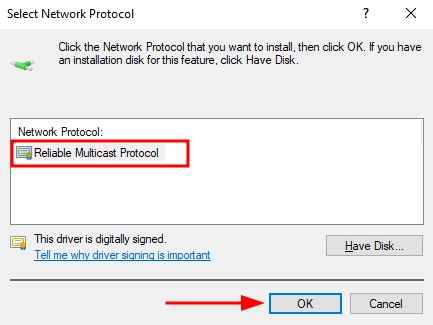
3.4) Перезагрузите компьютер и проверьте результат. Все должно работать.
Отключение IPV6
Некоторым пользователям только полное отключение IPV6 помогает избавиться от ошибки «сетевой путь не найден».
1) Перейдите в Пуск->Настройки->Сеть и Интернет->Настройки адаптера
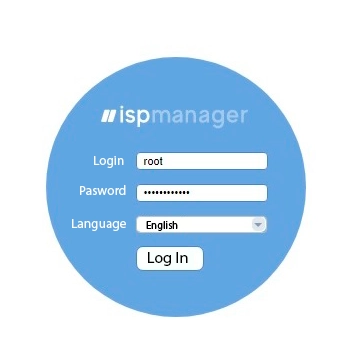
2) Щелкните правой кнопкой мыши на активном подключении→Свойства
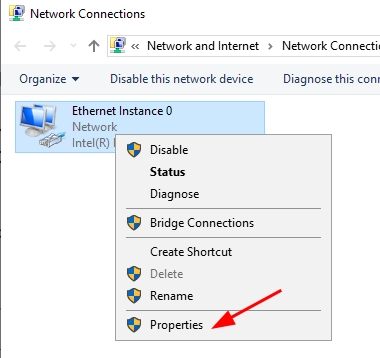
3) Снимите флажок «IPV6» и нажмите «OK».
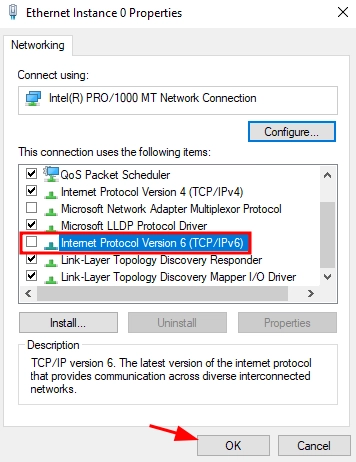
4) Перезагрузите систему. Выполните эту процедуру на всех компьютерах, участвующих в будущей сети.
Настройка политики безопасности
Еще одним вариантом решения проблемы с кодом 0x80070035 «сетевой путь не найден» является внесение изменений в политику безопасности.
1) Нажмите на кнопку «Пуск» и введите фразу «secpol.msc», чтобы открыть локальную политику, запустите ее:
2) Далее следуйте по пути: Локальные политики > Параметры безопасности > Сетевая безопасность: Уровень проверки подлинности LAN Manager. Дважды щелкните параметр Сетевая безопасность: Уровень проверки подлинности LAN Manager.
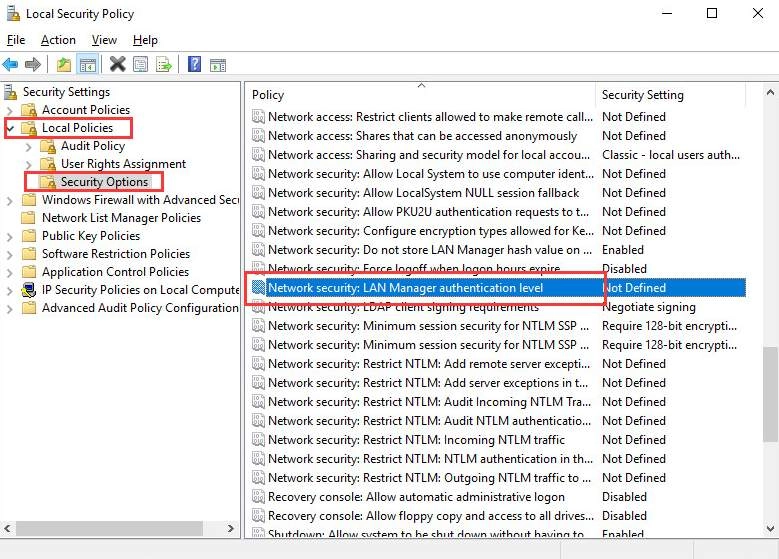
3) Затем выберите в раскрывающемся меню опцию Send LM & NTLM — использовать защиту сеанса NTLMv2, если она согласована. Затем выберите Применить и нажмите OK, чтобы сохранить изменения.
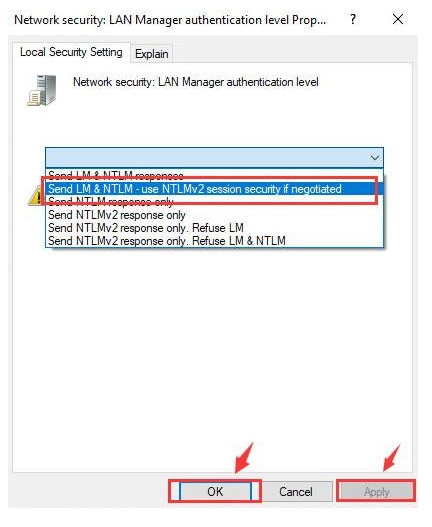
Изменение этого параметра может повлиять на совместимость с клиентами, службами и приложениями. Обратитесь к разделу Безопасность сети: Уровень аутентификации Lan Manager для получения дополнительной информации. (Q823659) Эти действия помогут решить проблему.
Включение SMBL
Существует три версии протокола SMB. Первая версия была отключена разработчиками Windows 10 по умолчанию из соображений безопасности, что, скорее всего, и стало причиной ошибки при определении сетевого пути с кодом 0x80070035. Сам компонент устарел, вместо него функционируют SMB версий 2 и 3. Однако этого может быть недостаточно для корректной работы системы.
Поэтому я предлагаю включить SMB 1, чтобы решить эту проблему.
1) Перейдите в Пуск→Настройки→Приложения→Нажмите на «Программы и возможности» в правом верхнем углу окна
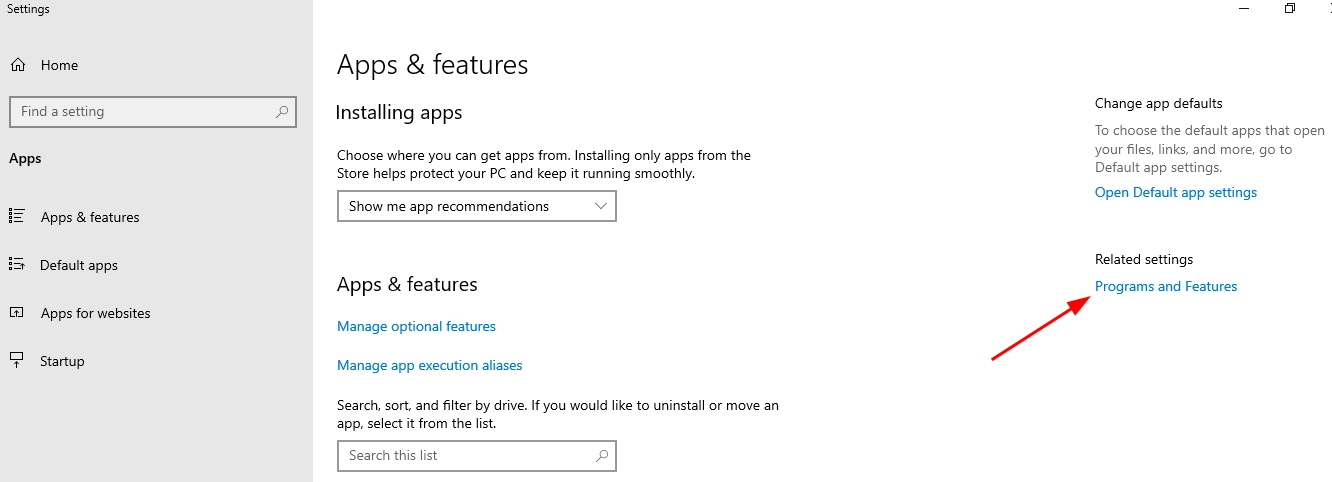
2) Перейдите в подраздел «Включение компонентов
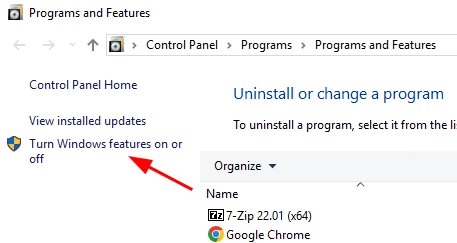
3) В списке компонентов найдите SMB и активируйте его, установив флажок. Нажмите «ОК».
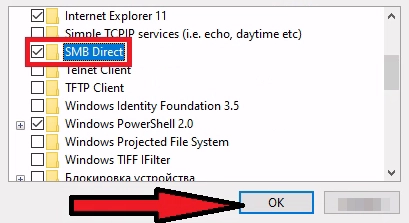
4) Перезагрузите систему и проверьте, все ли работает.
Редактирование реестра
Любое приложение или операционная система, работающая нестабильно, может привести к повреждению реестра. Именно в результате этого и возникает ошибка 0x80070035. Поэтому обязательно проверьте реестр и, если необходимо, внесите в него изменения.
1) Нажмите на кнопку «Пуск» и введите фразу «regedit», чтобы открыть редактор реестра, запустите
2) В левой части окна перейдите к разделу HKEY_LOCAL_MACHINE\SYSTEM\CurrentControlSet\Services\LanmanWorkstation\Parameters\AllowInsecureGuestAuth, дважды щелкните по нему, посмотрите на значение, если оно равно «0», измените его на «1» и нажмите «OK»
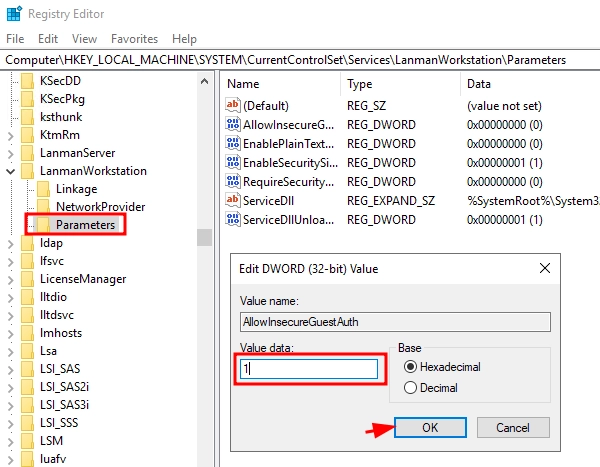
3) Закройте окно редактора и перезагрузите компьютер.
Запуск служб
Если вы все еще получаете уведомление о необнаруженном сетевом пути, скорее всего, на вашем компьютере не запущены соответствующие службы, необходимые для корректной работы сетевых компонентов Windows 10.
1) Нажмите кнопку «Пуск» и введите фразу «Службы». , запустите
2) Теперь перейдите к свойствам каждой из перечисленных ниже служб, щелкнув правой кнопкой мыши, и измените тип запуска на «Автоматический». Мы ищем следующие службы
Function Discovery Provider Host (fdHost)
Публикация ресурсов функционального обнаружения (FDResPub)
Публикация ресурсов функционального обнаружения (FDResPub)
Хост UPnP-устройства (upnphost)
Служба клиента DNS (dncache)
3) Закройте все окна, перезагрузите компьютер и проверьте результат.
Очистка кэша и сброс настроек
Иногда избавиться от ошибки 0x80070035 можно, сбросив кэш DNS и сетевые настройки.
1) Запустите командную строку от имени администратора:
Пуск->Введите «cmd»->Найдите «Командная строка»->Правой кнопкой мыши->Запустить от имени администратора
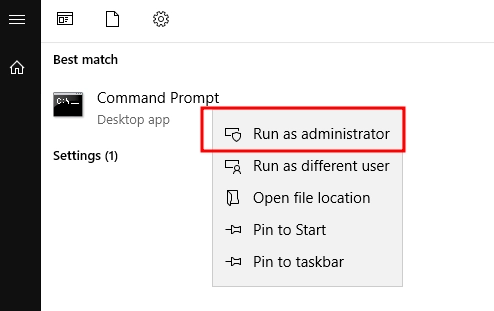
2) Поочередно введите следующие команды:
ipconfig /flushdns
ipconfig /release
netsh winsock reset
netsh int ip reset
После каждой команды необходимо нажать «Enter».
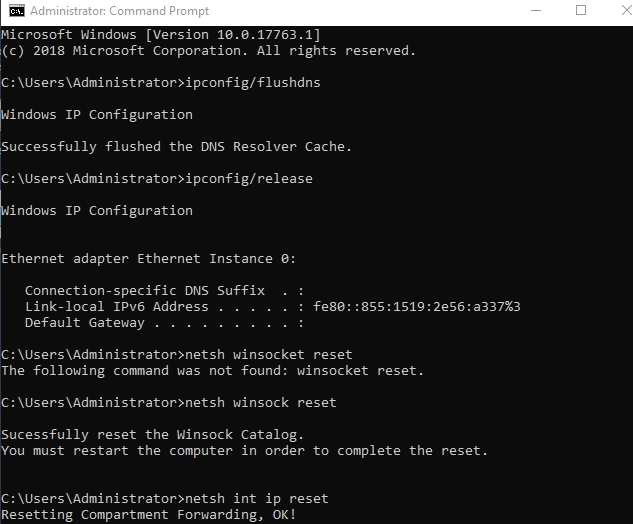
3) После того, как все будет сделано, закройте консоль и перезагрузите систему.
Отключение брандмауэра
Брандмауэр Windows — это своего рода брандмауэр, который очень часто блокирует попытки подключения к вашему компьютеру, поэтому необходимо изменить его настройки или отключить его.
1) Пуск->Зайти в «Брандмауэр»→Запустить «Брандмауэр Windows Defender»
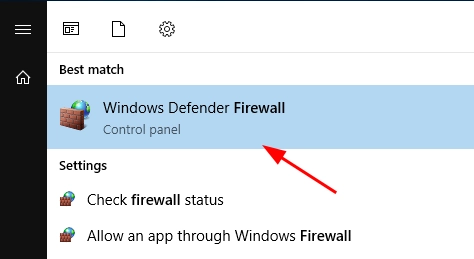
2) Нажмите на «Включить и отключить брандмауэр Windows Defender».
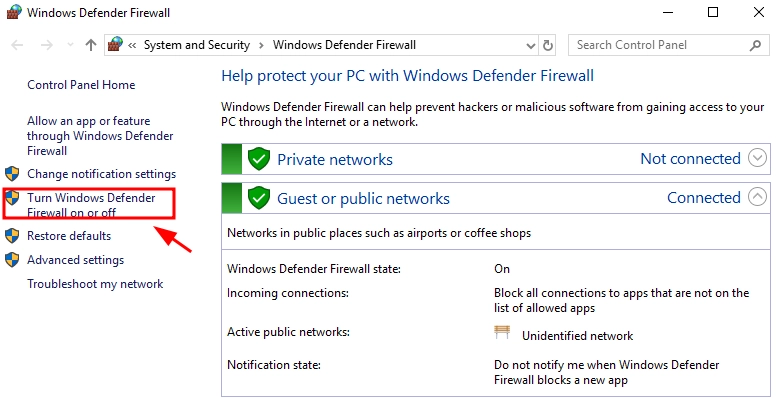
3) Активируйте доступные точки деактивации и нажмите «OK».
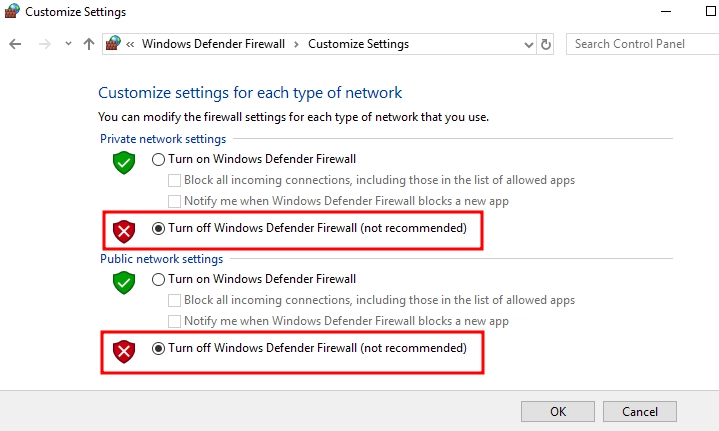
Убедитесь, что общий доступ настроен правильно
1) Перейдите в свойства папки, диска или другого компонента, к которому вы хотите открыть общий доступ. Затем перейдите на вкладку «Доступ» и нажмите на кнопку «Общий доступ». Убедитесь, что пользователь с именем «Все» обладает необходимыми привилегиями. Если такой пользователь не существует, добавьте его.
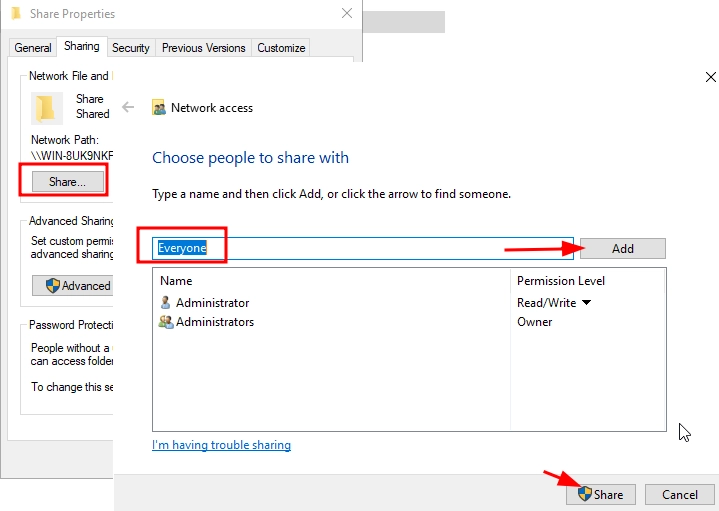
Все способы:
- Способ 1: Включение SMB v1.0
- Способ 2: Проверка настроек сетевого доступа
- Способ 3: Сброс кеша DNS и сети
- Способ 4: Отключение протокола IPv6
- Способ 5: Проверка работы служб
- Дополнительные меры
- Вопросы и ответы: 3
0x80070035 — ошибка в работе локальной сети, возникающая при попытке пользователя подключиться к общим сетевым ресурсам. Основной ее причиной является сбой или изменение сетевых настроек, инициированное обновлениями, сторонним программным обеспечением или самим пользователем. Сопровождается неполадка лаконичным сообщением «Не найден сетевой путь».
Способ 1: Включение SMB v1.0
В последних сборках Windows 10 обеспечивающий общий доступ к файлам протокол SMB v1.0 по умолчанию отключен, поэтому вы не сможете подключиться к общей сетевой папке, если та располагается на устройстве под управлением старой операционной системы. В этом случае, чтобы иметь возможность подключаться к сетевым ресурсам, включите в Windows 10 поддержку протокола SMB v1.0.
- Откройте нажатием клавиш Win + R диалоговое окошко быстрого выполнения команд, вставьте в него команду
optionalfeaturesи нажмите клавишу Enter. - В открывшемся окне «Компоненты Windows» найдите пункт «Поддержка общего доступа к файлам 1.0/CIFS» и отметьте его флажком. Если пункт имеет вложенные элементы, разверните его и отметьте флажком элемент «Клиент SMB 1.0 / CIFS».
- Дождитесь установки компонента и перезагрузите компьютер, чтобы изменения вступили в силу.



Способ 2: Проверка настроек сетевого доступа
Убедитесь, что в операционной системе не сбились настройки общего доступа. Если конфигурация сети у вас отличается от описанной ниже, измените ее.
- Зайдите в сетевые настройки, для чего кликните правой кнопкой мыши по значку интернет-подключения в системном трее и из контекстного меню выберите пункт «Открыть «Параметры сети и интернет»».
- Убедитесь, что задан тип сети «Частная». Если сеть имеет тип «Общедоступная», нажмите кнопку «Свойства», чтобы выбрать другой профиль.
- Активируйте в следующем окне «Сеть» радиокнопку «Частные» и вернитесь.
- Нажмите «Центр управления сетями и общим доступом».
- В новом классическом окне нажмите слева ссылку «Изменить дополнительные параметры общего доступа».
- Разверните блок «Частная» и активируйте, если они не активированы, опции «Включить сетевое обнаружение» и «Включить общий доступ к файлам и принтерам».
- Теперь разверните блок «Все сети», включите общий доступ и отключите парольную защиту. Это дополнительная, а не обязательная мера.







Способ 3: Сброс кеша DNS и сети
Сбросьте сетевые настройки на обоих компьютерах, это устранит последствия сбоев в работе сети. Сделать это можно из интерфейса приложения «Параметры» или из «Командной строки». Для начала попробуйте обойтись сбросом кеша DNS.
- Запустите от имени администратора «Командную строку» или «Windows PowerShell».
- Выполните команду
ipconfig /flushdns.


Если очистка кеша DNS не поможет, сбросьте сетевые настройки.
- Откройте приложение «Параметры», зайдите в раздел «Сеть и Интернет» и нажмите расположенную в нем ссылку «Сброс сети».
- В следующем окне нажмите кнопку «Сбросить сейчас».
- Перезагрузите компьютер.


Вы также можете сбросить сеть альтернативным способом, выполнив в запущенной с повышенными правами «Windows PowerShell» одну за другой команды:
netsh int ip reset
netsh int tcp reset
netsh winsock reset

После перезагрузки вам нужно будет заново изменить тип профиля сети на «Частная» и настроить параметры общего доступа.
Способ 4: Отключение протокола IPv6
Попробуйте отключить протокол IPv6 в свойствах сетевого адаптера. Не исключено, что это дополнительное решение поможет вам устранить ошибку 0x80070035.
- Откройте «Сетевые подключения», для чего выполните в окошке Win + R команду
ncpa.cpl. - Откройте «Свойства» рабочего сетевого адаптера.
- Снимите флажок с чекбокса «IP версии 6 (TCP/IPv6)» и сохраните настройки.


Способ 5: Проверка работы служб
Проверьте работу обеспечивающих сетевой обмен данными служб — они должны быть запущены.
- Откройте оснастку управления службами, выполнив в диалоговом окошке Win + R команду
services.msc. - Отыщите в списке следующие службы:
- «Хост поставщика функции обнаружения»;
- «Публикация ресурсов обнаружения функции»;
- «Служба обнаружения SSDP»;
- «Узел универсальных PNP-устройств»;
- «Служба DNS-клиента».
- Они должны иметь статус «Выполняется», в противном случае откройте «Свойства» службы двойным по ней кликом или из ее контекстного меню.
- Выставьте тип запуска «Автоматически», сохраните настройки и перезагрузите компьютер.



Дополнительные меры
Кроме описанных выше решений, можно попробовать принять дополнительные меры, например отключить на время проверки доступа антивирусную программу и брандмауэр. Не будет лишним также проверить права доступа на общую сетевую папку, в частности убедиться, что у группы «Все» имеются права на чтение содержимого расшаренного каталога.
Подробнее:
Отключение антивируса
Включение общего доступа в Windows 10
Наша группа в TelegramПолезные советы и помощь
В некоторых случаях при попытке открыть общую сетевую папку на компьютере с Windows, файловое хранилище samba, или каталог на сетевом хранилище (NAS) вы можете получить ошибку «
Windows не может получить доступ к сетевому_ресурсу, не найден сетевой путь
» с кодом ошибки 0x80070035. В этой статье мы рассмотрим, как исправить эту ошибку подключения к сетевым папкам в Windows 10 и 11.
Содержание:
- Отключите старые версии протоколов на SMB сервере
- Проверьте настройки Windows на клиентском компьютере
- Разрешить гостевой вход без проверки подлинности по SMBv2
- Включить протокол SMB v1 в Windows
- Полностью отключите SMBv1 и SMBv2 на клиентах
- Настройки просмотра сетевого окружения в Windows
- Сохраните пароль для доступа к NAS или Samba
Сетевая ошибка Windows не может получить доступ к \\NAS Проверьте правильность написания данного имени. В противном случае возможно проблема с вашей сетью. Для определения проблем с сетью щёлкните кнопку «Диагностика». Код ошибки 0x80070035. Не найден сетевой путь.

В английской версии Windows 10 эта ошибка выглядит так:
Network Error Windows cannot access \\share Check the spelling of the name. Otherwise, there might be a problem with your network. T Error code: 0x80070035. The network path not found.

При попытке подключить сетевой диск с помощью групповых политик или с помощью команды net use появляется ошибка:
Произошла системная ошибка 53. Сетевой путь не найден
System error 54 has occurred. The network path was not found.
При этом с других компьютеров (с более старыми версиями Windows 10, 8.1 или 7), телефонов и других устройств вы можете спокойно открывать и использовать сетевые папки в локальной сети.
Отключите старые версии протоколов на SMB сервере
В большинстве случае ошибка «
0x80070035: The network path not found
» указывает на то, что сетевая папка на удаленном компьютере поддерживает подключения только по протоколу SMBv1 или гостевой доступ по SMBv2. Данные версии протоколов общего доступа к файлам являются устаревшими и небезопасными. Скорее всего включение поддержки этих протоколов на вашем клиенте решит проблему, однако это снизит уровень безопасности Windows. Поэтому для решения проблему в первую очередь нужно попытаться перенастроить удаленное устройство, чтобы оно поддерживало как минимум SMBv2 с аутентификацией или SMBv3 (в идеальном случае). Это самый правильный и безопасный способ.
Измените настройки доступа на стороне SMB сервера:
- NAS устройство – отключите SMBv1, включите доступ по SMBv2 с аутентификацией (зависит от вендора NAS);
- Samba сервер на Linux – отключите гостевой доступ: в файле smb.config в разделе [global]:
map to guest = never
restrict anonymous = 2
Укажите минимальную версию SMB:
server min protocol = SMB2_10
client max protocol = SMB3
client min protocol = SMB2_10
encrypt passwords = true
Отключите анонимный доступ в конфигурации каждой сетевой папки:
guest ok = no - Отключите протоколы SMBv1 и SMBv2 на файловом сервере Windows (см. отдельную секцию статьи). Включите доступ по паролю Control Panel -> All Control Panel Items -> Network and Sharing Center -> Advanced sharing settings -> All networks -> Turn on password protected sharing (
control.exe /name Microsoft.NetworkAndSharingCenter /page Advanced
).
Проверьте настройки Windows на клиентском компьютере
Выполните следующие простые проверки на вашем клиенте Windows, которые могут исправить ошибку “Не найден сетевой путь”:
Разрешить гостевой вход без проверки подлинности по SMBv2
Если вы используете анонимный доступ к NAS хранилищам или другим компьютерам (без ввода имени пользователя и пароля), нужно включить на клиенте политику небезопасные гостевые входы. В современных версиях по-умолчанию запрещен доступ к сетевым папкам по протоколу SMB 2.0 под анонимным (гостевым) аккаунтом.
Если ваш компьютер пытается подключиться к сетевой попки под анонимным пользователем, в журнале Event Viewer появится событие с Event ID 31017.
Source: Microsoft-Windows-SMBClient Date: Date/Time Event ID: 31017 Task Category: None Level: Error Keywords: (128) User: NETWORK SERVICE Computer: srv01.winitpro.ru Description: Rejected an insecure guest logon. User name: Ned Server name: ServerName
Чтобы разрешить гостевой вход по SMBv2 (считается небезопасным!), откройте редактор локальных политик Windows 10 (gpedit.msc) включить политику Enable insecure guest logons (Включить небезопасные гостевые входы) в секции GPO Computer Configuration -> Administrative templates -> Network (Сеть)-> Lanman Workstation.

Или вы можете разрешить сетевой доступ под гостевой записью командой:
reg add HKLM\SYSTEM\CurrentControlSet\Services\LanmanWorkstation\Parameters /v AllowInsecureGuestAuth /t reg_dword /d 00000001 /f
Включить протокол SMB v1 в Windows
Если ваше устройство с сетевыми папками поддерживает только протокол доступа SMBv1, нужно включить компонент SMB1Protocol-Client на клиентском компьютере (не рекомендуется по соображениям безопасности).
В современных версиях Windows 10/11 и Windows Server 2019/2022 по умолчанию отключен устаревший и небезопасный протокол доступа к сетевым файлам и папкам – SMB v1.0. Если вы попытаетесь подключиться из современной Windows 10/11 к сетевому устройству, которое поддерживает только доступ про протоколу SMBv1 (например, старое NAS хранилище, компьютер с Windows XP/Windows Server 2003, файловый сервер Samba), то при попытке открыть список сетевых папок на удалённом устройстве
\\NetworkName
, появится ошибка “
Не найден сетевой путь
”.
Вы можете проверить, включен ли в Windows 10 протокол доступа к сетевым ресурсам SMBv1 с помощью команды:
Dism /online /Get-Features /format:table | find "SMB1Protocol"

В нашем примере видно, что на компьютере отключен протокол SMB1:
SMB1Protocol | Disabled SMB1Protocol-Client | Disabled SMB1Protocol-Server | Disabled SMB1Protocol-Deprecation | Disabled
Вы можете включить клиент SMB1 для доступа к сетевым устройствам в окне установки компонентов (
optionalfeatures.exe
-> Поддержка общего доступа к файлам SMB 1.0 / CIFS -> Клиент SMB 1.0 / CIFS).

Либо вы можете включить клиент SMB 1 командой DISM:
Dism /online /Enable-Feature /FeatureName:"SMB1Protocol-Client"
После установки клиента SMBv1 нужно перезагрузить компьютер.

После перезагрузки проверьте, появился ли доступ к сетевой папке.
В Windows Server 2019/2022 вы можете включить поддержку SMBv1 с помощью команды:
Install-WindowsFeature FS-SMB1
Важно! Включение клиента SMB1 уменьшает уровень защиты Windows, т.к. этот протокол является уязвимым и имеет большое количество инструментов удаленной эксплуатации уязвимости. Если вам не нужен протокол SMB v1 для доступа к старым устройствам, обязательно отключите его.
Клиент SMBv1 автоматически отключается в Windows 10/11, если он не использовался более 15 дней.
Полностью отключите SMBv1 и SMBv2 на клиентах
Если в вашей сети остались только современные устройства с поддержкой SMB v3 (Windows 8.1/Windows Server 2012 R2 и выше, см. таблицу версий SMB в Windows), вы можете исправить ошибку 0x80070035, полностью отключив SMB1 и SMB2. Дело в том, что ваш компьютер может пытаться использовать старую версию протокола SMB 2.0 для доступа к сетевым папкам, которые разрешают только SMB 3.0 подключения (возможно с шифрованием трафика).
Сначала отключите протокол SMB 1 через Панель управления или командами:
sc.exe config lanmanworkstation depend= bowser/mrxsmb10/nsi
sc.exe config mrxsmb10 start= disabled
Dism /online /Disable-Feature /FeatureName:"SMB1Protocol"
Затем отключите протокол SMB2.0 в консоли PowerShell:
reg.exe add "HKLM\SYSTEM\CurrentControlSet\services\LanmanServer\Parameters" /v "SMB2" /t REG_DWORD /d "0" /f
sc.exe config lanmanworkstation depend= bowser/mrxsmb10/nsi
sc.exe config mrxsmb20 start= disabled
PowerShell -ExecutionPolicy Unrestricted
Set-SmbServerConfiguration –EnableSMB2Protocol $False
Вы можете проверить, что протоколы SMB 1 и SMB 2 отключены, выполнив команду PowerShell:
Get-SmbServerConfiguration | select "*enablesmb*"
EnableSMB1Protocol : False EnableSMB2Protocol : False

Настройки просмотра сетевого окружения в Windows
Если ваши компьютеры находятся в рабочей группе, настоятельно советую выполнить рекомендации из статьи Windows перестала видеть сетевое окружение. В частности:
В разделе Network and Sharing Center панели управления на обоих компьютерах проверьте, что в качестве текущего сетевого профиля используется частный профиль – Private (Current profile). Убедитесь, что включены следующие опции:
- Turn on network discovery (Включить сетевое обнаружение) + Turn on automatic setup of network connected devices (Включить автоматическую настройку на сетевых устройствах);
- Turn on file and printer sharing (Включить общий доступ к файлам и принтерам).

В разделе All Networks (Все сети) включите опции:
- Turn off password Protect Sharing (Отключить парольную защиту)
- Turn on sharing (Включить общий доступ)
Сохраните пароль для доступа к NAS или Samba
Если проблема возникает только при доступе к сетевому хранилищу NAS (или к Samba серверу на Linux), можно попробовать сохранить пароли для подключения к сетевому хранилищу в менеджере паролей Windows (Credential Manager: Control Panel -> Credentials Manager -> Windows Credentials или
control.exe keymgr.dll
).
Нажмите Add a Windows credentials и укажите имя файлового сервера и учетные данные для подключения.

Затем в настройках Дополнительных параметров общего доступа включите опцию Использовать учетные записи пользователей и пароли для подключения к другим компьютерам (Use user accounts and passwords to connect to other computers).

Теперь Windows будет автоматически использовать сохраненный пароль для доступа к указанному файловому серверу.
3239
При настройке локальной сети часто можно столкнуться с проблемой, когда Windows не может получить доступ к сетевой папке, сетевому компьютеру, NAS, или серверу Samba. В проводнике на вкладке «Сеть» компьютер или папка отображается, но при попытке ее открыть появляется сетевая ошибка с таким описанием: «Проверьте правильность написания данного имени. В противном случае возможно проблема с вашей сетью. Для определения и решения проблем с сетью щелкните кнопку Диагностика». И если открыть подробности: «Код ошибки: 0x80070035. Не найден сетевой путь».
Эта сетевая ошибка часто появляется в Windows 11 и Windows 10, и выглядит она примерно так:

У вас будет просто другое название сетевой папки или компьютера, к которому Windows не может получить доступ. Если у вас в процессе настройки локальной сети компьютеры или папки вообще не отображаются на вкладке «Сеть», то тут можно попробовать применить другие решения. О них я рассказывал в отдельных статьях:
- Windows 11 не видит компьютеры и папки в сети. Что делать?
- Не отображаются общие папки, сетевые компьютеры, флешки, диски на вкладке «Сеть» проводника Windows 10
А в этой статье я покажу несколько эффективных решений, которыми можно исправить ошибку с кодом 0x80070035 «Не найден сетевой путь». Когда Windows 10 или Windows 11 не может получить доступ к сетевой папке или компьютеру.
Решения в этой статье:
- Проверка параметров общего доступа
- Небезопасные гостевые входы и цифровая подпись (очень часто помогает)
- Очистка кэша DNS
- Отключение IPv6
- Отключение протоколов SMB 1 и SMB 2
- Включаем поддержку SMB 1
Проверка параметров общего доступа в Windows 11 и Windows 10
Это простое решение, которое нужно выполнить в первую очередь. На обоих компьютерах нужно обязательно для текущего профиля включить «Сетевое обнаружение». На компьютере к которому не удается подключиться (а лучше на обоих компьютерах) нужно включить «Общий доступ к файлам и принтерам». И для «Все сети » попробовать отключить «Общий доступ с парольной защитой» (если он включен) и включить «Общий доступ к общедоступным папкам».
В Windows 11 это можно сделать в параметрах, в разделе Сеть и Интернет — Дополнительные сетевые параметры — Дополнительные параметры общего доступа.

Подробнее в статье о настройке локальной сети в Windows 11. Если у вас Windows 10, то смотрите статью: как настроить локальную сеть в Windows 10. Там нужно установить такие же настройки, как на скриншоте выше. Просто в Windows 10 они находятся в центре управления сетями и общим доступом. И на всякий случай инструкция по настройке локальной сети в Windows 7.
Небезопасные гостевые входы и цифровая подпись
Обязательно примените это решение. Особенно, если у вас Windows 11 версии 24H2, но для других версий и в Windows 10 это тоже работает. Делать это нужно сначала на компьютере с которого не можете получить доступ, а если не сработает, то на обоих компьютерах.
В редакторе локальной групповой политики нужно «Включить небезопасные гостевые входы» и отключить «Клиент сетей Microsoft: использовать цифровую подпись (всегда)».
- Чтобы открыть редактор локальной групповой политики нажмите сочетание клавиш Win + R и выполните команду gpedit.msc.
- Перейдите в раздел:
Конфигурация компьютера – Административные шаблоны – Сеть – Рабочая станция Lanman
На английском: Computer Configuration – Administrative templates – Network – Lanman Workstation. - Нужно найти пункт «Включить небезопасные гостевые входы» (Enable insecure guest logons), нажать на него правой кнопкой мыши и выбрать «Изменить». Дальше выбираем «Включить» и нажимаем на кнопку «Применить».
- Это уже должно помочь и должен появиться доступ к сетевому компьютеру. Проверять рекомендую после перезагрузки компьютера. Но если решение не сработало, то в редакторе групповой политики по адресу:
Конфигурация компьютера — Конфигурация Windows — Параметры безопасности — Локальные политики — Параметры безопасности
Нужно отключить политику «Клиент сетей Microsoft: использовать цифровую подпись (всегда)».Не забудьте нажать на кнопку «Применить», чтобы сохранить настройки.
Если не удается открыть редактор локальной групповой политики
Можно изменить эти настройки через командную строку или терминал (PowerShell). Только запускать их нужно от имени администратора. Например, в Windows 11 терминал можно запустить через меню Пуск. Нажмите правой кнопкой мыши и выберите «Терминал (Администратор)».
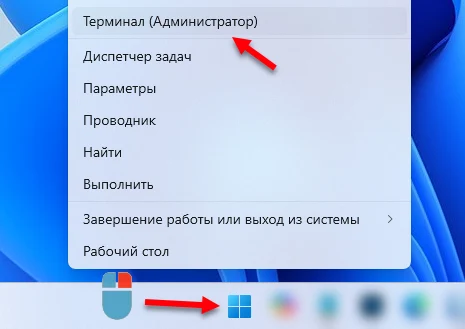
Дальше скопируйте и выполните (нажав Ентер) эту команду:
reg add HKLM\SYSTEM\CurrentControlSet\Services\LanmanWorkstation\Parameters /v AllowInsecureGuestAuth /t reg_dword /d 00000001 /f

Должен быть результат: операция успешно завершена. После этого ошибка 0x80070035 должна исчезнуть. Если нет – перезагрузите компьютер и проверьте еще раз.
Есть еще вариант сделать это вручную в редакторе реестра (Win + R – regedit.exe). По адресу:
HKEY_LOCAL_MACHINE\SYSTEM\CurrentControlSet\Services\LanmanWorkstation\Parameters
Нужно для параметра «AllowInsecureGuestAuth» установить значение 1. А если такого параметра нет, со создайте его. Тип: dword, значение: 1.
Очистка кэша DNS
Сделайте сброс кэша DNS на всех компьютерах в сети. На тех компьютерах доступ к которым не удается получить, и на тех, где появляется ошибка «Не найден сетевой путь».
Запустите командную строку или терминал от имени администратора и выполните эту команду:
ipconfig /flushdns
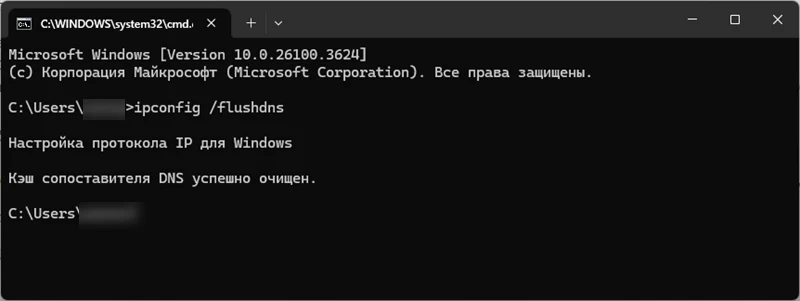
Перезагрузите компьютеры. Если это не помогло, то можно попробовать сделать полный сброс настроек сети в Windows 11 и в Windows 10.
Отключение IPv6
Нажмите Win + R, введите команду ncpa.cpl и нажмите Ok. Дальше нажмите правой кнопкой мыши на подключение через которое у вас выполнено подключение к интернету и выберите «Свойства». Обычно это либо адаптер Ethernet (если по кабелю подключены), либо Беспроводная сеть (если по Wi-Fi).
В свойствах нужно убрать галочку возле пункта «IP версии 6 (TCP/IPv6)». И убедитесь, что установлена галочка возле пункта «Общий доступ к файлам и принтерам для сетей Microsoft».
Нажмите Ok и перезагрузите компьютер. Подробнее можно почитать в инструкции по отключению протокола IPv6 в Windows.
Отключение протоколов SMB 1 и SMB 2
Если у вас в сети только компьютеры на Windows 8.1, Windows 10 и Windows 11, которые поддерживают протокол SMB 3, то можно попробовать отключить устаревшие протоколы SMB 1 и SMB 2. Есть много положительных отзывов, что это помогает решить проблему с доступом к сетевой папке или компьютеру.
Запустите терминал (PowerShell) от имени администратора. Нажмите правой кнопкой мыши на меню Пуск и выберите в меню «Терминал (Администратор)».
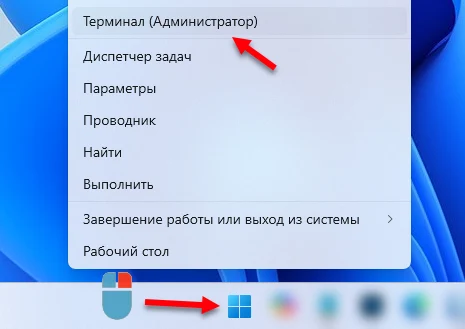
Для отключения протокола SMB 1 выполните по очереди эти команды:
sc.exe config lanmanworkstation depend= bowser/mrxsmb10/nsi
sc.exe config mrxsmb10 start= disabled
Dism /online /Disable-Feature /FeatureName:"SMB1Protocol"
И для отключения протокола SMB 2 выполните эти команды:
reg.exe add "HKLM\SYSTEM\CurrentControlSet\services\LanmanServer\Parameters" /v "SMB2" /t REG_DWORD /d "0" /f
sc.exe config lanmanworkstation depend= bowser/mrxsmb10/nsi
sc.exe config mrxsmb20 start= disabled
PowerShell -ExecutionPolicy Unrestricted
Set-SmbServerConfiguration –EnableSMB2Protocol $False
Проверить можно командой:
Get-SmbServerConfiguration | select "*enablesmb*"
Должно быть написано False возле EnableSMB1Protocol и EnableSMB2Protocol.
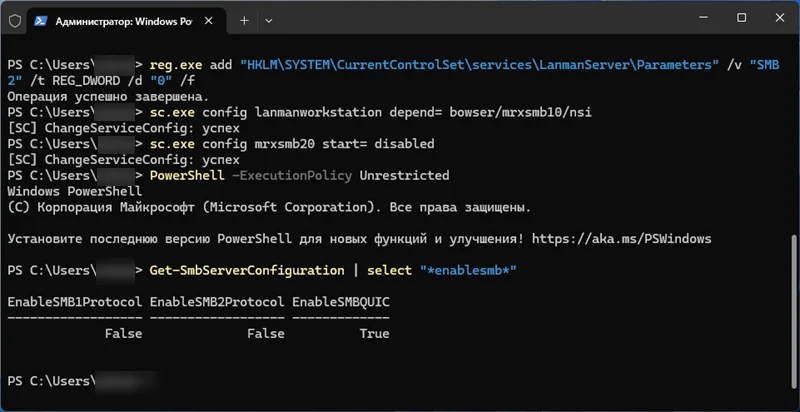
Перезагрузите компьютер и проверьте, появляется ли ошибка 0x80070035.
Включаем поддержку SMB 1 в Windows
SMB 1 – это устаревший и уязвимый протокол. Он отключен в Windows 11 и Windows 10. И даже если его включить, то он автоматически отключится через 15 дней, если не будет использоваться. При необходимости можно запретить Windows отключать данный протокол.
Но бывают ситуации, когда какой-то компьютер в сети, NAS, или сервер Samba на Linux поддерживает подключение только через SMB 1. В таком случае придется включить поддержку протокола SMB 1.
- Чтобы открыть Компоненты Windows, где мы будем включать поддержку SMB 1, можно нажать Win + R, ввести команду appwiz.cpl и нажать Ok.
- В окне Программы и компоненты слева нажмите на «Включение или отключение компонентов Windows».
- Найдите компонент «Поддержка общего доступа к файлам SMB 1.0/CIFS» и включите его. Нажмите «Ok».
- Перезагрузите компьютер и проверьте, устранена ли ошибка «Не найден сетевой путь» и есть ли доступ к сетевому ресурсу.
Подробнее в этой статье: как включить или отключить SMB 1 в Windows 11 и Windows 10.
По моему опыту, чаще всего проблема когда Windows 11/10 видит сетевую папку или компьютер, но не может получить к нему доступ решается включением поддержки небезопасных гостевых входов. Очень много отзывов по этому решению. Особенно в Windows 11 24H2. Так же очень много отзывов по отключению поддержки протоколов SMB 1 и SMB 2. Сброс кэша DNS и отключение IPv6 так же часто помогают.
Если вам какое-то из этих решений помогло убрать ошибку 0x80070035, то расскажете об этом в комментариях. Возможно, вы знаете другое рабочее решение и захотите им поделиться. Там же в комментариях можете оставлять вопросы, если не удалось решить эту проблему. Будем разбираться вместе.
When you encounter difficulties accessing files or computers on your network, you might encounter error code 0x80070035. To resolve network access issues, there are various potential solutions to consider, such as verifying drive sharing settings, enabling NetBIOS, or updating network adapter drivers.
When does the error 0x80070035 occur?
Error code 0x80070035 is often accompanied by the message “The network path was not found”. Behind this message is a problem accessing computers or files on your network. Just like other error codes such as 0x80073701, 0x80070643 or 0xc0000005, the underlying cause can vary. Therefore, there are multiple potential solutions to fix this error. It could be due to a missing drive share, disabled NetBIOS, outdated drivers, or firewall settings. In our guide, we provide step-by-step instructions on how to proceed to resolve the problem.
To reliably protect your network, MyDefender from IONOS offers optimal protection against cyber threats. It includes backups, scheduled virus scans and ransomware protection.
Solutions for 0x80070035
The following solutions may help to fix error code 0x80070035:
Check drive sharing
If the reason is a non-shared drive, proceed as follows:
- Call up the target drive on the other computer, right-click on it and select “Properties”.
- Open the “Sharing” tab and select the “Advanced Sharing” menu.
- Check “Share this folder” and confirm with “Apply” and “OK”.
- Try to access the target drive on the network again.
Activate NetBIOS
A frequently encountered culprit for this error is the TCP/IP-NetBIOS service being disabled. NetBIOS is essential for communication between computers in local networks, and when it’s disabled, it often leads to this problem. To enable NetBIOS, follow these steps:
- Enter the term “services” in the Windows search line and open the services app.
- You’ll now see a long, alphabetically sorted list of all installed Windows services. Search for “TCP/IP-NetBIOS Help Service” in this list.
- Right-click on the service and go to “Start” to activate NetBIOS.
If the error still occurs, try an alternative way to enable NetBIOS:
- Open the “Run” dialog by pressing [Windows] + [R] and enter
ncpa.cpl. - A window displaying your network connections will appear. Right-click on your network and select “Properties”.
- Place a checkmark next to “Internet protocol version 4 (TCP/IPv4)”.
- Navigate to “Properties”, click on “Advanced” and go to the tab “WINS”.
- At the bottom of the NetBIOS settings, select “Enable NetBIOS over TCP/IP” and click “OK”.
Update network adapter driver
Another common reason is outdated network adapter drivers. To update them:
- Open Device Manager, e.g. by typing “Device Manager” in the Windows search line.
- Go to “Network adapters” in the list, expand the item and find the associated network adapter.
- Right-click on the network adapter and go to “Update Driver”.
- Restart the computer and try to access the target drive again.
Reinstall all Windows apps
If it’s due to a problem with other Windows apps, you can try reinstalling all pre-installed Windows apps:
- Open Windows PowerShell using your administrator privileges.
- Enter the following command:
Get-AppXPackage -allusers | Foreach {Add-AppxPackage -DisableDevelopmentMode -Register “$($_.InstallLocation)\AppXManifest.xml”}. Confirm with [Enter]. - All Windows apps will now be reinstalled.
- Restart the computer and download the app.
Verify third-party firewall
A third party firewall on the target device may be blocking access. To enable access, do the following:
- If you’re using a third-party firewall, disable it before attempting drive access. Afterward, check if access works after rebooting.
- To ensure network protection, consider adding your network to the trusted networks list in your antivirus software. To do this, open your antivirus software, go to the settings and the firewall section.
- Under Networks, add your network entry to the list of trusted networks. The steps may vary depending on the antivirus program you are using.
Click here for important legal disclaimers.