The error 0x80070050 is basically an update-related issue and it prevents users from installing the recent cumulative updates on their PCs. If you are one such user and wondering what do to next, read this guide till the end. One may easily address this issue by manually installing pending Windows Updates. However, we suggest trying this as the last resolution. Otherwise, the error remains as it is and it may appear the next time you try updating your operating system.
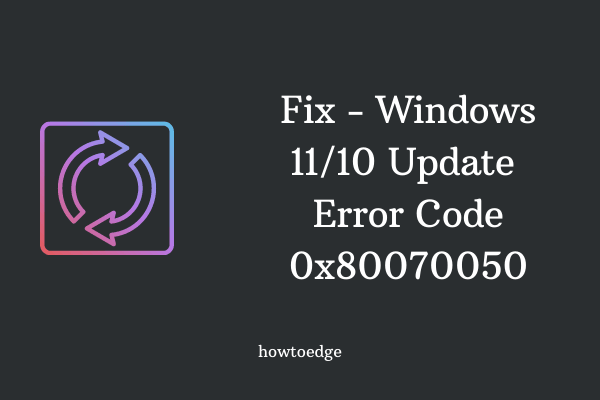
What causes Update Error 0x80070050 in Windows?
This error normally mostly occurs because of a failing hardware component or when the system files become corrupted. Run CHKDSK and SFC tools and check if the problem resolves. In case it still persists, this must be due to the following reasons –
- Missing DLL files
- Incorrect registry entries
- Incorrect Date & Time
To overcome this issue, apply the workarounds in the exact order as discussed below –
If you are getting an error code 0x80070050 while installing Windows 10 updates, applying the below solutions may fix it on your PC –
- Run Windows Update Troubleshooter
- Check Date and Time
- Scan for malware
- Use System File Checker
- Purge the Windows updates cache folder
- Manually install pending updates
1] Run Windows Update Troubleshooter
The troubleshooter is one of the best tools to find and resolve any update-related problems on either Windows 11 or 10 PC. To run this tool, you may follow the below guideline –
To troubleshoot Windows Updates in Windows 11, do the following –
- Press Win + I, and select System.
- Go to the right pane, scroll down and click Troubleshoot.
- Click to expand Other troubleshooters and locate Windows Update.
- You may find this setting under “Most frequent”.
- When found, click the Run button available on its right end.

- Now, wait while this tool inspects and resolves this issue automatically.
Here’s how to troubleshoot Windows 10 –
- Press “Windows key + I” to launch the Settings window.
- Select the Update and Security option.
- From the left pane on your display screen, select Troubleshoot.
- Go to the right pane and hit on the Additional Troubleshooters option.
- Click to enlarge the Windows Update box and hit Run the troubleshooter.

- This process will take a few minutes to scan and repair problematic files on your device. If it does provide any fix, hit the option – Apply this fix.
- Come out of the troubleshooter window, and restart your PC.
I hope you are now able to update Windows without getting into any bugs or errors.
2] Check Date and Time
The error 0x80070050 may also occur because of an incorrect Date or Time. When the device time doesn’t sync with your regional time, the system is prone to decline updates eventually leading to different error codes. In order to fix this, you must ensure that the date & time on your computer is accurate and match your respective time zone. Here’s how to correct them –
- Right-click on the Windows icon and select Settings.
- Select Time and Language.
- Head over to the right pane and see if your device is displaying the actual date and time.
- If not, turn On both the toggle switches – Set time automatically and Set time zone automatically.
- Lastly, hit the Sync now button.

In case the automatic selection doesn’t work, you need to manually edit the Date & Time. Here’s how to do this –
- First of all, turn off both the toggle switches explained above.
- This way, the grayed-out “Set the date and time manually” becomes editable.
- Click on the Change button and modify them as per your zonal date and time.
You may take the help of this website https://www.timeanddate.com/ to know the exact timing in your locale.
3] Scan PC For Malware
Nowadays, malware is very common and found everywhere. Many bad sites inject trojans or viruses in some other form to steal the data of their visitors. Once your PC is infected, it is quite impossible to install new updates on the computer, hence the error 0x80070050. To fix this, you may take the help of a good antivirus program.
We don’t advise installing any third-party antivirus software that is free in nature. Because such apps do more harm than good. Instead, you can take the help of a built-in program i.e. Windows Defender. Here’s how to find and remove threats on your device –
- On the taskbar, click to expand up arrow key and select the shield icon.
- Doing so will invoke the Windows Security app.
- Select Virus and threat protection on the left pane next.
- Click Scan options then on the right-wing.
- You may now choose between the available options.
- Mark the radio button left of Full Scan and hit Scan now.

- The system immediately starts searching for possible malware and quarantining them if it finds any.
- Restart Windows 10 next and check if this helps to resolve error 0x80070050 on your device.
4] Run System File Checker
System file corruption is another possibility that may restrict the update process from occurring smoothly and throw an error code. In such a scenario, use SFC /SCANNOW to repair missing files and correct the corrupted ones. Here’s how to use this tool –
- Launch Command Prompt as an Administrator.
- Type “
sfc /scannow” and press Enter –

- Wait for a few minutes while this tool scans and repairs the corrupted system files on your device.
- Once this is over, restart your PC.
5] Purge Windows Update Cache Folder
Many a time, such errors occur just because of accumulated cache inside the Update folders. If you haven’t purged the Cache folders for a long time, performing this task should fix the error 0x80070050 on your computer.
Resetting Windows Components is the perfect way of doing this as it includes the stop and restart of all update-related services. After you reset the components successfully, restart your PC and check if doing so fixes the above error or if the bug is still appearing.
6] Manually download and install pending updates
In case the error 0x80070050 is still occurring, one should manually download and install the pending updates on Windows 10 PC. Proceeding this way fixes the problem temporarily, so the error may occur again while installing updates in the future.
I hope this tutorial was useful and easy to follow.
Ошибка 0x80070050 возникает в двух случаях: при установке обновлений Windows и при архивации гостевой виртуальной машины на ПК-узле в серверной версии Windows. Столкнувшись с данной ошибкой в любом из этих случаев, воспользуйтесь нижеуказанными шагами для ее решения.
Решение ошибки 0x80070050
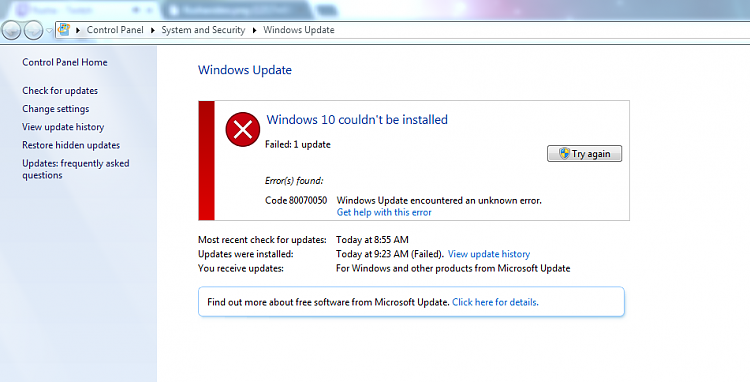
Если ошибка появилась при обновлении Виндовс, то устраняется следующим образом:
- зайдите под своим аккаунтом в систему;
- отыщите директорию C:\Users\ХХХ\AppData\Local\Temp, где ХХХ — ваше имя пользователя;
- выйдите из аккаунта и зайдите под аккаунтом локального администратора, а если такого профиля нет, то создайте его;
- перейдите в ранее указанную папку и переименуйте ее на C:\Users\ХХХ\AppData\Local\Temp2;
- возвратитесь обратно в свой аккаунт и повторно запустите обновление.
Если ошибка 0x80070050 возникла при попытке архивации гостевой виртуальной машины на компьютере-узле в серверной версии Windows, то переименуйте или удалите файл Autorecovery.avhdx. Перед этим создайте бэкап, поскольку это временная мера, а Microsoft не представила официального способа решения сбоя.
Some Windows 10 and Windows 11 users are reporting that whenever they attempt to update the Windows Subsystem for Linus (WSL) they end up with the error message ‘WslRegisterDistribution Failed with Error: 0x80070050‘. This problem is reported to occur on both Windows 10 and Windows 11.

After we’ve investigated this issue thoroughly, it turns out that there are several different scenarios that might directly or indirectly cause this type of behavior. Here’s what you should be on the lookout for:
- LXSS Manager is stuck in a limbo state – According to some affected users, you can expect to deal with this issue in situations where the LXX Manager service is neither opened nor closed and thus inaccessible. You can fix this particular issue by accessing the Services screen and restarting the service altogether.
- The Status of LXSS Manager is not set to Automatic – As it turns out, if you want the WSL updating process to be carried over seamlessly, one of the first things you need to do is ensure that the status of the LXSS Manager service is set to Automatic. You can do this from the Services screen of your Windows installation or using Registry Editor.
- The Windows Subsystem for Linux is Disabled – Another reason why you might expect to deal with this issue is a scenario in which the Windows Subsystem for Linux is actually disabled at a system level and thus cannot be updated. To fix this, access the Windows Features menu and re-enable this component. Additionally, you can do this from an elevated powershell window.
- Recent system change – If you only noticed the apparition of this problem after performing a certain driver installation or after an unexpected system interruption, it’s possible that a recent system change actually caused this behavior. In this case, you can try reverting your PC back to a state in which everything was functioning properly.
- Outdated driver fleet – As it turns out, you can expect the Windows Subsystem for Linux component to act up if you have outdated drivers that you’re currently using. Several affected users have managed to fix the issue by updating all your driver components to the latest versions.
- Outdated Windows installation – If you have pending Windows updates that you keep postponing, it might be wise to install them first before you try to update the WSL component. Several affected users have confirmed that the problem was resolved immediately after they brought their Windows installation to the latest build available.
- System file corruption – According to a lot of affected users, system file corruption can also be responsible for this particular issue. Our advice is to deploy a CHKDSK scan first to ensure that there aren’t any failing sectors, then deploy SFC & DISM scans in quick succession in order to repair corrupted system components. As a last resort, you should also consider going for a repair install or clean install.
- 3rd party interference – As it turns out, there are a lot of potential tools & 3rd party programs that might ultimately end up interfering with the Windows Subsystem for Linux. To make sure none of them are actually causing this behavior on your Windows installation, achieve a clean boot state and see if you are still unable to update the WSL component.
Now that we went over every potential reason why you might expect to experience this problem, let’s go over a series of fixes that other affected users have successfully used to get past this problem that prevented them from updating the Windows Subsystem for Linux.
1. Restart the LXSS Manager
Some impacted users claim that you should anticipate coping with this problem while the LXX Manager service is unavailable because it is neither opened nor closed. By going to the Services page and restarting the service from scratch, you can resolve this specific problem.
Note: This is one of the most commonly reported fixes that affected users have reported. But keep in mind that it’s likely that the fix is only temporary as you will be experiencing the same type of issue the next time WSL needs updating.
If you haven’t tried restarting the LXSS Manager yet, follow the instructions below for specific instructions on how to do this:
- Press Windows key + R to open up a Run dialog box. Next, type ‘services.msc‘ inside the text box and press Ctrl + Shift + Enter to open up the Services screen.
Open the Services screen - At the User Account Control (UAC), click Yes to grant admin access.
- Once you’re inside the Services screen, scroll down through the list of services and locate the entry named LxssManager.
- After you locate LxssManager, right-click on it and click on Stop to effectively stop the service.
- Wait for a full minute before right-clicking on LxssManager once again and click on Start to effectively restart the service.
If this problem didn’t allow you to fix the issue, move down to the next method below.
2. Modify the behavior of LxssManager
It turns out that one of the first things you need to do is make sure the LXSS Manager service’s status is set to Automatic if you want the WSL update process to proceed without a hitch. Using Registry Editor or the Services interface of your Windows installation, you can accomplish this.
Since one of the sub-methods might be unfollowable in your case, we decided to cover both potential scenarios so you have two different ways of modifying the status of Lxss Manager.
2.1. Modify the behavior of LxssManager from the Services Screen
If you can access the Services screen, this is certainly the easier method of modifying the behavior of LxssManager. All you need to do is access the Services screen and set the startup type of LxxManager to Automatic.
Follow the instructions below for the complete steps of doing this:
- Press Windows key + R to open up a Run dialog box. Next, type ‘services.msc‘ inside the text box and press Ctrl + Shift + Enter to open up the Services screen.
Open the Services screen - At the User Account Control (UAC), click Yes to grant admin access.
- Once you’re inside the Services screen, scroll down through the list of services and locate the entry named LxssManager.
- Right-click on LxssManager and click on Properties from the context menu that just appeared.
- Next, once you’re inside the Properties screen, access the General tab and change the Startup type to Automatic and click on Apply to save the changes.
- Reboot your PC and see if the problem is now fixed.
2.2. Modify the behavior of Lxss Manager via Registry Editor
A harder thing of doing the same thing as the method above is to rely on Registry Editor to modify the startup behavior of Lxss Manager.
Follow the instructions below for specific steps on navigating to the location of LxssManager via Registry Editor and change its value data to 2:
- Press Windows key + R to open up a Run dialog box. Next, type ‘regedit’ inside the text box and press Ctrl + Shift + Enter to open up the Registry Editor with admin access.
Open the Registry Editor - At the User Account Control (UAC), click Yes to grant admin access.
- Once you’re inside the Registry Editor, navigate to the following location using the menu on the left-hand side:
HKEY_LOCAL_MACHINE\SYSTEM\CurrentControlSet\Services\LxssManager
Note: You can either navigate to this location manually or you can paste the location directly into the nav bar at the top and press Enter to get there instantly.
- Once you’re inside the correct location, move over to the right-hand section and double-click on Start
- Next, set the base of Start to Hexadecimal and the Value to 2 before clicking Ok to save the changes.
- After the operation is completed, close the Registry Editor and see if the problem is now fixed.
If the same kind of problem is still occurring, move down to the next method below.
3. Enable Windows Subsystem for Linux & Virtual Machine Platform
A situation in which the Windows Subsystem for Linux is truly disabled at a system level and cannot be upgraded is another reason why you might anticipate having to deal with this problem. Re-enabling this component from the Windows Features menu will resolve this. Additionally, a powershell window that has been elevated can be used for this.
UPDATE: As it turns out, there’s one dependency (Virtual Machine Platform) that needs to be enabled to in order for the WSL component to be updated without issues.
In what follows, we will show you how to enable these components via the Windows Features screen and from an elevated Powershell. Feel free to follow whichever guide you feel most comfortable with.
3.1. Enable WSL & Virtual Machine Platform via Windows Features
In order to access the Windows Features screen and perform these modifications, you need to first access the classic Control Panel menu.
Here’s a quick step-by-step guide on how to do this:
- Press Windows key + R to open up a Run dialog box. Next, type ‘control’ inside the text box and press Ctrl + Shift + Enter to open up an elevated Control Panel window.
Open the classic Control Panel menu - At the User Account Control (UAC), click Yes to grant admin access.
- Once you’re inside the classic Control Panel menu, search for ‘apps’, then click on Programs and Features.
- Next, click on Turn Windows Features on or off from the left-hand side menu.
Turn Windows Features on or Off - From the Windows Features screen, check the boxes associated with Windows Subsystem for Linux and Virtual Machine Platform then click Ok to enable it.
- Reboot your PC to enforce the changes, then attempt to update WSL once again and see if the problem is now fixed.
3.2. Enable WSL & Virtual Machine Platform via Powershell
If you want to save yourself some time and you are comfortable with getting things done from a terminal, you can also enable WSL & Virtual Machine Platform from an elevated Powershell command.
Follow the instructions below for steps on how to do this:
- Press Windows key + R to open up a Run dialog box.
- Once you’re inside the Run dialog box, type ‘powershell’, then press Ctrl + Shift + Enter to open up an elevated Powershell window.
Access the Powershell window - At the User Account Control (UAC), click Yes to grant admin access.
- Once you’re inside the Powershell window, type the following command and press Enter to enable WSL + every required dependency:
Enable-WindowsOptionalFeature -Online -FeatureName Microsoft-Windows-Subsystem-Linux
- Reboot your PC and see if the problem is now fixed.
If the same kind of issue is still occurring, move down to the next method below.
4. Use the System Restore utility
It’s likely that a recent system modification actually caused this behavior if you only became aware of it after installing a specific driver or after an unplanned system outage. In this situation, you might attempt to return your PC to a time when everything was working as it should.
This has assisted numerous folks in solving their issue.
By using Windows System Restore tool, you can return your computer to a prior condition. This can be used to fix problems like malfunctioning systems where updating the WSL component is impossible.
Observe these methods to fix your computer and get it back in working order:
- Press the Windows key + R to start the Run command.
- Type “rstrui” in the Run box and hit Enter to start the System Restore wizard.
Open up the System Restore menu - On the next screen, select a different restoration point before pressing the Next button.
Open a Restore point Note: Select a restore point that was established before you realized this error, then click Next again.
- Click Finish when the restoration procedure has started, then watch as your computer restarts.
- Restart your Windows computer and see if you can update the WSL component.
If the problem is still not solved, proceed to the technique below.
5. Install every pending Windows Update
Installing any pending Windows updates before attempting to update the WSL component may be a good idea if you keep putting them off. A number of impacted users have indicated that the issue was quickly fixed once they updated their Windows installations to the most recent release.
Given that this problem extends back to Windows 10, Microsoft has had plenty of time to fix it. (even if unsuccessfully). Their most recent initiatives included several hotfixes that were distributed as cumulative updates for both Windows 10 and Windows 11. To see if the issue is fixed for you, install the missing hotfixes on your Windows machine.
Applying all pending Windows updates will allegedly frequently completely remedy the problem, according to many customers who have reported the Shell Infrastructure Host CPU resource hoarding issue.
This is the prospective solution you ought to test initially considering that Microsoft has previously issued a few upgrades designed to lessen this kind of problem.
To fix this problem, make sure you’re running the most recent build of your version of Windows 11 by utilizing the Windows Update feature.
To resolve the ‘WslRegisterDistribution Failed with Error: 0x80070050’, follow these steps to update Windows Update to the most recent version of Windows 11:
- Press Windows key + R to open the Run dialog box.
- In the text box, enter “ms-settings:windowsupdate” to open the Windows Update tab of the Settings application.
Access the Windows update Note: You may now encounter an account control prompt if you haven’t adjusted the default UAC settings. Click Yes to grant admin access in this instance.
- Next, choose to Check for Updates from the menu on the right side of the screen.
Checking for updates - Click Install Now to launch the local installation of the update after it has finished downloading locally.
- Check to see if the problem has been fixed by restarting your computer.
If you’ve installed every scheduled Windows update and you still have the issue, keep reading for the next potential fix below.
6. Deploy a CHKDSK scan
If you are still utilizing a hard disk drive (HDD), you should run CHKDSK to determine if the abnormal behavior is related to a failing disk sector. After this sort of scan, the damaged sectors are swapped out for their unutilized equivalents.
By doing a CHKDSK scan to swap out bad storage sectors for good ones, you may keep your storage hardware running for longer and confirm this scenario (for a few more months).
Running a Check Disk Scan will help you extend the life of your HDD in this situation by replacing damaged sectors with healthy ones. To rule out this scenario, try running a CHKDSK scan from an elevated CMD prompt.
Note: Fortunately, the built-in CHKDSK application in Windows can scan for faults and corruptions and repair any logical errors and damaged data that might have been left behind by a forcible deletion attempt.

IMPORTANT: To grant CHKDSK the permissions it requires to repair damaged files, open it in an elevated CMD window. No matter what version of Windows you’re using, the procedures should function.
Once the CHKDSK scan is complete, restart your computer to see if the “WslRegisterDistribution Failed with Error: 0x80070050″ error is still visible.
If the same error is still occurring, move down to the next method below.
7. Perform a clean boot operation
It turns out that there are a lot of potential tools and third-party applications that could eventually interfere with the Windows Subsystem for Linux. Make sure your Windows installation is in a clean boot state and check to see if you can still update the WSL component. If not, one or more of them may be the real culprits behind this behavior.
If you’ve got this far without finding a workable solution, you should start focusing on a possible 3rd party offender who may be involved in the instability to update the WSL component.
You can anticipate dealing with this kind of problem as a result of an overly defensive security suite or as a result of a system optimizer program that ultimately has an impact on the power-related Kernel functions, according to other affected customers.
If this issue keeps coming up whenever you try to upgrade the WSL component, you should try a clean boot and see if the critical crashes are still happening.

It is evident that a third-party processor starting service is the problem if you obtain a clean boot state and the error stops happening. Finding the problem is now just a matter of progressively re-enabling every previously deactivated item until you see the error reoccurring.
On the other hand, proceed to the next potential cure below if the same type of problem persists even after a clean boot state.
8. Deploy an SFC and DISM Scan
Investigating any system corruption issues should be your next step if you’re still unable to upgrade the WSL component.
The vast majority of possible problems that could be the cause of this error code can be fixed by immediately running SFC (System File Checker) and DISM (Deployment Image Servicing and Management) checks.
The two built-in utilities are essentially equal, but to enhance your chances of fixing the problem without having to perform a clean install or repair install, we advise running both types of scans quickly one after the other.
An SFC scan should be your first course of action. There is NO requirement for an Internet connection because this scan will use a local archive to replace damaged Windows files with intact ones.

Avoid stopping, restarting, or closing the elevated CMD window once this procedure has begun.
You run the risk of causing additional local problems for your PC’s HDD or SSD by doing this.
Restart your machine after the SFC scan is complete, and when it comes back up, start the DISM scan.

Notably, unlike an SFC check, DISM needs an ongoing Internet connection in order to replace corrupted files with their healthy counterparts. This is required because DISM receives fresh copies that are uncorrupted via a function of Windows Update, unlike SFC, which uses a local file archive.
Restart your computer once more to see if the issue has been resolved when the DISM scan is finished.
Continue to the next suggested solution below if the issue is still present.
9. Perform a Clean install or Repair install
If none of the aforementioned modifications have improved your situation, you likely have a serious system file corruption that is beyond the scope of typical techniques. If this is the case, you should simply reset any pertinent Windows components that might ultimately have an effect on the WSL component.
To do this, you can either execute a full OS drive wipe or just pick out the files associated with your operating system:
• Clean Install – This is the easier of the two procedures to carry out because you can do it directly from your Windows version’s menus and without the use of installation discs. Only if you don’t care what happens to the sensitive data you’re currently storing on the drive is this recommended.
• Repair install – This method, also known as an in-place repair, is suggested if the OS drive (C:) currently stores crucial information that you just cannot afford to lose. However, keep in mind that you must use appropriate installation media in order for this to function. The main advantage of this strategy is the preservation of all of your personal content, including games, apps, and user preferences.
Issue: Hello. When I try to install the latest Windows updates, I receive the 0x80070050 error code. How can I fix this?
Solved Answer
Windows updates are critical for maintaining the operating system’s security, stability, and performance. They deliver critical patches, bug fixes, and feature enhancements to address vulnerabilities, improve functionality, and ensure compatibility with new hardware and software. Installing Windows updates on a regular basis helps protect your system from security threats such as malware, viruses, and other malicious activities that can exploit vulnerabilities in the operating system or installed software.
The Windows Update error code 0x80070050 can have a number of consequences for users. For starters, it prevents the installation of critical security updates, leaving the system vulnerable to potential security threats. Malicious actors frequently target known vulnerabilities, and users who do not have the most recent updates may be more vulnerable to attacks.
Furthermore, this error can have an impact on the overall stability and performance of the system. Some updates fix software bugs and issues that can lead to crashes, system errors, or compatibility issues with specific applications or hardware. Users may encounter a less reliable and optimized system if these updates are not applied.
Windows Update errors can be aggravating for users because they disrupt the smooth operation of their computer systems. It can cause a disruption in productivity because users may be unable to access new features, improvements, or bug fixes provided by updates. Furthermore, some software applications and drivers may require specific Windows updates to function properly, and the inability to install updates can result in compatibility issues and limited software functionality.
In this guide, you will find 9 steps that should help you fix Windows update error 0x80070050. You can also try a system repair tool like FortectMac Washing Machine X9 that can fix most system errors, BSODs,[1] corrupted files, registry[2] issues, or clear cookies and cache.[3] Otherwise, follow the step-by-step instructions below.
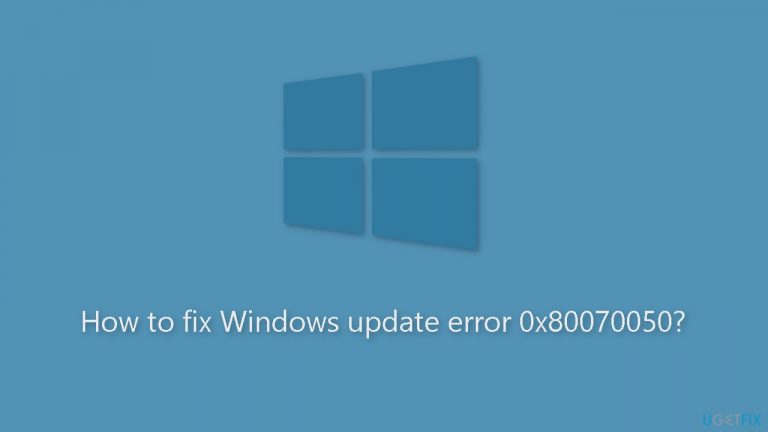
Method 1. Run the Update Troubleshooter
- Press the Windows key + X and go to Settings.
- Go to Update and Security.
- Click Troubleshooter.
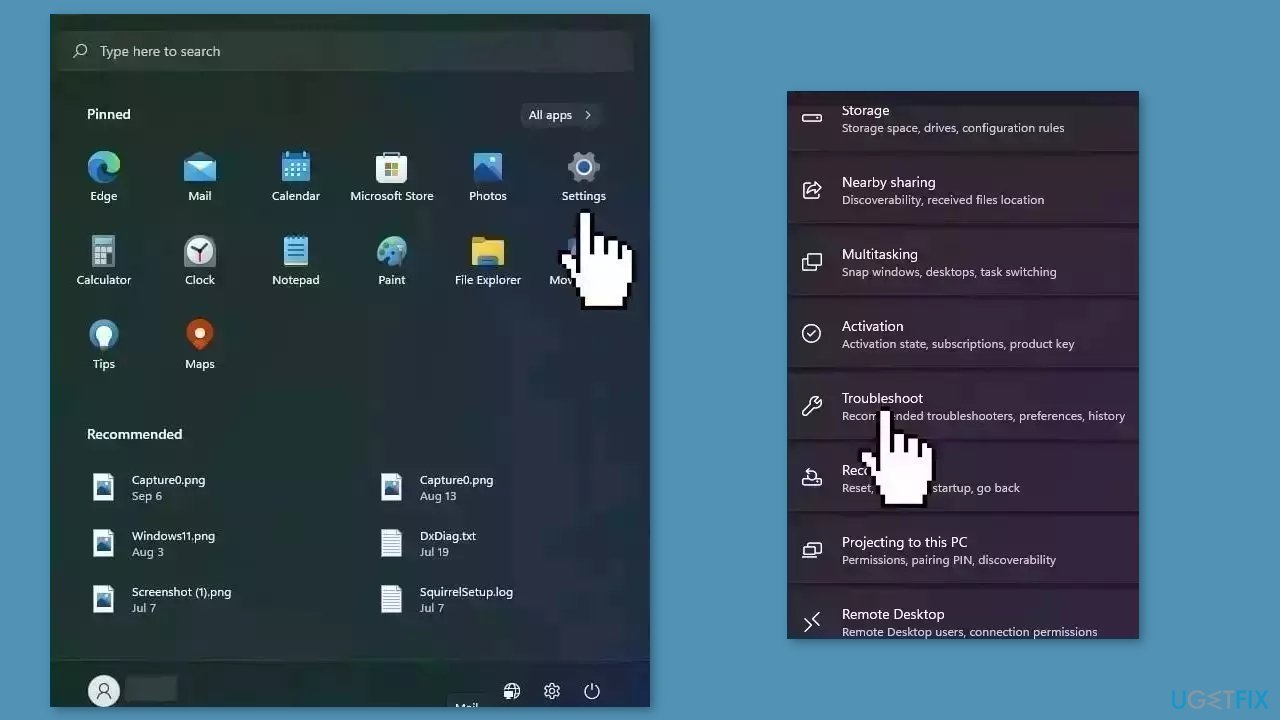
- Select Additional troubleshooters.
- Run the Update troubleshooter.
- Restart the computer.
Method 2. Fix Corrupted System Files
Fix it now!
Fix it now!
To repair damaged system, you will have a 24hr Free Trial and the ability to purchase the licensed version of the Fortect Mac Washing Machine X9.
Use Command Prompt commands to repair system file corruption:
- Open Command Prompt as administrator
- Use the following command and press Enter:
sfc /scannow
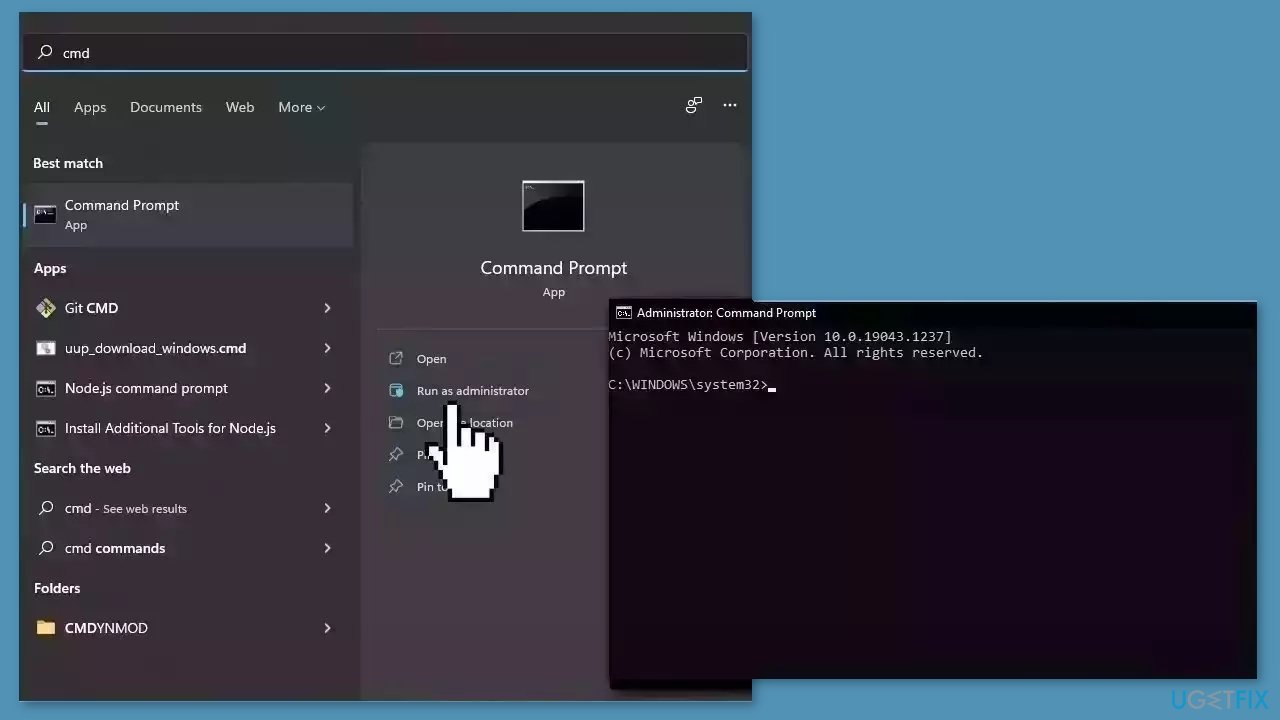
- Reboot your system
- If SFC returned an error, then use the following command lines, pressing Enter after each:
DISM /Online /Cleanup-Image /CheckHealth
DISM /Online /Cleanup-Image /ScanHealth
DISM /Online /Cleanup-Image /RestoreHealth
Method 3. Check Disk
Ensure that your disk is not damaged. You can perform checks using Administrative Command Prompt:
- If you are using an HDD as your main driver (where your operating system is installed – C: by default), use the following command and press Enter:
chkdsk c: /f - If you are using SSD, use this command:
chkdsk c: /f /r /x

- If you receive an error, type in Y and hit Enter.
- Restart your device to perform the check.
Method 4. Install Visual Studio 2005 Service Pack
Fix it now!
Fix it now!
To repair damaged system, you will have a 24hr Free Trial and the ability to purchase the licensed version of the Fortect Mac Washing Machine X9.
The service pack update, in general, is a collection of bug fixes, enhancements, and improvements that are released after the initial release of a software product. Service packs address known issues, enhance functionality, and improve the overall stability and performance of the software.
- Go to this Microsoft Update Catalog page.
- Download the Visual Studio 2005 Service Pack 1 Update for Windows Vista.
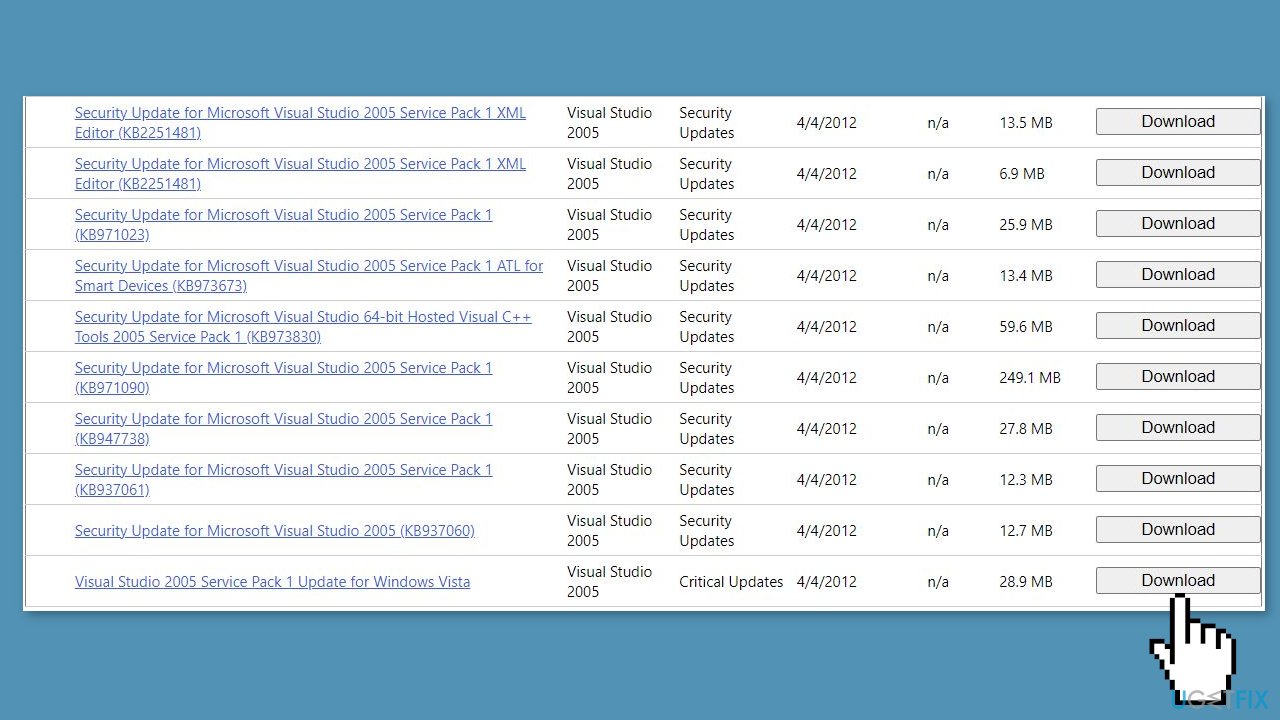
Method 5. Update Drivers
Outdated drivers could be the cause of this issue. In this case, you can fix it automatically by using DriverFix, which will scan your PC for missing and out-of-date device drivers. Or you can update them manually:
- Open Settings
- Click on Update & Security
- Click on Windows Update
- Click the Check for updates button
- Click the View optional updates option
- Click the Driver updates tab
- Select the driver you want to update
- Click the Download and install button

If the View optional updates link is not available after checking for updates, then Windows Update does not have any new drivers or any updates for other products at that particular time.
Method 6. Restart Windows Services
Fix it now!
Fix it now!
To repair damaged system, you will have a 24hr Free Trial and the ability to purchase the licensed version of the Fortect Mac Washing Machine X9.
- Press Windows + R to open the Run box.
- Type in services.msc and press OK.
- Double-click Background Intelligent Transfer Service.
- If the Startup status lists Stopped, click Start and then click OK.
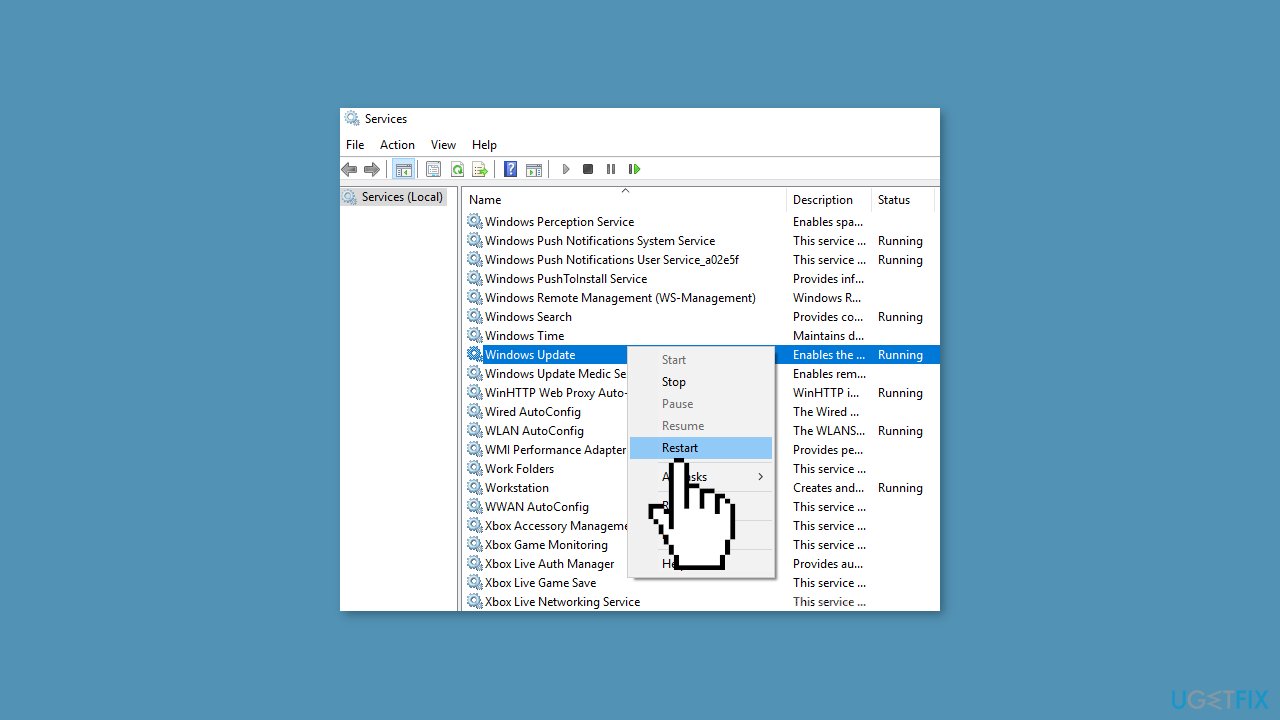
- If the status is Running, right-click then select Restart.
- Locate the Windows Update service and double-click it.
- If the Startup status lists Stopped, click Start and OK. If the status is Running, right-click, then select Restart.
Method 7. Install the Update Manually
Whenever Windows updates fail to install automatically, you can always try doing it manually. First, you need to find out which KB number is relevant to you.
- Right-click Start button and pick Settings.
- Go to Update & Security.
- On the right, locate and click View update history.
- From the list, note the KB number that fails to install with the error code.
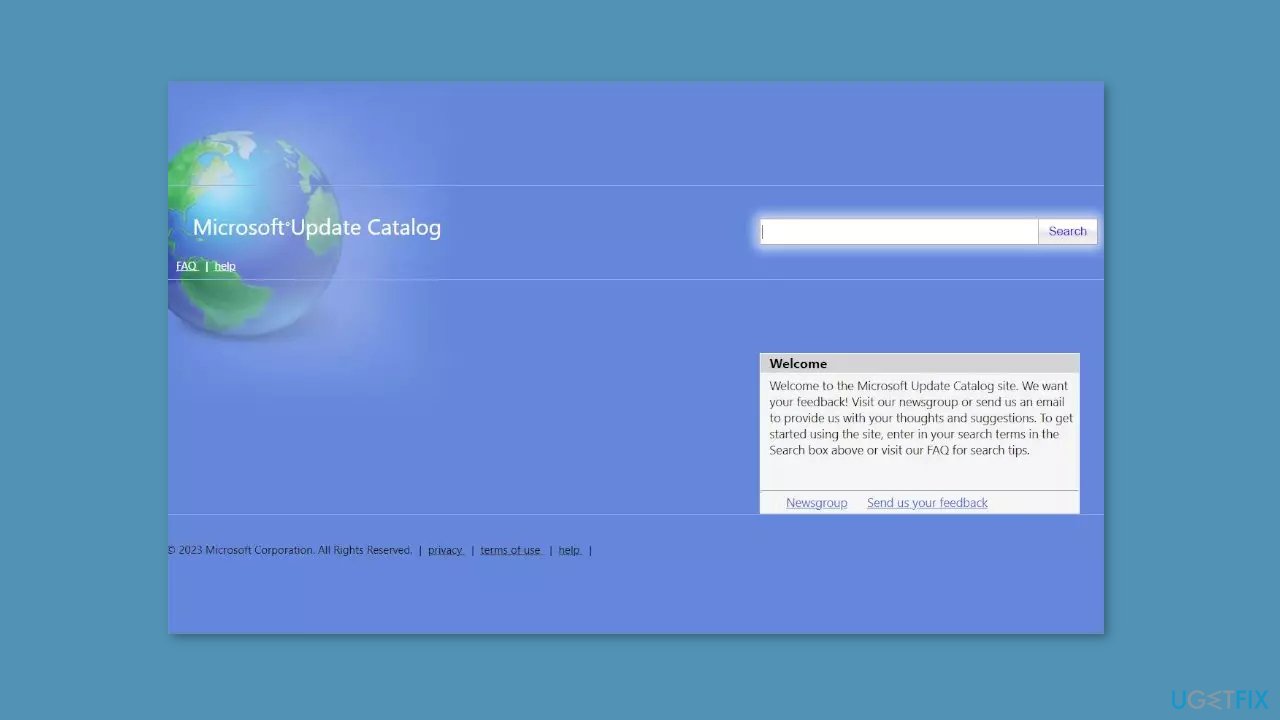
- Go to Microsoft Update Catalog page, type in the KB number, and press Search.
- Download the update and install it manually.
Method 8. Reset Windows Update Components
Fix it now!
Fix it now!
To repair damaged system, you will have a 24hr Free Trial and the ability to purchase the licensed version of the Fortect Mac Washing Machine X9.
- Open Command Prompt as administrator again.
- Copy and paste the following commands, pressing Enter after each:
net stop bits
net stop wuauserv
net stop appidsvc
net stop cryptsvc
Del “%ALLUSERSPROFILE%\Application Data\Microsoft\Network\Downloader\*.*”
rmdir %systemroot%\SoftwareDistribution /S /Q
rmdir %systemroot%\system32\catroot2 /S /Q
regsvr32.exe /s atl.dll
regsvr32.exe /s urlmon.dll
regsvr32.exe /s mshtml.dll
netsh winsock reset
netsh winsock reset proxy
net start bits
net start wuauserv
net start appidsvc
net start cryptsvc
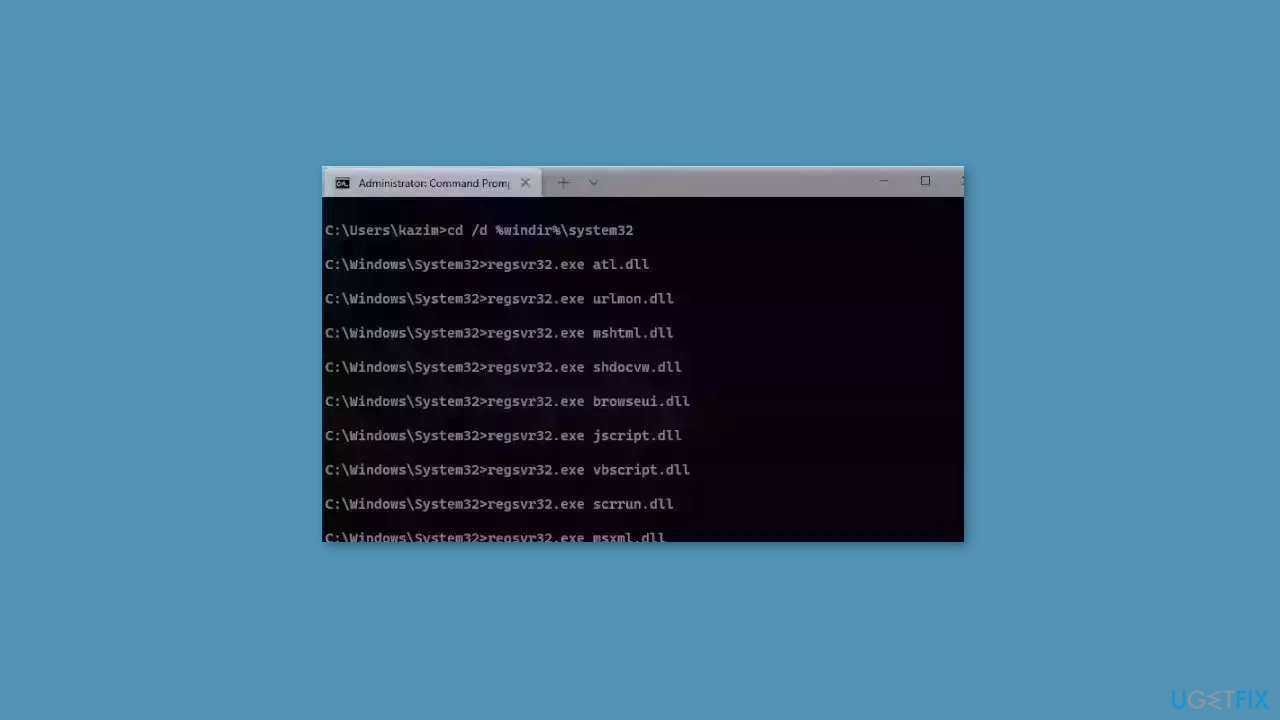
- Restart your PC.
Method 9. Upgrade Install Windows
- Download Windows 10 installation media or Windows 11 installation media from the official website.
- Open the tool once it is installed.
- Agree to license terms.
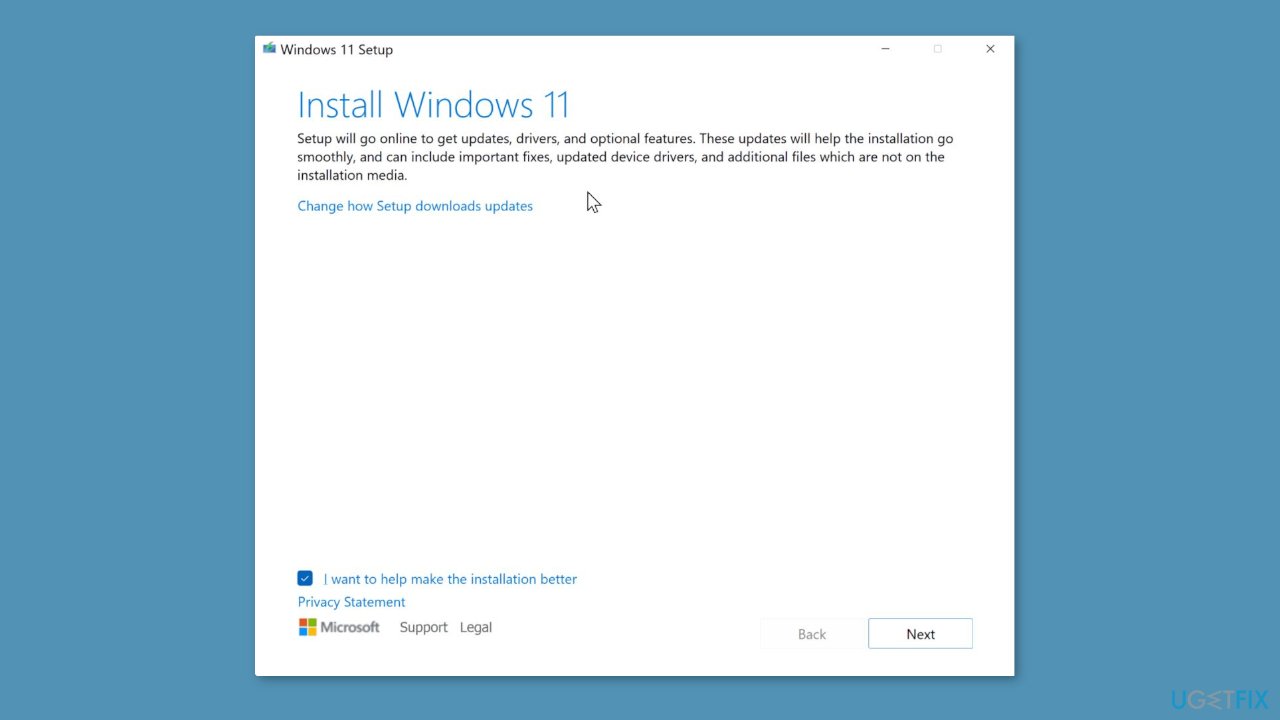
- Choose Upgrade this PC now.
- Wait for the update to be installed.
Repair your Errors automatically
ugetfix.com team is trying to do its best to help users find the best solutions for eliminating their errors. If you don’t want to struggle with manual repair techniques, please use the automatic software. All recommended products have been tested and approved by our professionals. Tools that you can use to fix your error are listed bellow:
do it now!
Download Fix
Happiness
Guarantee
do it now!
Download Fix
Happiness
Guarantee
Compatible with Microsoft Windows
Compatible with OS X
Still having problems?
If you failed to fix your error using FortectMac Washing Machine X9, reach our support team for help. Please, let us know all details that you think we should know about your problem.
Fortect will diagnose your damaged PC. It will scan all System Files that have been damaged by security threats. Mac Washing Machine X9 will diagnose your damaged computer. It will scan all System Files and Registry Keys that have been damaged by security threats. To repair damaged system, you will have a 24hr Free Trial and the ability to purchase the licensed version of the Fortect malware removal tool. To repair damaged system, you have to purchase the licensed version of Mac Washing Machine X9 malware removal tool.
Protect your online privacy with a VPN client
A VPN is crucial when it comes to user privacy. Online trackers such as cookies can not only be used by social media platforms and other websites but also your Internet Service Provider and the government. Even if you apply the most secure settings via your web browser, you can still be tracked via apps that are connected to the internet. Besides, privacy-focused browsers like Tor is are not an optimal choice due to diminished connection speeds. The best solution for your ultimate privacy is Private Internet Access – be anonymous and secure online.
Data recovery tools can prevent permanent file loss
Data recovery software is one of the options that could help you recover your files. Once you delete a file, it does not vanish into thin air – it remains on your system as long as no new data is written on top of it. Data Recovery Pro is recovery software that searchers for working copies of deleted files within your hard drive. By using the tool, you can prevent loss of valuable documents, school work, personal pictures, and other crucial files.
-
Home
-
News
- How to Fix WslRegisterDistribution Failed with Error: 0x80070050
By Daisy | Follow |
Last Updated
Some users report that when they try to update WSL, they encounter the “WslRegisterDistribution failed with error: 0x80070050” issue. How to fix the issue? Don’t worry! This post from MiniTool tells you how to fix the error.
WSL stands for Windows Subsystem for Linux for Windows 10. It allows developers to run Linux platforms on Windows devices. However, sometimes when they try to update WSL, the “WslRegisterDistribution failed with error: 0x80070050” message appears. This indicates that WSL failed to start. The following is the full error message:
Installing, this may take a few minutes…
WslRegisterDistribution failed with error: 0x80070032
Error: 0x80070032 The request is not supported.
Press any key to continue…
What Causes WslRegisterDistribution failed with error: 0x80070050
What causes the “WslRegisterDistribution failed with error: 0x80070050” issue? If your virtual machine platform is disabled, the issue can appear. Besides, the virus and malware can also trigger the issue. If WSL lacks basic support for Windows 10 features, the issue can also be caused.
Now, this post provides 5 solutions for you to get rid of the “error code 0x80070050”.
Method 1: Check for Virus and Malware
Since the “WSL error code 0x80070050” can be caused by virus and malware, it’s recommended to check for virus and malware via Windows Defender.
Step 1: Open Settings by pressing Windows + I keys. Click Updater & Security.
Step 2: Click the Windows Security part. Then, click Open Windows Security.
Step 3: Choose the Virus and threat protection option and click Quick Scan. Or, you can choose Scan options based on your needs. and there are four options – Quick scan, Full scan, Custom scan, and Microsoft Defender Offline scan.
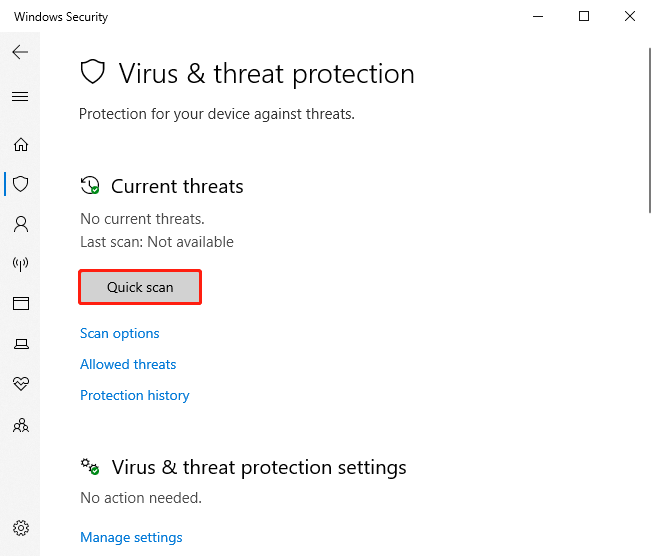
Step 4: Then, it will start to scan for virus and malware.
Method 2: Enable WSL Via Control Panel
You can also choose to enable WSL via Control Panel to fix the “WslRegisterDistribution failed with error: 0x80070050”. Follow the guide:
Step 1: Type Turn Windows Features on or off in the Search box to open it.
Step 2: Check the Windows Subsystem for Linux box and click OK.
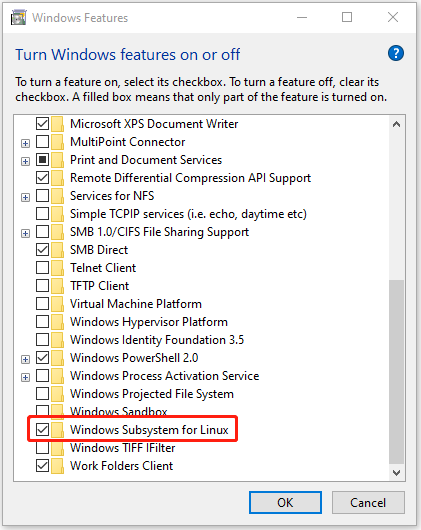
Step 3: It will automatically search and install some required system files. Then, you need to
restart your PC to take effects.
Method 3: Enable Virtual Machine Platform via Control Panel
You can also choose to enalbe Virtual Machine Platform via Control Panel to fix the “WslRegisterDistribution failed with error: 0x80070050”. Follow the guide:
Step 1: Type Turn Windows Features on or off in the Search box to open it.
Step 2: Check the Virtual Machine Platform box and click OK.
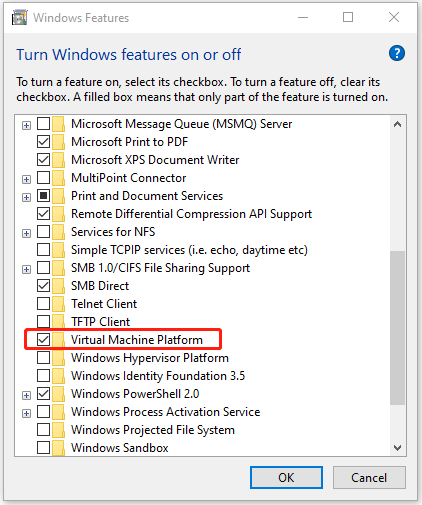
Method 4: Restart the LxssManager Service
If the “WslRegisterDistribution failed with error: 0x80070050” issue still appears, you can try to restart the LxssManager service.
Step 1: Type Services in the Search box to open the application.
Step 2: Find LxssManager and click it to choose Stop.
Step 3: After several minutes, you can click it again to choose Start.
Method 5: Launch WSL from Microsoft Store
If the above methods are not working, you can try to launch WSL from Microsoft Store.
Step 1: Type Microsoft Store in the Search boxand press the Enter button to open it.
Step 2: In the upper-right corner of the window, click the three-dotted menu. Select My Library.
Step 3: Go to the left pane of the window and click Installed.
Step 4: Next, go back to the right pane and choose your Linux Distribution app.
Step 5: Click the Launch button and see if the problem is resolved.
Final Words
This post introduces 5 ways for you to get rid of the “WslRegisterDistribution failed with error: 0x80070050” issue. You can try them one by one until you fix the issue. I hope that this post can be helpful to you.
About The Author
Position: Columnist
Having been an editor at MiniTool since graduating college as an English major, Daisy specializes in writing about data backups, disk cloning, and file syncing as well as general computer knowledge and issues. In her free time, Daisy enjoys running and going with friends to the amusement park.








