Содержание статьи:
- Способ 1: Удаление временных файлов Windows
- Способ 2: «Редактор локальной групповой политики»
- Способ 3: Сканирование на целостность системных файлов
- Способ 4: Точка восстановления
- Вопросы и ответы: 0
Способ 1: Удаление временных файлов Windows
Ошибка под кодом 0x80070043 нередко встречается при попытке получить доступ к файлу, который расположен на другом устройстве в сети, либо же после запуска определенного софта. Наиболее распространенная причина связана с ошибкой в каталоге «Temp», где хранятся временные данные операционной системы Windows. Они автоматически создаются различными программами и самой операционной системой в процессе работы. Если временные файлы по каким-то причинам повреждаются, то появляются разного ошибки, в том числе «Не найдено сетевой имя».
Исправление ошибки в таком случае довольно простое. Нужно просто очистить содержимое папки «Temp», предварительно запустив систему в «Безопасном режиме»:
- Загрузите систему в «Безопасном режиме» одним из более удобных способов, например, через утилиту «Конфигурация системы» либо через среду восстановления Windows. Обо всех способах мы писали ранее более развернуто.
Подробнее: Вход в безопасный режим Windows
- Одновременно нажмите на клавиши «Win + R» и в окне «Выполнить» введите запрос
%temp%, после чего нужно нажать на кнопку «ОК». - Откроется «Проводник» и все содержимое каталога «Temp» нужно удалить. Выделите все папки и файлы, используя сочетание клавиш «Ctrl + A», затем нажмите на кнопку удаления на верхней панели или вызовите контекстное меню и сотрите данные через него.



Чтобы удалить файлы в обход «Корзины», можно после выбор элементов нажать на клавиши «Shift + Delete». После перезагрузите компьютер и проверьте, исправлена ли ошибка.
Способ 2: «Редактор локальной групповой политики»
Если ошибка «Не найдено сетевое имя» возникает в среде домена, тогда стоит проверить групповые политики и при необходимости открыть доступ для передачи файлов SMB (Server Message Block), или для использования сетевого протокола для удаленного доступа к файлам, принтерам и другим устройствам или ресурсам.
Доступ к функции открывается с помощью «Редактора локальной групповой политики», который реализован только в Профессиональной и Корпоративной версиях операционной системы Windows:
- С помощью диалогового окна «Выполнить» (сочетание «Win + R») запустите средство, выполнив команду
gpedit.msc. - На панели слева разверните меню «Конфигурация компьютера», затем «Административные шаблоны» и «Система».
- Выберите каталог «Вход в систему» слева, затем в центральной части окна отыщите и дважды кликните левой кнопкой мыши по параметру «Всегда ждать сеть при запуске и входе в систему».
- Отметьте пункт «Включено», если выбрано другое значение, и сохраните настройки.




После изменения локальной политики перезагрузите компьютер, чтобы новые параметры вступили в силу.
Способ 3: Сканирование на целостность системных файлов
Ошибка с кодом 0x80070043 нередко связана с тем, что система не может отследить местоположения объектов, что может быть обусловлено повреждением системных файлов. Это происходит по различным причинам, например, вследствие вирусной атаки или серьезного сбоя в работе Windows. В такой ситуации могут помочь предустановленные утилиты для проверки целостности данных и их хранилища – SFC и DISM, соответственно. О том, как их правильно применить, читайте в нашем отдельном материале на сайте.
Подробнее: SFC, Chkdsk и DISM: как проверить и восстановить системные файлы в Windows 10/11 (повреждение файловой системы)

Способ 4: Точка восстановления
Если проблема замечена недавно, тогда есть смысл попробовать откатить систему до того момента, когда все работало нормально. В этом помогут точки восстановления при условии, что функция автоматического создания точек активна, либо вы это делали вручную. Тогда все параметры, установленные приложения и другие данные, которые могли стать причиной появления ошибки, будут удалены, а неполадка исправлена. Существует универсальный способ восстановления системы, который подойдет для всех версий Windows:
- Запустите «Панель управления», отыскав ее через строку поиска системы или в главном меню.
- В меню «Просмотр» выберите отображение разделов в виде значков, затем щелкните по «Восстановление».
- Нажмите на строку «Запуск восстановления системы».
- Отобразится мастер и приветственное окно. Выберите кнопку «Далее».
- Теперь выделите точку восстановления, ориентируясь по дате создания. Выбирайте тот период, когда рассматриваемой ошибки точно не наблюдалось. Кликните по кнопке продолжения.
Если нужно, можете посмотреть, какие драйверы и программы будут удалены после восстановления системы. Нажмите на кнопку «Поиск затрагиваемых программ», и откроется список софта. Это позволит узнать, какие приложения придется инсталлировать заново, если нужно.
- В окне «Подтверждение точки восстановления» убедитесь, что параметры заданы верно, и кликните по кнопке «Готово».
- Нажмите на «Да» в отобразившемся окне с предупреждением.







Останется дождаться, пока система вернется к выбранному состоянию. Операция может занять довольно продолжительное время, и будет совершена перезагрузка компьютера, после чего получится узнать, исправлена ли ошибка «Не найдено сетевое имя».
Помогите разобраться с подключением облака mail.ru по протоколу WebDAV на Windows Server 2022. Изначально я руководствовался статьей Доступ по WebDAV, открыл доступ, создал отдельный пароль, проверил на Windows 10-11, все подключается и работает без проблем.
Попробовал подключить на Windows Server 2022, там при подключении сразу выскакивает ошибка «Windows не может подключиться к https://webdav.cloud.mail.ru» и код ошибки 0x80070043. То же самое происходит и с подключением Яндекс.Диска.
Подскажите как ее исправить?
-
Вопрос задан
-
493 просмотра
Вы уверены, что хотите удалить это сообщение?
0
Первый вариант.
Сетевая неисправность.
На компьютере, с которого осуществляется попытка подключения, следует проверить, связь с сетевым хранилищем. Для этого на «Рабочем столе» операционной системы Windows нужно вызвать окно «Выполнить» сочетанием клавиш Win+R и ввести команду ping с указанием IP-адреса накопителя:
например:
ping 192.168.1.1 -t

Если нет ответа на запрос, необходимо посмотреть сетевые настройки на персональном компьютере, либо ноутбуке, так и в NAS, т.к., возможно, они сконфигурированы для другой сети.
Возможно, что сетевое хранилище находится вовсе не в сети.
Panda Сообщений: 1464
Администратор
0
Второй вариант.
При попытке подключения к сетевому диску появляется окно с запросом ввода логина и пароля.

В таком случае в настройках NAS или smb-сервера нужно посмотреть, открыт ли доступ без авторизации.

При необходимости ограниченного доступа следует проверить соответствующие настройки учетных записей для доступа к накопителю либо одному из его каталогов.
Panda Сообщений: 1464
Администратор
0
Третий вариант
При подключении указать не имя сетевого накопителя, а его IP-адрес. В Windows 10, перейдя в «Этот компьютер», в адресной строке следует набрать два обратных слеша (\\) и айпишник хранилища, после чего останется нажать Enter.

Отредактировано: Panda 2022.06.28 11:01:08
Panda Сообщений: 1464
Администратор
0
Четвертый вариант
В операционной системе Windows, вызвав вновь окно «Выполнить», нужно ввести «regedit» и в появившемся редакторе реестра следует перейти по указанному пути:
HKLM\SOFTWARE\Microsoft\Windows\CurrentVersion\P
Добравшись до папки System, нужно создать ключ.

Если система 32-битная, то выбираем значение DWORD, если 64-битная, то QWORD. При этом название в обоих случаях данное: LocalAccountTokenFilterPolicy. Кликнув дважды по созданному ключу, устанавливаем значение – единица, т.е. включено.

Перезагрузить компьютер.
Panda Сообщений: 1464
Администратор
0
Пятый вариант
Пуск > Параметры > Приложения, и, кликнув по
Программам и компонентам
, в открывшемся окне нужно выбрать «Включение и выключение компонентов Windows».

Является ли включенным пункт «Клиент SMB 1.0», если нет, то следует поставить галочку напротив него и нажать ОК.

Чтобы изменения вступили в силу, необходимо перезагрузить компьютер.
,
The WebClient service, allows Windows programs to create, access and modify Internet-based files from File Explorer. For example, if you want to access WebDav shares, or files hosted on SharePoint Online, by using the Windows Explorer or other programs, the WebClient service is required and must be running on your system.
By default, the WebClient service, is preinstalled on Windows 10, 8 and 7 Operating Systems, but in Windows Server versions, the WebClient service doesn’t exist and must be installed in order to access Internet-based files. More specifically, to install the WebClient service in Server 2008 & 2012, you must install the Desktop Experience feature and in Server 2016, you have to install the WebDav Redirector.
In this tutorial you will find step-by-step instructions on how to install and configure the WebDAV Redirector (WebClient service), on a Windows Server 2016/2012 in order to open from Windows Explorer the SharePoint Sites (files), and to resolve the error 0x80070043: «Network error: Windows cannot access the SharePoint site…Check the spelling of the name. Otherwise, there might be a problem with your network…The Network name cannot be found.»
![error 0x80070043 - The Network name cannot be found image_thumb[4][1]](https://www.wintips.org/wp-content/uploads/2020/06/image_thumb41_thumb.png)
How to Install & Configure WebClient service on a Windows Server 2016/2012.
Step 1. Install WebDAV Redirector feature on Server 2016. *
* Note: If you own Server 2012, follow the same instructions, but install the Desktop Experience feature.
1. In Server Manager click Add roles and features.

2. At ‘Installation Type’ options, choose Role-based or feature-based installation and click Next.
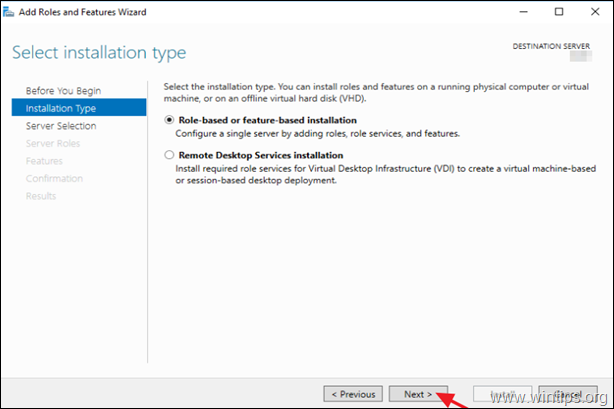
3. Select the local server as the destination server and click Next.
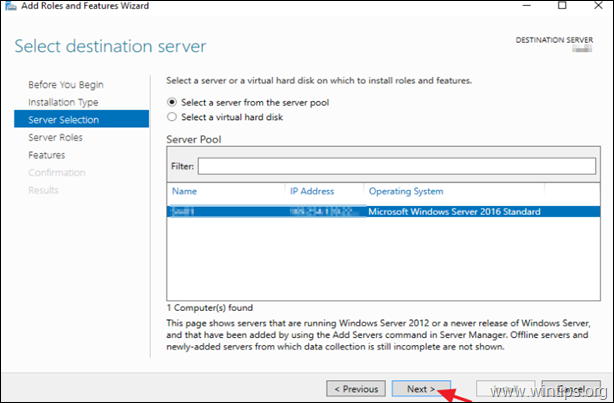
4. At ‘Select server roles’ options screen click Next.

5. At ‘Features’ options, select the WebDav Redirector and click Next. *
* Note: In Server 2012 select the Desktop Experience feature.

6. At Confirmation screen click Install.
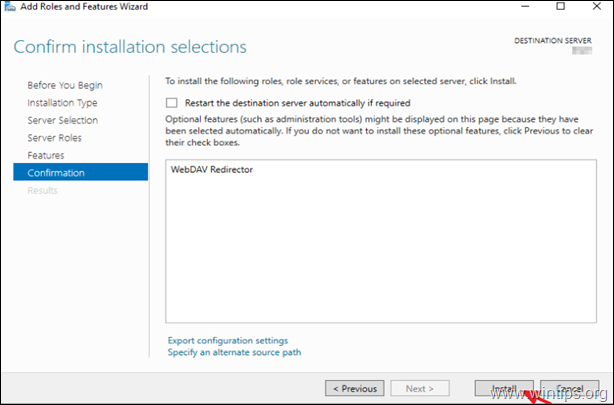
7. When the Feature Installation is completed and click Close and restart your server.
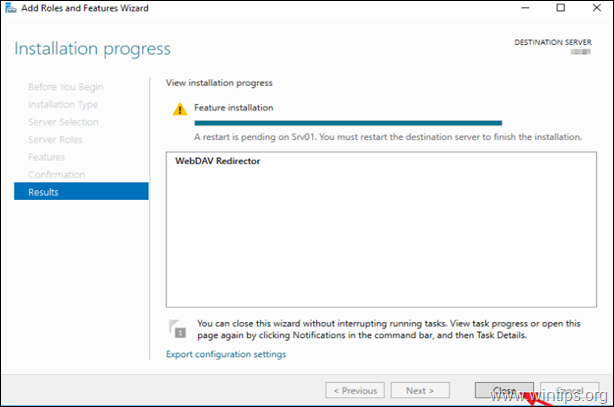
Step 2. Configure the WebClient Service on Server 2016/2012.
Once the WebDAV Redirector feature has been installed, you can map drives to your SharePoint Online Documents library by using the WebClient service (WebDAV). To ensure, that the mapping and the copying of files, will work properly:
A. Ensure that the WebClient Service is running.
Navigate to Windows Services (services.msc) and make sure that the WebClient Service is running, otherwise change the ‘Startup Type’ to Automatic and Start the service.
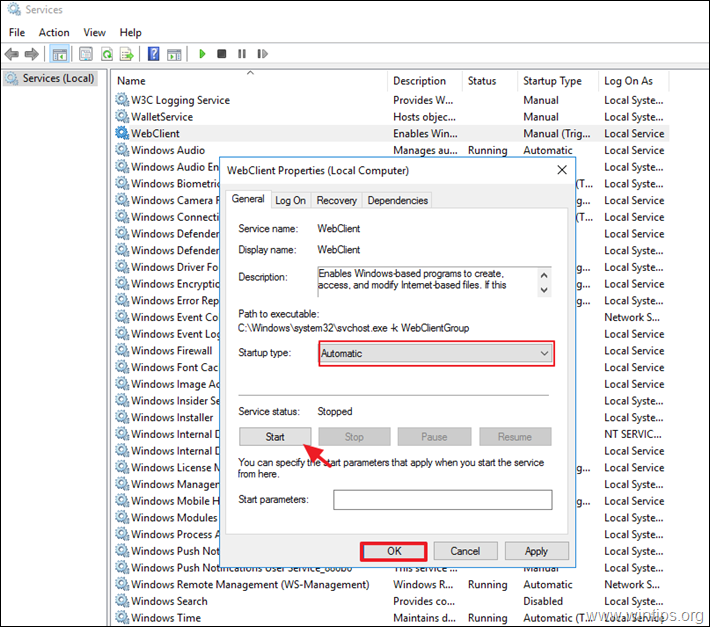
B. Add your SharePoint site and the following sites in Trusted Sites (in Internet Explorer).
- https://*.sharepoint.com
- https://login.microsoft.com
- https://portal.office.com
C. Increase the Maximum File Size for Download/Upload.
If you want to download or upload larger files than 50MB, from/to SharePoint (WebDAV), make the following registry change, to resolve the error:
- An unexpected error is keeping you from copying the folder. If you continue to receive this error, you can use the error code to search for help with this problem.
Error 0x800700DF: The file size exceeds the limit allowed and cannot be saved.
1. Open the Registry Editor and navigate to:
- HKEY_LOCAL_MACHINE\SYSTEM\CurrentControlSet\Services\WebClient\Parameters
2. Double click at FileSizeLimitInBytes.

3. Modify the FileSizeLimitInBytes value from «50000000» to «4294967295» in decimal. *
* Info: This sets the maximum file size of a single file that you can download or upload from/to SharePoint (WebDAV) to 4 GB. which is the maximum value supported by Windows OS.
4. Close the Registry Editor and restart the ‘WebClient’ service.
D. Increase the number of files in one folder.
By default Windows will enumerate a maximum of approximately 1.000 files in one folder. This means that if you have more than 1.000 files in WebDAV (SharePoint), Windows will not be able to enumerate the files in the folder and display one of the following errors:
- \\server\webfolder\folder is not accessible. You might not have permission to use this network resource. Contact the administrator of this server to find out if you have access permissions.
A device attached to the system is not functioning.
error 31 = ERROR_GEN_FAILURE - Disk is not formatted. Windows cannot read from this disk. The disk might be corrupted, or it could be using a format that is not compatible with Windows.
So, if you have more than 1.000 files in one folder, proceed and increase the size of the «FileAttributesLimitInBytes» registry value, as follows:
1. Open the Registry Editor and navigate to:
- HKEY_LOCAL_MACHINE\SYSTEM\CurrentControlSet\Services\WebClient\Parameters
2. Open the FileAttributesLimitInBytes and modify the value from «1000000» to a higher value e.g. «2000000». *
* Info: This set the maximum number of files that can be accessed in one folder to 2.000.
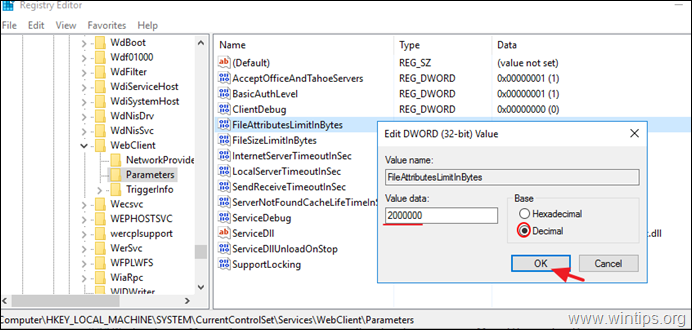
4. Close the Registry Editor and restart the ‘WebClient’ service.
That’s it! Let me know if this guide has helped you by leaving your comment about your experience. Please like and share this guide to help others.
If this article was useful for you, please consider supporting us by making a donation. Even $1 can a make a huge difference for us in our effort to continue to help others while keeping this site free:
- Author
- Recent Posts
Konstantinos is the founder and administrator of Wintips.org. Since 1995 he works and provides IT support as a computer and network expert to individuals and large companies. He is specialized in solving problems related to Windows or other Microsoft products (Windows Server, Office, Microsoft 365, etc.).
Some Windows users reported encountering the error code 0x80070043 while trying to open files on external servers. This problem also seems to happen when running certain applications, especially Windows Office. Although the problem occurs more frequently on Windows 7 and Windows 8.1, we also found instances on Windows 10 and Windows 11.
The most common cause of this error is corrupted Windows system files that slow the computer down and increase security risks. How about you? Are you also dealing with the 0x80070043 error? Listed below are some possible solutions that may help you resolve the issue.

Related: How to fix Installation Error 0xC1900101 in Windows 11/10
Why does Windows Error Code 0x80070043 occur?
Many users who have managed to resolve the problem have recommended different repair strategies. Listed below are a few potential culprits that are likely to be involved:
- This type of problem is usually triggered when a policy essential for SMB file transfers is disabled. In such a case, you need to enable the Network startup Local policy in the Local Group Policy Editor to fix the issue.
- Some users have reported experiencing this issue because of a condition error. For this problem to be resolved, start the computer in safe mode and remove the contents of the Temp folder.
- Corrupted system files could also cause this error. Sometimes, this error may occur since your operating system is unable to keep track of the correct locations of the files you’d like to open. If this happens, you should run tools like System File Checker and DISM to fix this problem.
- Another possibility is that an application or service that has recently been enabled is interfering with InstallShield. When this happens, the System Restore tool can be used to fix the problem.
- If SFC and DISM are unable to resolve the problem, then a fresh install or repair install of every OS component is the only way to solve the problem.
Here is how to fix Error Code 0x80070043 in Windows 11/10 –
- Enable the Network Startup Local policy
- Delete the Temp folder in Safe Mode
- Use System File Checker
- Run DISM scan
- Use the System Restore Utility
1] Enable the Network Startup Local policy
It might be that the “Network Startup Local Policy” is preventing SMB file transfers. Some Windows users reported that their issue was finally resolved after enabling a policy in the Local Group Policy Editor. This is how you can resolve it:
- Right-click on the Start button and select the Run option.
- In the Run dialog box, type “gpedit.msc” and press Enter. The Local Group Policy Editor policy will then
- launch.
- If the UAC popup appears, click Yes to grant administrative privileges.
- Once you open the Local Group Policy Editor, select Local Computer Policy > Computer Configuration > Administrative Templates from the left-hand side.
- Go to the right-hand side and click on System, then select Logon from the available options.

- Now double-click on “Always wait for the network at computer startup and logon“.
- On the next screen, select Enabled and click Apply to save the changes.
- Once the change is applied, restart your computer.
Now follow the steps you previously took to cause the error code 0x80070043. You can move on to the next method if the problem persists.
2] Delete the Temp folder in Safe Mode
Sometimes a condition error may also cause the 0x80070043 error. When you start your computer in safe mode, clear out the condition error by deleting the contents of the %temp% folder.
After following the instructions below, several users reported that they no longer see the 0x80070043 error. This is how to do it:
- Shut down your computer, then restart it. Now, wait until you see the initial login screen.
- At the bottom-right corner, click the Power icon.
- On the context menu that appears, hold down the Shift key when triggering Restart.
- The next time your computer restarts, it will open the Troubleshoot menu. Click on Troubleshoot from there.
- Select Startup Settings from the list of options in the Advanced Options menu.
- To boot in Safe Mode with Networking, press F5 in the Startup Settings menu.
- After the next startup procedure is complete, a slightly different login screen will appear. If you have a Windows password, enter it to complete the startup process.
- When the boot sequence has completed, open the Run dialog box using the Windows+R keys.
- Now type %temp% in the text box and press Enter to open up the Temp folder.
- On the next screen, press the Ctrl+A keys to select all files and press the Delete keys to remove them from the Temp folder.
- When you’ve cleared the Temp folder, restart your computer and check whether the issue is resolved at the next start-up.
In the case that the problem persists, scroll down to the next solution.
3] Use System File Checker
This problem can also be caused by some form of system file corruption. Here, it seems that the operating system is no longer able to keep track of the correct locations of the files and that’s why it causes the error.

- Run Command Prompt as an administrator.
- Type the following command on the next page –
sfc /scannow
Note: Do not interrupt this scan once you have started it. This could result in additional logical errors resulting in more error messages.
- Now press the Enter key to scan the system files
- After the process is completed, close the running window.
- Start your computer again and check if the problem is resolved.
4] Run DISM scan
The Deployment Image Servicing and Management (DISM) tool can be used to resolve various problems associated with the Windows operating system. Here you can use this tool to fix Error Code 0x80070043 by repairing damaged Windows images files, including Windows Setup. To do so, follow these steps –

- Press the Windows+R keys to open the Run dialog box.
- Then type cmd and press the Ctrl+Shift+Enter keys.
- Click on the Yes button if UAC prompts on the screen.
- Type the following URL in the elevated Command Prompt and press Enter –
DISM.exe /Online /Cleanup-image /Restorehealth
- It will take some time, so be patient and wait for it.
5] Use the System Restore Utility
The error may have been caused by a recent change in your system that resulted in your OS being unable to open the InstallShield executable. If this is the case, you should try to fix this issue by using the system restore utility to restore your computer to an earlier time when it was functioning properly.
To use the System Restore, use the below steps –
- Right-click on Start and select the Run option.
- Type rstrui in the Run dialog box and press Enter to open up the System Restore menu.
- On the following page, click the Next button.
- Select the Show more report points checkbox.
- Now look at the date of each saved restore point and choose one that’s older than when you noticed the issue beginning to occur.
- Once your setup is complete, click on Finish.
When you start this process, your computer will restart and restore its previous state. Restart the computer and see if the error has been resolved.
That’s it.

