The 0x80070032 error sometimes appears while updating Windows due to corrupted system files and interference from third-party services. Low storage can also be the reason for facing the issue because the PC may not be able to save files in this case.
There are plenty of methods such as disabling Antivirus software temporarily, configuring the Windows Update related Services, and more to fix the error code. Some users are facing Sysprep error 0x80070032. if you are in them follow Fix Sysprep Error 0x80073cf2 in Windows 10 22H2 using official workaround.
Windows update error 0x80070032
Here is how to fix Windows update error 0x80070032 in Windows 11/10:
Restart Windows Update Service
Windows Update Service is responsible for managing the connection between PC (client) and the Microsoft servers. So, restarting this can build a fresh connection between them, which might help in fixing update error 0x80070032:
- Press the “Windows + R” key and type “services.msc”, and press “Enter”.
- Find and Right-click the “Windows Update” service. Choose “Properties”.
- Select “Automatic” in the drop-down menu of Startup type.
- Click “Start”. If it’s greyed, click “Stop” and “Start”. Just make sure that the Service status is Running.
- Click “Apply”, and then “OK”.
- Restart the computer and check the error.
See: 2 Ways to Restart Windows Update Service in Windows 11 or 10
Set Windows Update related Services to run Automatically
You can set Windows Update Services to run Automatically which can update your Windows upon restart. To do this, follow these steps:
- Open the Start menu and Type CMD. Right-click on the result and choose “Run as administrator”.
- Write the following commands one by one and Press “Enter” after typing each:
SC config cryptsvc start= auto
SC config bits start= auto
SC config trustedinstaller start= auto- You will get messages in return for every command saying “[SC] ChangeServiceConfig SUCCESS”.
- Close the Command Prompt and Restart your computer.
Reset the Windows Update Components
Resetting the Windows Update Components can clear the temporary data and fix the corrupted cache, which is the most effective method to resolve error 0x80070032. Although the reset process is a bit complicated, you can do it by carefully following these steps:
- Open Command Prompt as administrator.
- Type the below lines of commands one by one and Press Enter sequentially:
net stop bits
net stop wuauserv
net stop appidsvc
net stop cryptsvc
ren C:\Windows\SoftwareDistribution SoftwareDistribution.old
ren C:\Windows\System32\catroot2 catroot2.old
netsh winsock reset
net start bits
net start wuauserv
net start appidsvc
net start cryptsvc- Exit Command Prompt.
- Right-click on “Start” and select “Terminal (Admin)”.
- Write the following command and Press ‘Enter’:
wuauclt.exe /updatenow
- Close the PowerShell and then Restart your Computer.
Delete the Windows Update temporary cache folder
The Folder “SoftwareDistribution” stores temporary files that are needed for Windows Update and it may contain corrupted ones, which might cause 0x80070032 error.
- Press the Windows + R key.
- Type “C:\Windows\SoftwareDistribution” and press Enter.
- Press “Ctrl + A” to select all.
- Choose “Shift + Delete” and then “Yes” to permanently remove these files.
- Restart the device, go to Settings > Wiindows update and click “Check for updates”.
Disable Antivirus Temporarily
Antivirus Protection safeguards Windows from harmful files, which may misidentify the Windows update files as malicious. If the Antivirus is blocking the files from being downloaded you may encounter error 0x80070032, so temporarily disable it and check the issue.
- Press the “Windows Key” from your keyboard.
- Type “Security” and click “Windows Security” from the search results.
- Select “Virus & threat protection”.
- Click “Manage settings”.
- Turn off “Real-time protection”.
- For third-party antivirus, go to the right on taskbar and click on “Up arrow”.
- Once the Antivirus icon is showing, right-click on it.
- Select the “Pause” or “Disable” option whichever is available and set a time frame if possible.
- Keep in mind to
Enable Windows Modules Installer service
The Windows Modules Installer service is responsible for installation, modification, and removal of Windows updates, if it’s disabled, then the Windows Update might fail. To enable this, follow these steps:
- Press the “Winkey + R”, type “services.msc” and hit “Enter”.
- Locate and right-click the “Windows Modules Installer” service and choose “Properties”.
- Click on “Start” from the Running status section.
- Choose “OK” to close the Window.
- Restart your system and see if the update error is fixed.
Free Up Drive Space
When updating Windows, some files are stored on hard drive and if it runs out you may confront error code 0x80070032.
Sometimes, local disk shows a red bar, particularly “C” or where Windows is Installed. You can go through Windows 10 C Drive Full Without Reason. Discover and delete unimportant files from the drive to free up space.
In case, there is free space on other drives like “D” or “E”, then shrink the Volume from these and extend “C” or where Windows is Installed.
If all data is important and can’t evacuate space, then try Disk Cleanup:
- Click on “Search”, type “cleanmgr”, and press “Enter”.
- Choose “C” or where the Windows is installed and click “OK”.
- When the tool calculates the files to delete and shows up a wizard, click “Cleanup system files”.
- Again select “C” drive and click “OK”.
- In the “Files to delete” section, tick those files that you want to remove such as Recycle Bin, Temporary Files, etc.
- Click OK and then “Delete Files”.
SFC and DISM Scan
Commands like SFC (System File Checker) and DISM (Deployment Image Servicing and Management) scan can help to repair the corrupted or missing files that may trigger Windows update error 0x80070032.
- Launch the elevated Command Prompt.
- Type the following command and press Enter:
SFC /SCANNOW - Wait for the SFC scan to be 100% complete and reboot the device.
- If the error still occurs, write the following commands and Press “Enter”:
Dism /Online /Cleanup-Image /ScanHealth
Dism /Online /Cleanup-Image /CheckHealth
Dism /Online /Cleanup-Image /RestoreHealth- Wait for the DISM scan to be 100 percent complete.
- Close the Command Prompt and Restart your computer.
Manually Update Windows via In-Place upgrade (100% Working)
In-Place upgrade will install the latest Windows update including upgrading the OS, most of all, this procedure never affects personal data. Therefore, follow the steps:
- Head to the official software download page of Windows 11.
- Move down to “Download Windows 11 Disk Image (ISO) for x64 devices” heading.
- The “Select Download” dropdown provides to choose the version; click on this and select “Windows 11 (multi-edition ISO for x64 devices)”.
- Now it is time to click “Download Now”.
- Select the language that suits you using “Choose one” drop-down.
- Then click “Confirm” for validation.
- Click the button “64-bit Download”.
- Guide to the folder where ISO file is kept, right-click on “Win11_23H2_Language_x64.iso”, and pick “Mount”.
- From the folder that automatically appears, right-click on the “setup.exe” and choose “Open”.
- Click “Yes” from the dialog.
- Select “Next”on “Install Windows 11” wizard,
- Choose “Accept” to agree to the license agreement.
- Finally, the “Ready to Install” window will open; check the box for “Keep personal files and apps” and select “Install”.
Methods:
Restart Windows Update Service
Set Windows Update related Services to run Automatically
Reset the Windows Update Components
Delete the Windows Update temporary cache folder
Disable Antivirus Temporarily
Enable Windows Modules Installer service
Free Up Drive Space
SFC and DISM Scan
Manually Update Windows via In-Place upgrade (100% Working)
That’s all!!
В этой публикации, друзья, рассмотрим ошибку 0x80070032. Эта ошибка может возникать при использовании функционала Windows и стороннего ПО. Код этой ошибки указывает, что запрос не поддерживается. Т.е. отправленный нами запрос – запуск каких-то операций — не может быть выполнен. Поскольку этот запрос некорректный, либо не может быть выполнен в силу технических причин. Рассмотрим, какие причины могут быть у этой ошибки при выполнении любых или отдельных задач на компьютере. И какие могут быть решения.
Ошибку 0x80070032, вне зависимости от того, при каких обстоятельствах и при использовании какого функционала Windows эта ошибка возникает, может провоцировать фоновая работа стороннего антивируса и различных программ-твикеров. Необходимо отключить эти программы для проверки этой причины. И если что, разбираться с их функциями и настройками.
Возможно, программы-твикеры или кто-то, имеющий доступ к компьютеру, отключили системные службы, необходимые для работы функционала Windows и стороннего ПО. Нужно включить службы, и для этих целей можно использовать удобный инструмент от Sordum – бесплатную утилиту Easy Service Optimizer. У неё более удачная реализация управления службами Windows, чем у самой операционной системы. Утилита позволит оперативно запустить и отключить каждую службу для поочерёдной проверки всех служб. Но можно сделать проще и проверить сами службы как причину ошибки – включить их все и затем отключить ненужные применением кнопки «Безопасно». Либо можно сохранить текущую конфигурацию активности служб в файл и загрузить из этого файла при необходимости.
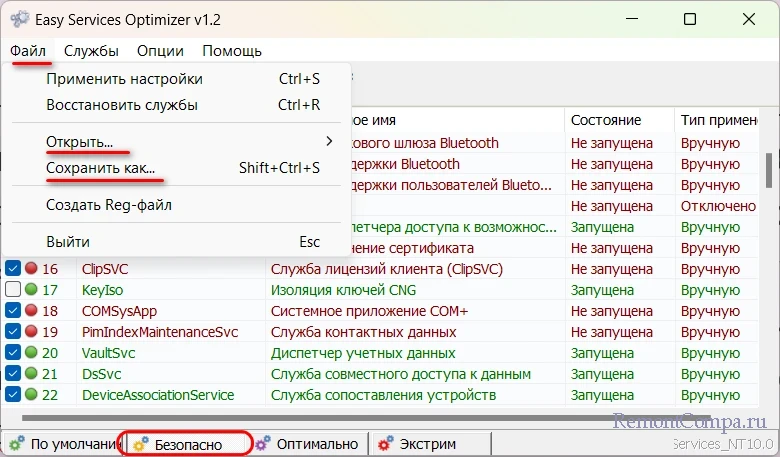
Универсальная причина в принципе любых проблем с Windows – повреждение её системных файлов, из-за чего в её функционале могут возникать сбои и глюки. Необходимо восстановить целостность системных файлов.
Причиной этой ошибки при выполнении разных операций может быть устаревший драйвер какого-то устройства компьютера. Нужно обновить драйверы.
Ещё причиной этой ошибки может быть невозможность записи информации на диск из-за проблем с ним. На логическом диске может быть недостаточно свободного места. Нужно освободить место на таком диске, здесь в помощь будут программы для анализа места на диске. Для диска С используем инструменты очистки Windows. Возможно, логический диск имеет проблемы с файловой системой. Необходимо выполнить проверку диска Chkdsk. Может быть и так, что физический диск выходит из строя, и на него уже не записывается информация. Необходимо выполнить диагностику диска.
Также эта ошибка может появляться в устаревших неподдерживаемых Microsoft версиях Windows. Устаревшая операционная система может быть несовместима с драйверами устройств компьютера, ПО, сетевыми технологиями и т.п. Посмотрите дату окончания поддержки вашей версии Windows 11 или на её примере вашей версии Windows 10, либо же более старших Windows. Обновите вашу Windows до последней версии.
С ошибкой 0x80070032 можем столкнуться в центре обновления Windows при установке обновлений операционной системы. Причинами могут быть отключение обновлений, повреждение системных файлов и прочие неполадки в работе центра обновления. Возможные решения смотрим в статье «Не устанавливаются обновления на Windows 11». Если из-за проблем с установкой обновлений Windows из-за этой ошибки компьютер не загружается, можно попробовать удалить обновление в среде восстановления Windows.
Ошибка 0x80070032 возникает при попытке копирования папок и файлов, когда копирование не может быть завершено. Эта ошибка может быть вызвана причинами как то:
- Внутренние конфликты проводника или файлового менеджерами с программами, использующими папку или файл. Выполните выход из Windows на экран блокировки, а потом войдите снова. Это перезапустит проводник. На время копирования отключите программы, которые могут обращаться к копируемым данным;
- Копируемые папка или файл повреждены или заблокированы. Можно попробовать скопировать их в среде WinPE;
- Если папка или файл копируются с сетевого ресурса или на него, возможно, имеются проблемы с этим сетевым ресурсом или сетевым подключением к нему.
Ошибка 0x80070032 может возникать при авторизации в Windows начиная с версии 10 с помощью пин-кода или функции Hello, препятствуя авторизации. Причина этому – сбой в файлах Windows, отвечающих за авторизацию. В таком случае можно попробовать войти в систему с использованием других способов – пароля от учётной записи Microsoft или пин-кода в случае с Hello. И настроить авторизацию с помощью пин-кода или биометрики по новой. Если это невозможно, сбрасываем пин-код на экране блокировки.
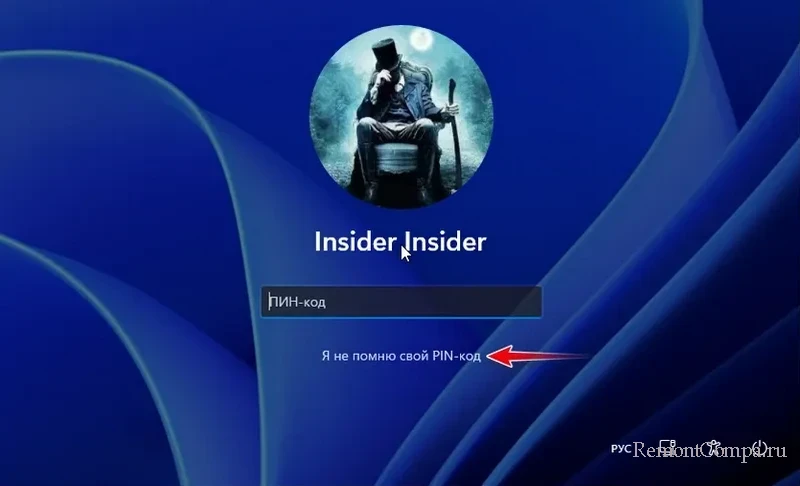
Введя далее пароль от учётной записи Microsoft, сможем получить на почту проверочный код безопасности и установить новый пин-код.
Если пароль от учётной записи Microsoft не помним, сбрасываем вообще учётную запись до локальной без пароля с помощью WinPE 11-10-8 Sergei Strelec. И затем по новой в Windows подключаем учётную запись Microsoft и настраиваем способы авторизации.
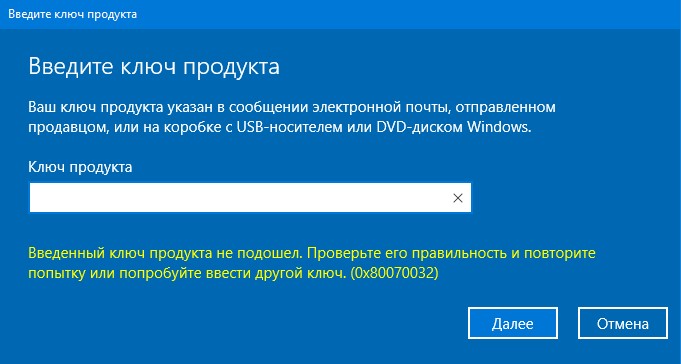
Также в случае других причин, можно попробовать решить проблему следующими способами.
1. Не загружается обновление.
- Отключаем антивирус и VPN.
- Пробуем снова запустить обновление.
- В случае возникновения ошибки, можно воспользоваться встроенными инструментами системы. Для этого необходимо нажать комбинацию клавиш Win+I, открыть «Параметры», зайти в пункт «Обновление и безопасность» и найти «Устранение неполадок». Далее выбираем «Центр обновления Windows» и нажимаем «Запустить средство устранения неполадок».
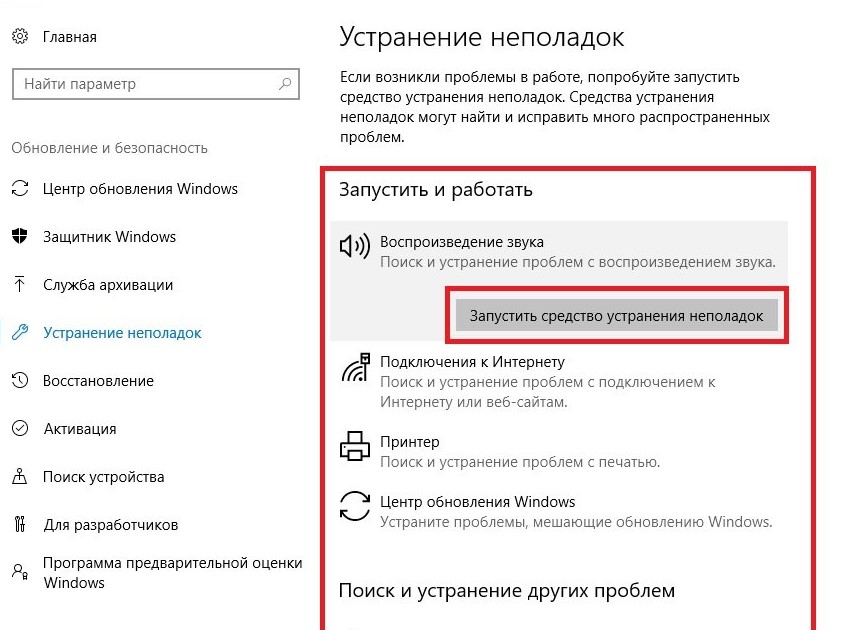
Есть и специальная утилита, которая позволяет решить проблему — Windows 10 Update Troubleshooter.
2. Обновление зависает на стадии до 95%.
В этом случае сбоят файлы обновления. Чтобы устранить причину, в папке Download пользователю необходимо удалить все загруженные файлы, перезапустить компьютер и возобновить процедуру обновления.
Если не поможет, пробуем следующее решение:
- Переходим в «Пуск»;
- Выбираем «Службы» и ищем пункт «Оптимизация доставки»;
- Далее нажимаем «Свойства», устанавливаем ручной тип запуска.
Затем необходимо перезагрузить ПК и попробовать обновить систему заново. Если сбой сохраняется, «Тип запуска» меняем на «Автоматический (отложенный запуск)» и останавливаем службу «Центр обновления Windows»:
- «Пуск»;
- «Службы»;
- «Центр обновления Windows» — «Остановить».
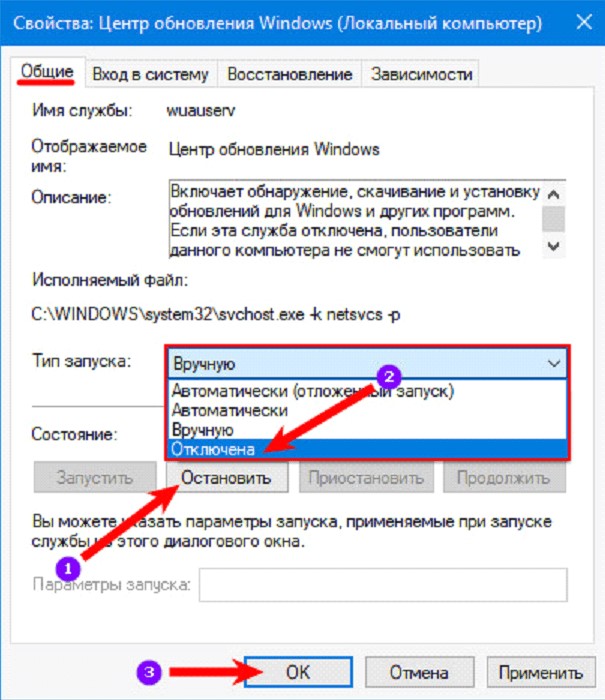
Далее снова перезагружаем компьютер и запускаем обновление, загрузка должна пойти в нормальном режиме.
3. Ошибка 0x80070032 при установке Windows 10.
Во время установки ОС также может возникнуть код ошибки 0x80070032. Например, проблема может возникнуть на этапе подготовки к настройке Windows. Что делать в этом случае?
- Выключаем ПК, удерживая кнопку питания;
- Включаем компьютер и активируем безопасный режим;
- При необходимости заходим в свою учетную запись.
Далее пользователю необходимо зайти в меню «Пуск», «Восстановление» и нажать «Запуск восстановления системы». Предварительно нужно убедиться, что сканеры антивирусных программ отключены.
Выбираем одну из ранних точек восстановления системы и нажимаем «Далее». Затем выполняем пошаговые инструкции для процесса восстановления системы.
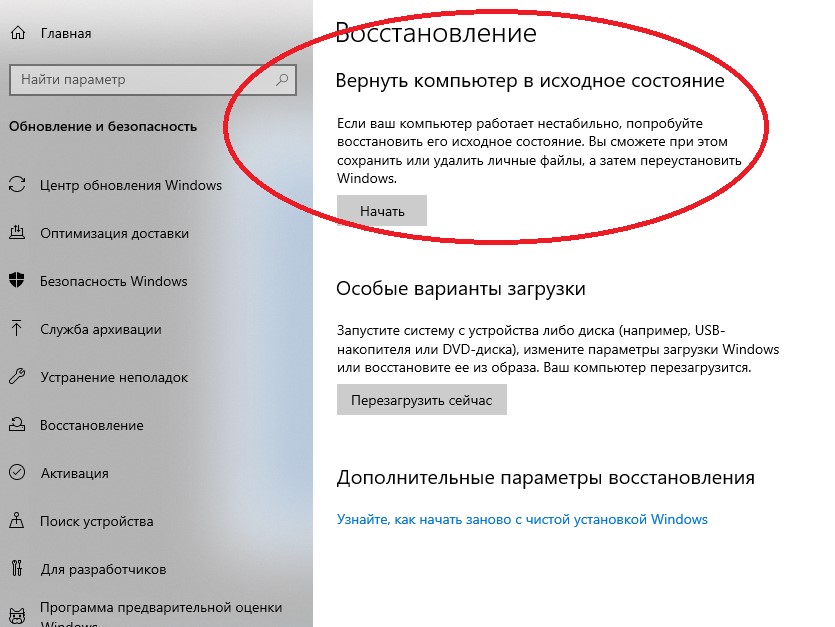
Указанные действия в большинстве случаев устраняют ошибку зависания установки Windows, даже если восстановление системы не будет завершено успешно. После входа в учетную запись, отключаем антивирусы и запускаем процесс обновления операционной системы.
Другие сбои установки или обновления Windows и методы решения
В некоторых случаях при попытке установить или обновить ОС ошибка 0x80070032 может вызывать синий «экран смерти». В этом случае проблема может быть более серьезная, и пользователю стоит просто удалить проблемное обновление с системного диска и повторить процедуру с более корректными файлами.
В некоторых ситуациях пользователю Windows 10 бывает проще всего временно приостановить обновление системы. Для этого в Центре обновления действует опция Приостановить обновление на 7 дней. Она затрагивает в том числе и пакеты безопасности. Операционная система перестанет выполнять проверку и установку дополнений на протяжении недели. В крайности, пользователь может и вовсе отключить обновления.
Отличным подспорьем в диагностике сбоев Windows являются команды DISM (управление компонентами ОС). На всякий случай перед работой с ними необходимо создать точку восстановления.
Так, команда CheckHealth позволяет обнаруживать потенциальные повреждения. Данная команда используется только для поиска повреждений, но не выполняет операций исправления проблем.
Several users recently reported getting a Windows Update error 0x80070032 on their computer screens. Users may encounter this error code in different situations, but this problem usually occurs when updating Windows.
If you are one of these users and searching for a solution to Windows Update Error 0x80070032, this guide is for you. It is accompanied by an error message – “We’re having trouble restarting to finish the install (0x80070032)”.

In order to solve Windows Update error 0x80070032, try the following workaround:
- Remove third-party security software
- Run Windows Update troubleshooter
- Uninstall the latest update
- Reset Windows Update components
1] Remove third-party security software
If you’re using any third-party security software (antivirus program), disable it first and see if it helps. To do this, follow the below steps:
- Press the Windows+X keys to open the power user menu.
- Select Apps and Features from the menu list.
- Scroll down and search for the antivirus program.
- Click on the three dots and click Uninstall.
When you’re finished with the steps above, restart your computer. Upon startup, try updating Windows and see if it resolves the error. In case it does, look for any other security applications. Otherwise, proceed to the next option.
2] Run Windows Update troubleshooter
The Windows Update troubleshooter can help diagnose and fix common problems related to Windows Update. So, the next step will be for you to run the Windows update troubleshooter as follows:
Windows 11
- Press the Windows+I keys to launch the Settings menu.
- Click the System tab on the left pane of the window.
- On the right pane, choose Troubleshoot.
- Select Other troubleshooters to open the list of built-in troubleshooter lists.
- Click the Run button next to Windows Update.

- Once the troubleshooter detects a problem, it will resolve it automatically.
Windows 10
- Launch the Settings app using the Windows+I keys.
- Select the Update & Security category.
- Then go to Troubleshoot > Additional troubleshooters.
- Under the “Get up and running” select the Windows Update option.

- Then click Run the troubleshooter.
- Use the on-screen guidelines to complete the process.
3] Uninstall the latest update
The Windows Update error 0x80070032 is likely to occur if a new update fails to install correctly or the update file is corrupted. It has been reported that many users have been able to solve this problem by uninstalling the latest update. The process is as follows:
- Open Settings using the Windows+I keys.
- From the Settings app, click the Windows Update section.
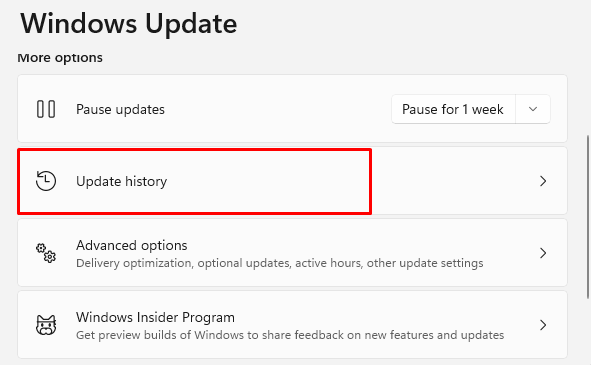
- Click on Update history on the right side. A list of recent updates will appear.

- Scroll down to the Related settings and click on the Uninstall updates option.
- On the next page, right-click on the latest updates and Uninstall them.
- Restart your computer and see if it has resolved the problem.
4] Reset Windows Update components
Your computer may also display this error 0x80242008 if certain updates are disabled or if you have corruption within the update components. If you encounter such a problem, you could try resetting Windows update components using the following steps:
- Open the Command Prompt as administrator.
- Run the following commands one by one. Be sure to press Enter after each command.
net stop wuauserv net stop bits net stop cryptsvc net stop trustedinstaller net stop appidsvc
ren %systemroot%\softwaredistribution softwaredistribution.bak ren %systemroot%\system32\catroot2 catroot2.bak
net start wuauserv net start bits net start cryptsvc net stop trustedinstaller net start appidsvc
- Once you run the above command, the problem should now be resolved.
Read Next:
- How to Fix Windows Update Error Code 0x80242008
- How to Fix Windows 10 Update Error 0x80080008
Возникновение ошибки 0x80070032, которая сообщает пользователю о том, что не подходит набранный код продукта, может быть спровоцировано различными причинами. В зависимости от симптоматики проблемы необходимо подбирать методы ее преодоления.
Если апдейт совсем не грузится, то попробуйте следующее:
• Отключите VPN и антивирусную программу.
• Попытайтесь вновь после этого осуществить запуск апдейта.
В случае, когда ошибка по-прежнему сохраняется, рекомендуется применить встроенные инструменты ОС:
• Нажмите Win и I.
• Откройте последовательно Параметры > Обновление и безопасность > Устранение неполадок.
• Выберите «Центр обновления…».
• Нажмите «Запустить средство…».
Можно воспользоваться в качестве альтернативы и специальной утилитой Windows 10 Update Troubleshooter.
Если апдейт незадолго до полной загрузки (в районе 95%) начинает виснуть, то это говорит о сбое файлов обновления. Откройте папку «Загрузки», удалите оттуда все, перезапустите устройство и приступите к процессу обновления снова.
При отсутствии результата сделайте так:
• Откройте Пуск.
• Выберите Службы > Оптимизация доставки.
• Нажмите Свойства.
• Установите запуск вручную.
• Перезапустите компьютер.
• Приступите к повторному обновлению.
Сбивка в процессе, к сожалению, может сохраниться. Тогда поменяйте запуск с ручного на автоматический, зайдите Пуск > Службы > Центр обновления > Остановить. Теперь перезапуститесь и начинайте обновление: все должно пройти успешно.
Если ошибка 0x80070032 появилась во время инсталляции Windows 10 или Windows 11, то советуем:
• Выключить компьютер посредством удержания кнопки питания.
• Включить устройство.
• Активировать работу в безопасном режиме.
• Зайти в личную учетную запись, если потребуется.
Потом надо открыть Пуск > Восстановление > Запуск восстановления системы. Не забудьте сначала отключить сканеры антивирусников. Выберите какую-либо раннюю точку восстановления, нажмите Далее и просто следуйте подсказкам инструкции.
Иногда из-за ошибки 0x80070032 пользователь видит «экран смерти». Этот показатель сигнализирует о более серьезной проблеме, в связи с чем самый правильный выход – это удаление проблемного апдейта с диска системы. Для нового обновления используйте только корректные файлы.
И еще: бывают ситуации, когда лучше на время сделать приостановку процесса обновления Виндоус 10 (Виндовс 11). С этой целью выберите в разделе «Центр обновления» функцию «Приостановить на семь дней». После этого ОС прекратит проверять и устанавливать дополнения на неделю.
