Все способы:
- Способ 1: Встроенное средство устранения неполадок
- Способ 2: Очистка кэша Microsoft Store
- Способ 3: Переход на учетную запись администратора
- Способ 4: Восстановление системных файлов
- Способ 5: Проверка на вирусы
- Способ 6: Удаление папки «SoftwareDistribution»
- Способ 7: Проверка работы служб криптографии
- Способ 8: Устранение проблем с сетью
- Способ 9: Восстановление Windows
- Вопросы и ответы: 0
Способ 1: Встроенное средство устранения неполадок
Если ошибка под кодом 0x8000ffff в Windows 10 появляется при попытке обновить операционную систему или приобрести приложения в фирменном магазине Microsoft Store, можно попробовать воспользоваться встроенным средством устранения неполадок:
- Запустите штатные «Параметры», выбрав соответствующую иконку в главном меню или используя сочетание клавиш «Win + I».
- Выберите раздел «Обновление и безопасность».
- На панели слева кликните по вкладке «Устранение неполадок», затем нажмите на строку «Дополнительные средства устранения неполадок».
- Теперь в списке найдите ту область, в которой возникают проблемы (например, если это магазин Microsoft Store, нажмите на строку «Приложения из магазина Windows», а если они связаны с обновлением выберите «Центр обновления Windows»). Нажмите на кнопку «Запустить средство устранения неполадок».



Встроенное средство начнет проверку системы на наличие проблем, связанных с компонентом. Большинство из неполадок исправляется автоматически, но некоторых из них потребуют вмешательства пользователя, но в любом случае будет предоставлены рекомендации по устранению ошибки.
Способ 2: Очистка кэша Microsoft Store
Этот вариант может сработать, если рассматриваемая ошибка возникает при попытке обновить приложение из фирменного магазина Microsoft. Если данные в кэше повреждены или устарели, то следует их очистить, и делается это с помощью простой команды. Одновременно нажмите на клавиши «Win + R», затем введите запрос wsreset.exe и нажмите на кнопку «ОК».

После выполнения команды должно отобразиться черное окно, а после запустится Microsoft Store. Проверьте, исправлена ли проблема. Если да, тогда очистить кэш можно вручную, удалив все данные с локального хранилища:
- Запустите штатный «Проводник» и введите в адресную строку следующий путь:
C:\Users\%USERNAME%\AppData\Local\Packages\Microsoft.WindowsStore_8wekyb3d8bbwe\LocalState. Нажмите на клавишу ввода для перехода к нужной директории. - Если в открывшемся окне есть папка под названием «Cache», переименуйте ее, например, дописав в конце
.old(тогда должно получиться название каталога «Cache.old»). Если же папки нет, создайте ее вручную, задав нужное имя.


После этого попробуйте снова запустить средство устранения неполадок магазина Microsoft, о чем мы писали в Способе 1, что зачастую помогает найти и устранить проблему, вызывающую ошибку 0x8000ffff.
Способ 3: Переход на учетную запись администратора
Случается, что сбой перезаписи системных файлов происходит в тех случаях, когда используется учетная запись, не связанная с администратором. Для исправления неполадки просто переключитесь на учетную запись с расширенными правами, и уже находясь в ней, попробуйте вновь выполнить операцию, которая завершается ошибкой (обновление ОС или приложения).
Подробнее: Авторизация в учетной записи Администратора в Windows 10

Способ 4: Восстановление системных файлов
Зачастую ошибка 0x8000ffff при обновлении Windows 10 является следствием повреждения системных файлов. В этом случае может помочь системная утилита SFC, которая предназначена для проверки целостности файловой системы. В ходе работы этот инструмент способен устранять существующие проблемы, и запускается он с помощью «Командной строки», о чем более развернуто мы писали ранее. Если после сканирования отображается сообщение, что системные файлы повреждены, но восстановить их не получается, можете прибегнуть к помощи другой утилиты – DISM, которая проверяет целостность файлового хранилища.
Подробнее: Как проверить целостность системных файлов в Windows 10

Способ 5: Проверка на вирусы
Иногда рассматриваемая ошибка вызвана вирусами и другими угрозами, которые препятствуют корректному обновлению операционной системы. Проверьте компьютер на наличие таких вредоносных утилит, опираясь на рекомендации из нашей отдельной статьи на эту тему.
Подробнее: Как проверить Windows 10 на вирусы и другие угрозы

Способ 6: Удаление папки «SoftwareDistribution»
Иногда причина проблемы связана с системным каталогом «Центра обновления Windows» «SoftwareDistribution», который используется для временного хранения файлов, необходимых для установки обновлений. Удаление содержимого папки позволяет корректно запустить обновление операционки, поскольку файлы, хранящиеся там, могут конфликтовать с апдейтами, вызывая тем самым ошибку.
- Запустите «Командную строку» от имени администратора. Для этого можете воспользоваться строкой поиска главного меню и соответствующим типом запуска.
- Для начала стоит остановить работу «Центра обновления Windows» и службы, связанной с ним. По очереди выполните два запроса, нажимая после каждого на клавишу «Enter».
net stop wuauserv
net stop bits - Теперь откройте системный «Проводник» и перейдите по пути
C:\Windows\SoftwareDistribution. - Удалите все содержимое папки «SoftwareDistribution». Если записей много, используйте сочетание клавиш «Ctrl + A» для выделения всех файлов и папок.
- Теперь останется запустить ранее остановленные компоненты, выполнив команды
net start wuauservиnet start bits.





Если удалить содержимое каталога не получается, попробуйте сначала перезагрузить компьютер, а затем повторить процесс, описанный в инструкции выше. После того, как все содержимое папки удалено, перезагрузите компьютер и вновь запустите обновление ОС.
Способ 7: Проверка работы служб криптографии
Рекомендуем проверить состояние службы криптографии, которая тесно связана не только с «Центром обновления Windows», но и магазином Microsoft Store (поэтому метод может подойти, когда возникает ошибка при обновлении стандартных приложений). Служба предназначена для обеспечения безопасности данных и связи между приложениями, службами и самой системы, и, соответственно, для корректного обновления она должна быть активной:
- Одновременно нажмите на клавиши «Win + R», в открывшемся окне «Выполнить» введите запрос
services.mscи нажмите на кнопку «ОК». - В списке найдите «Службы криптографии», дважды щелкните левой кнопкой мыши по строке, затем в меню «Тип запуска» выберите пункт «Автоматически», примените настройки, запустите службу, если потребуется, и кликните по кнопке «ОК».


Если случилось так, что в оснастке «Службы» отсутствуют служба криптографии, тогда может потребоваться ее восстановление в системе. Для этого в консоли «Командная строка», запущенной с правами администратора, поочередно выполните следующие команды:
sc config cryptsvc start=auto
net start cryptsvc
net start rpcss
net start winmgmt

После перезагрузите компьютер и проверьте состояние служб через соответствующую оснастку.
Способ 8: Устранение проблем с сетью
Поскольку для обновления операционной системы требуется подключение к интернету, ошибка может быть связана с неполадками в работе сети. Чаще всего большинство проблем позволяет исправить встроенное средство устранения неполадок для сетевого адаптера или подключения к интернету. В этом случае следует проделать все то же самое, что в Способе 1 на Шагах 1-3, но запустить проверку других компонентов.
Иногда помогает и смена DNS-серверов. Попробуйте использовать альтернативные адреса:
- Одновременно нажмите на клавиши «Win + R», затем введите запрос
ncpa.cplи нажмите на кнопку «ОК». - В открывшемся окне с сетевыми подключениями найдите текущее соединение, кликните по нему правой кнопкой мыши и выберите пункт «Свойства».
- Выделите пункт «IP версии 4 (TCP/IPv4)» и нажмите на кнопку «Свойства».
- Откроется окно со свойствами сетевого подключения. Отметьте пункт «Использовать следующие адреса DNS-серверов» и вручную пропишите следующие значение:
- «Предпочитаемый DNS-сервер» —
1.1.1.1 - «Альтернативный DNS-сервер» —
8.8.8.8.
Нажмите на кнопку «ОК», чтобы сохранить настройки.
- «Предпочитаемый DNS-сервер» —



Способ 9: Восстановление Windows
В крайнем случае может потребоваться восстановление операционной системы, причем можно вернуться к точке восстановления, исходному состоянию или предыдущей сборке с сохранением личных данных. Ранее наш авторы разбирали, как это сделать из операционной системы или через загрузочное меню, если система не запускается или сбоит при работе. Переходите по одной из ссылок, чтобы узнать о способах восстановления Windows 10.
Подробнее:
Откат к точке восстановления в Windows 10
Восстанавливаем ОС Windows 10 к исходному состоянию

Наша группа в TelegramПолезные советы и помощь
Предполагается, что обновления для вашей операционной системы должны привносить новые функции, или, по крайней мере, исправлять имеющиеся ошибки. Однако некоторые обновления могут вызывать сбои в работе Windows 10.
Типичная ошибка, которая может возникнуть при обновлении программ Microsoft или ОС, — 0x8000ffff. Вы также можете получить её, если просто попытаетесь запустить Microsoft Store. Но не стоит паниковать, так как исправить эту ошибку можно разными способами.
1. Очистите кэш Microsoft Store
Запустите, например, PowerShell и введите команду:
wsreset
Через некоторое время кэш будет очищен, и запустится магазин Microsoft Store. Также можно перейти по пути:
C:\Users\%USERNAME%\AppData\Local\Packages\Microsoft.WindowsStore_8wekyb3d8bbwe\LocalState
и найти директорию Cache. Её следует переименовать в Cache.old. Теперь создайте новую директорию с именем Cache.
2. Используйте Troubleshooter (средство устранения неполадок Windows)
Для начала нужно перейти в «Settings» (сочетание клавиш WIN+I) или же ввести в PowerShell:
start ms-settings:
В поисковой строке введите «troubleshoot» и выберите в выпадающем списке «Troubleshoot Other problems» и, наконец, «Windows Store Apps».
После запуска следуйте инструкциям, которые будут вам предложены.
3. Запустите ОС в режиме чистой загрузки
Когда вы запускаете операционную систему в режиме чистой загрузки, она включает только важные программы и драйверы. Зачастую это помогает изолировать проблему. В PowerShell введите команду:
msconfig
После выполнения команды откроется следующее окно:
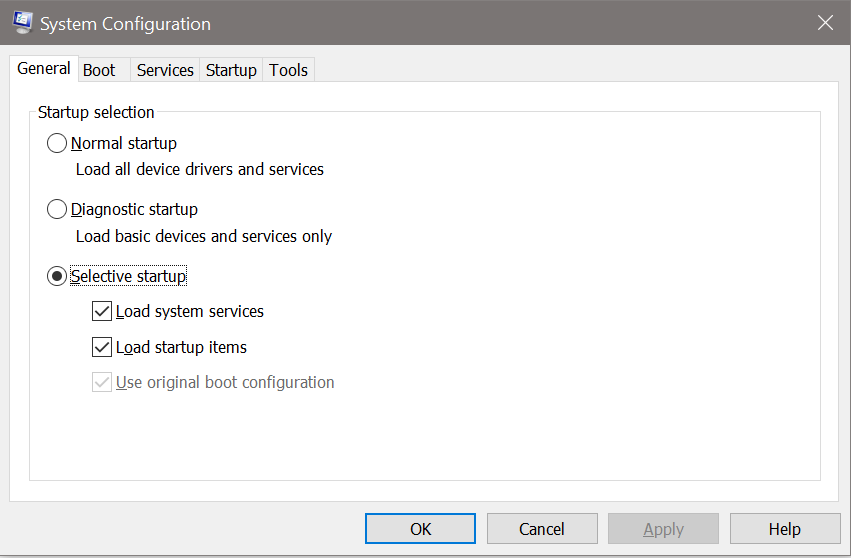
Как запустить систему в режиме чистой загрузки хорошо описано в статье Microsoft.
Проверьте, появляется ли теперь ошибка.
4. Запустите ОС в безопасном режиме
В PowerShell:
msconfig
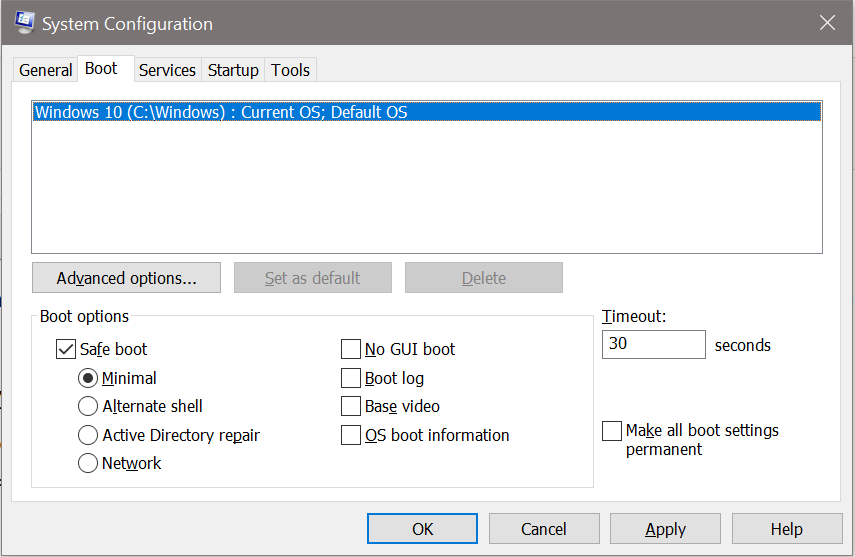
5. Обновите драйверы устройств
Поврежденные драйверы устройств могут быть ещё одной причиной появления ошибки 0x8000ffff, поэтому их нужно обновить. Для этого можно перейти в «Settings» и кликнуть «View optional updates». Вы увидете список доступных новых драйверов, например:
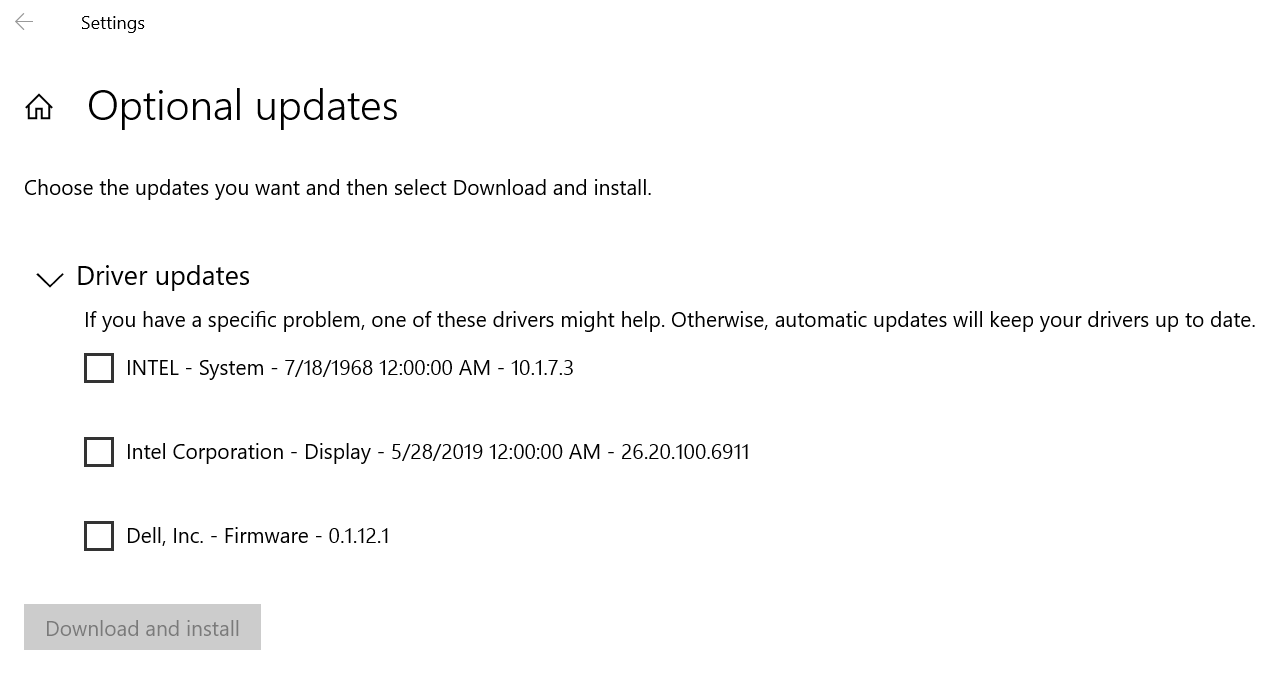
Но лучше установить драйверы «по-старинке»: перейти на сайт производителя устройства, скачать доступные обновления и установить их вручную.
6. Убедитесь, что время и дата указаны правильно
На первый взгляд наличие правильного времени может и не иметь особого значения, однако это может привести к появлению рассматриваемой ошибки. Настроить время в Windows 10 можно в разделе «Date & time settings».
7. Проверьте системные файлы
В некоторых случаях системные файлы могу быть заражены вирусами или повреждены по неизвестным причинам. Для проверки этих файлов запустите PowerShell или CMD с привилегиями администратора и введите следующую команду:
sfc /scannow
Если сканирование с помощью SFC не решает проблему запустите DISM (также с правами администратора):
DISM /Online /Cleanup-Image /RestoreHealth
Выполнение команды может занять больше 15 минут.
Table of contents
- What Causes the Windows 10 Update Error 0x8000ffff?
- How to Fix the Windows Update Error 0x8000ffff
- Fix 1: Check your computer for malware infection
- Fix 2: Run Windows Update troubleshooter:
- Fix 3: Set correct date & time
- Fix 4: Switch to administrator account
- Fix 5: Disable a proxy server
- Fix 6: Tweak your drivers
- Fix 7: Clear Windows Store cache
- Fix 8: Tweak Windows Store
- Fix 9: Boot in a Safe Mode with Networking
- Fix 10: Mend your system files
- Fix 11: Reset Windows Update components
- Fix 12: Edit Registry entries
- Fix 13: Perform a system restore
- In Summary
- FAQ
The error code 0x8000ffff means your Windows 10 is having update issues. This error usually appears after Windows updates and locks the Windows Store.
Besides, it can crop up after performing the system restore or when you try to install a newly downloaded app.
Whether you’re a tech expert or new to computers, we’ll give you easy-to-follow steps to resolve this error.
What Causes the Windows 10 Update Error 0x8000ffff?
The 0x8000ffff Windows update error can be caused by a number of things:
- Corrupted or incomplete Windows update files.
- Malware infection
- Incorrect date and time settings
- Conflicting third-party software or antivirus programs.
- Issues with Windows Update services or components.
- Incorrect system settings or configurations.
- Outdated or incompatible device drivers.
- Problems with the Windows registry.
- Network connectivity issues.
- Insufficient disk space on the system drive.
Please note that this is not an exhaustive list, and there could be other causes for error 0x8000ffff Windows 10 update.
Also Read: Windows Update Cleanup: A Comprehensive Guide to Free Up Disk Space
How to Fix the Windows Update Error 0x8000ffff
To resolve error 0x8000ffff, you can try several solutions. For a quick fix, watch this short video:
Fix 1: Check your computer for malware infection
First and foremost, let’s find out whether your computer is malware-infected. Removing nefarious intruders will help you fix the 0x8000ffff issue and save your system from further damage.
Here are 2 easy ways to identify and handle malware infection:
Use Windows Defender
Windows Defender is a built-in antimalware tool. If it happens to be the only security solution installed on your computer, Windows Defender does its best to keep your Windows 10 safe.
If you have another antivirus installed, Windows Defender is still at work performing occasional system scans.
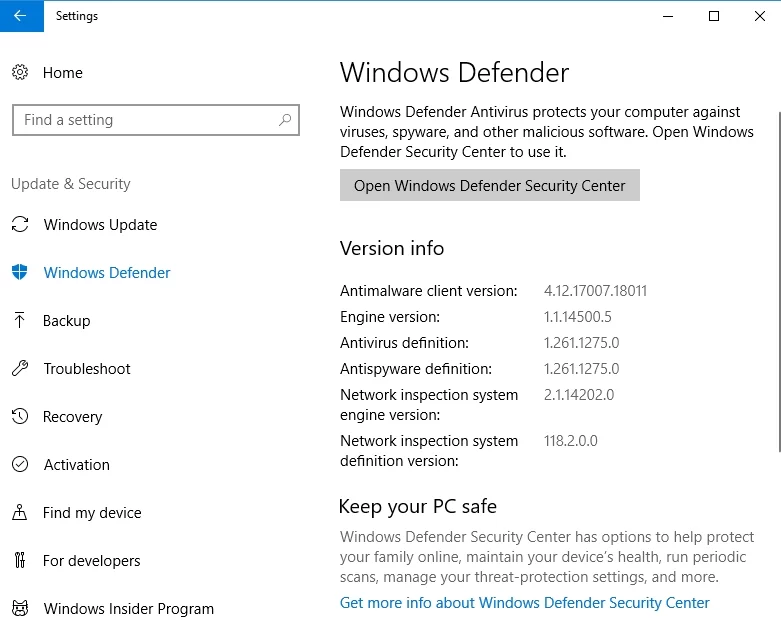
If an occasional scan is not enough, make use of a deep offline scan with Windows Defender:
- Start menu -> Settings -> Update & Security
- Windows Defender -> Windows Defender Offline -> Scan Offline
Your computer will reboot, and then you will be able to check whether the issue has been resolved.
Run your main antivirus program
Scan your Windows 10 with your main antivirus solution in order to identify and remove all the malware issues from your computer.
We recommend you use Auslogics Anti-Malware, which has been designed specifically for Windows computers. Here’s how to check your PC for malware with Auslogics Anti-Malware:
- Download and install Auslogics Anti-Malware from the official website.
- Launch the program.
- Once the program opens, you will see the main dashboard.
- Click on the “Scan Now” button to start a comprehensive scan of your PC for malware.
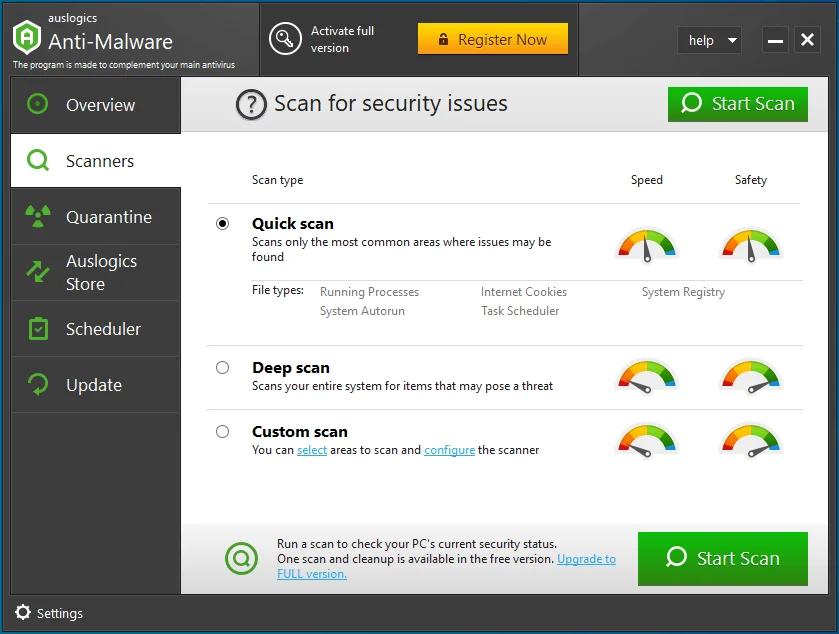
- Auslogics Anti-Malware will now scan your system, searching for any malicious files, suspicious programs, or potential threats.
- The scan may take some time, depending on the size of your system and the number of files to be scanned.
- Once the scan is complete, Auslogics Anti-Malware will display a detailed report of the scan results, indicating any detected malware or suspicious items.
- Review the scan results carefully, and if any threats are found, you can choose to quarantine or remove them.
- Follow the on-screen prompts to take appropriate actions against the identified malware.
- After removing the threats, it is recommended to restart your computer to ensure that any active malware processes are terminated.
Related: Auslogics Anti-Malware: Features and Reviews
Fix 2: Run Windows Update troubleshooter:
- Go to the Windows Settings menu by pressing
Windows key + I. - Click on Update & Security and select Troubleshoot from the left pane.
- Under Get up and running, click on Windows Update and then select Run the troubleshooter.
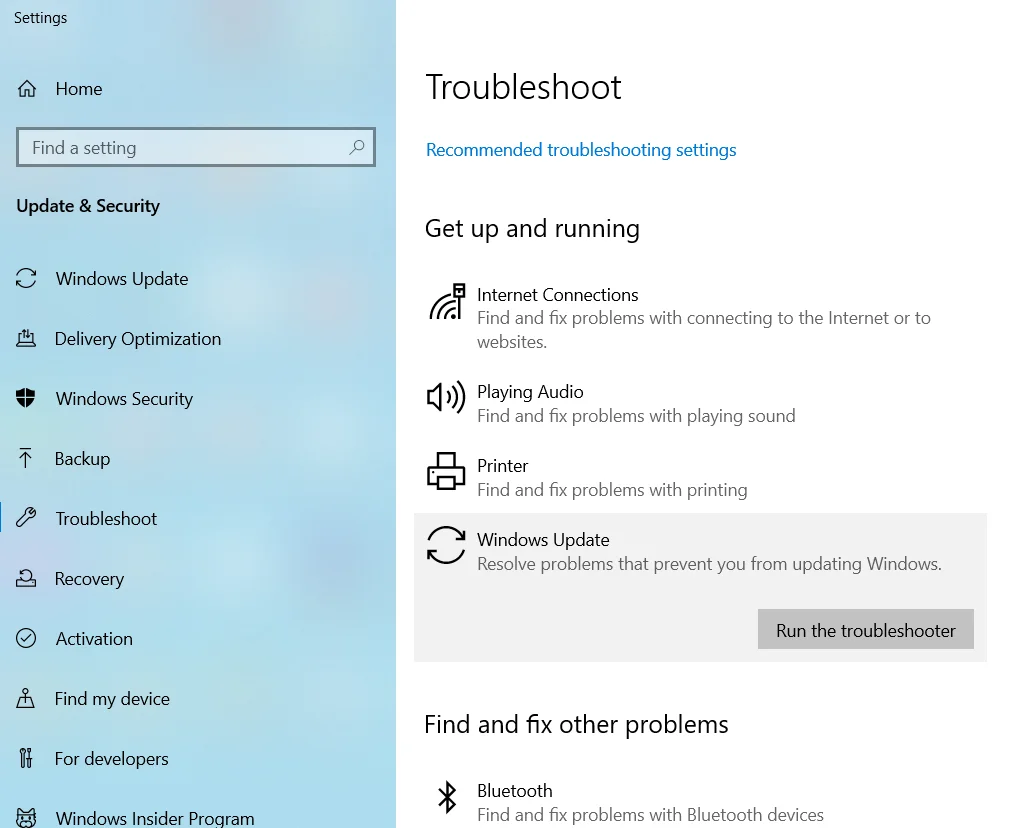
- Follow the on-screen instructions to let the troubleshooter detect and fix any issues with Windows Update.
Fix this issue quickly
You can try using a safe and totally free tool developed by the Auslogics team of experts.
A few simple steps to troubleshoot the issue:
Download the tiny Auslogics TroubleShooter tool.
Run the application (no installation is needed).
The app will check for the issue mentioned in the article. When the scan is done, check that this is the issue you were looking to solve and click ‘Apply now’ to apply the recommended fix.
You can use the app to troubleshoot other malfunctions for free by simply typing in a brief description of the issue your PC is experiencing. Or you can scan your PC for performance issues using the My Scanner tab.
Fix 3: Set correct date & time
Incorrect date and time can cause the 0x8000ffff error and block Windows Store. Set valid date and time to resolve Windows 10 update issues:
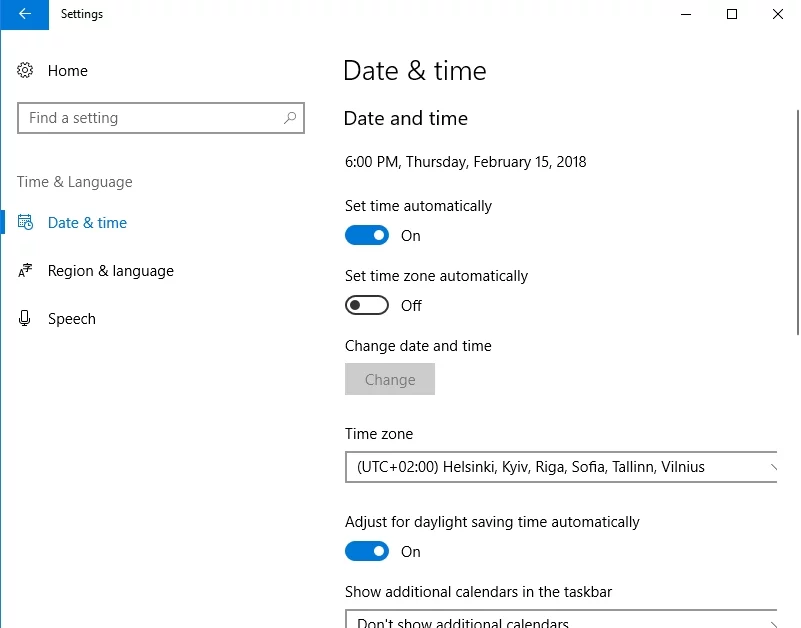
Fix 4: Switch to administrator account
Your guest account may not have the rights to let you update your system or apps. Change to an admin account in order to tackle your update challenge:
Start Menu -> Click on the user picture -> Sign out -> Administrator account -> Log in again
Try to open Windows store and access the updates you need.
If the error 0x8000ffff has not vanished, proceed to the following recommendations.
Fix 5: Disable a proxy server
Try disabling your proxy in order to fix the 0x8000ffff error:
Windows + R-> Typeinetcpl.cpl-> Enter -> Connections tab -> LAN settings- Uncheck Use proxy server for your LAN -> Ok -> Apply -> OK
- Test your Windows Store to check whether it is OK or not.
Fix 6: Tweak your drivers
Corrupted or obsolete drivers might be the reason for the error 0x8000FFFF appearing on your screen.
Here are some tips to deal with problematic drivers:
Use driver update
Updating your drivers may resolve the problem in question. Thanks to the Driver Update option, Windows 10 can search for updated driver software:
- Start -> Settings -> Update & Security -> Check for updates
- Choose the driver you need from the list and click Install.
Use driver verifier and device manager
You can fix driver issues manually by making use of the built-in Windows Driver Verifier:
Start menu -> Type verifier -> Enter
Driver Verifier may detect the device that causes Windows 10 error 0x8000ffff.
You can also use Device Manager to update drivers manually.
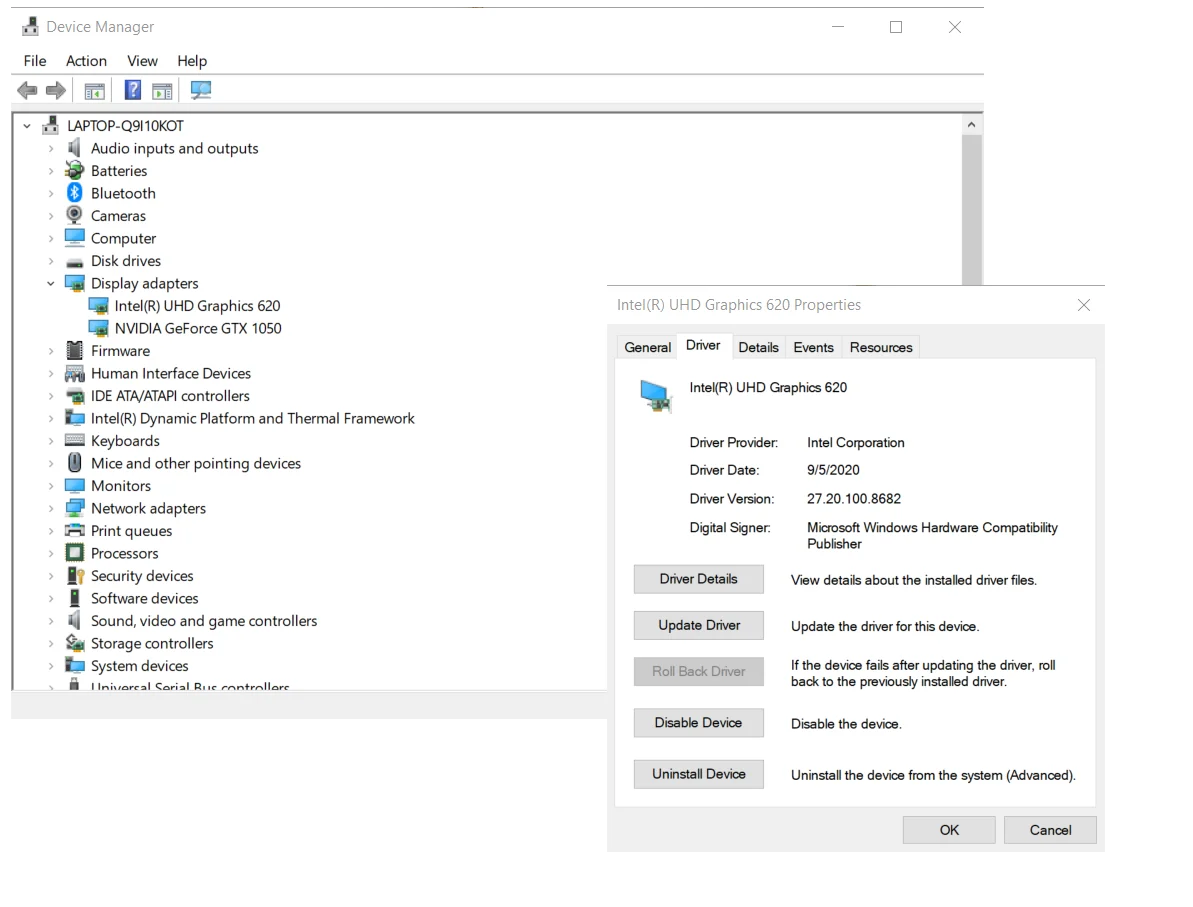
Update your drivers automatically
If you want to keep things simple and save yourself a bit of time, you can use a program that will update your drivers automatically like Auslogics Driver Updater – this will only take a few minutes.
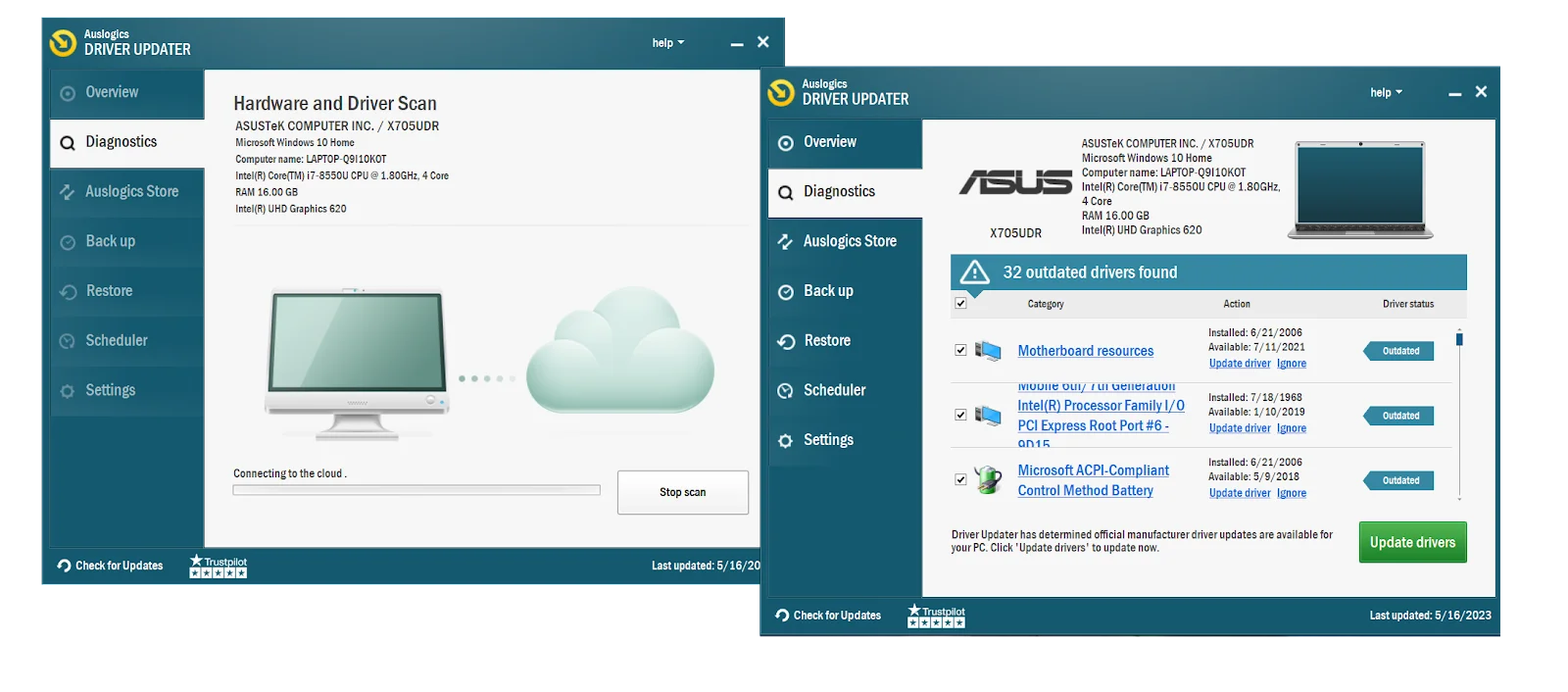
Here’s what to do: [EASY GUIDE] How to Update Device Drivers on a Windows 10 PC?
Fix 7: Clear Windows Store cache
The Windows Store cache can become corrupted and therefore rather troublesome: it can bring about various update problems, for example the notorious error 0x8000ffff.
To fix it, try clearing your Windows Store cache:
Windows key + R -> Type WSReset.exe -> Enter
or
Windows key + S -> Type wsreset -> Right-click wsreset -> select Run as Administrator -> Yes
Now try to reopen the Windows Store and download the apps you need.
If the 0x8000ffff error has not been removed, do the following:
Windows key + R-> Paste %localappdata%\\Packages\\Microsoft.WindowsStore_8wekyb3d8bbwe\\LocalState -> OK- Find the Cache folder -> Right-click on it -> Rename -> Type Cache.old
- If there is no such folder on your computer, create a new folder and name it Cache -> close File Explorer
Windows key + I-> Updates & Security -> Troubleshoot -> click Windows Store App -> Run a scan
If the error in question is still present, the Windows Store cache is certainly not the one to blame.
Just proceed to the following tips.
Fix 8: Tweak Windows Store
Reconfigure Windows Store
Sometimes Windows Store itself causes the error 0x8000ffff and stops working properly.
To fix this issue, try reconfiguring the temperamental app:
- Open the Start menu.
- Type PowerShell.
- Right-click the search result and select Run as Administrator.
- In the PowerShell window, type the following command and press Enter:
powershell -ExecutionPolicy Unrestricted Add-AppxPackage -DisableDevelopmentMode -Register Env:SystemRoot\WinStore\AppxManifest.xml
- Restart your computer.
Fix 9: Boot in a Safe Mode with Networking
Unnecessary drivers, processes and features can tamper with your updates. Try booting in a Safe Mode with Networking to exclude spoilers and update your system and/or apps successfully:
- Start -> Settings -> Update & Security -> Recovery -> Advanced Startup
- Restart Now -> Choose an option -> Troubleshoot -> Advanced Options
- Startup Settings -> Restart -> Safe mode with Networking
- Now try to perform the necessary updates.
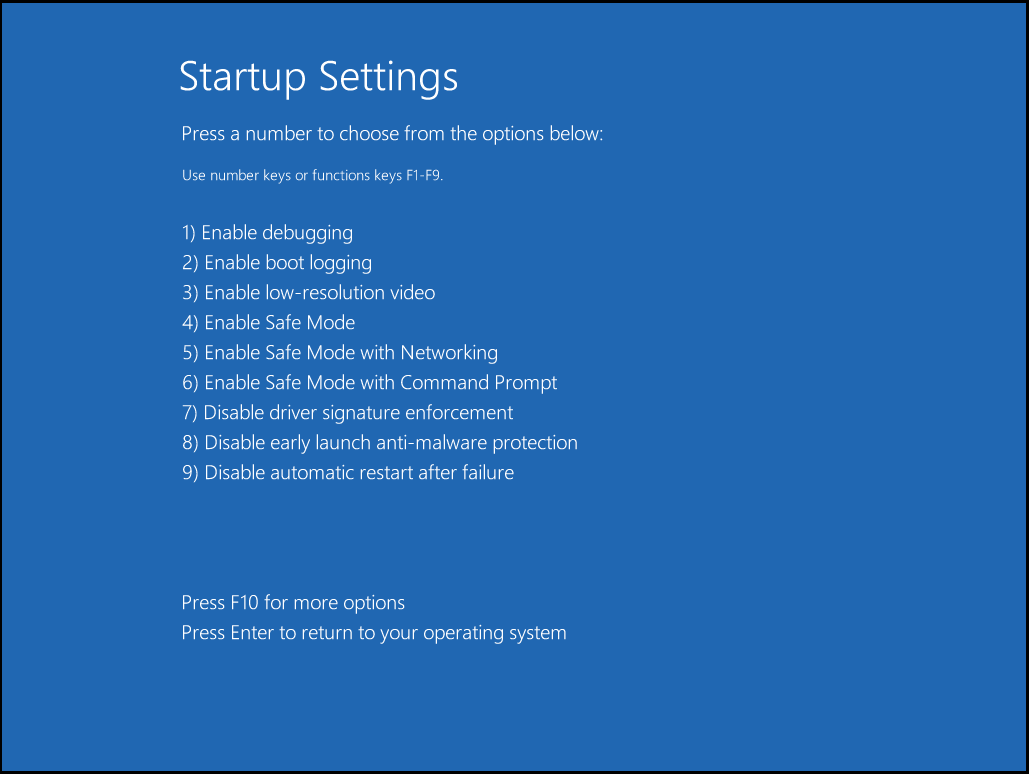
Does the error code 0x8000ffff keep popping up?
No panic, the following tips may help you.
Fix 10: Mend your system files
Missing or corrupted system files can be the reason for the error code 0x8000ffff.
Here are some tips to resolve this issue:
Run System File Checker
Start -> Enter Command Prompt -> right-click Command Prompt -> select Run as administrator -> Enter DISM.exe /Online /Cleanup-image /Restorehealth -> Enter sfc /scannow
Wait for the system scan to finish and reboot your Computer
Run Check Disk Utility
Local Disk -> Properties -> Tools -> Error Checking ->Check OR Windows button (right click) -> Command Prompt (Admin) -> Type CHKDSK /f /r -> Enter ->Type Y -> Enter
Wait for the process to finish and reboot your computer
Fix 11: Reset Windows Update components
In some cases, you will need to reset your Windows Update Components to get rid of the error.
Fix this issue quickly
You can try using a safe and totally free tool developed by the Auslogics team of experts.
A few simple steps to troubleshoot the issue:
Download the tiny Auslogics TroubleShooter tool.
Run the application (no installation is needed).
The app will check for the issue mentioned in the article. When the scan is done, check that this is the issue you were looking to solve and click ‘Apply now’ to apply the recommended fix.
You can use the app to troubleshoot other malfunctions for free by simply typing in a brief description of the issue your PC is experiencing. Or you can scan your PC for performance issues using the My Scanner tab.
Fix 12: Edit Registry entries
Please note that modifying registry entries is a risky business. If performed improperly, it can cause irreversible damage to your system.
That is why we strongly recommend you to use professional tools for this purpose – free and safe Auslogics Registry Cleaner are among them.
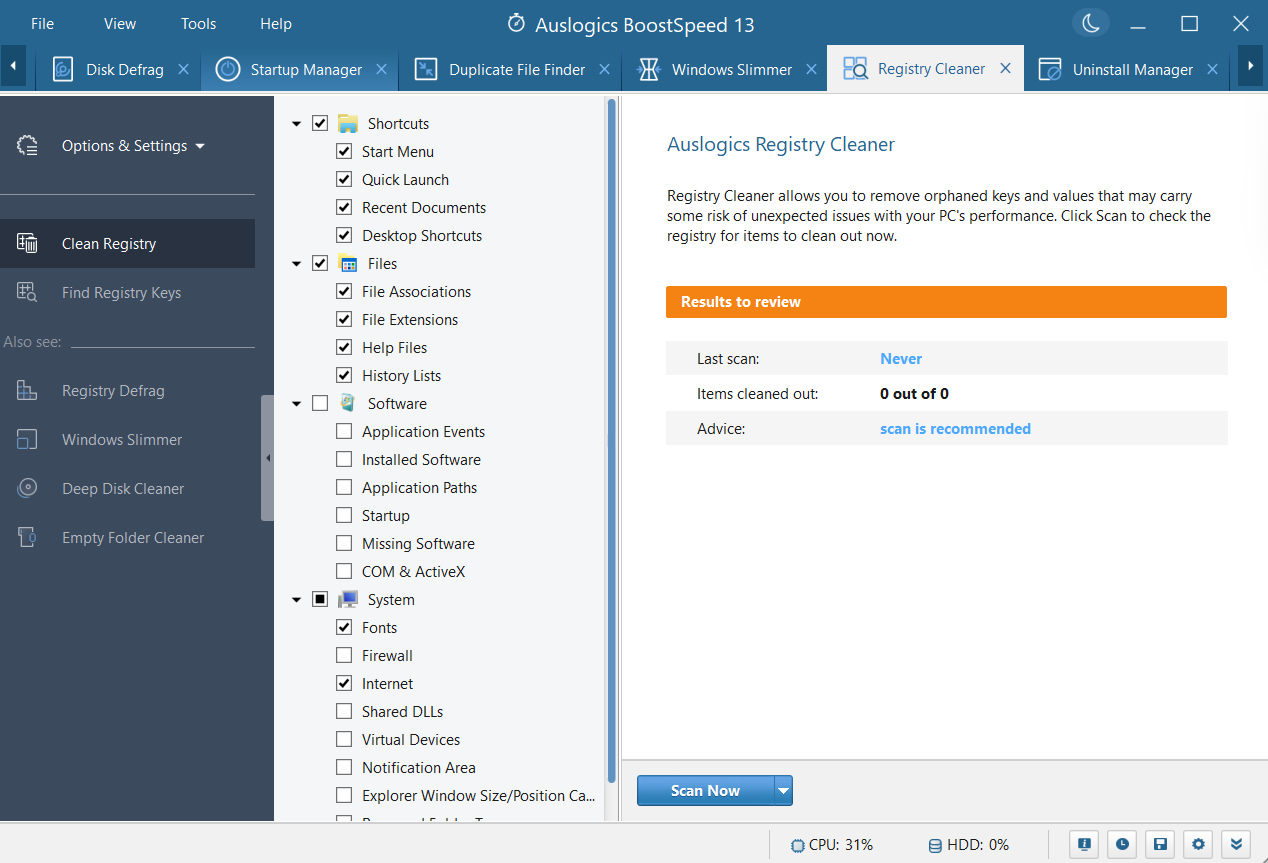
If you decide to go ahead with cleaning your registry, here’s a detailed guide on how to do it: How to clean Registry in Windows 10?
No luck? Try performing a system restore.
Fix 13: Perform a system restore
If the error started occurring recently, you can try using the System Restore feature to revert your system to a previous state before the error occurred.
- If the error started occurring recently, you can try using the System Restore feature to revert your system to a previous state before the error occurred.
- Press
Windows key + R, typerstruiin the Run dialog, and press Enter. - Follow the on-screen instructions to select a restore point and restore your system.
In Summary
If you run into the error code 0x8000ffff, don’t worry. There are plenty of things you can try to get rid of the error. And, in most cases, you will be able to get rid of the issue right away.
Running the Windows Update troubleshooter, resetting Windows Update components, checking date and time settings, disabling antivirus and firewall temporarily, or performing a system restore can help fix the error.
If the problem persists, consider seeking further assistance from Microsoft support or a qualified IT professional.
Remember, regularly maintaining your system with a program like Auslogics BoostSpeed is vital for optimal performance and security.
FAQ
What does error code 0x8000ffff mean?
Error code 0x8000ffff typically indicates a Windows Update-related issue. It commonly occurs when there is a problem with updating or installing Windows updates, causing the process to fail.
Resolving the error may involve troubleshooting specific to your system and the circumstances surrounding the update process.
How to solve Windows Update error 0x8000ffff?
To solve Windows Update Error 0x8000ffff, try these steps: run the Windows Update Troubleshooter, check your PC for malware, reset Windows update components, check date and time settings, disable a firewall, update your drivers or perform a system restore.
Уведомление об ошибке 0x8000ffff появляется в ОС Windows 7-10 при установке системных обновлений и программ, а также во время восстановления системы. Вызывают проблему такие причины:
- вирусы и подобные вредоносные программы;
- повреждение файлов ОС;
- некорректно установленные драйвера;
- ошибки обновления Windows.
Разберем способы исправления проблемы в зависимости от условий, при которых она возникла.
Универсальные решения ошибки
- Убедиться в отсутствии вирусов на компьютере.
- Проверить наличие драйверов на все устройства.
- Использовать встроенные средства проверки системных файлов. Откройте Командную строку с правами администратора. Запустите команду sfc /scannow. Это проверит и восстановит поврежденные системные файлы. После этого стоит запустить в Командной строке команду DISM /Online /Cleanup-Image /RestoreHealth/.
Если Windows восстанавливался
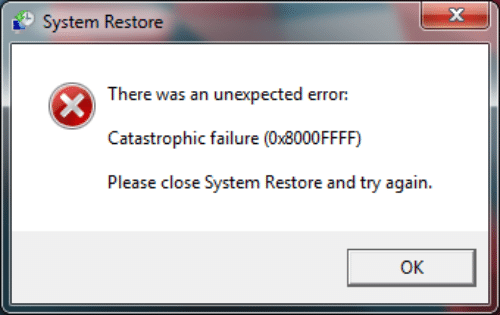
- Зайдите в систему с аккаунта администратора. При восстановлении не с администраторского профиля, ненужные системные файлы могут не удалиться и возникнет сбой. Это решается просто. Для этого в Windows 10 перейдите в Пуск и кликните на фото пользователя. В выпадающем меню нажмите на Выход. Зайдите в систему с аккаунта администратора. В качестве альтернативы можно создать новый администраторский аккаунт.
- Поправьте реестр. Запустите Редактор реестра — зажмите Win+R, введите regedit, подтвердите нажатием Enter. Отыщите в левой панели строки: HKEY_LOCAL_MACHINE\COMPONENTS\AdvancedInstallersNeedResolving, HKEY_LOCAL_MACHINE\COMPONENTS\NextQueueEntryIndex, HKEY_LOCAL_MACHINE\COMPONENTS\PendingXmlIdentifier. Их нужно удалить, но не каждая строка может присутствовать в вашей системе. После — обязательная перегрузка ОС.
Если ошибка 0x8000ffff возникает при установке приложений
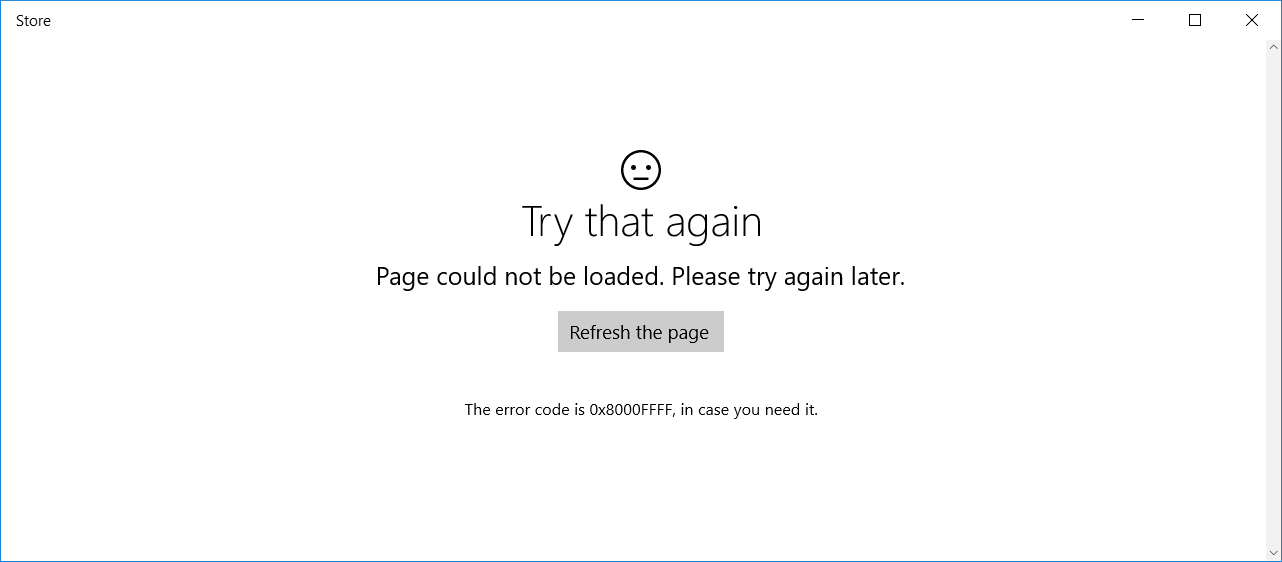
Это особо распространено для программ из Windows Store. Решается проблема проверкой корректности времени и даты в ОС. Предпочтительней настроить автоматическую подстройку времени. Убедитесь в верности часового пояса.
Также стоит очистить кеш магазина приложений. Зажмите комбинацию Win+R, введите WSReset.exe и подтвердите Enter.
Если 0x8000ffff возникает при установке обновлений Windows
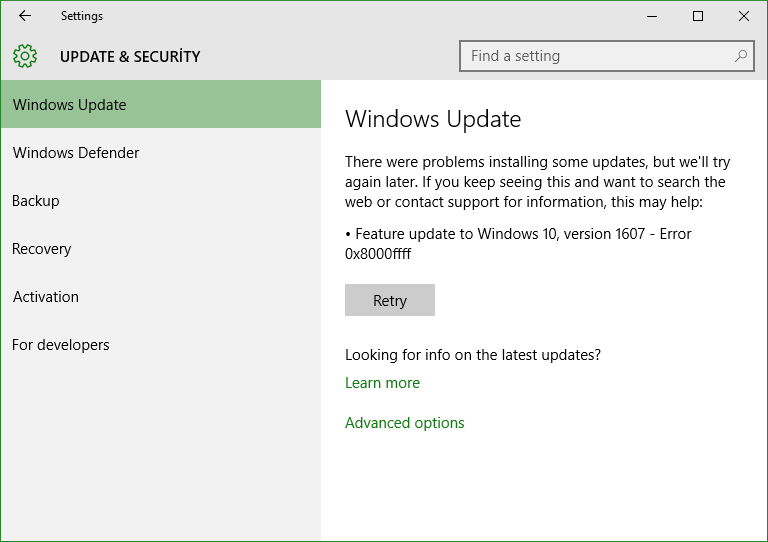
Иногда ошибка не позволяет ОС обновиться из-за того, что стороннее приложение вмешивается в процедуру апдейта. Нужно узнать, что это за программа.
- Перейдите по адресу: C:\$WINDOWS.~BT\Sources\Panther\. Эта директория скрытая, так что обязательно включите отображение скрытых файлов и папок в настройках вида.
- Найдите файл, который оканчивается так: _APPRAISER_HumanReadable.xml. Откройте его в Блокноте.
- В документе будет много строчек, но нужно лишь найти значение BlockingApplication=True. Проще всего зажать комбинацию Ctrl+F и ввести это значение в строку поиска. Запомните, где BlockingApplication=True располагается напротив названий приложений. Именно эти программы мешают обновлению, так что удалите их.
Если ошибка 0x8000ffff возникла при попытке восстановления ОС под Windows 7, то рекомендуем ознакомиться с этой официальной инструкцией от Microsoft, но указанное там решение достаточно сложное для обычных пользователей.
Are you unable to download the latest updates on your Windows operating system due to the Windows 11 update error 0X8000ffff? Don’t worry! This post from MiniTool provides some feasible solutions for you.
Some Windows 11 users report that they have encountered the 0x8000ffff error code after upgrading to the latest version. When you encounter error code 0x8000ffff in Windows 11, you are unable to open the Microsoft Store on your PC, download the latest Windows 11 updates, and can’t create a restore point on your PC.
Why does the Windows 11 update error code 0x8000ffff appear?
- Corrupted system files – If your system has corrupted system files, you may experience a range of issues, including some issues updating Windows.
- Malware or virus infection – The presence of malware or viruses on your computer can also affect the update process and cause problems launching the Microsoft Store.
- Critical services not running – Many users find that Windows Update and other critical services are not running.
- Conflicting applications or third-party antivirus software – some users have reported that third-party antivirus software is causing this issue.
Related posts:
- How to Fix the Error Code 0x80071AB1 on Windows 11/10?
- How to Fix Update Error 0xc0000409 in Windows 11 22H2 – 5 Ways
How to fix the error code 0x8000ffff? The following lists 9 fixes.
Fix 1: Run Windows Update Troubleshooter
As Windows 11/10 built-in tool, Windows Update Troubleshooter allows you to detect and fix errors related to corrupted updates or other Windows updates issues. Now, try to run it to check if any issues can be detected and fixed.
Step 1: Press Windows + I together to open the Settings window.
Step 2: Select System and click Troubleshoot from the right menu.
Step 3: Click Other troubleshooters to expand all troubleshooters, and then click Run next to the Windows Update section.
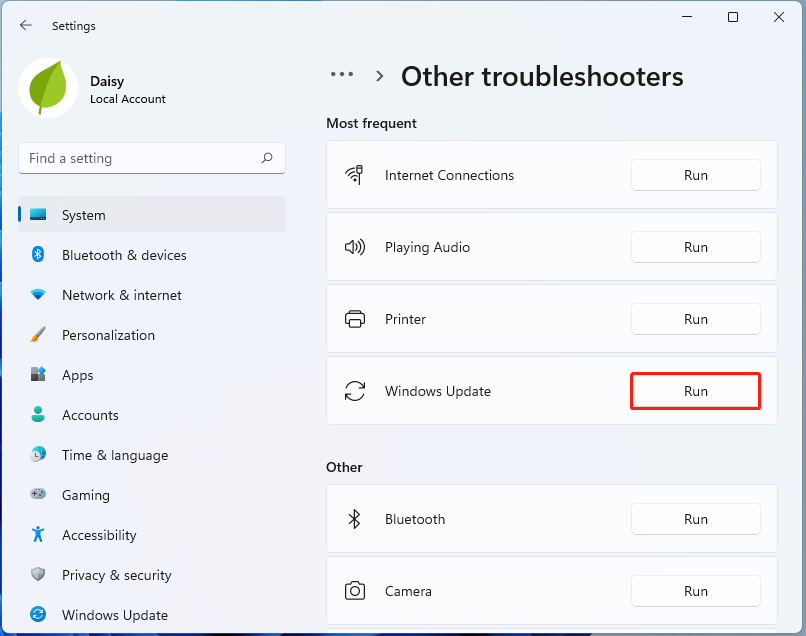
Step 4: Now, this troubleshooter will scan issues associated with the Windows Update components. If any fixes are identified, click Apply this fix and follow the on-screen instructions to complete the repair.
Fix 2: Reset Windows Store Cache
WSReset.exe is a troubleshooting tool that is used to reset Windows Store. You can clear the Windows Store cache to fix the error code 0x8000ffff in Windows 11. Here’s how to do that.
Step 1: Open the Run window by pressing Windows + R keys together.
Step 2: Input WSReset.exe in the Run window and click OK.
Step 3: Then a command prompt window will appear. After a few seconds, Windows Store will open.
Fix 3: Run an SFC or DISM Scan
Another common cause for update error code 0x8000ffff Windows 11 is related to your system files. To scan and repair your system files, you can try running an SFC (System File Checker) or DISM (Deployment Image Servicing and Management) scan. Here is how to do that:
Step 1: Type cmd in the search box, and then right-click the Command Prompt app to select Run as administrator.
Step 2: Type the sfc /scannow command. This process may take you much time to scan, please wait patiently.
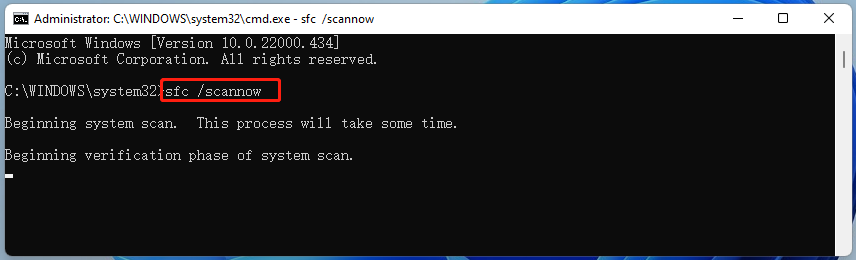
Step 3. If the SFC scan doesn’t work, you can try running the command below in the elevated Command Prompt window.
- Dism /Online /Cleanup-Image /CheckHealth
- Dism /Online /Cleanup-Image /ScanHealth
- Dism /Online /Cleanup-Image /RestoreHealth
Once done, reboot your PC and check if the error code 0x8000ffff gets fixed.
Fix 4: Disable .NET Framework
One of the most effective solutions to error code 0x8000ffff in Windows 11 is to disable .NET framework. This is because the update process may be interrupted by that component. Follow the steps below:
Step 1: Press Windows and R to open the Run dialogue. Type appwiz.cpl and click OK.
Step 2: In the Programs and Features interface, click the Turn Windows features on or off link.
Step 3: Uncheck all the .NET Framework entries and click OK.
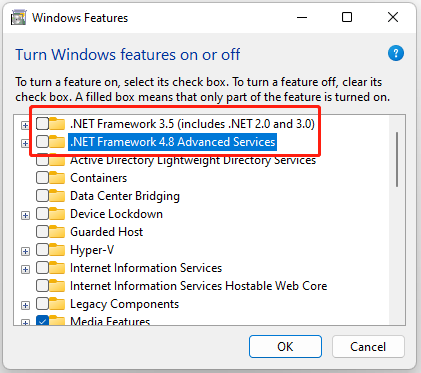
Step 4: Once done, restart the computer to make the changes take effect. Then, try to run Windows updates again.
Also see:
- Microsoft .NET Framework 4.8 Download & Install for Windows 11/10
- NET Framework 4.8.1 Free Download & Install for Windows 11/10
Fix 5: Turn on Cryptographic Services
You can also try enabling the Cryptographic service and see if it makes any difference. Follow the steps given here to turn on the cryptographic service on your PC.
Step 1: Press the Windows + R keys together to open Run. Then, type services. msc and press the Enter key.
Step 2: The list of services will be displayed. Right-click the Cryptographic Services and select Properties.
Step 3: Under Startup type, select Automatic and click the Start button to enable it.
Fix 6: Uninstall Third-Party Antivirus and Disable Windows Security
If you have installed any third-party antivirus, you had better uninstall them to fix the error code 0x8000ffff in Windows 11. You can refer to these posts – How to Uninstall Bitdefender on Windows/Mac/Android/iOS and How to Uninstall AVG on Windows and Mac | Can’t Uninstall AVG.
Besides, it’s recommended to turn off your Windows Security firewall. Here is how to do that:
Step 1: Type Windows Security in the Search box and click Open.
Step 2: Click the Virus & threat protection tab and click the Manage settings button.
Step 3: Turn off the Real-time protection toggle. Click Yes on the UAC (User Account Control) prompt that pops up.
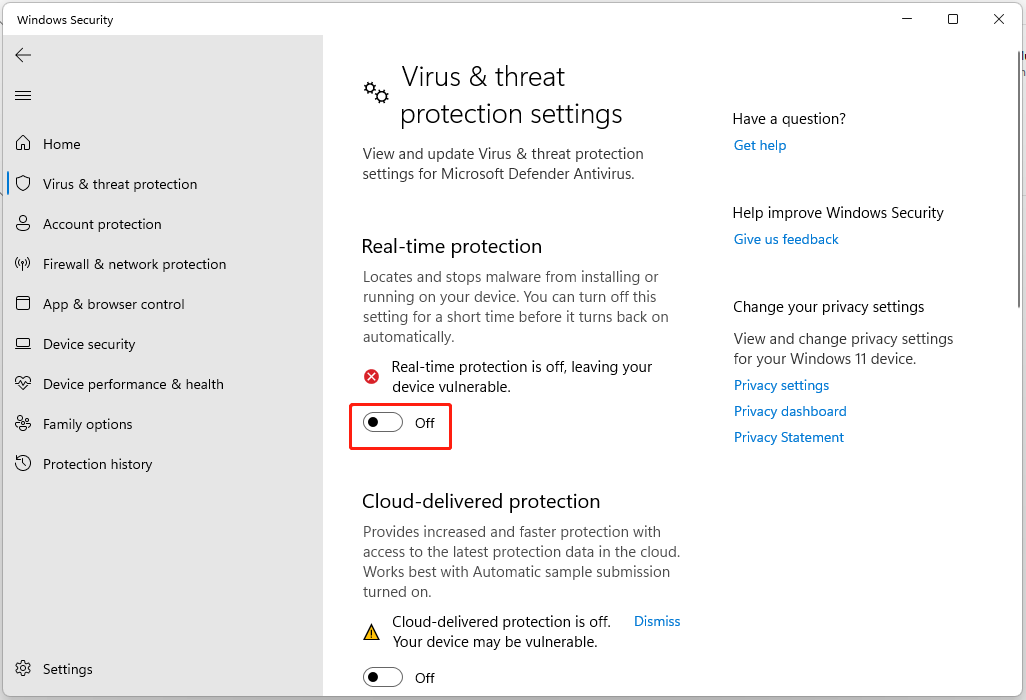
Fix 7: Turn off Proxy Settings
If you use proxy settings for your work, this may be causing the Windows 11 update error code 0x8000ffff. You can try to disable the proxy server and get the Internet connection without a proxy to fix the issue. Here is how to do that:
Step 1: Press the Windows + R keys to open the Run dialogue box. Then, type inetcpl.cpl and click the OK button.
Step 2: Click the Connections tab and click the LAN settings button.
Step 3: Uncheck the Use a proxy server for your LAN box and check the Automatically detect settings box in the Local Area Network Settings window. Then, click the OK button.
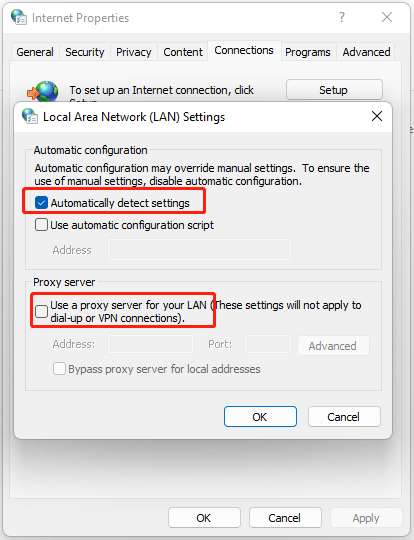
Fix 8: Update via Windows Update Catalog
If the error persists, you should try to download the Windows update from Microsoft Update Catalog. It is a Microsoft website that contains all the Windows updates released so far.
Step 1: Go to the Microsoft Catalog on your browser. Search for the update in which you are getting this error.
Step 2: Select the Download link that corresponds to your version of Windows 11.
Step 3: After downloading the package, double-click the exe file to install it.
Fix 9: Perform an In-place Upgrade
An in-place upgrade is a provision for Windows 10 or 11 that allows installing the latest version keeping the existential apps and personal data safe. So when getting error code 0x8000ffff in Windows 11, you should choose this method.
Step 1: Go to the Windows 11 Download page.
Step 2: Under the Download Windows 11 Disk Image (ISO) part, click the drop-down menu to choose Windows 11 (multi-edition ISO) and click Download.
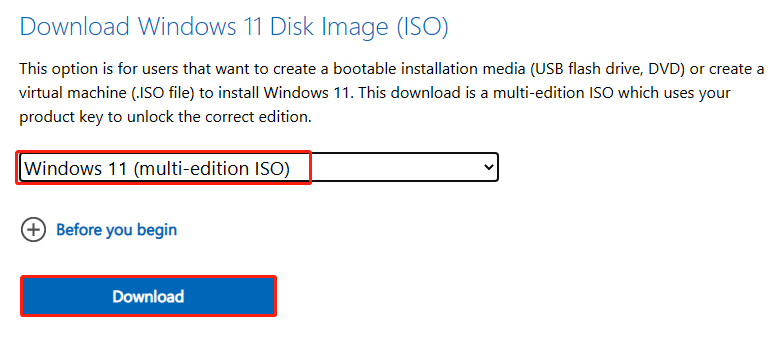
Step 3: Then, you need to choose a language by clicking the drop-down menu. After choosing it, click the Download button.
Step 4: Next, click the 64-bit Download button to start the downloading process.
Step 5: When the file has been downloaded, right-click it and select Mount from the context menu.
Step 6: Choose the mounted drive and then double-click the Setup file option to begin the installation.
Step 7: Then, click the Not right now button. Navigate to Next > Accept. During the process, select all the items you want to keep.
Step 8: Finally, click the Install button and wait for the process to complete.
Suggestion: Back up Your PC Before Updating to Windows 11
Before any operations to the Windows operating system like Windows update, it is advised to back up your PC since Windows updates can lead to some issues. Besides, PC backup and recovery can guarantee minimized system downtime. Also, you can choose to back up your data regularly to keep files safe.
To do this work, MiniTool ShadowMaker is a good assistant that can be compatible with Windows 11/10/8/8.1/7. With it, you can back up and restore files, folders, disks, partitions, and Windows systems. Besides, you can use it to clone your hard drive and sync files.
This backup software offers a Trial Edition that allows a 30-day free trial for all backup features. If you want to use it permanently, get its Pro Edition. Now you can download and try MiniTool ShadowMaker to back up your system.
MiniTool ShadowMaker TrialClick to Download100%Clean & Safe
Step 1: Launch MiniTool ShadowMaker Trial Edition in Windows 11.
Step 2: Go to the Backup interface, and you can see system partitions are selected as the backup source.
Step 3: You only need to click DESTINATION to choose a path to save the system image file.
Step 4: Click Back Up Now to execute the backup task at once.
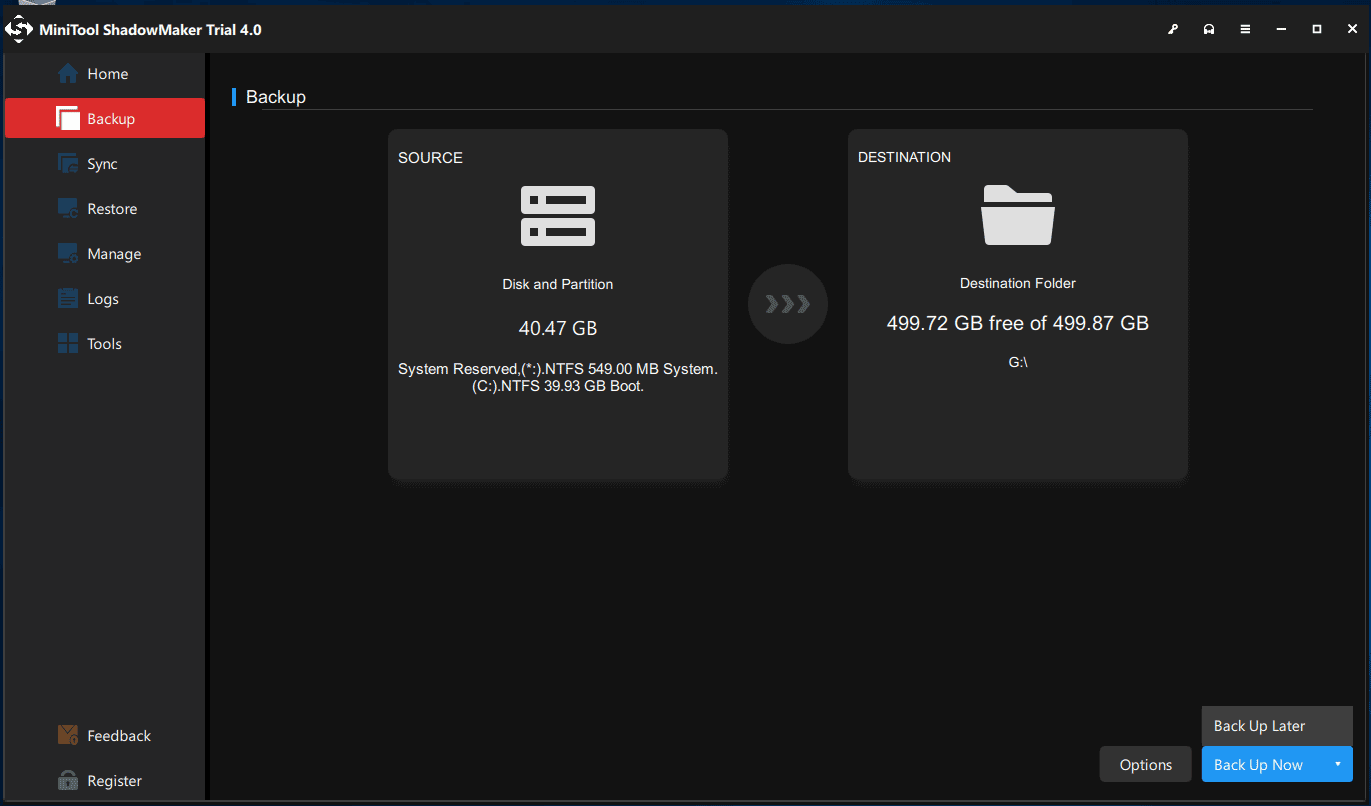
After that, you are advised to click Tools > Media Builder to create a bootable medium with a USB hard drive, USB flash drive, or CD/DVD disc.
Bottom Line
In conclusion, this post has introduced several useful methods to fix the error code 0x8000ffff in Windows 11. If the 0x8000ffff error code occurs, try these methods. If you have any better solution to fix the issue, you can share it in the comment zone.
It is recommended to create a system image with professional backup software to better safeguard your computer. Thus, if you have any problem with MiniTool ShadowMaker, please feel free to contact us via email at [email protected] and we will reply to you as soon as possible.
