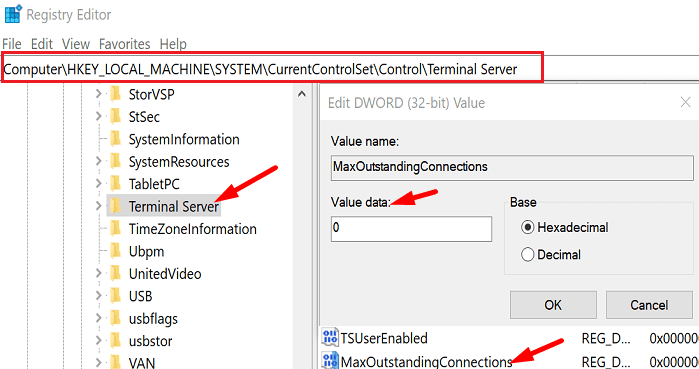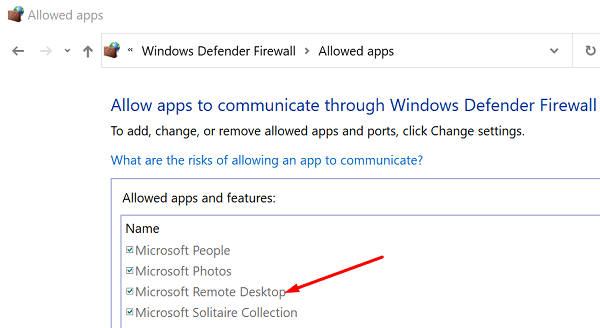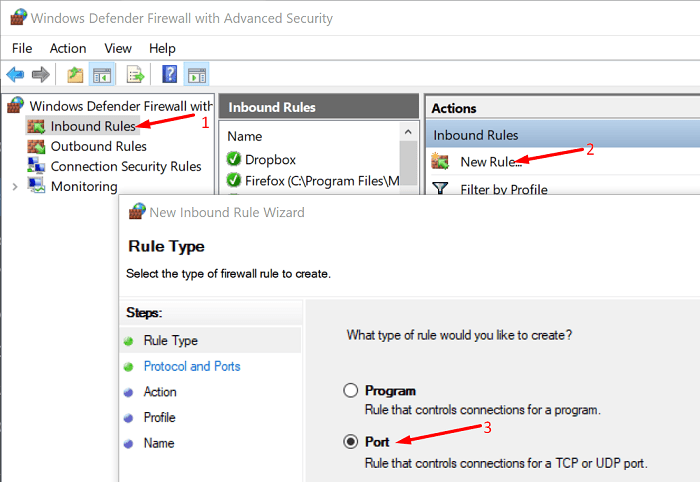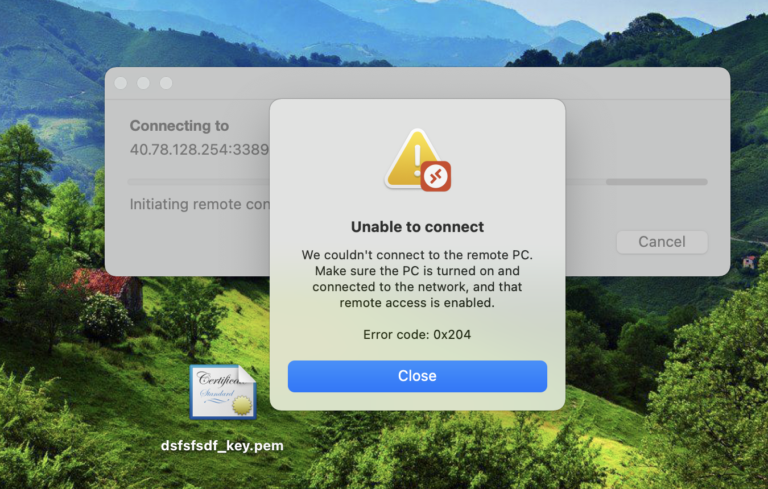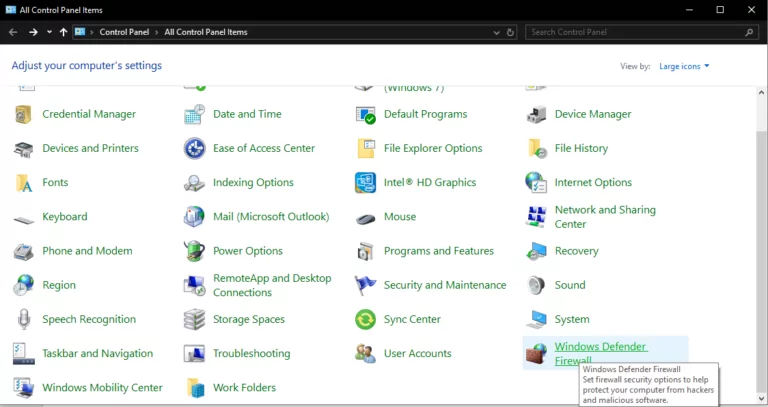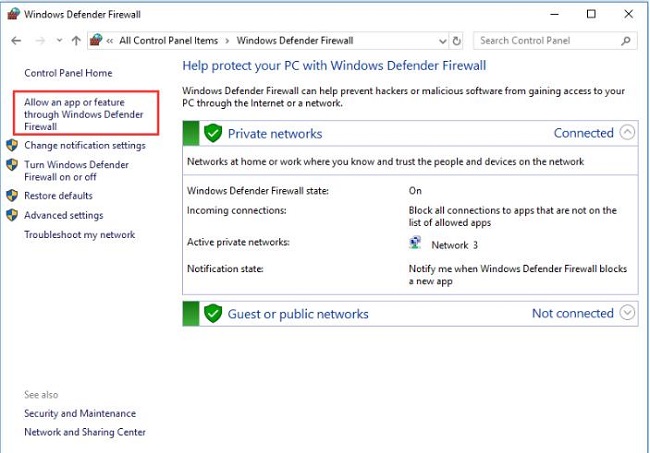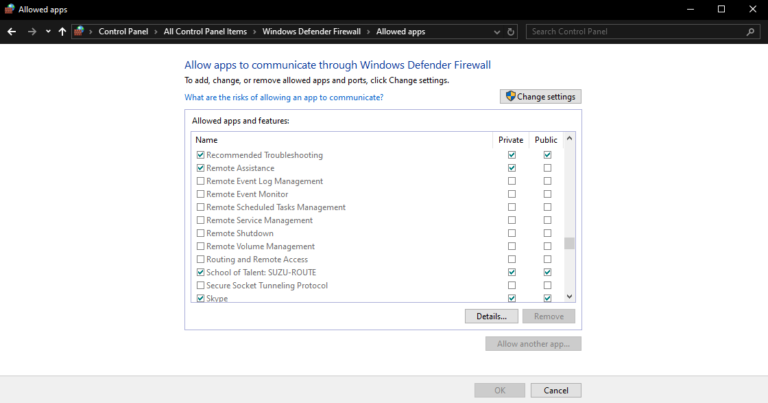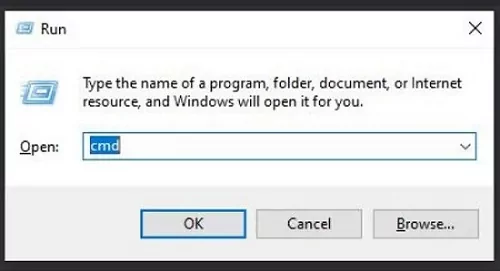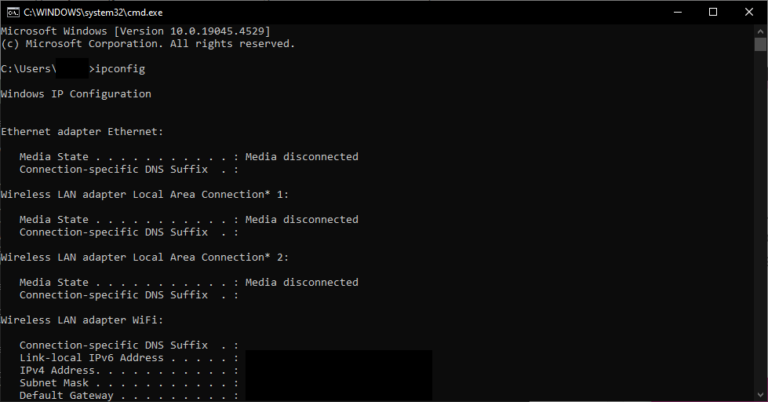Microsoft Remote Desktop error code 0x204 may sometimes pop on the screen when you try to connect to a Windows computer from a Mac. The error message reads as follows: “Error 0x204: We couldn’t connect to the remote PC. Make sure the PC is turned on and connected to the network, and that remote access is enabled”. What’s even more confusing is that all the settings usually look fine. There’s nothing wrong with the firewall, ports, and remote access permissions. Let’s explore what troubleshooting methods you can use to fix this issue.
Contents
- 1 How to Fix Remote Desktop Error 0x204
- 1.1 Edit Remote Connection Settings
- 1.2 Enter Your Windows PC’s IP Address
- 1.3 Tweak MaxOutstandingConnections Settings
- 1.4 Allow Remote Deskstop Through Windows Firewall
- 1.5 Open port 3389
- 1.6 Delete Remote Desktop Temporary Files
- 1.7 Reinstall Microsoft Remote Desktop
- 1.8 Conclusion
Edit Remote Connection Settings
Make sure to disable the Network Level Authentication option. As a quick reminder, this feature automatically blocks connection requests coming from users that didn’t authenticate themselves before establishing a session with the server.
- Right-click on This PC, select Properties and click on the Remote tab.
- Check the option that says Allow external connections to this computer.
- Then uncheck the option that says Allow connections only from computers running Remote Desktop with Network Level Authentication.
Enter Your Windows PC’s IP Address
Instead of entering your Windows PC’s name in the Remote Desktop App on your MacBook, type in the IP address of your device. Sometimes, the app fails to recognize the PC name.
Tweak MaxOutstandingConnections Settings
If the error persists, tweak your Registry Settings, and max out the number of supported connections.
- Exit Remote Desktop.
- Then navigate to
HKEY_LOCAL_MACHINE\SYSTEM\CurrentControlSet\Control\Terminal Server. - Locate the MaxOutstandingConnections entry. Double-click on it and set its value to 10,000.
- If the entry is not visible, create it yourself.
- Right-click in the left-hand pane of the Terminal Server folder, select New, and then DWORD (32-bit) value.
- Name the new entry MaxOutstandingConnections.
- Double-click on the new entry and set its value to 10,000.
- Relaunch Remote Desktop, and check if error 0x204 persists.
Allow Remote Deskstop Through Windows Firewall
Makes sure to edit your firewall settings on both sides to allow remote desktop connections.
On Windows
- Go to Control Panel, and select System and Security.
- Then click on Windows Firewall.
- Select Allow a program or feature through Windows Firewall.
- Scroll down to Remote Desktop.
- Check the Remote Desktop option, and save the settings.
Make sure to authorize Microsoft Remote Desktop to access your MacBook. For step-by-step instructions, go to Apple’s Support page.
Open port 3389
Make sure port 3389 is open on both your Windows and Mac computers. Additionally, ensure your router is configured to forward the remote desktop port 3389.
On your Mac, go to Network Utility, select Port Scan, and then Only test ports between 3389 and 3389.
On Windows, follow the steps below to open port 3389:
- Type Windows Firewall in the Windows Start Search bar.
- Select Windows Defender Firewall with Advanced settings.
- Then, go to Inbound Rules, and click on New Rule.
- Go to Port, hit Next, and select either TCP or UDP.
- Click Specific local ports and enter port number 3389.
- Hit Next, and click Allow the connection.
- Select the network types you want to use, name the rule, and hit Finish.
Delete Remote Desktop Temporary Files
Delete the Remote Desktop temporary files from Group Containers, restart the app, and check the results.
- Exit the Remote Desktop app and launch Finder.
- Go to Group containers.
- Right-click on the UBF8T346G9.com.microsoft.rdc entry, and select Move to bin.
- Restart both your Mac and PC and check if the error is gone.
Reinstall Microsoft Remote Desktop
If the issue persists, uninstall Remote Desktop and restart your Mac. Download a fresh copy of the app from the App Store, set up the remote connection, and check the results.
Conclusion
To fix Microsoft Remote Desktop error code 0x204, edit your remote connection settings. Instead of entering your PC’s name, enter its IP address. Additionally, edit your firewall settings to allow Remote Desktop connections and open port 3389. If the issue persists, delete the Remote Desktop temporary files from Mac, and reinstall the app. Which of these solutions worked for you? Let us know in the comments below.
Remote Desktop is a powerful feature on Windows, allowing users to connect to and manage a PC from a different location, whether it’s within a local network or from afar across the internet. However, users of Windows 10 and Windows 11 sometimes encounter the Remote Desktop Error Code 0x204. This error typically indicates that the connection you attempted to establish was unsuccessful, showing a misleading VPN connection message for foreign users, or that the remote desktop configuration is incorrect.
This article aims to provide a comprehensive guide with effective solutions to help you fix Remote Desktop Error Code 0x204.
Understanding Remote Desktop Error Code 0x204
Before diving into potential solutions, it’s crucial to understand the nature of Remote Desktop Error Code 0x204. This error can arise from various factors, including:
- Network Configuration Issues: Your network settings, whether incorrect DNS configurations or firewall restrictions, could hinder the connection.
- Remote Desktop Settings: The remote machine may not be properly set up to accept remote connections.
- User Credentials: Incorrect username or password can also trigger this error.
- VPN Issues: If you are using a VPN, certain configurations might cause connectivity problems.
- Windows Firewall/Antivirus Settings: Sometimes, the built-in firewall or third-party antivirus software can block the Remote Desktop service.
- Updates Issues: Outdated system files can also result in connection failures.
All these possibilities might seem overwhelming, but don’t worry—this guide will cover step-by-step methods to troubleshoot and resolve the issue.
Preliminary Checklist
Before troubleshooting the error, perform a preliminary check to ensure everything is set up correctly.
- Check Network Connectivity: Ensure you are connected to the internet and can access other devices on your network.
- Remote Desktop Enabled: Verify that Remote Desktop is enabled on the destination computer.
- Correct IP Address: Make sure you are using the correct IP address or host name of the computer you want to connect to.
- Proper Credentials: Ensure you have the correct username and password for the remote machine.
After confirming these primary checks, proceed with the following troubleshooting methods.
Method 1: Ensure Remote Desktop is Enabled
For Remote Desktop to work, it must be enabled on the remote PC you are trying to connect to.
- Right-click on ‘This PC’: Go to ‘Properties’.
- Select ‘Remote Settings’: On the left, click on ‘Remote’.
- Enable Remote Desktop: In the Remote Desktop section, select «Allow remote connections to this computer.» Uncheck the «Allow connections only from computers running Remote Desktop with Network Level Authentication» option to make troubleshooting easier.
- Apply the Changes: Click ‘OK’ to apply the changes.
Method 2: Verify Network Adapter Settings
Sometimes, the network adapter settings can interfere with reliable connections.
- Open Network and Sharing Center: Right-click on the network icon in the system tray and select ‘Open Network & Internet settings.’
- Change adapter options: Click on ‘Change adapter options’ on the right side of the settings window.
- Right-click on your network: Choose ‘Properties’.
- Select Internet Protocol Version 4 (TCP/IPv4): Click on the ‘Properties’ button.
- Check Obtain an IP address automatically: Ensure this is selected to avoid any issues with assigning static IP addresses.
Method 3: Check Firewall Settings
Windows Firewall may be blocking the Remote Desktop connection. Here’s how to allow Remote Desktop through Windows Firewall:
- Open Windows Security: Type ‘Windows Security’ in the start menu and hit enter.
- Go to Firewall & Network Protection: Click on ‘Firewall & network protection’.
- Allow an App Through Firewall: Click on ‘Allow an app through firewall’.
- Find Remote Desktop: In the list, find ‘Remote Desktop’ and ensure both ‘Private’ and ‘Public’ checkboxes are checked.
- Save Settings: Save the settings and close the window.
Method 4: Disable Third-party Antivirus Temporarily
Sometimes, third-party antivirus software may conflict with the Remote Desktop application. To check if your antivirus is causing the error:
- Temporarily disable your antivirus: Right-click the antivirus icon in the system tray and look for an option to disable protection.
- Try connecting again: Attempt to connect to the remote desktop again; if it works, you’ll need to either adjust the antivirus settings or change the software.
Method 5: Update Windows
Keeping your system updated is essential for resolving compatibility and security issues:
- Open Settings: Click on the Start button and select ‘Settings’.
- Go to Update & Security: Click on ‘Update & Security’.
- Check for updates: Click the ‘Check for updates’ button.
- Install any available updates: If updates are found, install them and restart your computer to apply changes.
Method 6: Use Correct Network Protocols and Settings
Sometimes, adjusting network settings can resolve the error.
- Press Windows + R: Open the Run dialog box.
- Type ‘gpedit.msc’: Press Enter to open Group Policy Editor.
- Navigate to: Computer Configuration > Administrative Templates > Windows Components > Remote Desktop Services > Remote Desktop Session Host > Connections.
- Look for ‘Allow users to connect remotely using Remote Desktop Services’: Ensure it is set to ‘Enabled’.
- Navigate to the same path in the ‘Local Policies’ and ensure no group policies override your settings.
Method 7: Using the Correct Connection Parameters
When connecting, make sure you are using the correct parameters, including:
- IP Address: Logically, always check the IP address first. Use ‘ipconfig’ in Command Prompt to find it.
- Port Number: By default, Remote Desktop uses port 3389. Ensure this port is open and accessible, especially if you’re using a router or firewall.
Method 8: Use the Remote Desktop Client for Windows
Using the Remote Desktop Client can sometimes bypass certain errors in Windows. Here’s how to ensure it’s used correctly:
- Download from Microsoft Store: Open Microsoft Store, search for ‘Remote Desktop’, and install it.
- Open the App: Once installed, open the Remote Desktop app.
- Add a Desktop: Click on «Add,» enter the necessary information, including the PC Name or IP address, and click on ‘Save’.
- Connect: Tap on the desktop you just added and see if you can connect.
Method 9: Reset Network Settings
Resetting your network settings can fix underlying network issues that may be causing the error.
- Open Settings: Click on the Start button and select ‘Settings’.
- Select Network & Internet: Click on ‘Status’ and scroll down to find ‘Network reset’.
- Reset now: Click ‘Network reset’ and confirm to reset your settings.
- Restart Your PC: Your device will restart, and you’ll need to set up your networks again.
Method 10: Check Windows Services
Certain services must be running correctly for Remote Desktop to operate. Here’s how to ensure they are enabled:
-
Press Windows + R: Open the Run dialog box.
-
Type ‘services.msc’: Press Enter.
-
Check the following services:
- Remote Desktop Services
- Remote Desktop Configuration
- Remote Desktop Services UserMode Port Redirector
-
If any are stopped: Right-click the service and select ‘Start’.
Method 11: Change RDP File Settings
If you are using a Remote Desktop Protocol (RDP) file to connect, check the settings in the RDP file.
- Open your RDP file: Right-click the file and choose ‘Edit’.
- Check these parameters:
full address:s:xxx.xxx.xxx.xxx(Ensure the IP is correct)username:s:YourUsername(Check your username)- Save and Close: After verifying settings, save the file and try connecting again.
Method 12: Advanced Configurations
- Check Group Policy: Type ‘gpedit.msc’ in the Run dialog, navigate to Computer Configuration > Windows Settings > Security Settings > Local Policies > Security Options, and check settings related to RDP.
- IPsec Settings: Incorrect Security Associations can stop RDP. Navigate to Network Connections, edit properties, and check if the IPsec details are correctly configured.
Conclusion
Remote Desktop Error Code 0x204 can arise due to various networking issues, firewall settings, incorrect configurations, and outdated software. The solutions outlined in this guide cover most of the common causes and should help you effectively troubleshoot and resolve this issue on both Windows 10 and Windows 11.
Take your time with each method, following the instructions carefully to ensure that you do not miss anything. If the problem persists even after following these steps, consider reaching out to IT support or forums for further assistance, as your situation may require specialized troubleshooting. Remote Desktop can significantly simplify remote work, so resolving such errors is vital for a smooth computing experience. Happy remote connecting!
Table of contents
- Common Causes of Remote Desktop Error Code 0x204
- How to Fix Microsoft Remote Desktop Error 0x204
- 1. Check your network connection
- 2. Update Windows and the Remote Desktop client
- 3. Configure Remote Desktop settings
- 4. Configure Windows Firewall
- 5. Verify Remote Desktop services
- 6. Disable AP Isolation
- 7. Adjust Group Policy settings
- 8. Open port 3389
- Additional Tips
- Update your drivers
- Check for malware
- Conclusion
- FAQ
First things first, what is this error code 0x204 anyway? Simply put, it’s your PC’s way of saying, “I can’t connect to the remote PC.” There are a few usual suspects behind this error, and we’re going to play detective to find out which one is causing your problem. After that, I’ll share a handful of fixes to help you get back on track and connected.
Common Causes of Remote Desktop Error Code 0x204
Alright, let’s talk about what might be going wrong:
- Network issues: Sometimes the internet just isn’t on our side. A shaky connection can throw everything off.
- Firewall settings: Your firewall might be overzealous and blocking the connection.
Also read:How to Check Firewall Settings
- Remote Desktop configuration: If the Remote Desktop settings aren’t right, it won’t work, as simple as that.
- Outdated software: Running old versions of software can be like trying to play a new game on an ancient console.
- AP Isolation: This funky feature on some routers can block devices from chatting with each other.
How to Fix Microsoft Remote Desktop Error 0x204
Now that we know the culprits, let’s roll up our sleeves and fix this!
1. Check your network connection
First, make sure both your computer and the remote PC are online . If you’re using Wi-Fi and it’s being sketchy, try plugging in an Ethernet cable.
2. Update Windows and the Remote Desktop client
Old software can be a real party pooper. Make sure everything’s up to date:
For Windows: Head to Settings > Windows Update (or Settings > Update & security > Windows Update if you’re on Windows 10) and see if there are any updates waiting for you.
For the Remote Desktop client: Check the Microsoft Store for updates.
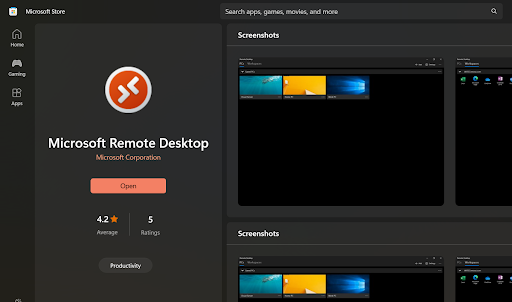
3. Configure Remote Desktop settings
Ensure Remote Desktop is actually enabled on the remote PC. Here’s how:
- Press the
Win + Rkeys together, type SystemPropertiesRemote.exe , and hit Enter.
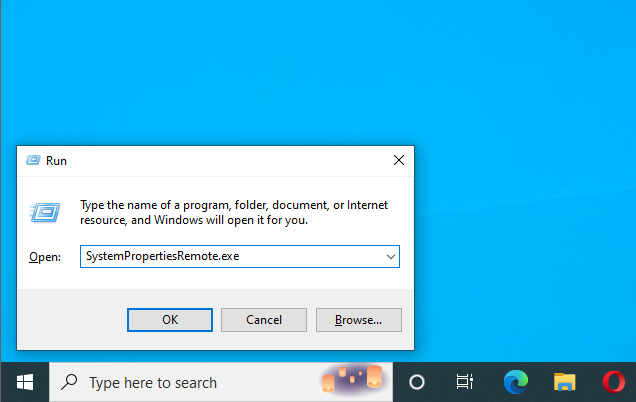
- Enable the Allow remote connections to this computer radio button under Remote Desktop .
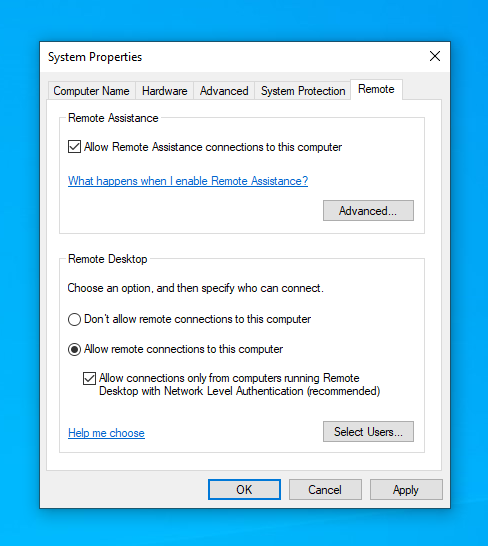
- Tick the Network Level Authentication box (that’s for some added security).
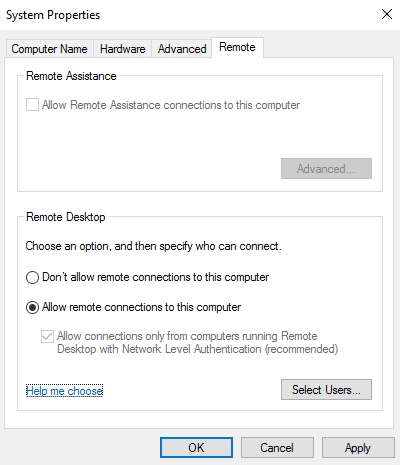
Note
This setting might not be available on Home versions of Windows operating systems.
4. Configure Windows Firewall
Your firewall might think it’s protecting you by blocking Remote Desktop. Let’s fix that:
- Open Control Panel.
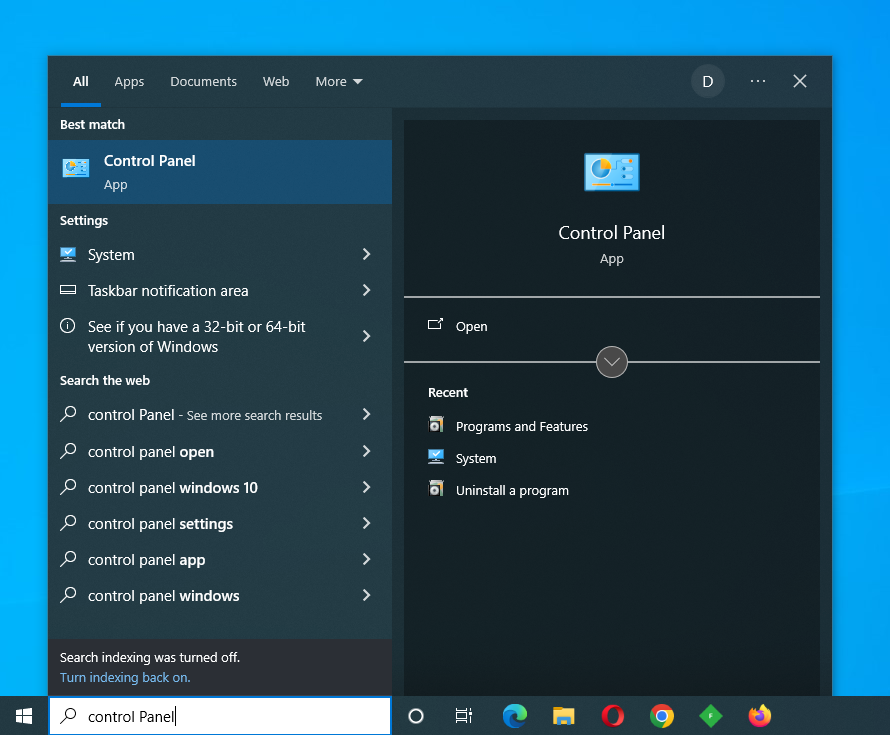
- Go to System and Security > Windows Defender Firewall .
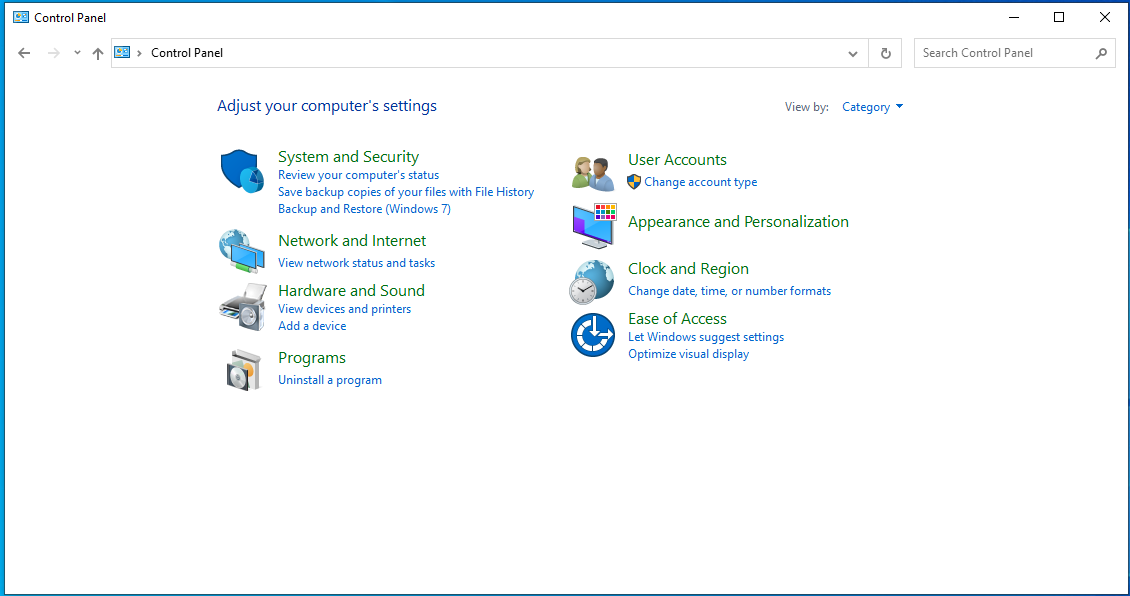
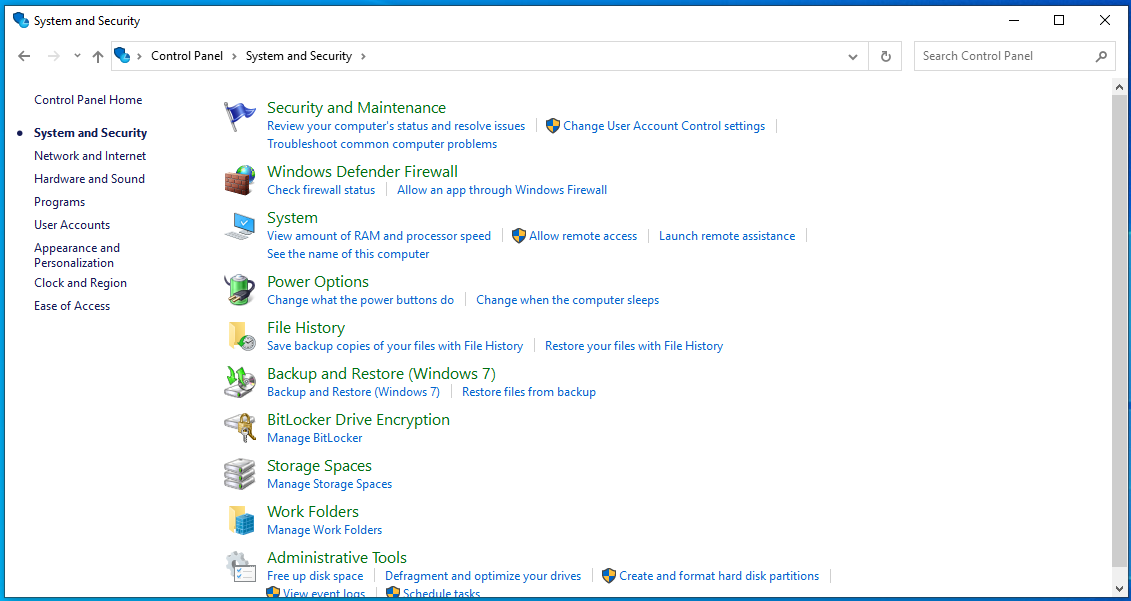
- On the left side, you’ll see the Allow an app or feature through Windows Defender Firewall option. Click it.
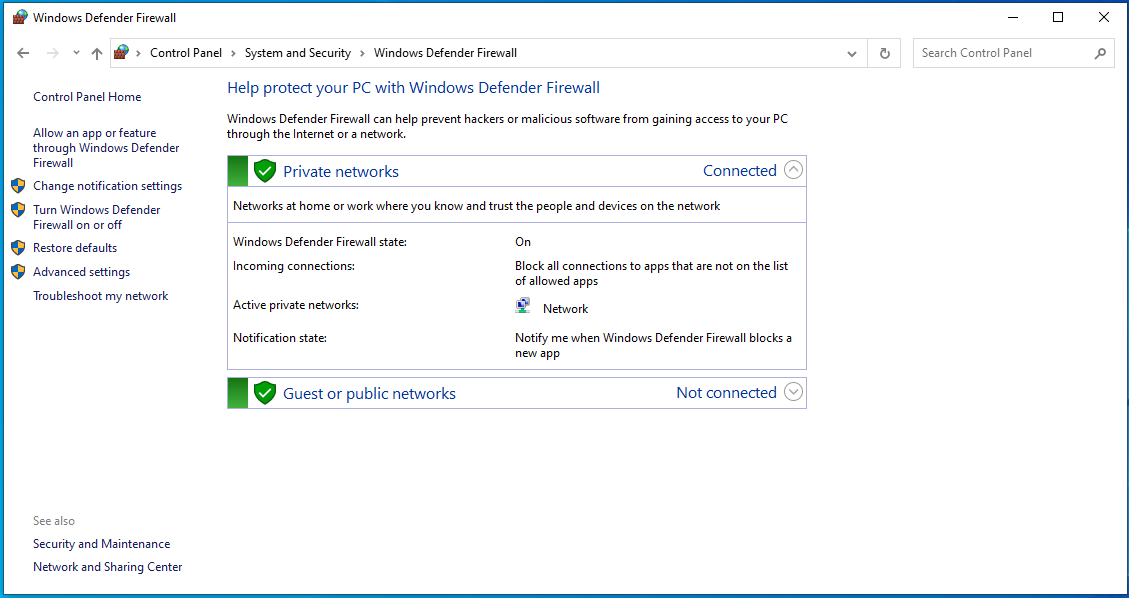
- Make sure Remote Desktop is allowed for both private and public networks.
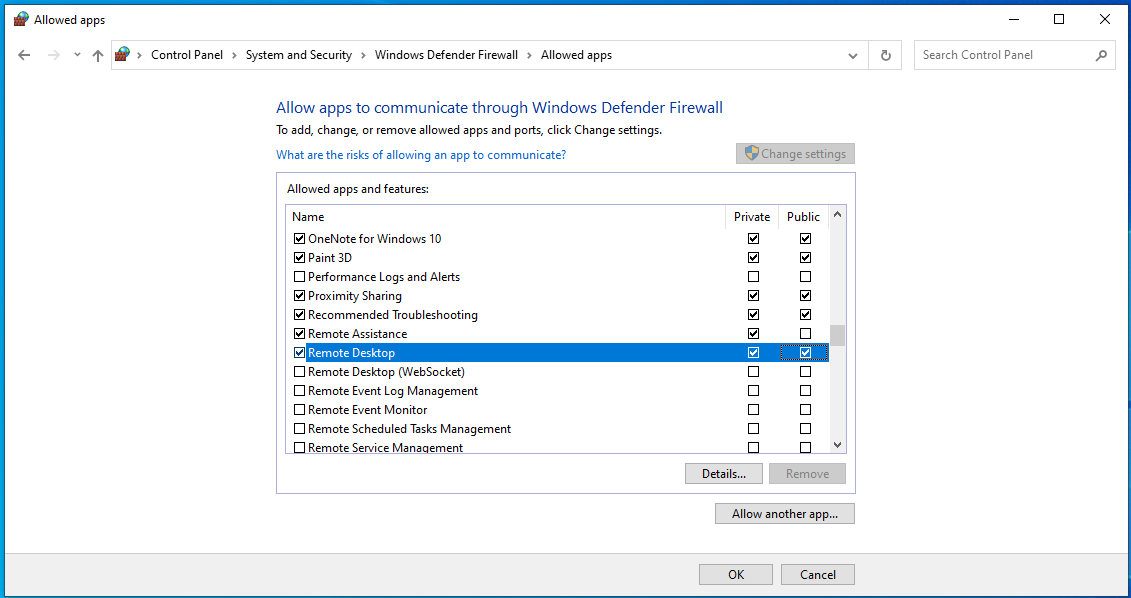
5. Verify Remote Desktop services
Make sure the necessary services are running:
- Press the
Win + Rkeys together, typeservices.msc, and hit Enter.
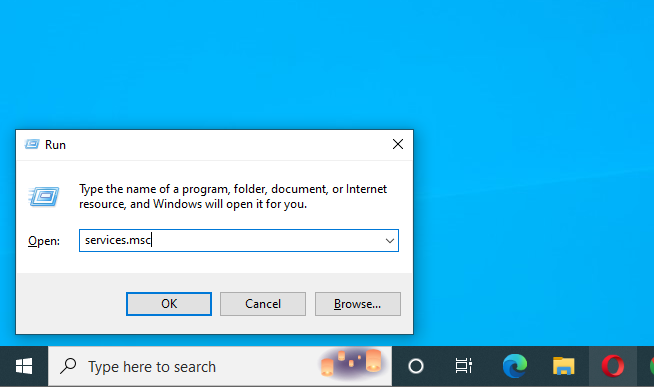
- Look for these services, double-click each of them, and set Startup type to Automatic :
- Remote Desktop Configuration
- Remote Desktop Services
- Remote Desktop Services UserMode Port Redirector
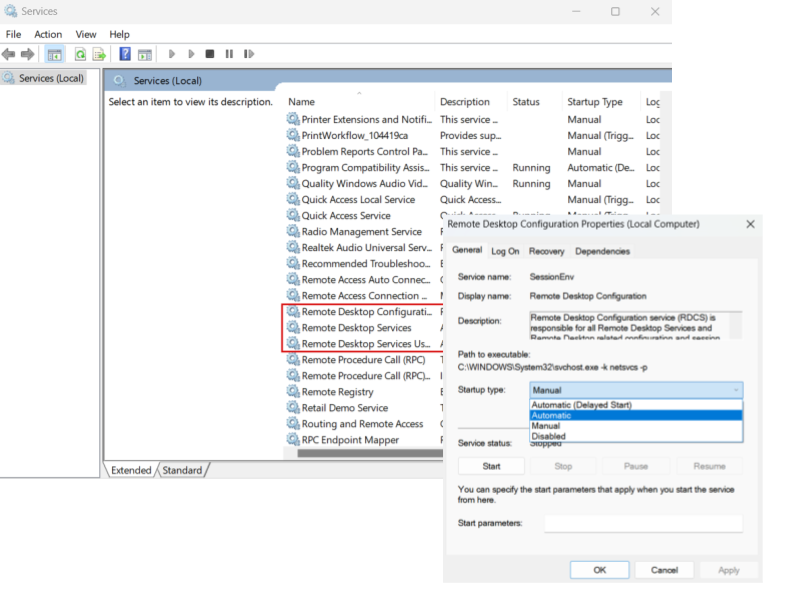
6. Disable AP Isolation
This one sounds complicated, but it’s not too bad. AP Isolation is a setting in your router that might be blocking your devices from talking to each other. Here’s how to turn it off:
- Open your router settings (by typing your router’s IP address into a web browser).
- Find the setting for AP Isolation or Client Isolation.
- Disable it and save your changes.
7. Adjust Group Policy settings
If you’re on a corporate network, the Group Policy settings might be messing with you. Adjust them like this:
- Press the
Win + Rkeys together, typegpedit.msc, and hit Enter. - Now, here’s the path you need to follow:
Computer Configuration > Administrative Templates > Windows Components > Remote Desktop Services > Remote Desktop Session Host > Connections. Double-click the Allow users to connect remotely using Remote Desktop Services setting and enable it.
Note
Group Policy Editor is unavailable on Home versions of Windows operating systems.
8. Open port 3389
This one’s more for techies, but I’ll try to keep it simple. The thing is, Remote Desktop uses port 3389 for connection. So, if you’re still struggling, chances are that it’s closed. Here’s how you can open it:
- Press the
Win + Rkeys together, typecmd, and hit Enter. In the Command Prompt, typeipconfigand note your IPv4 address. - Get into your router again and search for the NAT or Port Forwarding section. Then, create a new port forwarding rule:
- Application name : “ RDP” or any name you prefer.
- Port range : 3389 .
- Protocol : TCP/UDP .
- Device IP : Enter the IPv4 address you noted earlier.
- Save the settings and restart your router.
Fix this issue quickly
You can try using a safe and totally free tool developed by the Auslogics team of experts.
A few simple steps to troubleshoot the issue:
Download the tiny Auslogics TroubleShooter tool.
Run the application (no installation is needed).
The app will check for the issue mentioned in the article. When the scan is done, check that this is the issue you were looking to solve and click ‘Apply now’ to apply the recommended fix.
You can use the app to troubleshoot other malfunctions for free by simply typing in a brief description of the issue your PC is experiencing. Or you can scan your PC for performance issues using the My Scanner tab.
Additional Tips
We’re almost there, and if you still haven’t gotten rid of this nasty 0x204 error code or just want to know how to maintain your PC like a pro to prevent errors like this from happening in the future, I’ve got a couple of extra tips for you.
Update your drivers
It’s been said a thousand times but is still true: outdated and corrupted drivers can lead to all sorts of problems. For instance, a faulty network driver may well be the reason for the internet going in and out and other issues. Fortunately, it’s pretty easy to update your drivers:
- You can update them manually, one-by-one, by going to Device Manager, right-clicking the device you want to update, and selecting Update driver .
Or, you can use Auslogics Driver Updater to automatically install all the latest drivers for your system with one click.
Also read:How to Check if My Drivers Are Up to Date
Check for malware
There are countless types of malware, and none of them are good for your PC. And, of course, there are tons of malicious programs that can mess with your network. Here are a few tips on how you can stay on the safe side:
- Install a reliable antivirus .
- Occasionally run full scans in Windows Defender: Go to Settings > Privacy & security (or Update & security if you’re on Windows 10) > Windows Security > Virus & threat protection > Full scan > Scan now .
To leave no stone unturned, use Auslogics Anti-Malware, which teams up with your primary antivirus to find even the slyest malware.
Also read:Signs of Malware: How to Know if Your Computer Is Infected
Conclusion
And there you have it! A whole bunch of ways to tackle the Microsoft Remote Desktop error code 0x204. Hopefully, one of these steps will work for you, and you’ll be back in business. If not, it might be time to call in reinforcements from your IT department or Microsoft Support. Good luck!
And hey, before you go, please drop a comment below and share this article on your socials if you liked it!
FAQ
The 0x204 error indicates that, for some reason, your computer can’t connect to a remote PC using the Remote Desktop protocol. It can be caused by network issues, firewall settings, or incorrect configurations.
To fix error code 0x204, check your network connection, disable AP Isolation on your router, configure Windows Firewall, update Windows and your Remote Desktop client, enable Remote Desktop on the remote PC, adjust Group Policy settings, and verify that the necessary Remote Desktop services are running.
If you still can’t connect after trying the above fixes, there might be other issues at play, such as incorrect IP addresses, VPN interference, or deeper network problems. In such cases, consulting your IT department or Microsoft Support might be necessary.