In this guide, you will learn how to fix the Remote desktop connection protocol error 0x112f.
When you’re trying to connect to a windows server you might encounter the error as seen below.
Because of a protocol error (code: 0x112f), the remote session will be disconnected.
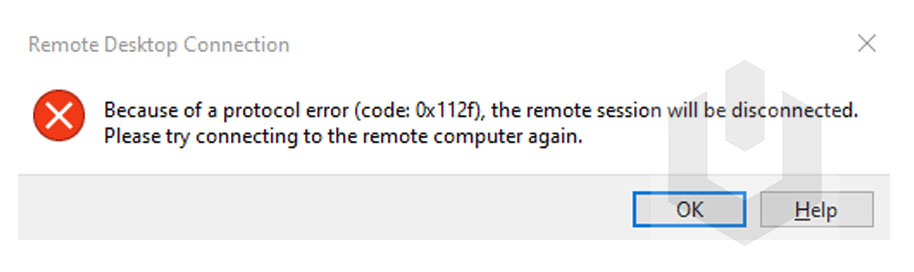
There are three possible issues that are causing this error:
- Resolution error.
- Enabled option “Use all my monitors for the remote session”.
- Persistent bitmap caching is enabled.
Method 1: Restart your server using Hyonix Portal
This issue may be caused by insufficient memory/cpu/storage. As a temporary fix, you can restart your server using our server dashboard.
1. Log in to the Hyonix Portal with your registered email address and password.
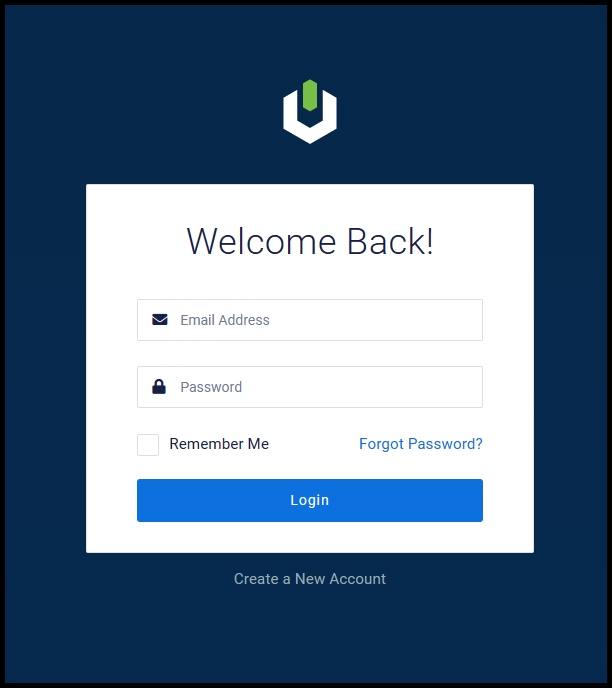
2. Navigate to the server settings by clicking on “Manage“ as shown below.
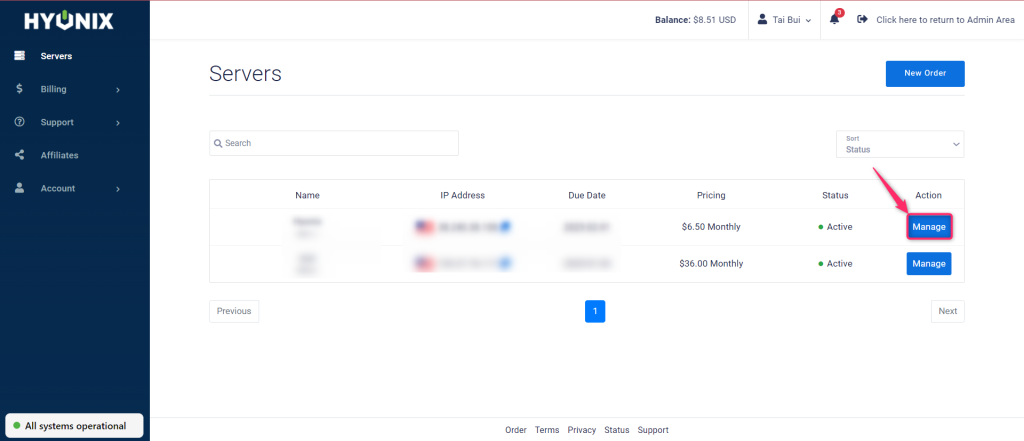
3. Now click on Power Options as shown in the image, then select Restart to proceed with restarting your Windows VPS.
The restart will take about 30 seconds. You will be disconnected from the VPS if you are already connected to it.
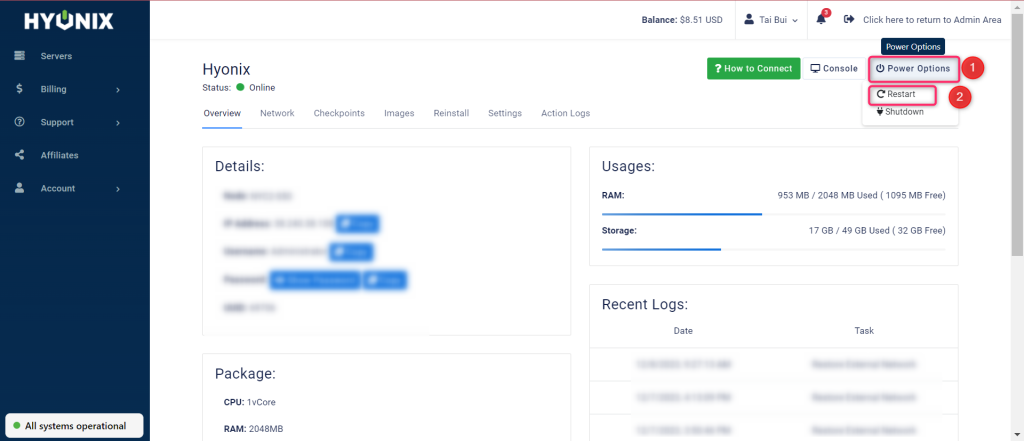
After restarting your server, please wait for 2 minutes and then login to your server again to see if the issue persists. If the issue persists, please follow other methods below to resolve the issue.
Please also consider lowering your usage or upgrading your server to a higher package to have more resources (RAM, CPU and storage). You can monitor your RAM/CPU usage by following step 1 from this tutorial: Link
Method 2: Change color depth to 16bit and disable the “Use all my monitors” option
This happens when users are connecting from a home setup with more than 2x screens, the workaround is to modify the original RDP settings to be 16-bit color or un-tick the checkbox “use all my monitors”. This is an issue at the source PC end rather than the destination PC.
1. On your local computer (source PC), search and open Remote Desktop Connection or mstsc.

2. Once Remote Desktop Connection is open, click on Show Options.

3. Next, navigate to the Display tab.
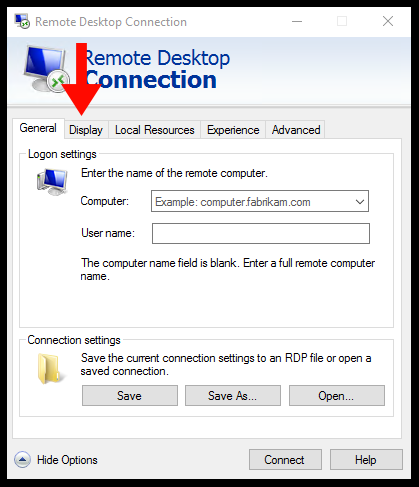
4. Un-tick the option Use all my monitors for the remote session and Choose High Color (16-bit) from Colors.
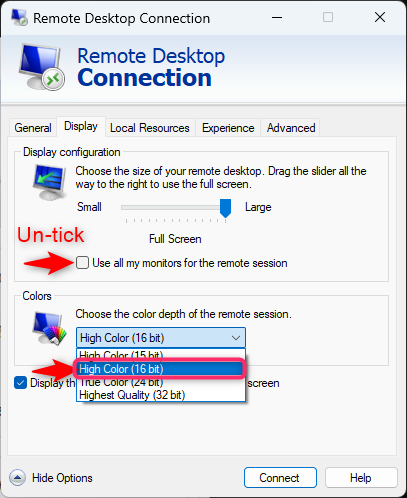
5. Finally, try to connect to the RDP by clicking on the Connect button.
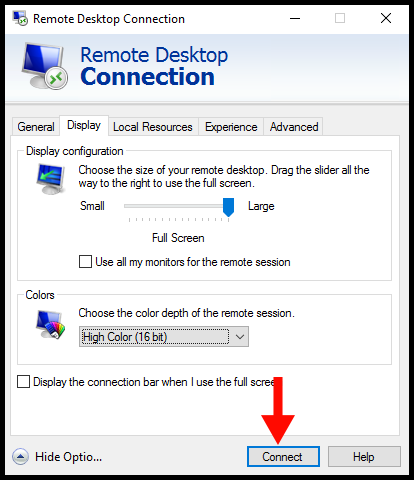
Method 3: Disable bitmap caching
If you are encountering error 0x112f due to Persistent bitmap caching, this section will guide you on how to disable this option in Windows Remote Desktop Connection.
1. Search and Open Remote Desktop Connection or mstsc.

2. Once Remote Desktop Connection is open, click on Show Options.

3. Next, navigate to the Experience tab.
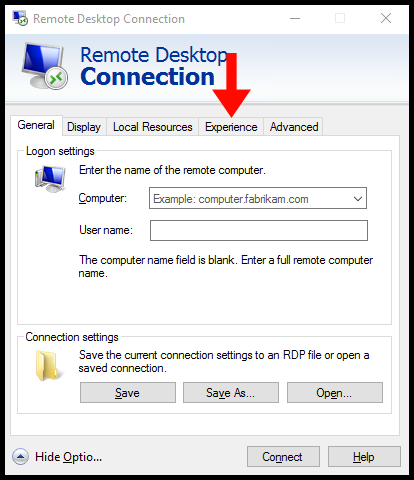
4. Uncheck the option Persistent bitmap caching.
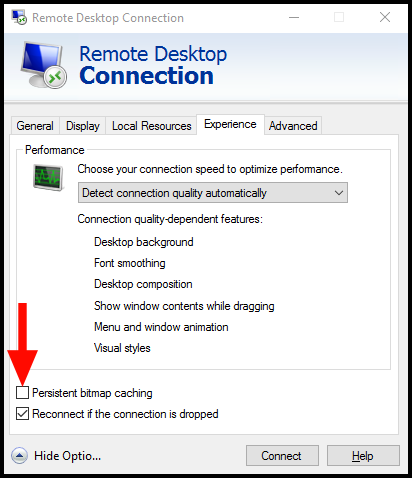
5. Finally, try to connect to the RDP by clicking on the Connect button.
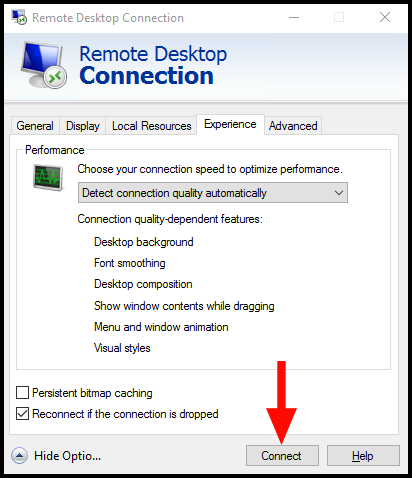
Method 4: Adjust “Remote Desktop Session Host” setting
1. Open gpedit.msc
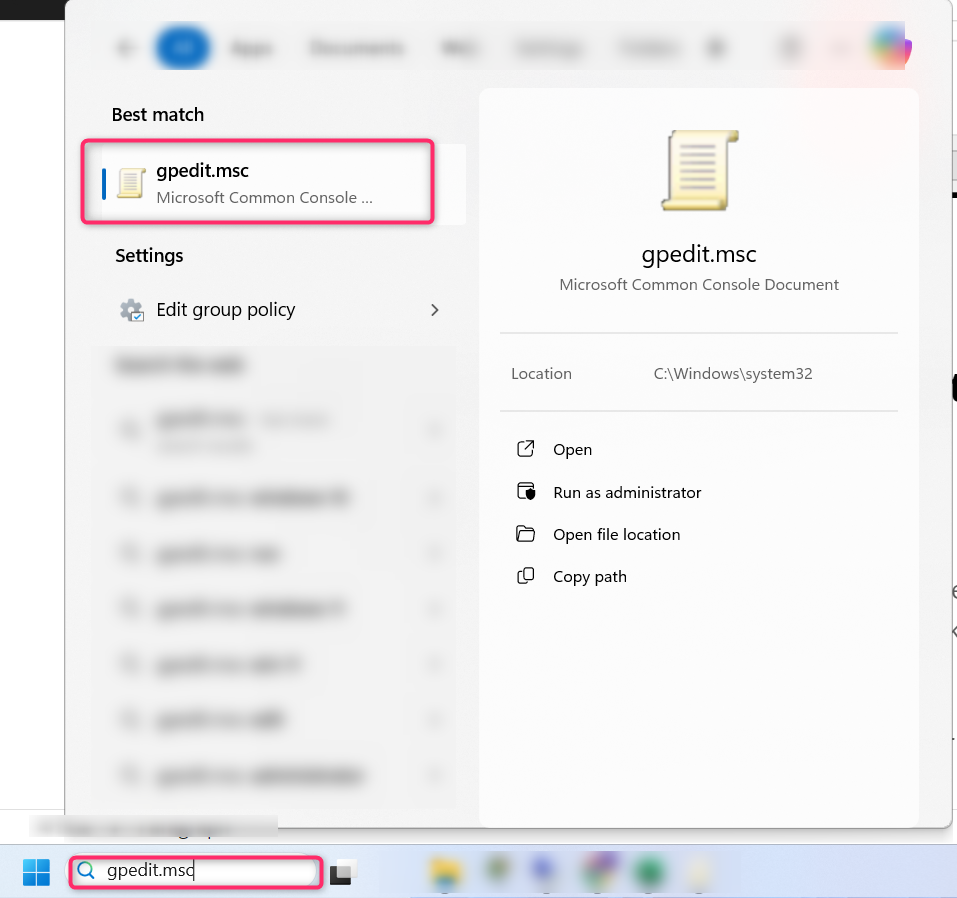
2. Go to Computer Configuration -> Administrative Templates -> Windows Components -> Remote Desktop Services -> Remote Desktop Session Host -> Remote Session Environment and double click on “Use WDDM graphics display driver for Remote Desktop Connections”
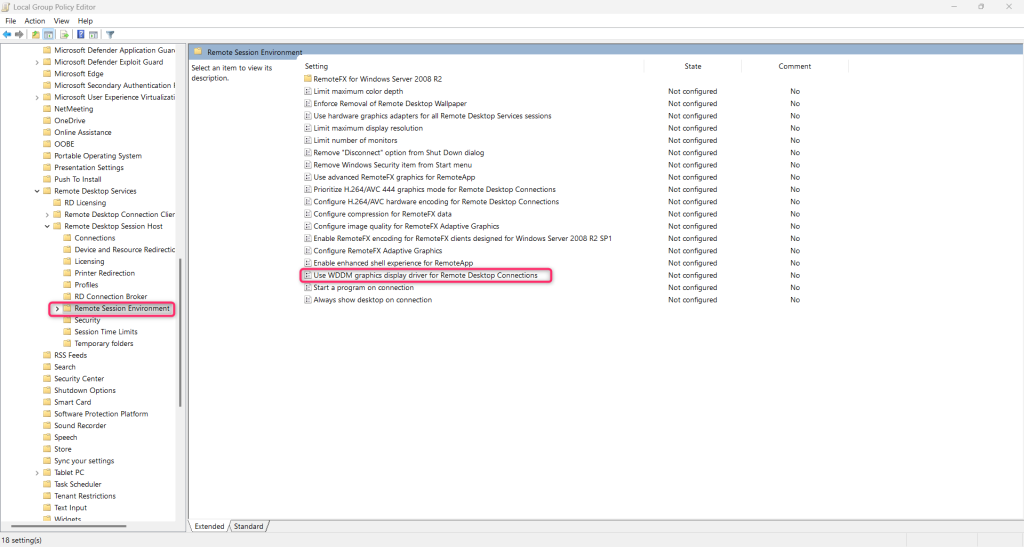
3. Change the setting to enabled and click OK.
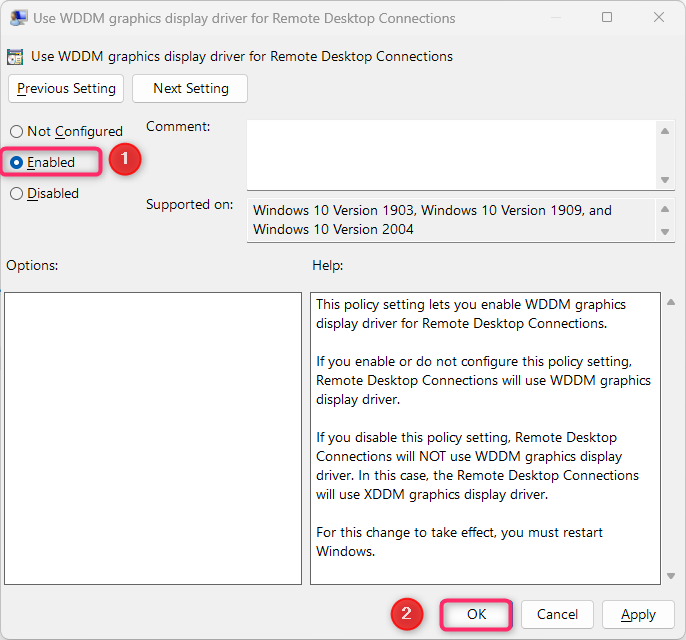
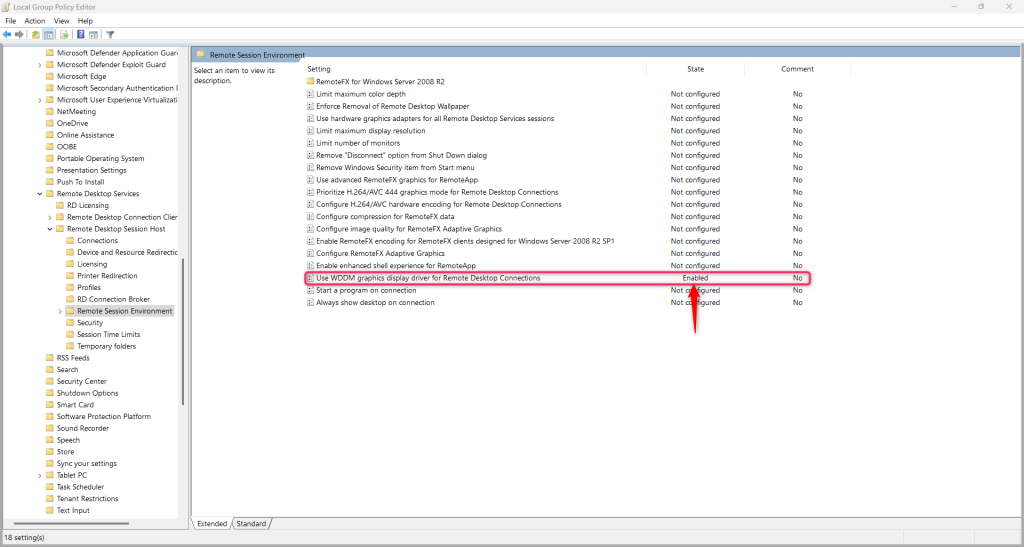
4. Change the policy “Limit number of monitors” to however many monitors you plan to use. For example if you use 2 monitors, you can change the number to 2 and click OK
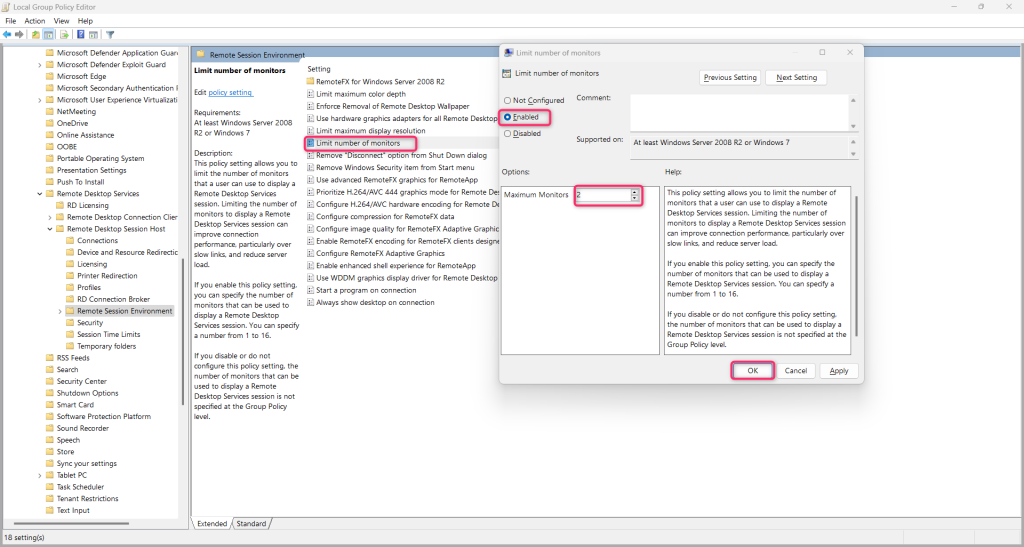
Reboot your device and then login to your server again to see if the issue persists.
How to solve Remote Desktop Protocol error code 0x112f? Remote Desktop Protocol (RDP) is a critical tool for IT administrators, developers, and everyday users who need to connect remotely to other computers or servers. However, like any technology, RDP is not immune to issues, and one of the more frustrating errors that users may encounter is Error Code 0x112f. This error typically occurs when there is a problem with the RDP client or server configuration, or when there is a network connectivity issue. In this article, we will explore what causes RDP Error Code 0x112f and provide a step-by-step guide on how to solve it.
Understanding RDP Error Code 0x112f
RDP Error Code 0x112f is a general connectivity error that usually indicates that the RDP client cannot establish a connection to the remote computer. This error can be triggered by different factors, including:
- Network issues: Problems with your network connection can prevent the RDP client from reaching the remote server.
- Incorrect RDP configuration: Misconfigured settings on either the client or server side can lead to this error.
- Firewall or security software: Overly strict firewall rules or security software can block RDP traffic.
- Outdated RDP client or server software: Using outdated versions of RDP software can cause compatibility issues.
- Corrupted RDP client files: If the RDP client software is corrupted, it may fail to establish a connection.
1. Check Network Connectivity
The first step in resolving RDP Error Code 0x112f is to ensure that your network connection is stable and that there are no issues with connectivity.
- Ping the Remote Server: Use the ping command to check if the remote server is reachable.
- Open Command Prompt and type: ping [Remote Server IP or Hostname]
- If you receive a response, the server is reachable; if not, there may be a network issue.
- Check VPN Connections: If you are using a VPN, ensure that it is connected properly and that the VPN tunnel is functioning as expected.
- Test with Another Device: Try connecting to the remote server from another device on the same network to rule out local network issues.
2. Verify RDP Configuration on the Server
If the network is functioning correctly, the next step is to check the RDP configuration on the remote server.
- Ensure RDP is Enabled: Verify that Remote Desktop is enabled on the server.
- Go to System Properties > Remote and ensure that the option to allow remote connections is checked.
- Check RDP Listener: Ensure that the RDP listener is active and listening on the correct port (default is 3389).
- Open Command Prompt on the server and type: netstat -an | findstr 3389
- If the listener is active, you should see a line indicating that the server is listening on port 3389.
- Firewall Rules: Ensure that the Windows Firewall (or any third-party firewall) is not blocking RDP traffic.
- Open Windows Firewall with Advanced Security and check the Inbound Rules for Remote Desktop.
- Make sure that the rule allowing RDP traffic is enabled.
3. Update RDP Client and Server Software
Outdated software can cause compatibility issues that lead to RDP Error Code 0x112f.
- Update the RDP Client: Ensure that you are using the latest version of the RDP client software.
- For Windows, check for updates through Windows Update or manually download the latest RDP client from the Microsoft website.
- Update the Server: Make sure that the remote server has all the latest updates installed, including any updates related to RDP.
- Use Windows Update to check for and install any pending updates.
4. Check Security Software
Sometimes, security software can interfere with RDP connections.
- Temporarily Disable Security Software: Disable any antivirus, anti-malware, or firewall software temporarily to see if it is causing the issue.
- If disabling the software resolves the issue, you may need to adjust the settings to allow RDP traffic.
- Check for IP Blocking: Some security software may block IP addresses or ranges. Ensure that the IP address of the remote server is not being blocked.
5. Reset the RDP Client Settings
Corrupted or misconfigured RDP client settings can lead to Error Code 0x112f.
- Delete RDP Configuration Files: Reset the RDP client settings by deleting the configuration files.
- Navigate to %localappdata%\Microsoft\Terminal Server Client\Cache and delete the contents of the folder.
- Clear the RDP Cache: In the same directory, delete any cache files to ensure that old, corrupted data does not cause issues.
6. Recreate the RDP Connection
If the problem persists, try recreating the RDP connection from scratch.
- Remove the Existing Connection: Delete the existing RDP connection entry in your RDP client.
- Open the RDP client, right-click on the problematic connection, and select Delete.
- Create a New Connection: Manually create a new connection to the remote server, ensuring that all settings are correct.
- Double-check the IP address, port number, & authentication settings.
7. Check Group Policy Settings
In some cases, Group Policy settings may be causing RDP Error Code 0x112f.
- Open Group Policy Editor: On the remote server, open Group Policy Editor (gpedit.msc).
- Navigate to Personal Computer Configuration > Administrative Templates > Windows Components > Remote Desktop Protocol Services > Remote Desktop Protocol Session Host > Connections.
- Review Policy Settings: Ensure that no policies are set to restrict or limit RDP connections. Specifically, check the policies related to Allow users to connect remotely using Remote Desktop Services and Require use of specific security layer for remote (RDP) connections.
8. Check for Corrupted User Profiles
Corrupted user profiles on the server can cause RDP issues.
- Create a New User Profile: If possible, create a new user profile on the remote server and attempt to connect using the new profile.
- If the new profile works, the original user profile corrupted and require rebuilding.
9. Review Event Logs
Windows Event Logs can provide valuable information about what is causing RDP Error Code 0x112f.
- Open Event Viewer: On the remote server, open Event Viewer (eventvwr.msc).
- Navigate to Windows Logs > Application & System.
- Look for Errors: Look for any error messages or warnings related to Remote Desktop Protocol or network issues. These logs can provide clues about what is going wrong.
10. Consider Reinstalling RDP Components
If all else fails, you may need to reinstall the RDP components on the remote server.
- Reinstall RDP Role: On Windows Server, you can reinstall the RDP role using Server Manager.
- Open Server Manager, navigate to Manage > Remove Roles and Features, and remove the Remote Desktop Services role. Afterward, reinstall the role.
- Reinstall the RDP Client: On the client machine, consider uninstalling and reinstalling the RDP client software.
Conclusion
RDP Error Code 0x112f can be a challenging issue to resolve, as it can stem from a variety of causes, including network issues, misconfigurations, and software problems. By systematically following the steps outlined in this guide, you should be able to diagnose and fix the root cause of the error. Ensuring your RDP client and server are correctly configured, up-to-date, and free from interference by security software will go a long way toward preventing this and other RDP-related issues.
How to Fix RDP Protocol Error code:0x112f or 0x112d
When making an RDP connection with or without TruGrid, one can receive the error message «Protocol Error code:0x112f» or «Protocol Error code:0x112d». This error can sometimes be caused by a display driver problem at the remote computer. Please follow the steps on the next section to resolve.

Fix RDP Protocol Error code:0x112f or 0x112d
Open GPEDIT.MSC on the remote computer
Goto Computer Configuration -> Administrative Templates -> Windows Components -> Remote Desktop Services -> Remote Desktop Session Host -> Remote Session Environment
Change the policy «Use WDDM graphics display driver for Remote Desktop Connections» to Disabled. See below screenshot for example
Reboot the remote computer and then connect over RDP or TruGrid.

Updated on: 15/02/2023
Was this article helpful?
- Yes
- No
«I keep encountering a protocol error code 0x112f while trying to connect to my network. What does this mean and how can I fix it?»
This is one of the frequently asked questions by users on the Microsoft forum. If you have also found yourself grappling with the frustrating RDP message that appears because of a protocol error code 0x112f, you’re not alone. Many users encounter this error when attempting to connect to a Windows server and it can disrupt your tasks and productivity.
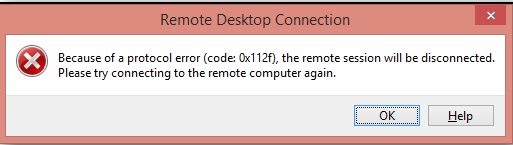
- Part 1: What is Protocol Error Code 0x112f
- Part 2: Common Causes of Error Code 0x112f
- Part 3: How to Fix Protocol Error Code 0x112d?
- Part 4: Preventive Measures for Protocol Error Code 0x112f
- Part 5: Most Stable Remote Desktop Solution You Should Have
Part 1. What is Protocol Error Code 0x112f
A protocol error occurs when there is a failure in the communication between devices or software using a specific set of rules, known as protocols. Protocols are essential for ensuring that data is transmitted accurately and efficiently over networks. They dictate how devices connect, communicate, and exchange information. When something goes wrong due to a protocol error, it can disrupt this communication that leads to various issues.
Likewise, when users encounter protocol error code 0x112f while using RDP, they may experience several symptoms. The most common issues include:
- Inability to Connect: Users may find that they cannot connect to remote services or networks. This can be particularly frustrating when trying to access important files or applications.
- Slow Performance: Even if a connection is established, the performance may be noticeably sluggish. This can manifest as delayed responses or lag when using applications.
- Dropped Connections: Users might find that their connections are unstable and frequently drop, requiring them to reconnect repeatedly.
These problems can significantly impact productivity, especially in environments that rely on stable network connections, such as remote work or online collaboration.
Part 2. Common Causes of Error Code 0x112f
In this section, we will explore the common causes that can lead to encountering error code 0x112f in the remote session. By understanding these reasons, you will be able to identify the underlying issues affecting your remote connection.
1. Misconfigurations in Network Settings
Sometimes, your network settings may not be configured correctly. This can happen due to changes made by users or automatic updates that alter settings without notice. Incorrectly set IP addresses, subnet masks, or DNS settings can create communication problems between devices that leads to protocol errors.
2. Firewall or Antivirus Interference
Firewalls and antivirus software are essential for protecting your system from external threats. However, they can sometimes block legitimate connections. If your firewall or antivirus is set too restrictively, it may prevent the Remote Desktop Protocol (RDP) from functioning correctly, which results in error code 0x112f. Checking and adjusting these settings can often resolve the issue.
3. Network Congestion or Instability
High traffic on your network can lead to congestion that makes it difficult for devices to communicate effectively. If too many users are connected to the same network or if there are bandwidth-heavy applications running, it can slow down your connection. This instability can trigger protocol errors, including 0x112f, especially during peak usage times.
4. Incompatibility between Client and Server Protocol
Protocol versions can vary between the client and server. If the client is using an outdated version of the Remote Desktop Protocol that is incompatible with the server, it can lead to connection issues. This incompatibility can prevent successful communication, ultimately resulting in because of a protocol error code 0x112f.
Part 3. How to Fix Protocol Error Code 0x112d?
After discussing about the possible root causes, we will now outline effective methods to troubleshoot and fix protocol error code 0x112f in the remote session.
1. Restart the Remote PC
Sometimes, a simple reboot can solve many problems. If you have access to the remote PC, try restarting it. According to user feedback, many have found that rebooting the remote machine can clear temporary issues and restore connection functionality. If the error persists after the reboot, proceed to the next steps.
2. Adjust the Screen Resolution
The protocol error code 0x112f often occurs when the resolution settings on your local machine differ significantly from those of the remote system. When there is a mismatch in the display parameters, the remote desktop protocol struggles to properly render the display that cause the connection to fail. To resolve this issue, it’s important to ensure that the screen resolution on both the local and remote devices are compatible and properly configured. Here’s how to adjust the resolution:
- Step 1.Open the Remote Desktop Connection application by searching for it in the Start menu.
- Step 2.Click on Show Options to expand the settings.
- Step 3.Go to the Display tab and change the color setting to High color (15 bit).
- Step 4.Click on the Connect button to initiate the connection..
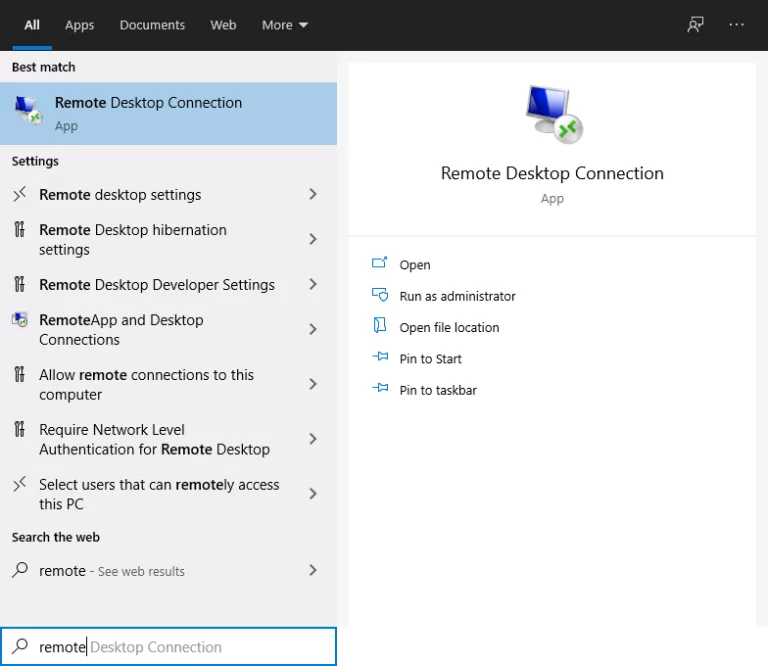
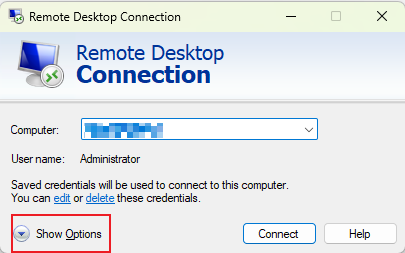
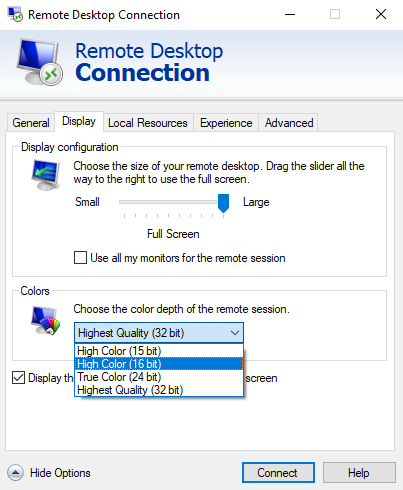
3. Disable Bitmap Caching
While it is designed to improve remote desktop performance by storing frequently used images on your local device, persistent bitmap caching can sometimes result in protocol errors. This occurs because the cached images may become outdated or corrupt, which cause display issues when the remote desktop attempts to load them.
To resolve such issues, disabling this feature can help prevent these errors and here’s how you can turn off persistent bitmap caching:
- Step 1.Open Remote Desktop Connection (you can type mstsc in the search bar).
- Step 2.Click on Show Options to see more settings.
- Step 3.Navigate to the Experience tab.
- Step 4.Uncheck the box for Persistent bitmap caching.
- Step 5.After doing that, try connecting to the remote session again by clicking on the Connect button.
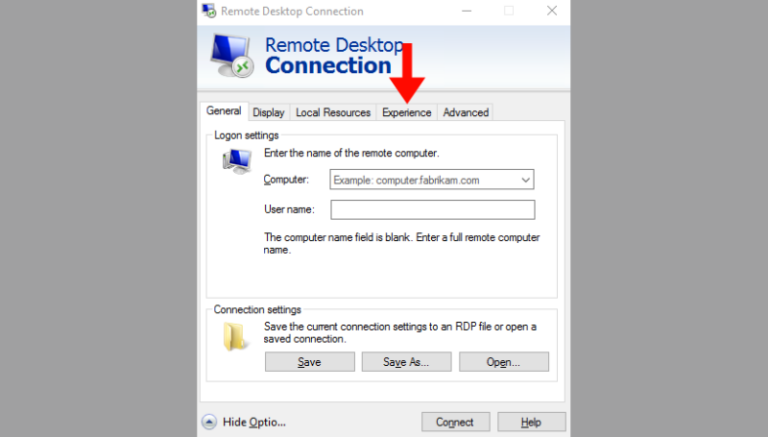
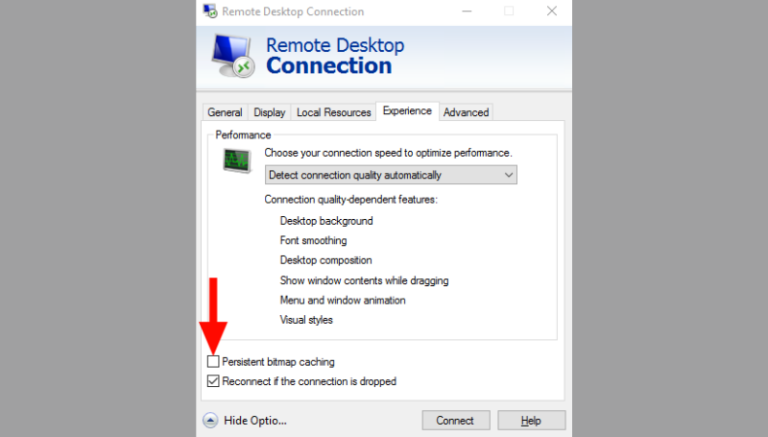
4. Uncheck Use All My Monitors for the Remote Session
If you are using multiple monitors, the protocol error code 0x112f may be due to how the remote desktop session manages multiple display configurations. You can uncheck the «Use All My Monitors for the Remote Session» option and see if it helps to resolve the error.
- Step 1.Open Remote Desktop Connection and click on Show Options.
- Step 2.Go to the Display tab and find the option labeled Use all my monitors for the remote session and uncheck it.
- Step 3.Click Connect to see if this resolves the issue.
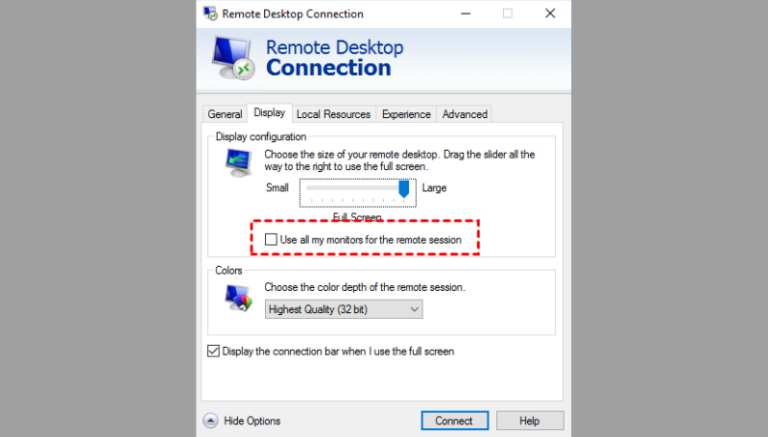
5. Free Up Memory Using Command Prompt
When the server doesn’t have enough available memory, it struggles to handle display data and session requests, which can result in connection problems, including protocol error code 0x112f. It’s important to free up memory on the remote server, which will allow it to function more efficiently. You can follow these steps to clear memory and improve server performance:
- Step 1.Search for cmd in the Start menu, right-click on it, and select Run as administrator to open the Command Prompt.
- Step 2.To close unnecessary tasks, type the following command and press Enter:
taskkill /S (remote_server) /IM (process_image_name) /F
Replace «(remote_server) with the name of the remote server and «(process_image_name) with the name of the process you want to terminate.
- Step 3.To log off an old session, use this command:
logoff (session_id) /SERVER: (remote_server)
Replace «(session_id) with the ID of the session you wish to log off.
After performing these steps, try reconnecting to the remote session to see if the error has been resolved.
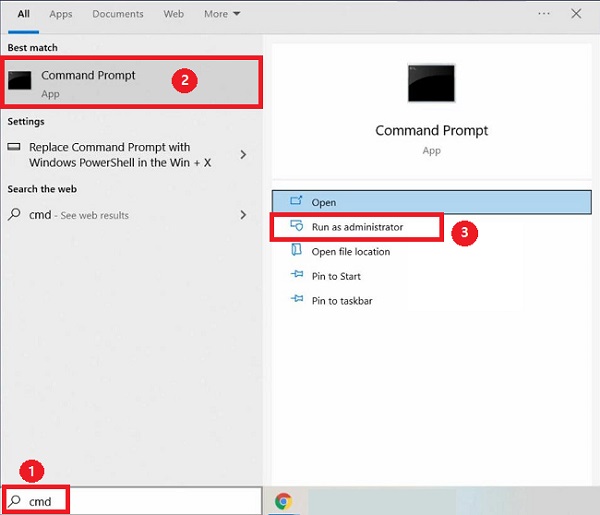
Part 4. Preventive Measures for Protocol Error Code 0x112f
Apart from attempting immediate troubleshooting solutions, it’s crucial to take proactive measures to prevent protocol error code 0x112f from occurring in the future. Preventative steps help to ensure that the connection between your local device and the remote server remains stable.
1. Keep Your Software Updated
By ensuring and updating the software on both client and server systems, you can protect against vulnerabilities and enhance overall performance. Updates often include important bug fixes, security patches, and improvements that enhance the stability of your network. This can help prevent compatibility issues that might lead to errors, such as protocol error code 0x112f.
2. Check Configuration Settings Regularly
It is essential to periodically review and adjust the configuration settings of your Remote Desktop Connection. This practice ensures that the connection is optimized for your specific needs, enhance security, improve user experience, and ensure compatibility with the latest features. To do so, make sure that all settings, including display resolution, color depth, and monitor usage, are correctly set.
3. Monitor Network Performance
You can use network monitoring tools to track bandwidth usage and detect congestion. If you notice slowdowns or instability, address these problems promptly by reducing the number of connected devices or optimizing your network setup.
4. Optimize Firewall and Antivirus Settings
Your firewall and antivirus software are essential for protecting your system, but they can sometimes interfere with Remote Desktop connections. Regularly review the settings to ensure they allow necessary traffic.
5. Educate Users on Best Practices
If you are in a multi-user environment, educate all users about best practices when using Remote Desktop. Encourage them to log off properly when finished, avoid unnecessary simultaneous connections, and refrain from running resource-heavy applications during peak hours. It can help improve overall network performance and reduce the risk of errors.
6. Review Resource Usage
Lastly, it’s a good practice to regularly check the resource usage on your remote server. High memory or CPU usage can strain the system and lead to connection instability or failures. Ensure that there is enough memory and processing power available for the tasks being performed. Consider upgrading hardware or optimizing applications if resource limitations are a recurring problem.
Part 5. Most Stable Remote Desktop Solution You Should Have
If you’ve tried all the troubleshooting steps outlined earlier and are still encountering protocol error code 0x112f, it’s time to consider a more stable and reliable remote desktop solution. And this is exactly where AirDroid Remote Support comes into play.
AirDroid Remote Support is a well-regarded remote desktop access program that caters to a wide range of users, from individual professionals to large businesses. Its ease of use and robust features make it an excellent choice for anyone needing reliable remote support. With AirDroid, you can quickly connect to devices without complex setup processes or ongoing configuration issues.

- Zero Configuration Remote Desktop Support: After installing the app, you won’t need to go through complex setup processes. Simply log in, and the tool takes care of the rest, allowing for quick and easy connections.
- Text and Voice Chat: Communicate effectively with your clients through built-in text messaging and voice call features. This allows for clearer explanations and quicker problem resolution during remote sessions.
- Attended and Unattended Access: Easily manage client devices by saving them as Attended or Unattended. Attended means the client is present during support, while Unattended allows access without the client being there, perfect for routine maintenance.
- Security Policy Management: Customize security settings for each device to ensure safety during remote access. This feature helps your tech support team follow consistent security measures, protecting both your clients and your organization.
Steps to Use AirDroid Remote Support
- Step 1.Install AirDroid Remote Support on the remote PC and install AirDroid Business on the local PC.
- Step 2.Launch AirDroid Remote Support on the remote PC and note down the 9-digit code.
- Step 3.Launch AirDroid Business on the local PC and go to ID connect tab. Enter the connection code and click Connect.
- Step 4.On the remote PC, click Accept to establish the remote connection.
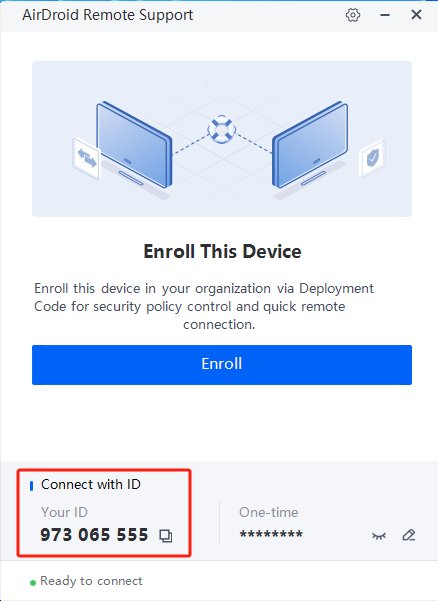

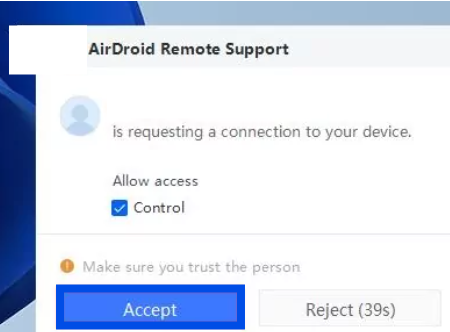
Conclusion
We have covered everything you need to know to fix the frustrating RDP connection issue because of a protocol error code 0x112f. From understanding the error to exploring various troubleshooting methods, we hope you now feel more equipped to handle this problem effectively.
If you continue to experience difficulties, we highly recommend trying AirDroid Remote Support. This tool offers a reliable and user-friendly way to access and manage devices remotely. Get started now.
Друзья все привет. Случилась диковина для меня, ошибка 0x112f. Полазив понял что связанно что-то с правами и активацией. Так как я ничего не понимаю, делаю все по каком-то гайду ТЫЦ Перезагрузился, ошибка осталась но в «событиях» уже направляет на другую векту реестра. Ну как бы все ветки затруднительно лапать на счёт прав.
А суть проблемы в чём. Пользователь запускает rdp подключение с утра, первый раз. Проходит все хорошо, но если он его закроет или его выкинет, далее трудно попасть в базу. Проследив немного, понял что далее пользователь подключается и сразу получает состояние «Отключенно» и вылитает с ошибкой «0x112f» при этом окно 1с висит.
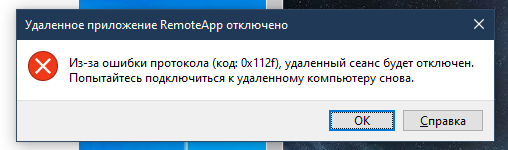
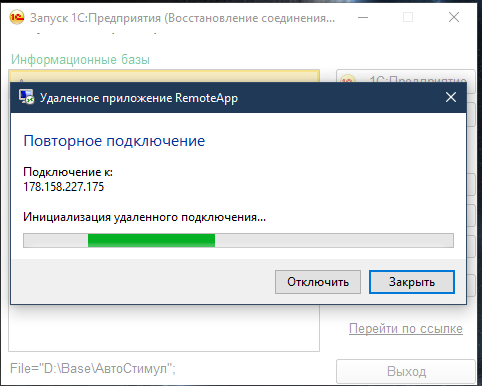
Если попробывать в течении 1-2 мин по 5 — 6 раз запускать базу, то зайдёт. Но это не выход. Выручайте люди, я в замешательстве, пью анальгин.
Служба «CDPUserSvc_4d539d» завершена из-за ошибки
Неопознанная ошибка
Параметры разрешений для конкретного приложения не дают разрешения Локально Активация для приложения COM-сервера с CLSID
{D63B10C5-BB46-4990-A94F-E40B9D520160}
и APPID
{9CA88EE3-ACB7-47C8-AFC4-AB702511C276}
пользователю NT AUTHORITY\СИСТЕМА с ИД безопасности (S-1-5-18) и адресом LocalHost (с использованием LRPC), выполняемого в контейнере приложения Недоступно с ИД безопасности (Недоступно). Это разрешение безопасности можно изменить с помощью средства администрирования служб компонентов.
