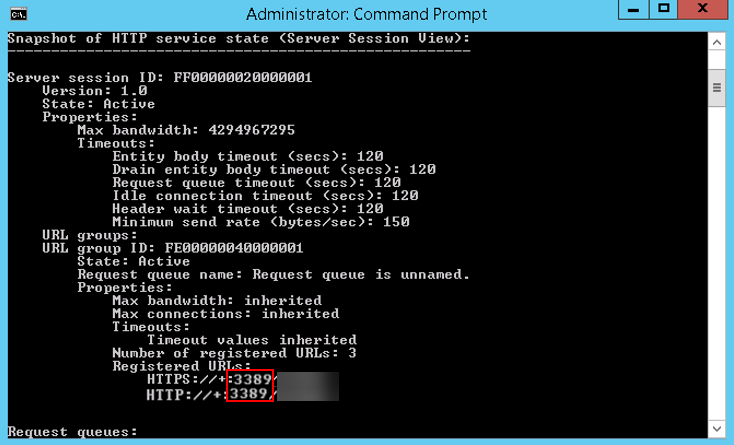Estimated reading: 2 minutes
986 views
In this guide, you will learn how to fix the Remote desktop connection protocol error 0x1104.
When you’re trying to connect to a Windows server you might encounter the error as seen below.

Method 1. Allow remote connections on the Windows
The very first thing you need to check is that remote connections are enabled on the windows.
Step 1. Press Win + R to invoke the Run dialog box. Then type in “sysdm.cpl” and hit OK to open System Properties.
Step 2. Locate and click Allow remote connections to this computer and click Select Users.

Then, try to connect to the RDP.
Method 2. Remove all checkmarks under Experience tab
Sometimes, the Remote Desktop Connection settings might cause the error code 0x1104. Follow the steps below to un-tick all the options.
Step 1. On the computer, search for Remote Desktop Connection in the Search box. And then open it.

Step 2. Click Show Options.

Step 3. Go to Experience tab, and then remove all checkmarks.

Method 3. Edit Windows Firewall setting
Sometimes, the Windows Firewall might block the remote connection. Therefore, you can edit the Windows Firewall setting to allow Remote Desktop through Firewall.
Step 1. Press Win + R, then type in “control panel” and hit OK.
Step 2. Then select System and Security.

Step 3. Click Windows Defender Firewall.

Step 4. Click Allow an App or Feature Through Windows Defender Firewall.

Step 5. Then select Remote Desktop and hit OK.

Then, try to connect to the RDP.
Conclusion
In our case after performing the above steps, we did not see the error again.
Hopefully, this article will be useful for you. Good luck!

Как перейти от Waterfall к Agile
EggHead 06.05.2025
Каскадная модель разработки Waterfall — классический пример того, как благие намерения превращаются в организационный кошмар. Изначально созданная для упорядочивания хаоса и внесения предсказуемости. . .
Оптимизация SQL запросов — Продвинутые техники
Codd 06.05.2025
Интересно наблюдать эволюцию подходов к оптимизации. Двадцать лет назад всё сводилось к нескольким простым правилам: «Избегайте SELECT *», «Используйте индексы», «Не джойните слишком много таблиц». . . .
Создание микросервисов с gRPC и Protobuf в C++
bytestream 06.05.2025
Монолитные приложения, которые ещё недавно считались стандартом индустрии, уступают место микросервисной архитектуре — подходу, при котором система разбивается на небольшие автономные сервисы, каждый. . .
Многопоточность и параллелизм в Python: потоки, процессы и гринлеты
py-thonny 06.05.2025
Параллелизм и конкурентность — две стороны многопоточной медали, которые постоянно путают даже бывалые разработчики.
Конкурентность (concurrency) — это когда ваша программа умеет жонглировать. . .
Распределенное обучение с TensorFlow и Python
AI_Generated 05.05.2025
В машинном обучении размер имеет значение. С ростом сложности моделей и объема данных одиночный процессор или даже мощная видеокарта уже не справляются с задачей обучения за разумное время. Когда. . .
CRUD API на C# и GraphQL
stackOverflow 05.05.2025
В бэкенд-разработке постоянно возникают новые технологии, призванные решить актуальные проблемы и упростить жизнь программистам. Одной из таких технологий стал GraphQL — язык запросов для API,. . .
Распознавание голоса и речи на C#
UnmanagedCoder 05.05.2025
Интеграция голосового управления в приложения на C# стала намного доступнее благодаря развитию специализированных библиотек и API. При этом многие разработчики до сих пор считают голосовое управление. . .
Реализация своих итераторов в C++
NullReferenced 05.05.2025
Итераторы в C++ — это абстракция, которая связывает весь экосистему Стандартной Библиотеки Шаблонов (STL) в единое целое, позволяя алгоритмам работать с разнородными структурами данных без знания их. . .
Разработка собственного фреймворка для тестирования в C#
UnmanagedCoder 04.05.2025
C# довольно богат готовыми решениями – NUnit, xUnit, MSTest уже давно стали своеобразными динозаврами индустрии. Однако, как и любой динозавр, они не всегда могут протиснуться в узкие коридоры. . .
Распределенная трассировка в Java с помощью OpenTelemetry
Javaican 04.05.2025
Микросервисная архитектура стала краеугольным камнем современной разработки, но вместе с ней пришла и головная боль, знакомая многим — отслеживание прохождения запросов через лабиринт взаимосвязанных. . .
Updated on 2022-08-14 GMT+08:00
Symptom
The system displays an error message indicating that a protocol error (code: 0x1104) is detected when you use MSTSC to access an ECS running Windows Server 2008.
Figure 1 Protocol error (code: 0x1104)

Possible Causes
- Port 3389 of the security group on the ECS is disabled.
- The firewall on the ECS is disabled.
- Port 3389 on the ECS is used by other processes.
- The Remote Desktop Session Host is incorrectly configured.
Solution
- Check security group settings.
Check whether port 3389 is allowed in inbound direction. If it is allowed, go to 2.
- Check whether the firewall is disabled:
- Log in to the Windows ECS.
- Click the Windows icon in the lower left corner of the desktop and choose Control Panel > Windows Firewall.
- Click Turn Windows Firewall on or off.
View and set the firewall status.
If the firewall is enabled, go to 3.
- Log in to the ECS using VNC and check the port.
- Open the cmd window and run the following command:
netstat -ano |findstr: 3389
Figure 2 Checking port 3389
As shown in Figure 2, port 3389 is used by the process with ID of 4.
- Open Task Manager and find the process with ID of 4 is the System process.
- Generally, the IIS and SQL Server run as the System process. Run the following HTTP command for further check.
netsh http show servicestate
Figure 3 Checking System process
- If port 3389 is used by HTTP protocols, it indicates that the port is used by IIS.
- Enter http://127.0.0.1:3389 in the address box of the browser and press Enter. Check whether the website can be visited normally.
- Change the port used by IIS and restart IIS.
- Open the cmd window and run the following command:
- If no error occurs during the preceding steps, go to step 5 to check whether error 0x1104 is caused by the configuration of Remote Desktop Session Host.
- Check the remote desktop session host configuration.
- Log in to the ECS using VNC.
- Open the cmd window and enter gpedit.msc.
- Click OK to start Local Group Policy Editor.
- Choose Computer Configuration > Administrative Templates > Windows Components > Remote Desktop Services.
Figure 4 Remote Desktop Services
- Remote Desktop Session Host > Security.
Figure 5 Remote (RDP) Connection requires the use of the specified security layer
- Set Require use of specific security layer for remote (RDP) connections to Enabled and Security layer to RDP.
Figure 6 Setting security layer
- Click OK.
- After the configuration is complete, open the cmd window.
- Run the following command to update the group policy:
gpupdate
Figure 7 Updating the group policy
Feedback
Was this page helpful?
Provide feedback
Thank you very much for your feedback. We will continue working to improve the
documentation.See the reply and handling status in My Cloud VOC.
The system is busy. Please try again later.
Asked By
0 points
N/A
Posted on — 09/03/2019
I have a Windows 10 PC, and I am not able to start any RDP connections, because an error pops up whenever I try. It shows the error,” Because of a protocol error detected at the client (code 0x1104), this session will be terminated.” How can I fix this error?
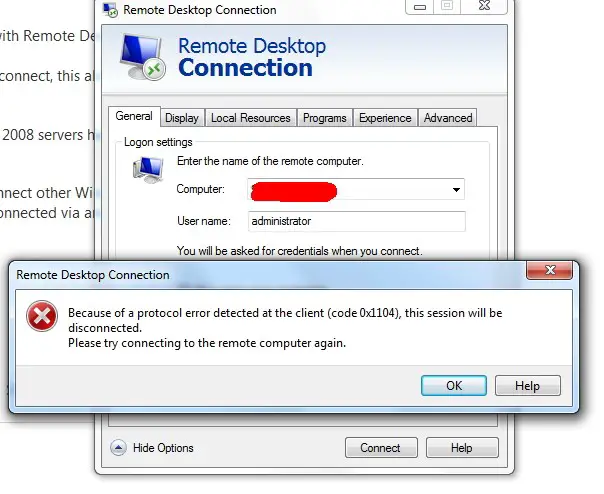
This error can occur on the firewall side or the remote PC side. On the remote PC side, there can be your third-party antivirus software blocking the remote connections for security purposes or, Windows firewall blocking any remote connections or, your PC is not able to accept remote connections.
On the firewall side, ensure that your Firewall is updated and is of the latest version and you have configured the client routes and IP. Ensure that your Firewall can reach the remote server. You can also try removing all the checkmarks present in the Experience tab of RDP client settings.
Sometimes this error can happen when applications are trying to use the same port. In this case, open your command prompt and type, “netstat -ano.” It indicates all the applications that use all the ports. So note down the PIDs using port 443, the port used for non-standard connections. Download tcpview, and run it. Search for PID in the list shown. You will find applications that are taking over your RDP port. To uninstall or temporarily disable or kill that application.
What Does Error Code 0x1104 Indicate Concerning RDP?
The full error reads, “Because of a protocol error detected at the client (code 0x1104), this session will be disconnected”. If you keep receiving this error whenever you try to initiate a remote desktop connection, you have two ways to fix this. First option is to change or modify the settings. Start your remote desktop client or RDP client.
Next, in the RDP client settings, go to “Experience” tab then uncheck all boxes:
- Desktop background
- Font smoothing
- Desktop composition
- Show window contents while dragging
- Menu and window animation
- Visual styles
- Persistent bitmap caching
This seems to work for most people. Another case is when you run a remote desktop connection using a non-standard port like 443-https, for example. This can create a conflict with other applications that use the same port. In this case, you need to check what else maybe using that port.
Press the Windows key + R to bring up the “Run” dialog then type without quotes “cmd” then hit Enter. In the command prompt window, type the following command then hit Enter:
netstat –ano
Look for the “PID” which indicates a usage of port 443 then take note. After this, download and run TCPView. Next, locate the PID using the command line without quotes “netstat call”. This will show you what application is using that port. If that port is being used by Skype, for example, terminate Skype.
Press Ctrl + Shift + Esc to bring up the Windows Task Manager. Go to “Processes” tab then locate Skype or “Skype.exe”. Right-click it then select “End Process” and then select “End process” to confirm the action. Try remote desktop connection again.
Readers help support Windows Report. We may get a commission if you buy through our links.
Read our disclosure page to find out how can you help Windows Report sustain the editorial team. Read more
RDP or Remote Desktop Protocol, as the name suggests, allows users to access another computer remotely, i.e., without being physically present. But the connection is not as stable as many would imagine, with Error code 0x104 frequently encountered by some.
This poses a major problem, given that the feature to remotely gain access to the PC has gained prominence over the years. Though there are several third-party apps to establish remote access, let’s first try to fix the Error code 0x104 with Microsoft remote desktop.
What is error code 0x4 in Microsoft Remote Desktop?
As per the error message, Error code 0x104 arises when Windows can’t find the remote PC, and subsequently, the connection cannot be established. Here are a few reasons you might be getting the error:
- The Remote Desktop feature is disabled: For the feature to work, you must first enable Remote Access in Windows. And if it’s disabled, the error will show up.
- Misconfigured firewall settings: You may come across Error code 0x104 if the firewall settings are misconfigured.
- Network Discovery is turned off: Enabling Network Discovery is critical for your PC to identify others on the network and remotely connect to them.
- Incorrect DNS server: An incorrect DNS is just as likely to trigger the error, but this can easily be fixed.
How can I fix error code 0x104?
Before we head to the slightly complex solutions, here are a few quick ones to try:
- Turn on the Airplane Mode on the device you are using to connect to the remote desktop, disable it in 15-30 seconds, and then try establishing a connection.
- Change the name of the exchange server to something simple in case the current one is lengthy or intricate.
- When remotely connecting to the desktop via a mobile phone, try switching the network type. Say, if you are one 4G, try 3G, 4G LTE, or 5G if available.
- Try establishing a connection using the PC’s IP address (check in the desktop settings) instead of the PC name, and verify if Error code 0x104 is fixed.
- Make sure Port Forwarding is enabled on your router, and contact the ISP (Internet Service Provider) to help configure a port forwarding rule for mapping an external port using TCP 3389.
- If you are using a VPN while trying to remotely access the PC, disable it.
If these don’t work, move to the ones listed next.
1. Make sure Remote Desktop is enabled
- Press Windows + I to open Settings, and in the System tab, click on Remote Desktop on the right.
- Now, enable the toggle for Remote Desktop.
If the Remote Desktop feature was disabled recently, you might get Error code 0x104 while trying to remotely access the PC.
2. Enable Network Discovery
- Press Windows + I to open Settings, select Network & Internet from the navigation pane, and click on Advanced network settings.
- Click on Advanced sharing settings on the right.
- Now, make sure Network discovery is turned on under both Private networks and Public networks.
3. Modify firewall settings
- Press Windows + S to open Search, type Windows Defender Firewall in the text field, and click on the relevant search result.
- Click on Advanced settings on the left.
- Choose Inbound Rules from the navigation pane, right-click on Remote Assistance (RA Server TCP-In), and choose Enable Rule.
- Similarly, enable Remote Desktop – User Mode (TCP-In) and Remote Desktop – User Mode (UDP-In) rules, while making sure the Ports column next to both reads 3389.
After you have made the changes, check whether the Error code 0x104 while using Remote Desktop is fixed. If not, head to the next solution.
- Recent Windows 11 update lets you disable profanity filter in voice typing
- Meta under fire after AI chatbot caught having sexual talks with minors
- OpenAI decides to reverse recent GPT-4o update after user find bot being overly appeasing
- Microsoft’s hotpatching for Windows Server 2025 to be subscription-based starting July
4. Run the critical services
- Press Windows + R to open Run, type services.msc in the text field, and hit Enter.
- Locate the Remote Desktop Services entry, right-click on it, and choose Properties.
- Now, select Automatic from the Startup type dropdown menu, click on the Start button, and after the service starts running, click OK to save the changes.
- Similarly, run the Remote Access Auto Configuration Manager service and configure it to run automatically at startup.
5. Change network settings
- Press Windows + R to open Run, type ncpa.cpl, and click OK.
- Right-click on the active network adapter and choose Properties.
- Select Internet Protocol Version 4 (TCP/IPv4), and again click Properties.
- Choose the Obtain DNS server address automatically option, and click OK to save the changes.
That’s it! If the previous solutions didn’t work, settings the DNS service to automatic should help fix Error code 0x104 in Windows.
Also, do not forget to check the best remote desktop software for gaming without any lags or drops in FPS. For regular use, most recommend Mikogo, a popular and easy-to-use alternative. It has many useful features, like hosting meetings, a session scheduler, and session recording.
Do tell us which fix worked for you in the comments section below.
Vladimir Popescu
Being an artist his entire life while also playing handball at a professional level, Vladimir has also developed a passion for all things computer-related.
With an innate fascination for research and analysis, and realizing many other people share his passion for this subject, he delved into writing Windows-related articles, so other people can also benefit from the acquired information.
When not writing kick-ass articles, Vladimir likes to spend his time doing Crossfit and creating art.