Readers help support Windows Report. We may get a commission if you buy through our links.
Read our disclosure page to find out how can you help Windows Report sustain the editorial team. Read more
RDP or Remote Desktop Protocol, as the name suggests, allows users to access another computer remotely, i.e., without being physically present. But the connection is not as stable as many would imagine, with Error code 0x104 frequently encountered by some.
This poses a major problem, given that the feature to remotely gain access to the PC has gained prominence over the years. Though there are several third-party apps to establish remote access, let’s first try to fix the Error code 0x104 with Microsoft remote desktop.
What is error code 0x4 in Microsoft Remote Desktop?
As per the error message, Error code 0x104 arises when Windows can’t find the remote PC, and subsequently, the connection cannot be established. Here are a few reasons you might be getting the error:
- The Remote Desktop feature is disabled: For the feature to work, you must first enable Remote Access in Windows. And if it’s disabled, the error will show up.
- Misconfigured firewall settings: You may come across Error code 0x104 if the firewall settings are misconfigured.
- Network Discovery is turned off: Enabling Network Discovery is critical for your PC to identify others on the network and remotely connect to them.
- Incorrect DNS server: An incorrect DNS is just as likely to trigger the error, but this can easily be fixed.
How can I fix error code 0x104?
Before we head to the slightly complex solutions, here are a few quick ones to try:
- Turn on the Airplane Mode on the device you are using to connect to the remote desktop, disable it in 15-30 seconds, and then try establishing a connection.
- Change the name of the exchange server to something simple in case the current one is lengthy or intricate.
- When remotely connecting to the desktop via a mobile phone, try switching the network type. Say, if you are one 4G, try 3G, 4G LTE, or 5G if available.
- Try establishing a connection using the PC’s IP address (check in the desktop settings) instead of the PC name, and verify if Error code 0x104 is fixed.
- Make sure Port Forwarding is enabled on your router, and contact the ISP (Internet Service Provider) to help configure a port forwarding rule for mapping an external port using TCP 3389.
- If you are using a VPN while trying to remotely access the PC, disable it.
If these don’t work, move to the ones listed next.
1. Make sure Remote Desktop is enabled
- Press Windows + I to open Settings, and in the System tab, click on Remote Desktop on the right.
- Now, enable the toggle for Remote Desktop.
If the Remote Desktop feature was disabled recently, you might get Error code 0x104 while trying to remotely access the PC.
2. Enable Network Discovery
- Press Windows + I to open Settings, select Network & Internet from the navigation pane, and click on Advanced network settings.
- Click on Advanced sharing settings on the right.
- Now, make sure Network discovery is turned on under both Private networks and Public networks.
3. Modify firewall settings
- Press Windows + S to open Search, type Windows Defender Firewall in the text field, and click on the relevant search result.
- Click on Advanced settings on the left.
- Choose Inbound Rules from the navigation pane, right-click on Remote Assistance (RA Server TCP-In), and choose Enable Rule.
- Similarly, enable Remote Desktop – User Mode (TCP-In) and Remote Desktop – User Mode (UDP-In) rules, while making sure the Ports column next to both reads 3389.
After you have made the changes, check whether the Error code 0x104 while using Remote Desktop is fixed. If not, head to the next solution.
- Recent Windows 11 update lets you disable profanity filter in voice typing
- Meta under fire after AI chatbot caught having sexual talks with minors
- OpenAI decides to reverse recent GPT-4o update after user find bot being overly appeasing
- Microsoft’s hotpatching for Windows Server 2025 to be subscription-based starting July
4. Run the critical services
- Press Windows + R to open Run, type services.msc in the text field, and hit Enter.
- Locate the Remote Desktop Services entry, right-click on it, and choose Properties.
- Now, select Automatic from the Startup type dropdown menu, click on the Start button, and after the service starts running, click OK to save the changes.
- Similarly, run the Remote Access Auto Configuration Manager service and configure it to run automatically at startup.
5. Change network settings
- Press Windows + R to open Run, type ncpa.cpl, and click OK.
- Right-click on the active network adapter and choose Properties.
- Select Internet Protocol Version 4 (TCP/IPv4), and again click Properties.
- Choose the Obtain DNS server address automatically option, and click OK to save the changes.
That’s it! If the previous solutions didn’t work, settings the DNS service to automatic should help fix Error code 0x104 in Windows.
Also, do not forget to check the best remote desktop software for gaming without any lags or drops in FPS. For regular use, most recommend Mikogo, a popular and easy-to-use alternative. It has many useful features, like hosting meetings, a session scheduler, and session recording.
Do tell us which fix worked for you in the comments section below.
Vladimir Popescu
Being an artist his entire life while also playing handball at a professional level, Vladimir has also developed a passion for all things computer-related.
With an innate fascination for research and analysis, and realizing many other people share his passion for this subject, he delved into writing Windows-related articles, so other people can also benefit from the acquired information.
When not writing kick-ass articles, Vladimir likes to spend his time doing Crossfit and creating art.
Remote Desktop error 0x104 occurs while trying to connect to the target system on the same or a different network.
Here at Bobcares, we have seen several such Windows-related errors as part of our Server Management Services for web hosts and online service providers.
Today we’ll take a look at the causes for this error and see the fix.
What causes remote desktop error 0x104 to occur
This error message indicates that “We couldn’t connect to the remote PC because the PC can’t be found. Please provide the fully-qualified name or the IP address of the remote PC, and then try again”.
Normally, the error message varies depending upon different scenarios. But often it occurs due to the following reasons.
- The network discovery option is turned off in the Sharing options.
- By default for RDP connections, Remote Desktop uses the 3389 port. In case, if it is blocked by Windows Firewall then it is not possible to establish a connection.
- Some custom DNS servers might also create an issue.
For instance, the error appears as below.

How we fix the remote desktop error 0x104
Now let’s take a look at how our Support Engineers resolve this error for our customers.
Solution 1: Turn on Network Discovery
Network Discovery helps in determining whether the system can see/scan other systems on the network or not. We make sure this option is turned on to establish an RDP connection. Here is how we do it:
1. First, we open the Control Panel.
2. Next, we go to Network and Internet > Network and Sharing Center.
3. Then, on the left-hand side, we click on ‘Change advanced sharing settings’.
4. After that we expand the network profile that we are currently using and select ‘Turn on network discovery’.
5. Finally, we click Save Changes.
Solution 2: Allow Port 3389 Port through Firewall
By default for RDP connections, Remote Desktop uses the 3389 port. In case, if it is blocked by Windows Firewall then we won’t be able to make a connection. Also, we ensure to set a strong password and username for connection to avoid malicious attackers. Here is how we allow the port through the firewall:
1. First, we open up the Start Menu by pressing the Windows Key.
2. Next, we type in Remote Settings and hit Enter. This will open up the System window.
3. Then we click on Remote settings that is present on the left-hand side.
4. Under Remote Desktop in the Remote tab, we make sure ‘Allow remote connections to this computer’ is selected.
5. Now, we open the Control Panel.
6. Here we go to ‘System and Security’ >> ‘Windows Defender Firewall’.
7. Then we click on ‘Advanced settings’ that is present on the left-hand side.
8. Now, we select ‘Inbound Rules’ and then search for Remote Assistance (RA Server TCP-In). We make sure it is enabled.
9. Now we look for ‘Remote Desktop – User Mode (TCP-In and UDP-In)’. We make sure they are enabled and 3389 is the port.
11. Finally, we try establishing a connection again.
Solution 3: Clear Custom DNS Servers
We clear the custom DNS server(s) before establishing a remote connection. This applies to both the host and target system. Here is how we do it:
1. First, we right-click on the Network icon in the taskbar and select Open Network and Internet settings.
2. Next, we click on ‘Change adapter options’.
3. After that, we right-click on the adapter and select Properties.
4. Here we highlight Internet Protocol Version 4 and select Properties.
5. Also, we make sure that the ‘Obtain DNS server address automatically’ is selected.
6. Finally, we click OK and try connecting again.
Solution 4: Enable Remote Desktop settings
Here are the steps that we follow to check whether the Remote desktop settings are enabled on the computer or not.
1. First, we press Windows key+I.
2. After that, we go to the “System“.
3. On the left-hand side, when the System window appears, we scroll down to choose the “Remote Desktop“.
4. On the right side, we check if the “Enable Remote Desktop” is switched to “ON” or not.
Solution 5: Make Sure That All Computers Use the Same Type of Network Profile.
1. First, we click on the network icon in the taskbar.
2. Next, we connect to any preferrable network.
3. Then we click on Properties.
4. In the Settings for All PCs window, we select Public or Private.
5. Now finally, we try to see if this solves the problem.
Solution 6: Run SFC scan in PowerShell (Admin)
1. Press Win+X >> select PowerShell (Admin).
2. Next, we type the below command and press Enter.
/sfc scannow3. It takes some time for the process to complete. Then we check if the issue persists.
[Need any further assistance in fixing Windows errors? – We are here to help you]
Conclusion
In short, this error occurs while trying to connect to the target system on the same or a different network. Today, we saw the solution provided by our Support Engineers.
PREVENT YOUR SERVER FROM CRASHING!
Never again lose customers to poor server speed! Let us help you.
Our server experts will monitor & maintain your server 24/7 so that it remains lightning fast and secure.
GET STARTED
var google_conversion_label = «owonCMyG5nEQ0aD71QM»;
The error code 0x104 in Remote Desktop Connection (RDP) is a common issue encountered when connecting to a remote computer. This error typically indicates a problem with network settings, firewall configurations, or DNS resolution. In this guide, we’ll explore the causes of Remote Desktop can’t find the computer error code 0x104 and provide step-by-step solutions to fix it effectively.
What Causes Error Code 0x104 in Remote Desktop?
The error code 0x104 occurs when your computer cannot locate the target machine through Remote Desktop. Common causes include:
- Incorrect Computer Name or IP Address
- Network Configuration Issues
- Firewall Blocking the Connection
- Remote Desktop Not Enabled on the Target PC
- DNS Resolution Problems
- Outdated RDP Settings
How to Fix Remote Desktop Can’t Find the Computer Error Code 0x104: Step-by-Step Guide
Step 1: Verify Computer Name and IP Address
The first step is to confirm that the computer name or IP address you’re trying to connect to is correct.
Steps to Check IP Address:
- On the target computer, press the Win + R button, type cmd, & hit Enter.
- In the Command Prompt, type:
ipconfig
- Note the IPv4 Address of the computer.
On the client computer, ensure you use this IP address for the RDP connection rather than the computer’s name to avoid DNS issues.
Step 2: Ensure the Remote Desktop is Enabled
- On the target computer, press Win + I to open Settings.
- Go to System → Remote Desktop.
- Enable the toggle for Remote Desktop.
- Confirm your selection by clicking Confirm.
- Note the PC name shown here as it’s required for the connection.
Step 3: Configure Firewall Settings
Windows Firewall such as blocking the Remote Desktop connection.
Steps to Allow Remote Desktop Through Firewall:
- Press the Win + R button and type firewall.cpl, & hit Enter.
- Click Permission for an app or feature through Windows Defender Firewall.
- Searching Remote Desktop in the list & ensuring both Private & Public are checked.
- Click OK to save changes.
Step 4: Enable Network Discovery
If Network Discovery is disabled, the RDP connection may fail.
Steps to Enable Network Discovery:
- Open the Control Panel & navigate to the Network & Sharing Center.
- Click Change advanced sharing settings.
- Under Private network settings, ensure Turn on network discovery is selected.
- Save changes.
Step 5: Verify DNS Settings
If DNS settings are incorrect, your computer may be unable to resolve the remote machine’s name.
Steps to Flush DNS Cache:
- Press the Win + R button, type cmd, & hit Enter.
- In the Command Prompt, type:
ipconfig /flushdns
- Press Enter to clear the DNS cache.
If issues persist, consider setting Google DNS for improved resolution:
-
- Open Control Panel.
- Go to Network and Internet → Network Connections.
- Right-click your active network and select Properties.
- Select Internet Protocol Version (4) four (TCP/IPv4) & click Properties.
- Select Use the seeing DNS server addresses & enter:
- Preferred DNS server: 8.8.8.8
- Alternate DNS server: 8.8.4.4
- Click OK to save changes.
Step 6: Check Port Forwarding (For External Connections)
If you’re connecting from outside your network, ensure port forwarding is correctly configured.
Steps to Enable Port Forwarding:
- Access your router’s admin panel by typing its IP address (e.g., 192.168.1.1) into your browser.
- Log in with your router credentials.
- Locate the Port Forwarding section.
- Forward TCP Port 3389 to the internal IP address of the target computer.
- Save changes and restart your router if necessary.
Step 7: Use the Correct RDP Protocol Settings
Outdated or incorrect protocol settings may cause connection issues.
Steps to Adjust RDP Settings:
- Open Remote Desktop Connection by pressing Win + R, typing mstsc, and hitting Enter.
- Click Show Options.
- Run to the Advanced tab & click Settings under Merge from anywhere.
- Choose Use these RD Gateway server settings and enter the appropriate server address.
- Click OK to save.
Step 8: Disable VPN or Proxy
A VPN or proxy connection can sometimes interfere with Remote Desktop. Try disabling them temporarily to look if it resolves the issue.
Steps to Disable VPN/Proxy:
- Open Settings → Network & Internet.
- Go to the VPN tab and disconnect any active connections.
- In the Proxy tab, ensure no proxy server is enabled.
Step 9: Update Windows and Network Drivers
Outdated drivers or pending updates may cause RDP issues.
Steps to Update Windows:
- Open Settings → Windows Update.
- Click Checking for updates & install any pending updates.
Steps to Update Network Drivers:
- Press Win + X and select Device Manager.
- Expand the Network adapters section.
- Right-click your network adapter and choose Update driver.
- Select Search automatically for updated driver software.
Step 10: Perform a Network Reset
If none of the above steps work, resetting your network settings may help.
Steps to Reset Network Settings:
- Open Settings.
- Run to Network & Internet → Advanced network settings.
- Click Network reset and follow the prompts.
Conclusion
The Remote Desktop error code 0x104 can be frustrating, but with careful troubleshooting, it can be resolved. By verifying network settings, configuring firewalls, updating system drivers, and ensuring proper DNS configurations, you can restore your RDP connection quickly. If you continue facing issues, consider seeking professional IT support for deeper network analysis.
RDP (Remote Desktop Protocol) is a Windows Utility that allows users to access a computer on the same network or even a different network without any physical access. With this feature, you can control any target system or network with just a few clicks. There are third-party apps also that offer similar services but some users just prefer to use the Windows Desktop Protocol. While it’s a free tool, it however comes with its downsides and you’ll be facing some errors, one of such is Error Code 0x104.
The 0x104 remote desktop is shown when you want to connect to a target system on your network or a different network. The error message reads as:
“We couldn’t connect to the remote PC because the PC can’t be found. Please provide the fully-qualified name or the IP address of the remote PC, and then try again.”
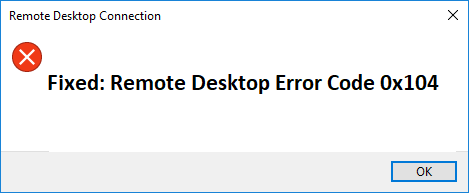
Remote Desktop Error Code 0x104
This could be because of wrong network discovery options or DNS settings. Even firewalls can block the connection to compromise your privacy settings and block the system that’s on the network.
Check Also: Remote Dekstop Error 0x204
In this post, we’ll outline how to fix the Microsoft remote desktop 0x104 including the causes and solutions, plus also some tips that will help you avoid the error.
Causes Of Microsoft Remote Desktop 0x104
-
DNS Settings
This is the case especially if you’re using custom DNS servers, or you’ve altered DNS settings in a way they’re not favoring Windows Remote Desktop. Removing custom DNS or any settings that are causing the problem will help you establish the connection successfully.
-
Port blocked By Firewall
The Remote Desktop is utilizing port 3389 when using the RDP connection and if this port is blocked by a Firewall or any Antivirus software, you cannot connect to the systems you’re trying to.
-
Network Discovery is switched OFF
When this is option is turned off, which is under “Network Sharing”, you can’t establish a connection to your target systems, and the error code 0x104 will be displayed on the Remote desktop.
These are the three major causes of the error code 0x104 on remote desktop. Let’s now look at the possible solutions.
How To Fix Remote Desktop Error Code 0x104
-
Turn Network Discovery ON
This is the option that will determine whether your PC is able to scan other networks or systems. By default, it should be ON, but if it happens that it’s turned off, it’s probably the reason why you cannot connect using the Remote desktop. Here is how you can turn it ON:
-
- Go to Control Panel, you can search for it in Windows search.
- Select “Network and Internet” and then “Network and Sharing Center”.
- On the left pane, you can see the option “Change advanced sharing settings”.
- You should now expand the network profile you’re using and choose “Turn ON network discovery”.
- Click “Save Changes” to apply the settings.
- Restart your PC and check to see if the error code 0x104 is gone or not.
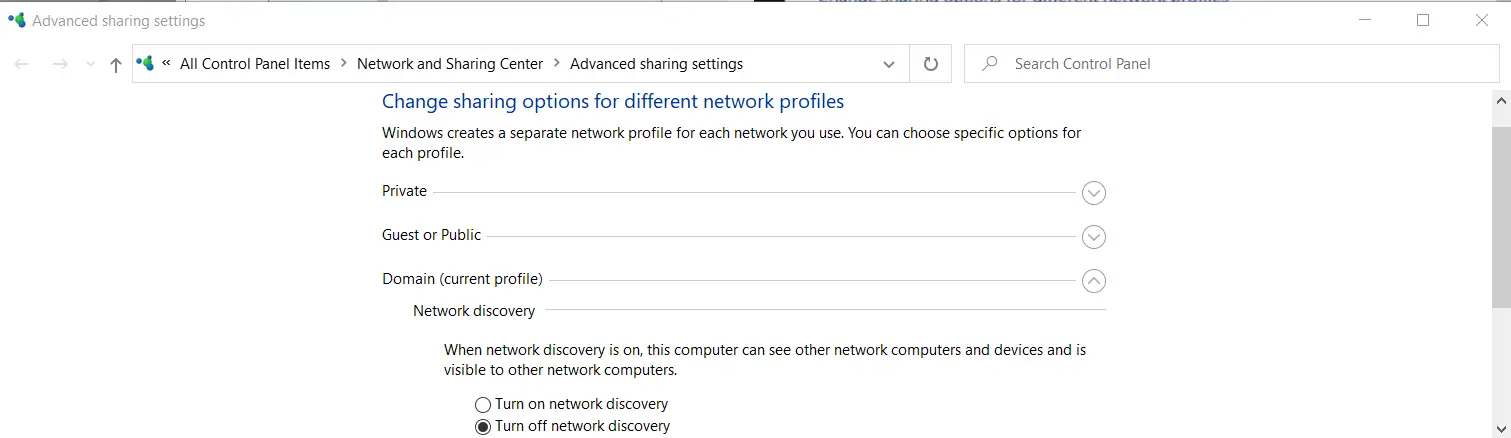
Turn Network Discovery ON
-
Provide permission for Port 3389 on Firewall
As mentioned, when this port is blocked you cannot establish connections. So what you want to first do is to disable Windows Firewall or any other antivirus software you might be using. Once you check and the error is gone, you then turn them ON again, but you’ll have to change your settings to allow Port 3389 to run. Whatever security software you’re using just make sure Port 3389 isn’t blocked. Here is how to allow port 3389 on the Firewall.
-
- Open “Remote Settings” by typing it in Windows Search and Hit Enter.
- System windows will now open and you can see “Remote Setting”, click on that.
- Click on the “Remote” Tab and under the Remote Desktop you’ll see the option to tick the box for “Allow remote connections to this computer”.
- Next, you head over to the control panel Manager.
- Click on “System and Security” and then “Windows Defender Firewall”.
- By your left pane, you can see the “Advanced Settings”, click on that.
- Then you select “Inbound Rules”, you now locate “Remote Assistance (RA Server TCP-In), you should enable this option.
- Then you look for “Remote Desktop – User Mode (TCP –In and UDP-In), ensure that they’re enabled, the port to add should be 3389. You can see and check the port by making the local port column visible, you just need to expand the Window.
- Go ahead and setup a new connection with Remote Desktop to see if the problem is fixed.
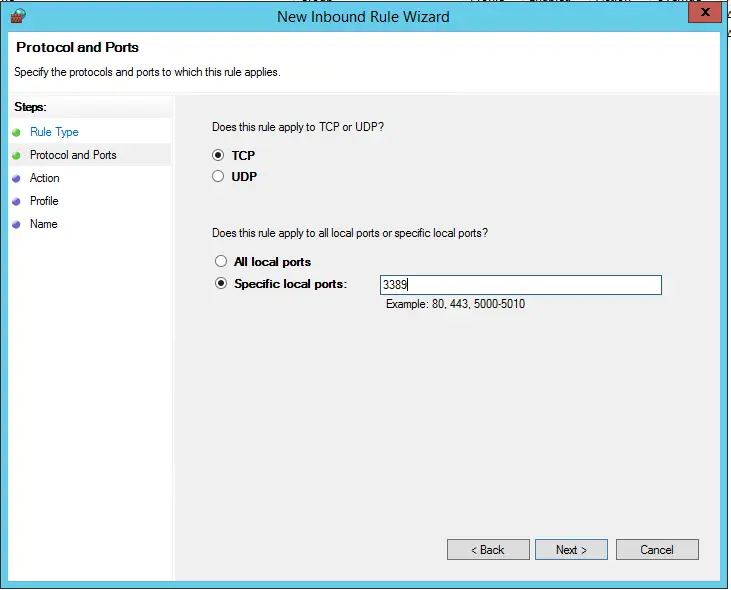
Provide permission for Port 3389 on Firewall
-
Remove Custom DNS Servers
You need to clear custom DNS servers if that’s what you’re using on your System. This is applicable to both the host and target systems. Here is how you can do that:
-
- Locate the Network icon that’s on the taskbar, right-click on it and select “Open Network and Internet Settings”.
- From the right pane menu, you should click “Change adapter settings”
- Locate your adapter and right-click on it, select “Properties” from the options.
- You then click on “internet protocol version 4 and also select “properties”.
- You should ensure that the option “Obtain DNS server address automatically” is checked.
- Click OK and restart your PC and then proceed to establish the connection.
-
Ensure that all computers are using the same network profile type
- Click the Network icon on the taskbar which is near the speaker icon.
- You should connect to the available networks you’re using.
- Then select properties.
- On the settings windows, you should choose either “public or Private” for the computers you’re trying to connect.
- You can go back and check to see if the problem is fixed.
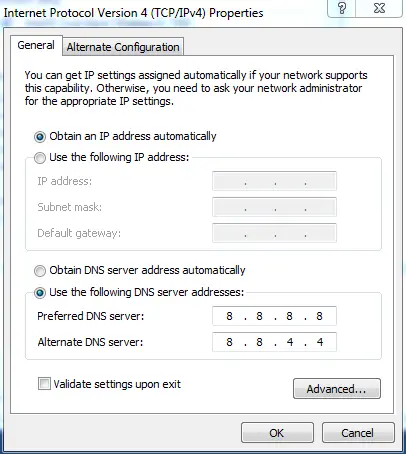
Change your DNS
-
Run SFC Scan with PowerShell
- Press Windows + X keys.
- Select PowerShell (Admin) from the options.
- Type /sfcscannow and hit enter.
- Wait until the process is finished and then check to see if the problem is now resolved.

WerFault Error SFC scan now command
This is it on how to fix error code 0x104 when using a remote desktop on your PC. Let us know how things have worked for you and if you also like to share other methods not mentioned here, please drop them in the comments.
RDP (Remote Desktop Protocol) is a Windows Utility that allows users to access a computer on the same network or even another network without any physical access rights. With this feature, you can control any target system or network with just a few clicks. There are third-party applications that also provide similar services, but some users just prefer to use the Windows Desktop Protocol. Although this is a free tool, however, it also has its downsides and you will encounter several errors, one of which is Error Code 0x104.
Remote screen 0x104 is displayed when you want to connect to a target system on your network or another network. The error message reads as:
We couldn’t connect to the remote PC because the PC can’t be found. Please provide the fully-qualified name or the IP address of the remote PC, and then try again.
This could be due to wrong network detection options or DNS settings. Even firewalls can block connections to invade your privacy settings and block systems on the network.
In this post, we will show how to fix Microsoft remote desktop error 0x104 including causes and solutions, plus some tips that will help you avoid the error.

Cause of Microsoft Remote Desktop 0x104
DNS settings
This is especially the case if you are using a custom DNS server or you have changed your DNS settings in such a way that they do not like Windows Remote Desktop. Removing the custom DNS or whatever setting is causing the problem should help you establish a successful connection.
Port is blocked by firewall
Remote Desktop is using port 3389 when using RDP connection and if this port is blocked by Firewall or any Anti-Virus software you cannot connect to the system you are trying to.
Network Discovery is OFF
When this option is disabled, in “Network Sharing” you cannot establish a connection with your target system and error code 0x104 will be displayed on the Remote Desktop.
These are the three main causes of error code 0x104 on remote computers. Now let’s look at possible solutions.
Solution 1. Turn on Network Discovery
Network Discovery is an option using which you can determine if your system can view/scan other systems on the network. You must ensure that this option is enabled to establish an RDP connection. Here’s how to do it:
1. Open Control Panel.
2. Go to Network and Internet > Network and Sharing Center.
3. Then, on the left side, click Change advanced sharing settings.
4. Expand the network profile you are currently using and select Turn on network discovery

5. Click Save Changes.
Video:
Solution 2. Enable Remote Desktop settings
You must check that Remote desktop is enabled on your computer.
1. You need to press Windows key + I. Then you have to go to System.
2. When the System window appears, on the left side, scroll down to select Remote Desktop
3. On the right side, check if Enable Remote Desktop is switched to ON

After doing this, will you be able to access the remote desktop again.
Solution 3. Allow Remote assistance through the firewall
Sometimes the firewall may not allow some specific rules thus can cause this kind of error.
1. Press the Windows key from the keyboard. Here type Windows Defender Firewall. Then press Enter.

2. On the left side, click Advanced Settings.

3. When Windows Defender with Advanced Security opens, click Inbound Rules.
4. Then you have to scroll down to find Remote Assistance (RA Server TCP-In). Right click on the rule and then click Enable Rule.

5. Just below you will notice two more rules named Remote Desktop – User Mode (TCP-In) and Remote Desktop – User Mode (UDP-In).
6. Same as before right click these two rules one by one and then click Enable Rules to enable both rules.
7. Now check if the ‘Local Port’ for these two rules is set to 3389.

After doing all this, close the window.
Try connecting to this desktop using remote access.
Solution 4. Clear Custom DNS Servers
1. Open WinX menu using Windows+X keyboard shortcut.
2. From the menu list, select Settings > Network & Internet.
3. Move to the right pane and click on Change adapter options.
4. On the Network Connections page, look for your adapter.
5. Once you find, right-click on it and select Properties option.
6. On the respective properties wizard, make sure you’re on the Networking tab.
7. Thereupon, mark the checkbox next to Internet Protocol Version 4 and then select the Properties button.
8. Also, make sure Obtain DNS server address automatically is selected.

9. Click on the OK button to save the changes and then try to connect it again.
Solution 5. Run SFC Scan with PowerShell
1. Press Windows + X keys. Select PowerShell (Admin) from the options.
2. Type sfc /scannow and hit enter.
Wait until the process is finished and then check to see if the problem is now resolved.
Here’s how to fix error code 0x104 when using remote desktop on your PC. Let us know how things have worked for you, and if you also want to share other methods not mentioned here, feel free to drop them in the comments.















