29 ноября 2024 г. 10:12
4721
Содержание:
- Почему возникает ошибка активации 0xC004C060
- Пошаговые решения для устранения ошибки активации 0xC004C060
- Часто задаваемые вопросы об ошибке 0xC004C060
Ошибка активации Windows 10 или 11 с кодом 0xC004C060 — это не редкость и не повод для паники. Этот код ошибки говорит о проблемах с активацией, связанных с самим ключом продукта. Причины могут быть разными: от недействительного или устаревшего ключа до блокировки Microsoft. Если вам необходим новый подлинный продукт, купить официальный ключ активации Windows можно В НАШЕМ МАГАЗИНЕ с мгновенным получением товара онлайн и доставкой на Вашу электронную почту. В этой статье разберём, как устранить ошибку 0xC004C060, рассмотрим возможные причины и предложим доступные и проверенные решения, чтобы Вам не пришлось искать ответы на других сайтах.
Почему возникает ошибка активации 0xC004C060
Понимание причин ошибки помогает подобрать лучшее решение. Вот основные причины, по которым вы можете столкнуться с ошибкой активации 0xC004C060:
- Ключ может не подходить для вашей версии Windows, быть поддельным или уже использованным на другом устройстве.
- Если ключ нарушает условия использования, Microsoft может заблокировать его.
- Некоторые ключи выдаются с ограниченным сроком действия, и после его истечения они становятся неактивными.
Иногда схожие проблемы проявляются и в других аспектах работы системы. Например, пользователи Windows 10 могут столкнуться с неисправностями панели поиска, что также требует внимания и устранения.
Пошаговые решения для устранения ошибки активации 0xC004C060
Не нужно бояться технических деталей, здесь всё просто. Мы рассмотрим несколько методов, начиная с самых простых и двигаясь к более сложным решениям, которые помогут вернуть систему в активное состояние. Они одинаково эффективны как для Windows 10, так и для Windows 11.
Воспользуйтесь встроенным средством устранения неполадок
Windows 10/11 оснащена встроенным средством устранения неполадок, которое автоматически ищет и устраняет ошибки активации. Это первый шаг, который стоит попробовать:
- Откройте «Настройки» → «Обновление и безопасность» → «Активация».
- В разделе «Активация» нажмите кнопку «Устранение неполадок».
- Дождитесь окончания проверки и следуйте предложенным инструкциям.
Средство устранения неполадок попытается повторить попытку активации или предложит подсказки, что может быть не так. Это часто помогает, если ошибка вызвана временным сбоем или некорректной попыткой активации.
Проверьте ключ с продавцом лицензии
Если ошибка остаётся, проверьте свой ключ у продавца, особенно если покупка была недавней. Обратитесь в службу поддержки вашего поставщика и уточните статус ключа. Надёжные продавцы могут заменить ключ или предложить варианты решения проблемы.
Приобретите новый ключ продукта, если текущий заблокирован
Когда продавец подтвердил, что ваш ключ заблокирован, или активация так и не прошла, самым простым решением будет покупка нового лицензионного ключа. Такой ключ активации вы можете приобрести ЗДЕСЬ абсолютно недорого, а главное, быстро. Новый ключ позволит избежать проблем с активацией в будущем, так как он гарантированно подлинный и обеспечивает возможность повторной активации в случае сбоев.
Обновите систему и перезагрузите компьютер
Иногда установка последних обновлений Windows решает проблему с активацией. Это простой шаг, который стоит попробовать перед обращением в техническую поддержку:
- Перейдите в «Настройки» → «Обновление и безопасность» → «Центр обновления Windows» и проверьте наличие доступных обновлений.
- Установите все обновления и перезагрузите компьютер.
После перезагрузки попробуйте активировать Windows снова. Если ошибка остаётся, переходим к заключительным решениям.
Обращение в службу поддержки Microsoft
Если вы уверены, что ваш ключ подлинный, но активация всё равно не проходит, обратитесь в службу поддержки Microsoft. Специалисты могут помочь удалённо активировать вашу систему или проверить, почему именно возникла проблема.
Для связи с Microsoft:
- Перейдите на официальный сайт поддержки Microsoft и выберите чат с оператором или звонок.
- Будьте готовы предоставить информацию о покупке и вашем ключе. Это ускорит процесс и поможет оператору быстрее понять, что пошло не так.
Ошибка активации 0xC004C060 в Windows 10/11 — это не конец света. Следуя приведённым инструкциям, вы сможете устранить эту проблему. Воспользуйтесь встроенным средством устранения неполадок, свяжитесь с продавцом или Microsoft, и если потребуется, приобретите новый лицензионный ключ для стабильной и бесперебойной работы вашей системы.
Часто задаваемые вопросы об ошибке 0xC004C060
Если ключ заблокирован, можно ли его активировать снова?
Нет, если ключ заблокирован Microsoft, его невозможно использовать повторно. Самый быстрый способ исправить проблему — приобрести новый ключ.
Могу ли я активировать Windows 10/11 без ключа?
Возможность использовать Windows без активации ограничена. Неактивированная Windows имеет урезанный функционал, например, вы не сможете изменить обои рабочего стола, и вас будут беспокоить уведомления об активации.
Активация позволяет убедиться, что ваша копия Windows подлинная и не используется на большем числе устройств, чем разрешено условиями лицензионного соглашения на использование программного обеспечения корпорации Майкрософт. В этой статье приведены инструкции по диагностике и устранению распространенных ошибок активации в Windows.
Если вам требуется помощь по поиску ключа продукта, см. статью Как найти ключ продукта Windows. Информацию об устранении неполадок и другие сведения об обновлении Windows 11 см. в разделах Обновление Windows: Вопросы и ответы или Устранение неполадок при обновлении Windows. Сведения об обновлении до Windows 11 см. в разделе Обновление до Windows 11: вопросы и ответы.
Активация Windows
-
Общие сведения об активации, в том числе о том, как выбрать способ активации, см. в разделе Активация Windows.
-
Дополнительные сведения о повторной активации Windows 11 после внесения изменений в оборудование см. в разделе Повторная активация Windows после смены оборудования.
-
Инструкции по активации более ранних версий Windows см. в разделе Активация Windows 7 или Windows 8.1.
Если у вас возникли проблемы при активации Windows 11, выполните следующие действия, чтобы устранить ошибки активации:
-
Убедитесь, что на устройстве установлены все последние обновления и оно работает под управлением Windows 11. В поле поиска на панели задач введите winver и выберите пункт Winver из списка результатов. Вы увидите версию и номер сборки Windows.
Не работаете с Windows 11? Инструкции по обновлению устройства см. в разделе Обновление Windows. -
Используйте средство устранения неполадок активации для устранения простых ошибок. Дополнительные сведения см. в разделе Использование средства устранения неполадок активации ниже.
-
Если ошибка не устранена, просмотрите список кодов ошибок ниже и выполните действия, предлагаемые для ее решения.
-
Убедитесь, что сообщение об ошибке не изменилось. Иногда при запуске средства устранения неполадок активации или при попытке активации код и сообщение об ошибке изменяются. Если код ошибки изменился, найдите новый код ниже и выполните рекомендуемые действия. (Если вы получаете код ошибки, которого нет в списке на этой странице, обратитесь в службу поддержки клиентов.)
Еще не работаете с Windows 11? См. разделы Активация Windows или Активация Windows 7 или Windows 8.1.
Запуск средства устранения неполадок активации Windows
Если вы используете устройство Windows 11, начните с запуска автоматического средства устранения неполадок активации Windows в приложении «Получить справку». Он автоматически запустится диагностика и попытается устранить большинство проблем. Если вы используете более раннюю версию Windows или мобильное устройство, перейдите к разделу Наиболее распространенные ошибки активации Windows .
Запустите средство устранения неполадок в разделе «Справка»
Наиболее распространенные ошибки активации Windows
Далее описаны некоторые из самых распространенных ошибок, с которыми вы можете столкнуться при активации, а также возможные способы их устранения для Windows 11. Если вы получаете код ошибки, которого нет в списке на этой странице, обратитесь в службу поддержки клиентов.
Если вы бесплатно обновили систему до Windows 11, но устройство не активировано, убедитесь, что установлена последняя версия Windows 11. В этой версии улучшены процессы активации и устранения связанных с ней ошибок. Дополнительные сведения об обновлении Windows приведены в статье Центр обновления Windows: ВОПРОСЫ И ОТВЕТЫ.
-
Дополнительные сведения о том, как работает активация в Windows 11 или Windows 10, см. в разделе Активация Windows.
-
Дополнительные сведения об активации Windows 7 или Windows 8.1, включая активацию по телефону, см. в разделе Активация Windows 7 или Windows 8.1.
|
Ошибка |
Что она означает и как ее исправить |
|---|---|
|
0xC004F211— Windows сообщила, что оборудование вашего устройства изменилось. 0xC004F213 . Windows сообщила, что ключ продукта не найден на вашем устройстве. |
Лицензия Windows связана с оборудованием вашего устройства. Значительные изменения оборудования, например замена системной платы, могут помешать Windows найти соответствующую лицензию при перезапуске устройства. Если на вашем устройстве установлена предустановленная windows и вы заменили системную плату, может потребоваться приобрести новую лицензию. Чтобы приобрести или активировать лицензию, выполните приведенные далее действия.
Передача лицензии Windows после изменения оборудования: Корпорация Майкрософт предлагает путь исключения для передачи лицензии Windows после изменения оборудования. Чтобы использовать этот параметр, убедитесь, что вы вошли с той же учетной записью Майкрософт , прежде чем вносить изменения в оборудование.
|
|
0xC004F212. Ключ продукта, используемый на этом устройстве, несовместим с этим выпуском Windows. Возможно, вам потребуется обратиться в магазин или компанию, в которой вы приобрели Windows, ввести другой ключ продукта или посетить Microsoft Store, чтобы купить подлинную копию Windows. |
При переустановке Windows 11 с цифровой лицензией вам будет предложено выбрать выпуск для установки. Выбор выпуска, отличного от того, на который вы лицензируете, может привести к этой ошибке Если вы подозреваете, что установлен неправильный выпуск, выберите Пуск > Параметры > Активация> системы, а затем выберите Устранение неполадок. Если средство устранения неполадок определяет действительную цифровую лицензию для другого выпуска Windows 11, оно уведомит вас и предоставит инструкции по установке правильного выпуска.Открыть параметры активации |
|
Предупреждение «Срок действия вашей лицензии Windows скоро истечет» |
Это может произойти, если на вашем устройстве установлен клиент корпоративной лицензии. Клиенты с корпоративными лицензиями для Windows 11 Pro обычно используются крупными организациями для развертывания Windows 11 на многочисленных компьютерах. В таких случаях активацией обычно управляет ваша организация. Обратитесь к системному администратору для получения дополнительной помощи. Дополнительные сведения см. в разделе Устранение проблем с истечением срока действия лицензии Windows. |
|
0x803f7001 |
Если вы столкнулись с кодом ошибки 0x803F7001, это означает, что не удалось найти действительную лицензию Windows 11 для активации Windows на вашем устройстве. Чтобы активировать Windows, выполните приведенные далее действия.
Примечание: Ключ продукта обычно можно найти в сообщении электронной почты с подтверждением, полученном при покупке Windows, в упаковке устройства или на наклейке сертификат подлинности (COA), расположенной на задней или нижней части устройства. Если вам требуется помощь по поиску ключа продукта, см. статью Как найти ключ продукта Windows. Дополнительные сведения о способах устранения ошибки с кодом 0x803F7001 см. в разделе Устранение ошибки активации Windows с кодом 0x803F7001. |
|
0x800704cF |
Это сообщение об ошибке означает, что мы не нашли действительную лицензию на Windows для вашего устройства. Вам нужно активировать Windows с помощью действительного ключа продукта. Ключ продукта должен быть указан в электронном сообщении, полученном для подтверждения покупки Windows, в упаковке устройства или сертификате подлинности, прикрепленном к устройству (сзади или внизу). Если вам требуется помощь по поиску ключа продукта, см. статью Как найти ключ продукта Windows. Если у вас есть действительный ключ продукта, используйте его для активации Windows. Вот как это сделать:
Если оборудование устройства значительно изменено (например, заменили системную плату), запустите средство устранения неполадок активации Windows, расположенное на странице параметров активации. Обратите внимание, что вам может потребоваться повторно пройти процедуру активации. Дополнительные сведения см. в разделе Использование средства устранения неполадок активации. Примечания:
|
|
0xC004C060, 0xC004C4A2, 0xC004C4A2, 0x803FA067L, 0xC004C001, 0xC004C004, 0xC004F004, 0xC004C007, 0xC004F005, 0xC004C00F, 0xC004C010, 0xC004C00E, 0xC004C4A4, 0xC004C4A5, 0xC004B001, 0xC004F010, 0xC004F050 |
Существует несколько причин отображения этих сообщений об ошибке:
|
|
0xC004C003 |
Эта ошибка может возникать из-за того, что введен недопустимый ключ продукта Windows 11. Ключи продукта уникальны: они назначены конкретному пользователю для установки на одном устройстве. Если какой-либо из ключей использовался (или попытался использоваться) на нескольких устройствах, оно помечается как недопустимое. Чтобы активировать Windows, вам потребуется указать другой ключ Windows, уникальный для вашего устройства. Если вы купили устройство у торгового посредника Windows 11 и считаете, что ключ должен быть действительным, обратитесь к торговому посреднику. Если вы приобрели устройство с предустановленной Windows 11 и увидели эту ошибку активации при его первом включении, обратитесь к производителю устройства. Если процесс активации на вашем устройстве отличается от описанного выше, попробуйте выполнить следующее:
|
|
0xC004F034 |
Эта ошибка может возникнуть, если вы указали недопустимый ключ продукта или ключ продукта для другой версии Windows. Введите действительный ключ продукта, соответствующий версии и выпуску системы Windows 11, установленной на вашем устройстве. Если ОС Windows установлена на устройстве, которое подключается к серверу службы управления ключами (KMS), обратитесь к специалисту службы поддержки вашей организации, чтобы получить дополнительные сведения об активации Windows. |
|
0xC004F210 |
Эта ошибка может возникнуть, если вы ввели ключ продукта для выпуска Windows, отличного от выпуска, установленного на вашем устройстве. Кроме того, эта ошибка может возникнуть, если вы ранее выполнили обновление до Windows 11, но текущая версия Windows, установленная на вашем устройстве, не соответствует версии вашего цифрового разрешения. Вы можете ввести действительный ключ продукта, соответствующий выпуску Windows, установленному на вашем устройстве, либо переустановить выпуск Windows 11, соответствующий вашей цифровой лицензии. Если ваше устройство работает под управлением ОС Windows 11 (версия 1607 или выше), для установки правильного выпуска Windows на вашем устройстве используйте средство устранения неполадок активации. Дополнительные сведения см. в разделе Использование средства устранения неполадок активации. |
|
0xC004E016, 0xC004F210 |
Эта ошибка может возникнуть, если вы указали ключ продукта для другой версии или выпуска Windows. Например, ключ продукта для корпоративного выпуска Windows 11 не может использоваться для активации выпусков Windows 11 Домашняя или Windows 11 Core. Введите ключ продукта, соответствующий версии и выпуску системы Windows, установленной на вашем устройстве, или приобретите новую копию ОС Windows в Microsoft Store. |
|
0xC004FC03 |
Эта ошибка может возникнуть, если устройство не подключено к Интернету или параметры брандмауэра не позволяют Windows завершить активацию через Интернет. Убедитесь, что устройство подключено к Интернету и брандмауэр не блокирует активацию Windows. Если проблема не устранена, попробуйте активировать Windows по телефону. В поле поиска на панели задач введите SLUI 04,выберите SLUI 04 из списка результатов, а затем следуйте инструкциям на экране, чтобы активировать Windows. Примечание: Если вы используете Windows 11 Pro для образовательных учреждений или Windows 11 Pro для рабочих станций, необходимо активировать Windows через Интернет. Активацию по телефону и SLUI 04 использовать нельзя. См. раздел Активация Windows 11 Pro для рабочих станций и Windows 11 Pro для образовательных учреждений. |
|
0xC004E028 |
Эта ошибка может возникнуть при попытке активации устройства, которое уже находится в процессе активации. Устройство следует активировать после выполнения первого запроса. |
|
0x8007267C |
Эта ошибка может возникнуть, если вы не подключены к Интернету или сервер активации временно недоступен. Убедитесь, что устройство подключено к Интернету и брандмауэр не блокирует активацию Windows. |
|
0xD0000272, 0xC0000272, 0xc004C012, 0xC004C013, 0xC004C014 |
Если сервер активации временно недоступен, ваша копия Windows будет автоматически активирована, когда этот сервер восстановит подключение. |
|
0xC004C008, 0xC004C770, 0x803FA071 |
Эта ошибка может возникнуть, если ключ продукта уже использован на другом устройстве или используется на большем числе устройств, чем разрешено условиями лицензионного соглашения на использование программного обеспечения корпорации Майкрософт. Для устранения этой проблемы необходимо купить ключ продукта для каждого из ваших устройств, чтобы активировать на них Windows. Если вы используете Windows 11, Windows можно приобрести в Microsoft Store:
Примечания:
|
|
0xC004F00F |
Эта ошибка может возникнуть, если вы ввели ключ продукта для корпоративного выпуска Windows, чтобы активировать Windows 11 Домашняя или Windows 11 Pro. Введите ключ продукта, который соответствует выпуску Windows, установленному на вашем устройстве. |
|
0xC004C020 |
Эта ошибка возникает, когда корпоративная лицензия (купленная у корпорации Майкрософт организацией для установки Windows на нескольких устройствах) была использована на большем числе устройств, чем разрешено условиями лицензионного соглашения на использование программного обеспечения корпорации Майкрософт. Чтобы устранить эту проблему, может потребоваться другой ключ продукта для активации Windows на вашем устройстве. За дополнительной информацией обратитесь к специалисту службы поддержки в вашей организации. |
|
0x8007232B, 0xC004F074, 0xC004F038, 0x8007007B |
Может потребоваться ввод пароля администратора или подтверждение выбора. |
|
0x80072F8F |
Эта ошибка может возникнуть, если на устройстве установлены неправильные дата и время, а также если у Windows возникли проблемы с подключением к веб-службе активации и ей не удается проверить ключ продукта. Чтобы проверить дату и время, нажмите кнопку Пуск > Параметры > Время и язык > Дата и время.Проверьте дату и время в параметрах Проверка подключения к Интернету.
Если средство устранения сетевых неполадок не обнаружило проблем с сетевым подключением, попробуйте перезагрузить устройство. |
|
0xC004E003 |
Эта ошибка может возникнуть после установки сторонних программ, меняющих системные файлы. Для завершения активации Windows необходимы определенные системные файлы. Можно попробовать восстановить состояние системных файлов на определенный момент времени в прошлом. При этом будут удалены все программы, установленные после этого момента времени, но ваши личные файлы не будут затронуты. Дополнительные сведения см. в разделе о восстановлении из точки восстановления системы в статье Параметры восстановления в Windows. |
|
0x80004005 |
Чтобы запустить средство устранения неполадок активации Windows 10, нажмите кнопку Пуск > Параметры > Обновление и безопасность > Активация, и выберите Устранение неполадок. Дополнительные сведения о средстве устранения неполадок см. в разделе Использование средства устранения неполадок активации. Открыть параметры активации Если это не поможет, то вам может потребоваться вернуть устройство в исходное состояние. Больше об этом можно узнать в соответствующем разделе статьи Параметры восстановления в Windows. |
|
0x87e10bc6 |
С нашим сервером активации или службой лицензирования произошла ошибка. Повторите попытку через несколько минут, а затем выполните следующие действия по восстановлению лицензии Windows 11 Pro: Чтобы запустить средство устранения неполадок активации Windows 10, нажмите кнопку Пуск > Параметры > Система > Активация , а затем выберите Устранение неполадок.Открыть параметры активации Когда средство диагностики и устранения неполадок завершит работу, выберите команду Перейти в Microsoft Store, чтобы запустить приложение Microsoft Store. Если приложение Microsoft Store указывает на наличие какой-либо проблемы, выберите Повторить попытку. Через несколько минут отобразится сообщение с благодарностью за активацию подлинной Windows, а затем еще одно сообщение, подтверждающее активацию Windows. Дополнительные сведения о средстве устранения неполадок см. в разделе Использование средства устранения неполадок активации. |
|
0x80070652 |
Эта ошибка может возникнуть, если на компьютере отсутствуют или повреждены компоненты обновления. Эта ошибка также может возникнуть из-за плохого сетевого соединения в системе. Используйте средство устранения неполадок Центра обновления Windows, чтобы проверить наличие и целостность компонентов обновления. Средство устранения неполадок поможет найти и в некоторых случаях устранить проблему. Также проверьте качество подключения к Интернету. |
|
Остальные коды ошибок |
Перейдите в раздел Справка Windows, введите код ошибки в поле Поиск справки в правом верхнем углу и выполните поиск. Внимательно просмотрите результаты поиска, чтобы убедиться в том, что вы используете решения, которые применимы именно к вашей ситуации. |
If you are been a Windows user for a long, then I don’t have to explain the importance of Activating the copy of Windows 11. While Activating Windows 11 is a straightforward task, many Windows 11 users are encountering the activation error code 0xc004c060 in Windows 11.
While this error code may seem problematic, you should know that this error code was also triggered on the previous Windows versions. So if you are someone who is already afflicted by this error code or thinking or purchasing the licensed Windows 11 version, you need to go through this comprehensive guide.
But before we begin the marathon of troubleshooting hacks, it is essential to know the main reason why you are getting the Windows 11 activation error 0xc004c060 on your Windows 11 PC.
Also Read: How To Change Microsoft Edge Kiosk Settings In Windows 11
Reasons for Windows 11 activation error 0xc004c060?
There is a greater chance of encountering the Windows 11 activation error 0xc004c060 if you are using a pirated copy of windows 11. Secondly, if the license key is invalid or, you got it from the unofficial source, you are likely to get the activation error 0xc004c060.
So if you are sure that you are using an operating copy of Microsoft Windows 11, you will have to purchase genuine windows to get rid of the error.
However, if you have a genuine copy of windows and still getting the activation error 0xc004c060 in Windows 11, try the troubleshooting hacks mentioned below.
Also Read: How To Clean Install Windows 11
Update Windows
- Go to Windows 11 settings using the Windows+I shortcut key.
- Now choose the Windows Update option from the left pane.
- Next, click on the Check For Updates button located on the right pane of the Settings window.
- Now Windows will scan for the available updates and if you find one, click on the Download and Install button visible here.
Run Windows Troubleshooter
- Once again launch the Settings in Windows 11 using the Windows+I Shortcut.
- Next, go to System settings from the left pane and choose the Activation tab from the left sidebar of System settings.
- Next, click on the Activation State button.
- If Windows 11 is not activated, a troubleshooter will be visible in this section.
- Press the Run button present next to it and then all you need to do is to follow the step-by-step process.
- Once the troubleshooter finishes operating, reboot your PC to apply the changes.
Also Read: 4 Ways To Find Your IP Address On Windows 11 PC
Enable Software Protection Service
If the above two methods did not work, the next thing to do is to enable Windows 11 services. If you are not sure how here is what you need to do:
- Bring up the Run dialog box using the Windows+R shortcut key.
- Now type services.msc in the command line and hit the enter key.
- Doing so will take you to the Windows 11 services window.
- Now search for Software Protection Service here and choose the Properties option from the context menu.
- Here, if the service is marked as Disabled, press the Start button that you will find under Status.
- Finally, press the Ok button to apply the changes.
Run SFC scan and DISM tool
If you are still encountering the error, its time to run SFC Scan and DSIM tool. So let’s proceed to do it:
- Go to the Search Menu of Windows 11 using the Windows + S hotkey.
- Now type Windows Terminal in the search bar and then choose the Run As Administrator option from the right pane.
- Choose the Yes option from the User Access Control panel that appears on the screen.
- Now use the Ctrl + Shift + 2 shortcut key to open Command Prompt.
- When there, copy-paste the following command and press the enter key to summon the DSIM tool.
DISM.exe /online /cleanup-image /scanhealth
DISM.exe /online /cleanup-image /restorehealth
DISM.exe /online /cleanup-image /startcomponentcleanup
- When the DSIM tool finishes running successfully, copy-paste the following command to run SFC scan on your Windows 11 PC.
sfc /scannow
Also Read: How To Use PowerToys In Windows 11?
Activate Windows 11 via Command Prompt
If none, of the methods mentioned here, worked for you, you can try activating Windows 11 via the Command Prompt window. This is more like a workaround and has a high success rate. So let’s try activating Windows 11 via Command Prompt:
- Bring Up the quick access menu in Windows 11 using the Windows+X shortcut key and then choose Windows Terminal from the list of options.
- Now choose Command Prompt from the two options that appear after tapping the down arrow.
- When in Command Prompt, type the following command without making a mistake and press the Enter key to execute it.
slmgr.vbs /ato
- If the command is executed successfully, a pop-up will appear on the screen alerting you about the same.
- In case the command fails, use this command to remove the current product key.
slmgr.vbs /upk
- Next, type the command given here to provide the product key.
slmgr.vbs /ipk XXXXX – XXXXX – XXXXX – XXXXX – XXXXX
Note: Replace the X given here with the actual product key.
Also Read: How To Factory Reset Windows 11 PC
Wrapping Up
That’s pretty much it! Hope the activation error code 0xc004c060 in Windows 11 is fixed now. If you know of some other workaround that can enable Windows 11 without activation error code 0xc004c060, don’t forget to mention it in the comments below.
Taiba Hasan
A tech enthusiast with a Post Graduate degree in Computer Applications, trying to make technology less complicated for novice users.
If you encounter the error code 0xc004c060 when you try to activate Microsoft Office 2021/2019/2016/2013 or Windows 10/11, you may try the troubleshooting tips in this post to fix the 0xc004c060 error. Some easy-to-use free computer software programs from MiniTool Software are also introduced to help you deal with various tasks.
What Does 0xc004c060 Error Mean?
If you see the error code 0xc004c060 when trying to activate Microsoft Office or Windows 10/11 system, it means the product key that you use to activate the software program is no longer valid. You may try the tips below to fix the 0xc004c060 activation error on Windows 10/11.
Also read: If you’ve experienced data loss due to hard drive failure, this article on hdd data recovery offers invaluable insights into the recovery process.
10 Tips to Fix 0xc004c060 Activation Error
Tip 1. Update Microsoft Office
- Open any Office application like Word.
- Click File > Account.
- Under Product Information, click Update Options > Update Now to update Microsoft Office.
After you installed the latest updates of Office, you can check if the Microsoft Office activation error 0xc004c060 is gone, if not, try other solutions below.
Tip 2. Use Office Online Repair
- Press Windows + R, type control, and press Enter to open Control Panel.
- Click Uninstall a program under Programs.
- Right-click your Office program and select Change.
- Select Quick Repair to start repairing Office problems with the Office repair tool.
Tip 3. Run Windows Office Activation Troubleshooter
Microsoft provides a free tool named Microsoft Support and Recovery Assistant. This tool can help you check and fix problems with various Microsoft products like Windows system, Microsoft Office, Outlook, etc. You can also use this tool to fix Office activation errors.
- You can download and install Microsoft Support and Recovery Assistant (SaRA) on your computer. The download link is https://www.microsoft.com/en-us/download/100607.
- Open this Office activation troubleshooter.
- Select the application or option that you have problems with.
- Select the problem you are suffering and it will start checking and fixing the issues automatically.
Tip 4. Run Windows Activation Troubleshooter
If you see the 0xc004c060 error when trying to activate Windows 10/11, you can run Windows Activation Troubleshooter to see if it can help automatically fix the 0xc004c060 activation error.
- Press Windows + R to open Windows Run dialog.
- Type ms-settings:activation in the Run dialog and press Enter to open the Windows activation settings. You can also click Start > Settings > Activation (or System > Activation) to easily get to the Activation tab.
- Click Troubleshoot in the right window. Please be noted that the Troubleshoot option is only available when your Windows computer is not activated.
- Windows Troubleshooter will run automatically to check the activation issues. If it finds an issue and recommends a fix, you can click the Apply this fix option to let it fix the problem for you.
- After it fixes the issues, you can restart your computer to see if your copy of Windows can be successfully activated.
Tip 5. Run a System Scan
If your computer has corrupted or missing system files, it may cause the 0xc004c060 activation error. You can run the DISM and SFC commands in Command Prompt to repair corrupted system files on your Windows computer. Check how to do it below.
- Press Windows + S, type cmd in the search box, right-click Command Prompt App, and select Run as administrator.
- In the Command Prompt window, you can type DISM /Online /Cleanup-Image /RestoreHealth command and press Enter. It will check and fix the corrupted system image files.
- Next, you can type sfc /scannow command and press Enter. This command helps repair corrupted system files in your computer.
Tip 6. Update Windows 10/11
You should make sure you installed the latest updates on your computer. To update Windows 10, click Start > Settings > Update & Security > Windows Update > Check for updates. To update Windows 11, click Start > Settings > Windows Update > Check for updates.
Tip 7. Try to Activate Windows 10/11 with CMD
If you have the product key at hand, you can use Command Prompt to activate Windows 10/11. Check the related post: How to activate Windows with CMD.
Tip 8. Perform a System Restore
If you encounter the 0xc004c060 activation error in Windows 10/11, you may run a system restore to restore your computer to a previous state to see if the problem can be fixed. To perform a system restore, you need to have turned on and created some system restore points on your computer.
- Press Windows + S, type system restore, and select Create a restore point. This will open the System Properties window.
- Under the System Protection tab, you can click the System Restore button under the System Restore section.
- Click Next and choose a system restore point to follow the on-screen instructions to restore your computer to a previous state. Then you can check if your computer is successfully activated.
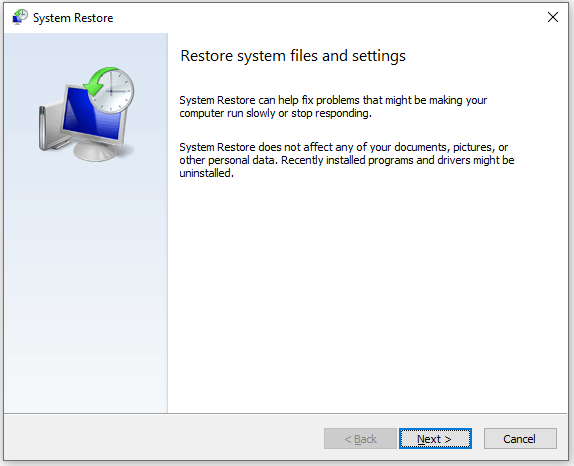
Tip: To turn on system restore, you can select your system drive and click Configure button. Tick the Turn on system protection option. Click Apply and click OK. To manually create a restore point, you can click the Create button.
Tip 9. Contact the Seller
If you buy the Office product key or Windows product key from third-party sellers, you can contact the seller for help. They may help you reactivate your Office/Windows or send you a new product key, if not, you can request a refund for your product.
Tip 10. Contact Microsoft Support
If you purchased Windows or Microsoft Office from Microsoft, you can contact the official Microsoft Support. They may help you activate your license remotely.
Free Data Recovery Software for Windows 10/11
For Windows users, here we introduce a free data recovery software program to help you recover deleted or lost data.
MiniTool Power Data Recovery is a professional data recovery program for Windows 11/10/8/7.
You can use this program to recover any deleted or lost files (documents, photos, videos, emails, audio, etc.) from various devices. It supports recovering data from Windows computers, USB flash drives, SD or memory cards, external hard drives, or SSDs.
It helps you recover mistakenly deleted files and restore data from various data loss situations like hard drive failure/corruption, malware/virus infection, system crashes, and more. You can even use it to recover data when the PC won’t boot by using its Bootable Media Builder.
It has an intuitive interface and is simple to operate. You can use it to recover data in a few simple steps.
Download and install MiniTool Power Data Recovery on your PC or laptop and use it to recover data by following the steps below.
MiniTool Power Data Recovery FreeClick to Download100%Clean & Safe
- Launch MiniTool Power Data Recovery to access its main UI.
- On the main interface, you can select a drive under Logical Drives and click Scan. You can also select a specific location like Desktop, Recycle Bin, or a specific folder to scan. If you don’t know the exact drive or location that contains your deleted/lost files, you can click the Devices tab and select the entire disk or device to scan.
- After the software finishes the scan, you can check the scan result to find if your wanted files are listed, if so, you can check them and click Save to choose a new location to store the recovered files. You should not store the recovered files in the original location to avoid data overwriting.
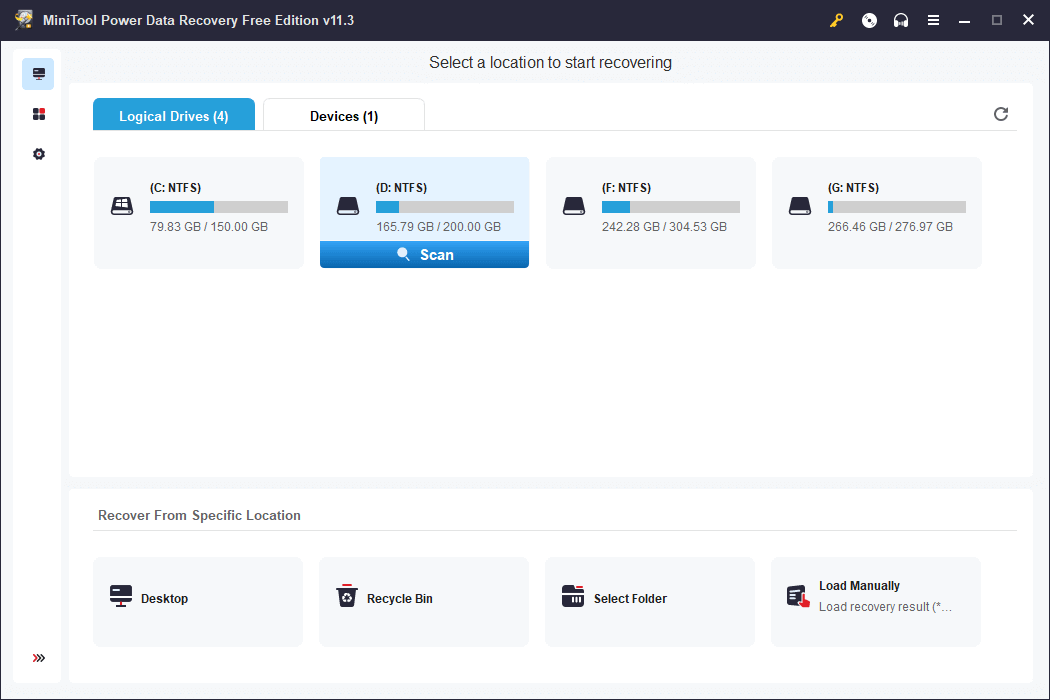
Tip: If you want to choose particular file types like Office files to scan, you can click the Scan Settings icon in the left panel on the main UI. In this window, you can choose the file types and click OK. Then the software will only scan those files in the drive/location/device.
Free Disk Partition Manager for Windows 10/11
Having an easy-to-use free disk manager at hand can make disk management tasks easier.
MiniTool Partition Wizard is a free disk management tool that lets you easily manage hard disks from all aspects.
If you want to create, delete, extend, resize, merge, split, format, or wipe partitions, you can use this tool to realize the task in a few clicks. Besides, it won’t cause any data loss.
It also lets you easily assign or change the drive letter of a hard drive, migrate OS to SSD/HD, copy disk, convert partition between FAT and NTFS format, check and fix disk file system errors and mark bad sectors, test hard drive speed, analyze hard drive space to remove unnecessary large files, and more.
Get this free disk partition manager for your Windows computer by clicking the button below.
MiniTool Partition Wizard FreeClick to Download100%Clean & Safe
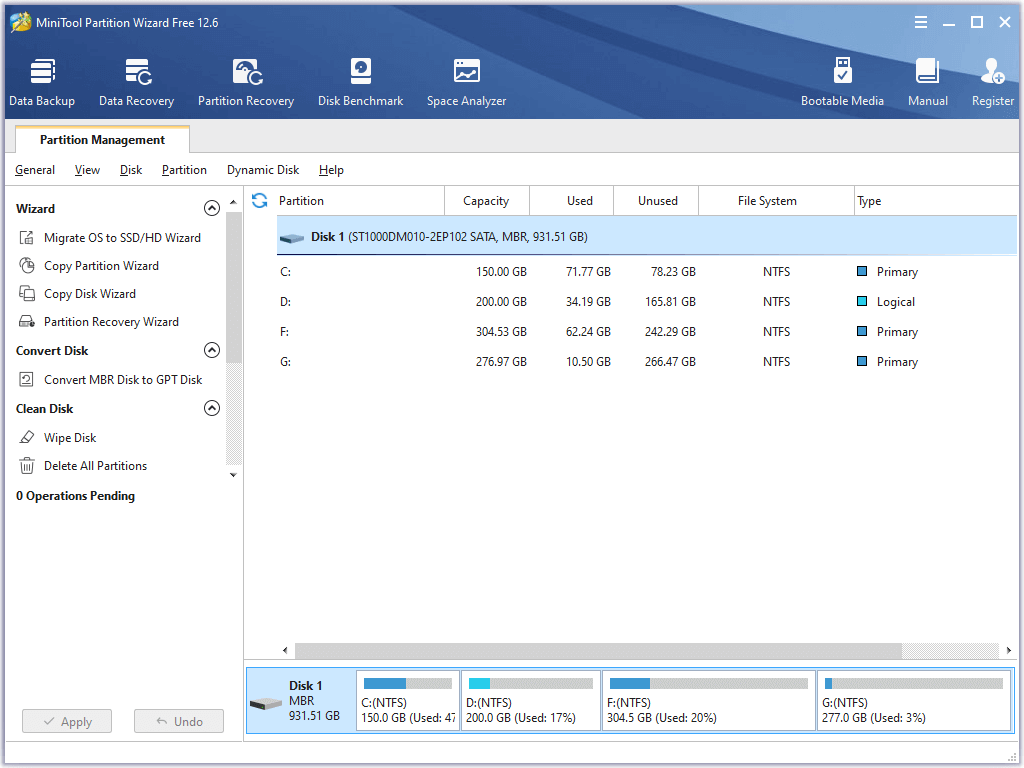
Free PC Backup Software for Windows 10/11
The best way to avoid permanent data loss is to make a backup. The common way to back up files we use is to manually copy and paste files to a USB, HDD, etc., or sync the files to a free cloud storage service. For large file backup or backing up a large number of files, you can use a professional data backup program.
MiniTool ShadowMaker is a top free PC backup software program. It can easily back up data on your PC and back up your Windows system.
You can click the Backup module on its main UI. Click the Source section and you can select files, folders, partitions, or the whole disk content to back up. After selection, you can click the Destination section to select a destination to store the backups. You can use an external hard drive, USB flash drive, or network drive to store the backups.
This program also supports file sync. You can click the Sync module on its main interface to start syncing files.
You can also use this program to create system image backups and easily restore your computer from the backup image files when needed.
The Disk Clone feature lets you copy disks with ease.
It also lets you easily set up an automatic backup schedule to back up the selected data daily, weekly, monthly, or when a user signs in or signs out of the operating system.
MiniTool ShadowMaker also lets you change the backup scheme. You can choose the incremental backup scheme to delete the old backup image file versions and only keep the latest version. This can save space for the backup drive.
Download and install MiniTool ShadowMaker on your Windows 11/10/8/7 computer and use it for data and system backup now.
MiniTool ShadowMaker TrialClick to Download100%Clean & Safe
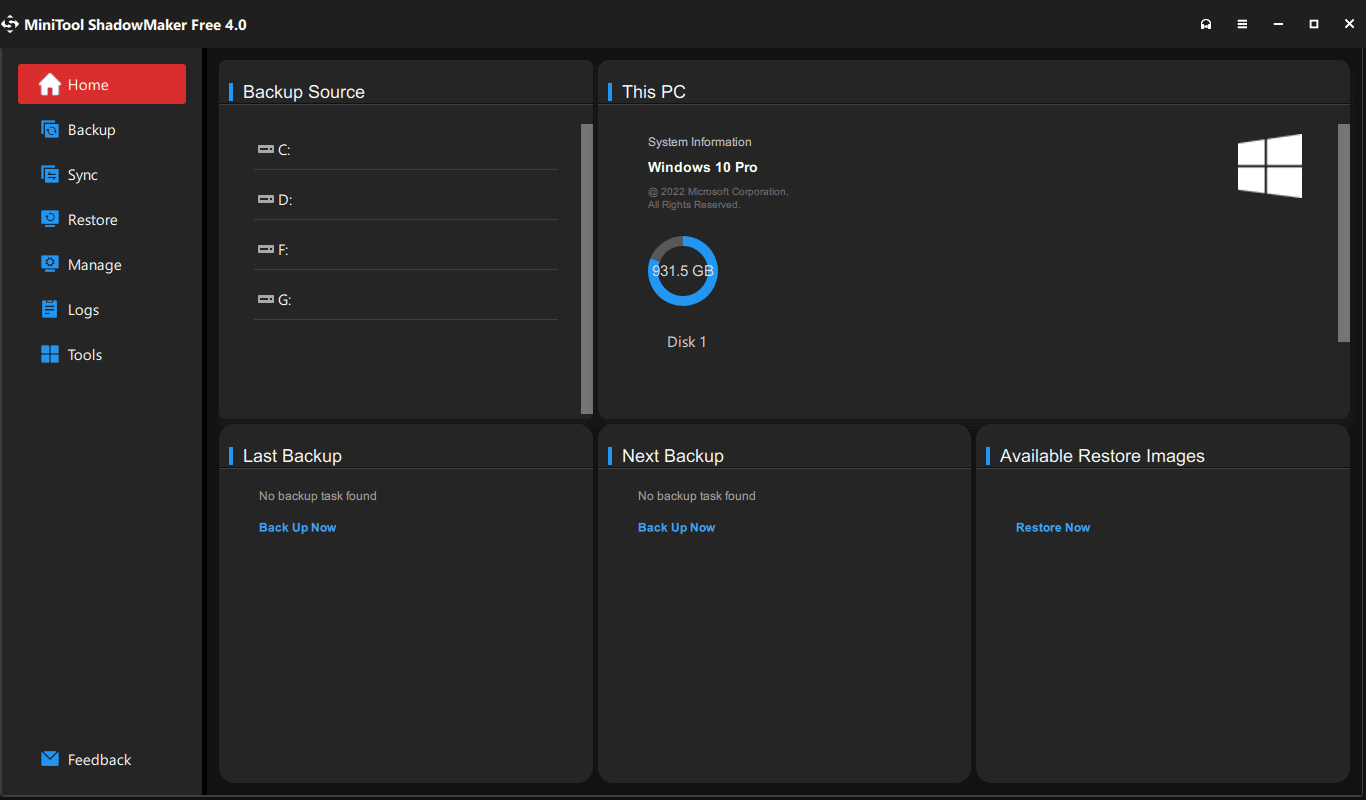
Click to Tweet
Conclusion
This post mainly provides some possible solutions to help you fix the activation error 0xc004c060 in Microsoft Office or Windows 10/11 system. Some popular free software products from MiniTool Software are also introduced. Hope it helps.
If you have any issues with using MiniTool Software products, you may contact [email protected].
OEM Activation error 0xC004C060 is a common issue that users experience from time to time on their System. This problem commonly appears when there are some corrupt or damaged system files owing to a virus attack, power fluctuation, or faulty hardware devices. Here, we will discuss three quick workarounds to encounter this trouble.

Running Activation troubleshooter and Upgrading Windows OS are possible two workarounds to fix this OEM issue on your PC. However, if it still persists, try changing the Windows 10 product key. This may resolve this Error message. Let’s explore them in detail.
Here, we have three different ways to fix OEM Activation error 0xC004C060 on Windows 10 PC. They are-
1. Run Activation Troubleshooter
Activation Troubleshooter is a basic tool that can detect any problem and repair the same if found. This is quite easy, just follow the below procedure –
For Windows 11
- Open the Settings app using the Windows + I keys.
- Select System from the left pane of the window.
- Click on the Activation option.
- Then run the troubleshooter.
For Windows 10
- Press Win + I hotkey to launch Settings.
- Once the page appears up, select Update & Security followed by Activation from the left column.
- Switch to the right pane and hit the Troubleshoot option to begin the process. (See Snapshot)

- It will automatically detect and repair the fault in your Windows 10 OS.
Once finished, restart your system and check if the error gets fixed or not.
Note: If you replace the existing hardware (Motherboard/ Hard disk), you need to reinstall Windows 10.
2. Set Windows to update automatically
If you still tackle OEM Activation error 0xC004C060 on your System, you should adjust some settings to default update the OS. Here are the steps to follow –
For Windows 11
- Press the Windows + I keys to open the Settings app.
- From the left pane, click on Windows Update.
- Under the More options section, click on Advanced options.
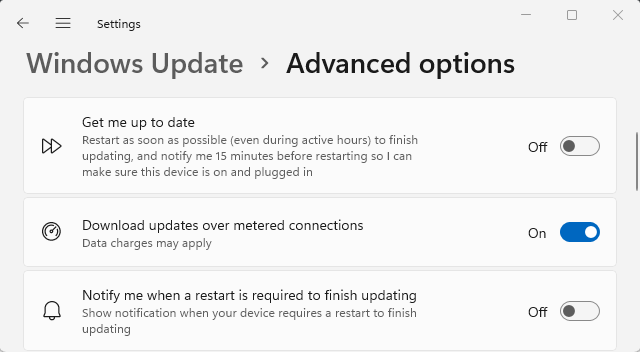
- Click the toggle switch next to Download updates over metered connections.
For Windows 10
- Open the Windows Settings.
- Select Update & Security > Windows Update.
- Click on Advanced options on the right side of the popup screen.
- On the next page, turn On the Automatically download updates, even over metered data connections toggle switch.

- Now Reboot your system to save the changes made so far.
3. Change Activation product key.
Create a System Restore point so as to protect important files or data if anything goes wrong. Since the error appears when the product key gets expired, you may update this manually using these steps-
- At first, close all running applications and log into your system as Administrator.
- Again, make a right-click on Start and select Settings from Power Menu.
- When the Settings page comes in view, tap Update & Security thereafter Activation on the left column.
- Switch to the corresponding right side and click on the Change product key option.
- Succeeding after, copy/paste your own product key on a new window followed by Next to go ahead.
An example of such a product key is- VK7JG-NPHTM-C97JM-9MPGT-3V66T

Keep patience as this will take approx. 15 minutes to a few hours to Upgrade your Windows 10 OS.
Once completed, Restart your system and check whether the issue has been solved or not. Most probably, it won’t reoccur on your PC again.
Note: If you don’t have a genuine Product Key, you should buy it from Microsoft Store.
