0x000000F4 or 0xF4: CRITICAL_OBJECT_TERMINATION is a Blue Screen of Death (BSOD) or STOP error code that appears when a critical Windows process or thread has exited or terminated unexpectedly.
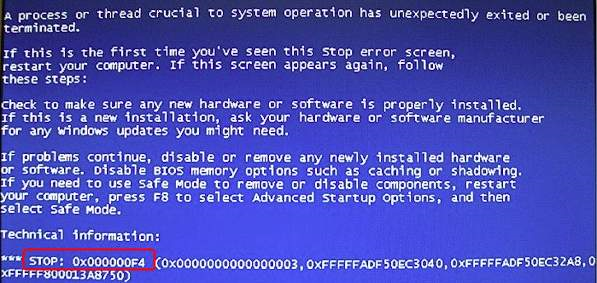
The STOP error may appear due to any of the
following reasons:
- Recent hardware changes
- Unsupported or damaged software
or system files - Virus or Malware infection
- Damaged, corrupt, or
unsupported device drivers - Disk corruption or File System
errors - Bad sectors
- Dying hard drive
- Faulty hardware
- Corrupt Windows update or
installation failure
Steps to Fix BSOD Error code 0x000000F4
To fix STOP error 0x000000F4, follow these steps in the given order:
Step 1: Troubleshoot Blue Screen Error
Try booting your system after the error
appeared. If it reboots immediately, boot into safe mode and then follow these
instructions:
- Go to this page and download Sysnative BSOD Collection App.
- Double-click on the downloaded app to run the app and let it finish the scan.
- After the scan, it closes automatically, and a file SysnativeFileCollectionApp.zip is stored in the Documents folder.
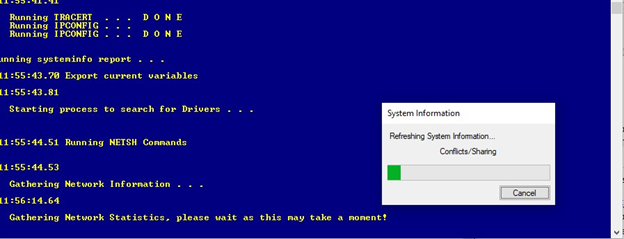
- Extract SysnativeFileCollectionApp.zip and open the EvtxSysDump.txt file
- Find and check NTFS source event details. For instance,
Event[364]: Log Name: System Source: Microsoft-Windows-Ntfs Date: 2019-10-11T09:19:31.289 Event ID: 98 Task: N/A Level: Information Opcode: Info Keyword: N/A User: S-1-5-18 User Name: NT AUTHORITY\SYSTEM Computer: IB-D49.stellarinfo.com Description: Volume C: (\Device\HarddiskVolume2) is healthy. No action is needed.
- If the last line, ‘Description,’ says:
The file system structure on the disk is corrupt and unusable. Please run the chkdsk utility on volume X:.
It indicates drive corruption, which may be the reason behind BSOD error 0x000000F4. While it also suggests you to run CHDSK scan, don’t run the scan before data back up. Follow the subsequent steps to safely back up your data and fix the BSOD error 0x000000F4.
Step 2: Check Hard Drive
A faulty or corrupt hard drive may lead to
error 0x000000F4. Check SATA cable of your PC for loose connection and damaged
cord. For laptops, try reseating the hard drive.
You may also remove the hard drive from
your PC or laptop and connect it to a different (working) Windows PC. Use a
SATA connector or SATA to USB converter cable or enclosure to connect the drive
to the system.
Then use a tool such as CrystalDiskInfo or Drive Monitor, available within Stellar Data Recovery Professional software, to check hard drive health and SMART status.
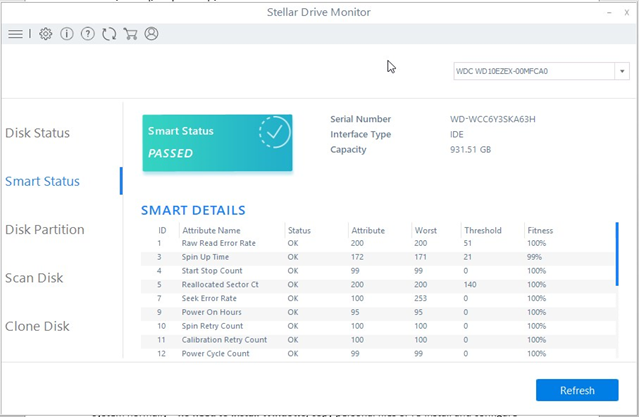
If the health is poor, try cloning the drive. Use the option ‘Clone Disk’ in ‘Drive Monitor’ to clone disk (back up) so as to avoid data loss.
Step 3: Back up Data
If a system fails to boot or remains stuck in a boot loop, remove disk from the system and use a different PC to back up all your important files. In case the drive isn’t accessible or doesn’t show up in the File Explorer, open the Disk Management tool and check the drive status—if it’s RAW or NTFS (healthy).
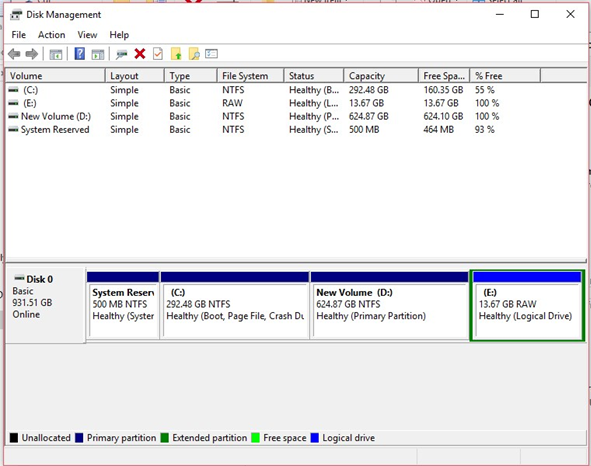
If RAW, the drive is corrupt due to file system error. A drive may also turn RAW due to poor disk health, SMART errors, force shutdown, and system crash. In such a case, follow this comprehensive video guide to restore and back up all your important files securely by using Stellar Data Recovery Professional software.
Step 4: Run CHKDSK Scan
At this stage, when you have the data back up, you may run CHKDSK scan on the affected drive volume. To run CHKDSK scan,
1. Open Command Prompt with admin privileges.
2. Type CHKDSK /f /r C: and press ‘Enter.’
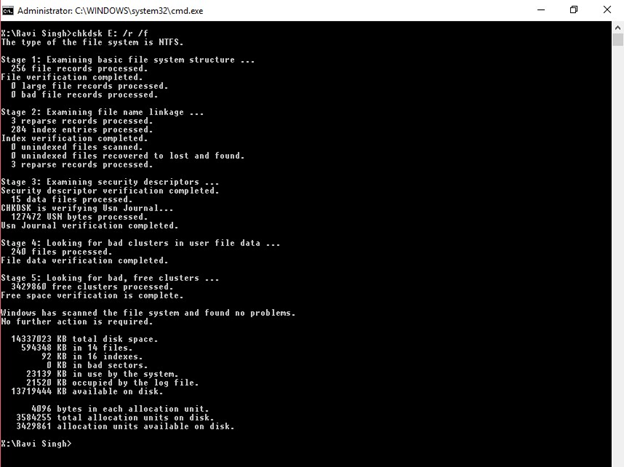
3. Post CHKDSK scan, restart PC.
Step 5: Uninstall Recently Installed Programs and Hardware
A recently installed software or hardware change may also lead to blue screen error 0x000000F4 CRITICAL_OBJECT_TERMINATION. Revert these changes and ensure that only compatible hardware, device drivers, and programs are installed. Use the ‘System Restore’ option in Windows or manually uninstall the programs from ‘Settings’ or ‘Control Panel.’
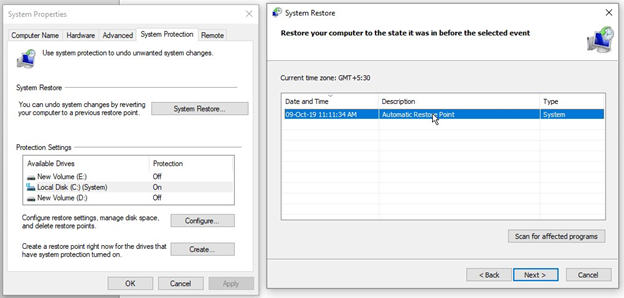
If you own a Dell System, run Hardware Diagnostic by pressing F12—select ‘Diagnostics.’ You may also get in touch with your system manufacturers’ customer support for help with the hardware diagnostics and troubleshooting.
Step 6: Update All Device Drivers
Damaged, corrupt, and outdated device
drivers can cause application and system crash, including BSOD error 0x000000F4. If you’ve done some recent
hardware changes such as hard drive replacement, update or install the latest
device drivers and applications to avoid conflicts.
And never install an incompatible hardware component
or application on your system.
Pro Tip – To detect which hardware change is causing the problem, try disconnecting each, including USB peripheral devices, and observe the system for error.
To update, uninstall, and reinstall disk device drivers, follow these steps:
- Open Device Manager
- Click on the Disk Drives and expand it
- Right-click on the disk and choose Uninstall device or Update driver
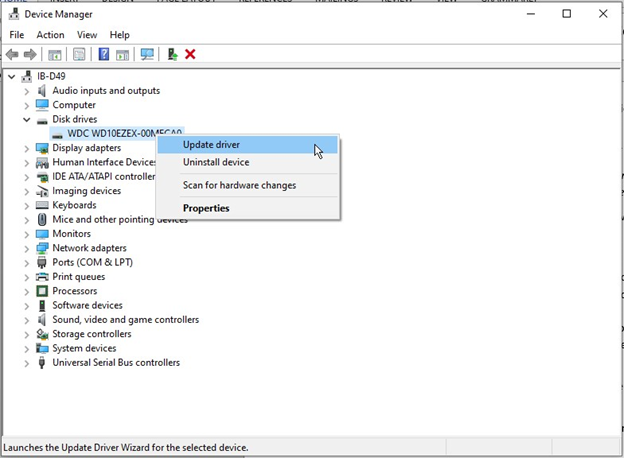
- If you choose to uninstall, the device driver will be deleted and reinstalled after reboot
- If you choose Update driver, you need to either browse the downloaded device driver update manually or choose ‘Search automatically’ to let the system find and install the latest device driver
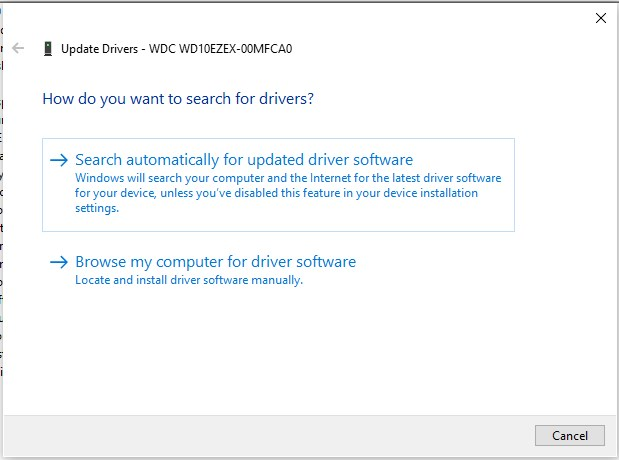
Visit the support website of the hard drive
manufacturer to download and install the latest device drivers.
Both Uninstall and Update driver options can help you repair corrupt, outdated, and damaged device drivers and may fix the error 0x000000F4.
Step 7: Hard Reset BIOS
This may work in case of recent hardware changes. To hard reset BIOS, turn OFF the system. If it’s a laptop, disconnect the battery. Then remove the CMOS battery. Refer to the following image.

Wait for a few seconds. Then connect the
CMOS battery and turn on the system.
NOTE: Keep BIOS updated. Check motherboard or laptop
manufacturer’s support website to download the latest firmware updates.
Step 8: Run SFC Scan
System File Checker or SFC scan checks Windows system files for any damage or corruption, which might be causing the blue screen error 0xF4. It replaces the corrupt system files with new files from the cache.
To run the SFC scan, follow these steps:
1. Open Command Prompt in administrator mode
2. Type sfc /scannow and press Enter to run the scan
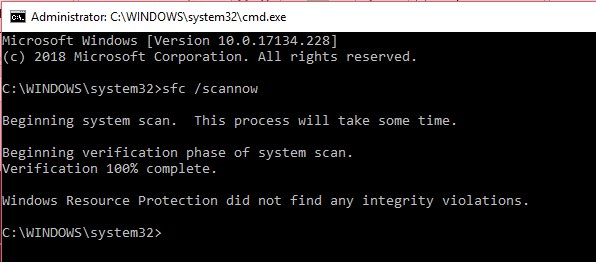
3. Post scan, reboot and observe the system. Do not perform any critical task unless you ensure the issue is fixed.
Step 9: Run DISM.exe
Deployment Image Servicing and Management or DISM.exe is a command-line tool, used primarily to prepare, repair, and modify Windows system images such as Windows Recovery Environment (RE), Windows Setup, and Windows PE. You can use the tool to repair a damaged Windows update installation and restore Windows health.
Use the following steps to run DISM.exe:
1. Open Command Prompt with Admin privileges
2. Enter DISM.exe /Online /Cleanup-Image /Checkhealth
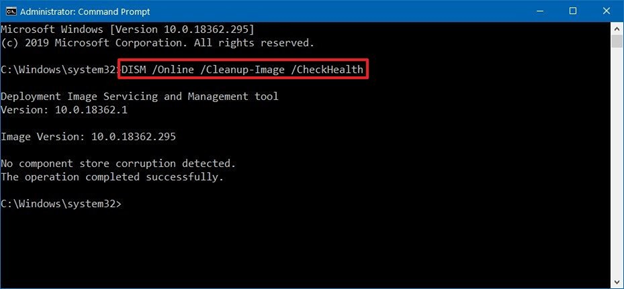
3. If problem found, enter command DISM.exe /Online /Cleanup-Image /Restorehealth
4. You may also enter the following command if the error appeared after installing a recent Windows update, which might be damaged,
DISM.exe /Online /Cleanup-Image /RestoreHealth /Source:C:\RepairSource\Windows /LimitAccess
Step 10: Use Windows Repair Disk or Installation Media
If nothing works, use a Windows Repair or
installation media to troubleshoot the error. You may use the Windows
Installation Media to reinstall Windows if the drive health is good.
Again, perform this step only if you have a backup of all your important files. Reinstallation requires drive formatting which deletes every file and folder from the drive.
Conclusion
In the event of BSOD error, such as 0x000000F4,
immediately take a backup of your important files to avoid permanent data loss
due to critical hardware failure or disk corruption.
The STOP error occurs due to issues related to hard drive and software errors such as file system error, corrupt device driver or Windows updates, bad sectors, SMART errors, physical or mechanical damage, etc.
But the error CRITICAL_OBJECT_TERMINATION can be resolved with the help of this troubleshooting guide safely—without data loss. Use Stellar Data Recovery Professional if data is lost after a crash or when the drive turns RAW. This professional data recovery software also comes with Drive Monitor utility that actively checks and monitors the drive’s critical health and performance parameters, including SMART. With the help of this software, you can prevent such BSOD errors or system crash and recover data lost due to such disk-related errors.
Was this article helpful?
YES2
NO
17.06.2016, 10:18. Показов 4980. Ответов 4
Купил себе впервые SSD (Plextor M7V 128 GB), смонтировал в комп и установил на него Windows 7 ultimate x64.
По завершению установки и перезагрузки компьютера происходит зависание на этапе регистрации пользователя и имени компьютера, а далее вылетает ошибка на синем экране 0xc000000f4, или вовсе еще на этапе подгрузки системы.
Пробовал так же другую версию windows 7, синий экран с той же ошибкой так же вылетает, но на этой версии windows 7 при перезагрузке системы на этапе завершения установки вылетает в окне еще и такая ошибка:
«The computer restarted unexpectedly or encountered an error. windows installation cannot proceed. To install Windows, click «OK» to restart the computer, and then restart installation.»
В BIOS используеться AHCI контроллер по умолчанию для чтения SSD.
Пробовал перетыкивать SATA провода на матери, и так же провода питания, результата не было.
Как исправить эту проблему и в чем она заключаеться?
Господа помогите!
Конфигурация:
Мать-
ACER ASPIRE X3812 DESKTOP MOTHERBOARD MB.SCV01.001 / MBSCV01001
SSD-
Plextor M7V 128 GB (TLC память, контроллер Marvell)
Applies ToWindows 7 Enterprise Windows 7 Home Basic Windows 7 Home Premium Windows 7 Professional Windows 7 Starter Windows 7 Ultimate Windows Server 2008 R2 Datacenter Windows Server 2008 R2 Enterprise Windows Server 2008 R2 for Itanium-Based Systems Windows Server 2008 R2 Foundation Windows Server 2008 R2 Standard Windows Server 2008 R2 Web Edition
Symptoms
Assume that you run the Device Fundamental tests on a computer that is running Windows 7 or Windows Server 2008 R2, and then you use certain network adapters. In this situation, the system crashes. Additionally, you receive a Stop error message that resembles the following:
Stop 0x000000C4 (parameter1, parameter2, parameter3, parameter4)
Notes
-
This Stop error describes a DRIVER_VERIFIER_DETECTED_VIOLATION issue.
-
The parameters in this error message vary, depending on the configuration of the computer.
-
Not all «0x000000C4» Stop errors are caused by this issue.
-
The following devices are known to be affected by this issue:
-
Realtek WLAN device RTL8191SE device
-
Atheros WLAN device — AR5007EG
-
Realtek RTL8192SU Wireless LAN 802.11n USB 2.0 Network Adapter
-
Cause
This issue is caused by a deadlock scenario in the Netio.sys driver. The deadlock scenario occurs when an endpoint is deleted and when an endpoint is added at the same time.
Resolution
Hotfix information
A supported hotfix is available from Microsoft. However, this hotfix is intended to correct only the problem that is described in this article. Apply this hotfix only to systems that are experiencing the problem described in this article. This hotfix might receive additional testing. Therefore, if you are not severely affected by this problem, we recommend that you wait for the next software update that contains this hotfix.
If the hotfix is available for download, there is a «Hotfix download available» section at the top of this Knowledge Base article. If this section does not appear, contact Microsoft Customer Service and Support to obtain the hotfix.
Note If additional issues occur or if any troubleshooting is required, you might have to create a separate service request. The usual support costs will apply to additional support questions and issues that do not qualify for this specific hotfix. For a complete list of Microsoft Customer Service and Support telephone numbers or to create a separate service request, visit the following Microsoft website:
http://support.microsoft.com/contactus/?ws=supportNote The «Hotfix download available» form displays the languages for which the hotfix is available. If you do not see your language, it is because a hotfix is not available for that language.
Prerequisites
To apply this hotfix, you must be running Windows 7 Service Pack 1 (SP1) or Windows Server 2008 R2 Service Pack 1 (SP1).For more information about how to obtain a Windows 7 or Windows Server 2008 R2 service pack, click the following article number to view the article in the Microsoft Knowledge Base:
976932 Information about Service Pack 1 for Windows 7 and for Windows Server 2008 R2
Registry information
To use the hotfix in this package, you do not have to make any changes to the registry.
Restart requirement
You must restart the computer after you apply this hotfix.
Hotfix replacement information
This hotfix does not replace a previously released hotfix.
File information
The global version of this hotfix installs files that have the attributes that are listed in the following tables. The dates and the times for these files are listed in Coordinated Universal Time (UTC). The dates and the times for these files on your local computer are displayed in your local time together with your current daylight saving time (DST) bias. Additionally, the dates and the times may change when you perform certain operations on the files.
Windows 7 and Windows Server 2008 R2 file information notes
Important Windows 7 hotfixes and Windows Server 2008 R2 hotfixes are included in the same packages. However, hotfixes on the Hotfix Request page are listed under both operating systems. To request the hotfix package that applies to one or both operating systems, select the hotfix that is listed under «Windows 7/Windows Server 2008 R2» on the page. Always refer to the «Applies To» section in articles to determine the actual operating system that each hotfix applies to.
-
The files that apply to a specific product, milestone (RTM, SPn), and service branch (LDR, GDR) can be identified by examining the file version numbers as shown in the following table:
Version
Product
Milestone
Service branch
6.1.760 1.22xxx
Windows 7 and Windows Server 2008 R2
SP1
LDR
-
The MANIFEST files (.manifest) and the MUM files (.mum) that are installed for each environment are listed separately in the «Additional file information for Windows 7 and for Windows Server 2008 R2» section. MUM and MANIFEST files, and the associated security catalog (.cat) files, are critical to maintaining the state of the updated component. The security catalog files, for which the attributes are not listed, are signed with a Microsoft digital signature.
For all supported x86-based versions of Windows 7
|
File name |
File version |
File size |
Date |
Time |
|---|---|---|---|---|
|
Fwpkclnt.sys |
6.1.7601.22015 |
187,760 |
09-Jun-2012 |
04:33 |
|
Tcpip.sys |
6.1.7601.22015 |
1,306,480 |
09-Jun-2012 |
04:33 |
For all supported x64-based versions of Windows 7 and of Windows Server 2008 R2
|
File name |
File version |
File size |
Date |
Time |
|---|---|---|---|---|
|
Fwpkclnt.sys |
6.1.7601.22015 |
288,624 |
09-Jun-2012 |
05:32 |
|
Tcpip.sys |
6.1.7601.22015 |
1,901,424 |
09-Jun-2012 |
05:32 |
For all supported IA-64-based versions of Windows Server 2008 R2
|
File name |
File version |
File size |
Date |
Time |
|---|---|---|---|---|
|
Fwpkclnt.sys |
6.1.7601.22015 |
483,184 |
09-Jun-2012 |
04:32 |
|
Tcpip.sys |
6.1.7601.22015 |
3,812,208 |
09-Jun-2012 |
04:32 |
Status
Microsoft has confirmed that this is a problem in the Microsoft products that are listed in the «Applies to» section.
More Information
For more information about software update terminology, click the following article number to view the article in the Microsoft Knowledge Base:
824684 Description of the standard terminology that is used to describe Microsoft software updates
The third-party products that this article discusses are manufactured by companies that are independent of Microsoft. Microsoft makes no warranty, implied or otherwise, about the performance or reliability of these products.
Additional file information
Additional file information for Windows 7 and for Windows Server 2008 R2
Additional files for all supported x86-based versions of Windows 7
|
File name |
X86_70ef39b41711394c77f229e2fa623e92_31bf3856ad364e35_6.1.7601.22015_none_5ad6e196b5446cf7.manifest |
|
File version |
Not applicable |
|
File size |
702 |
|
Date (UTC) |
09-Jun-2012 |
|
Time (UTC) |
09:56 |
|
File name |
X86_microsoft-windows-tcpip-binaries_31bf3856ad364e35_6.1.7601.22015_none_b5aff726ddc53dd9.manifest |
|
File version |
Not applicable |
|
File size |
3,834 |
|
Date (UTC) |
09-Jun-2012 |
|
Time (UTC) |
05:07 |
Additional files for all supported x64-based versions of Windows 7 and of Windows Server 2008 R2
|
File name |
Amd64_b89c43ff84c23d2c410497f9669cf7d5_31bf3856ad364e35_6.1.7601.22015_none_064c9f32f32f1efa.manifest |
|
File version |
Not applicable |
|
File size |
706 |
|
Date (UTC) |
09-Jun-2012 |
|
Time (UTC) |
09:56 |
|
File name |
Amd64_microsoft-windows-tcpip-binaries_31bf3856ad364e35_6.1.7601.22015_none_11ce92aa9622af0f.manifest |
|
File version |
Not applicable |
|
File size |
3,838 |
|
Date (UTC) |
09-Jun-2012 |
|
Time (UTC) |
06:13 |
Additional files for all supported IA-64-based versions of Windows Server 2008 R2
|
File name |
Ia64_a3378dfe9663dbe6ce1deb6a5392911a_31bf3856ad364e35_6.1.7601.22015_none_68c2f6d44bd074f0.manifest |
|
File version |
Not applicable |
|
File size |
704 |
|
Date (UTC) |
09-Jun-2012 |
|
Time (UTC) |
09:56 |
|
File name |
Ia64_microsoft-windows-tcpip-binaries_31bf3856ad364e35_6.1.7601.22015_none_b5b19b1cddc346d5.manifest |
|
File version |
Not applicable |
|
File size |
3,836 |
|
Date (UTC) |
09-Jun-2012 |
|
Time (UTC) |
05:44 |
Need more help?
Want more options?
Explore subscription benefits, browse training courses, learn how to secure your device, and more.
Все способы:
- Исправление BSOD 0x000000f4
- Причина 1: Жесткий диск
- Причина 2: Оперативная память
- Причина 3: Обновления ОС
- Причина 4: Вирусы
- Заключение
- Вопросы и ответы: 6
Синий экран смерти – это один из способов оповещения пользователя о критических ошибках в операционной системе. Такие неполадки, чаще всего, требуют немедленного решения, так как дальнейшая работа с компьютером оказывается невозможной. В этой статье мы приведем варианты устранения причин, приводящих к BSOD с кодом 0x000000f4.
Исправление BSOD 0x000000f4
Обсуждаемый в данном материале сбой происходит по двум глобальным причинам. Это ошибки в памяти ПК, причем как в ОЗУ, так и в ПЗУ (жестких дисках), а также действие вредоносных программ. Ко второй, программной, причине можно отнести и некорректные или отсутствующие обновления ОС.
Прежде чем приступать к диагностике и решению проблемы, ознакомьтесь со статьей, в которой приведена информация о том, какие факторы влияют на появление синих экранов и способах их устранения. Это поможет избавиться от необходимости проводить длительные проверки, а также избежать появления BSODов в будущем.
Подробнее: Синий экран на компьютере: что делать
Причина 1: Жесткий диск
На системном жестком диске хранятся все необходимые для работы системы файлы. Если на накопителе появились битые сектора, то в них вполне могут потеряться нужные данные. Для того чтобы определить неисправность, следует произвести проверку диска, а затем, на основании полученных результатов, принять решение о дальнейших действиях. Это может быть как простое форматирование (с потерей всей информации), так и замена HDD или SSD новым устройством.

Подробнее:
Как проверить жесткий диск на битые секторы
Устранение ошибок и битых секторов на жестком диске
Вторым фактором, мешающим нормальной работе системного диска, является переполнение его мусорными или «очень нужными» файлами. Неприятности появляются, когда на накопителе остается менее 10% свободного пространства. Исправить ситуацию можно, вручную удалив все ненужное (обычно это большие мультимедийные файлы или неиспользуемые программы) или прибегнуть к помощи такого софта, как CCleaner.

Подробнее: Очистка компьютера от мусора с помощью CCleaner
Причина 2: Оперативная память
Оперативная память хранит в себе данные, которые должны быть переданы на обработку центральному процессору. Их потеря может приводить к различным ошибкам, в том числе и 0x000000f4. Происходит такое по причине частичной утраты работоспособности планок памяти. Решение проблемы необходимо начать с проверки ОЗУ стандартными средствами системы или специальным софтом. Если ошибки были найдены, то других вариантов, кроме замены проблемного модуля, нет.

Подробнее: Проверяем оперативную память на компьютере с Windows 7
Причина 3: Обновления ОС
Обновления призваны повышать безопасность системы и приложений или вносить в код некоторые исправления (патчи). Неполадки, связанные с апдейтами, возникают в двух случаях.
Нерегулярное обновление
Например, после установки «винды» прошло много времени, были установлены драйвера и программы, а затем был произведен апдейт. Новые системные файлы могут конфликтовать с уже установленными, что приводит к сбоям. Решить проблему можно двумя способами: восстановить Виндовс к предыдущему состоянию или полностью переустановить ее и обновить, после чего не забывать делать это регулярно.

Подробнее:
Включение автоматического обновления на Windows 7
Очередное или автоматическое обновление
Ошибки могут возникать и непосредственно во время инсталляции пакетов. Причины могут быть разные – от ограничений, наложенных сторонним антивирусным софтом до того же конфликта. Отсутствие предыдущих версий апдейтов также может повлиять на корректное завершение процесса. Варианта исправления такой ситуации два: восстановить систему, как в предыдущем варианте, или установить «обновы» вручную.

Подробнее: Ручная установка обновлений в Windows 7
Причина 4: Вирусы
Вредоносные программы способны «наделать много шума» в системе, изменяя или повреждая файлы или внося свои коррективы в параметры, тем самым препятствуя нормальной работе всего ПК. При подозрении на вирусную активность необходимо в срочном порядке произвести сканирование и удаление «вредителей».

Подробнее:
Борьба с компьютерными вирусами
Как проверить ПК на вирусы без антивируса
Заключение
Ошибка 0x000000f4, как и любой другой BSOD, говорит нам о серьезных проблемах с системой, но в вашем случае это может быть банальное засорение дисков мусором или другой незначительный фактор. Именно поэтому следует начать с изучения общих рекомендаций (ссылка на статью в самом начале этого материала), а уже затем приступать к диагностике и исправлению ошибки приведенными способами.
Наша группа в TelegramПолезные советы и помощь
Summary: The 0x0x000000F4 error that makes your operating system enter a crash state is a common example of the blue screen of death issues. This error is mainly caused by hard drive or driver corruptions. These corruptions are ubiquitous in the computing world and may befall anyone at any time. In this article, we are going to tell you how to tackle the Blue Screen Stop:0x000000f4 Error in Windows systems. Besides, if you happen to lose your data in the wake of this error, don’t panic. We will also explain to you how to use our effective and reliable recovery tool, Bitwar Data Recovery, to bring back your precious data.
WIN VERSION MAC VERSION
Table of Contents
Causes of the Blue Screen Error 0x000000f4
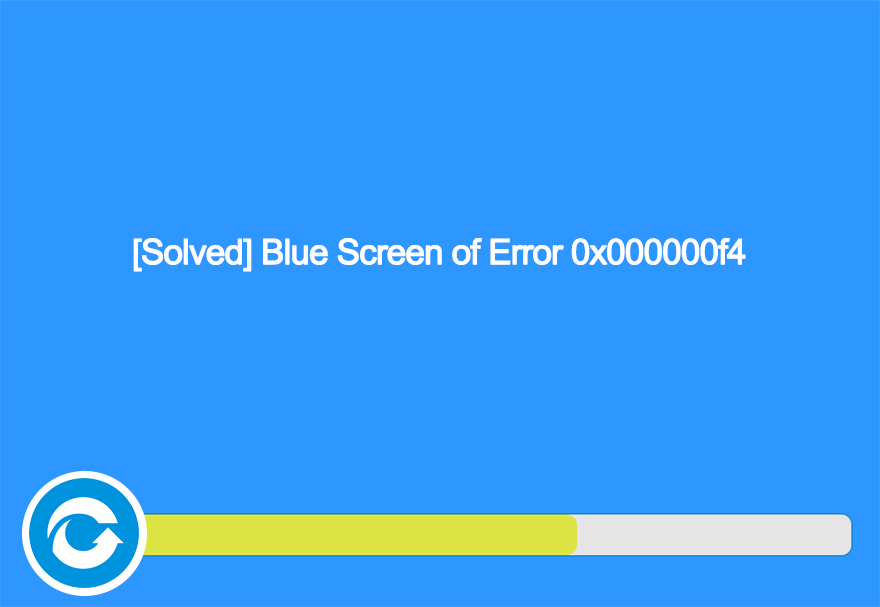
There can be different reasons behind the 0x000000f4 error. We have listed the most common ones below:
- Hardware changes.
- Virus attacks.
- Damaged or corrupted device drivers.
- File System errors or disk corruption.
- Corrupt Windows update.
How to Fix the 0x000000f4 Blue Screen Error
Solution 1: Check for Driver Issues
According to users who encountered this problem, we came to the conclusion that most of the time, this 0x000000f4 error occurs when you have installed incorrect drivers that don’t match with the hardware in your PC. Examples may well include hard drive, graphic, and display drivers.
Now there are two options. Either you can try updating the driver automatically or updating them manually by using the latest version of the driver that you will need to download from the manufacturer’s official website according to your drive type.
Step 1: Press Windows + R, type in devmgmt.msc in the dialogue box and then press Enter.
Step 2: In the device manager, open the hardware which you reckon might be causing the issue, right-click on it and then select Update driver.
Step 3: There are two options presented for you. Either you can choose to automatically update the drivers or manually try updating them.
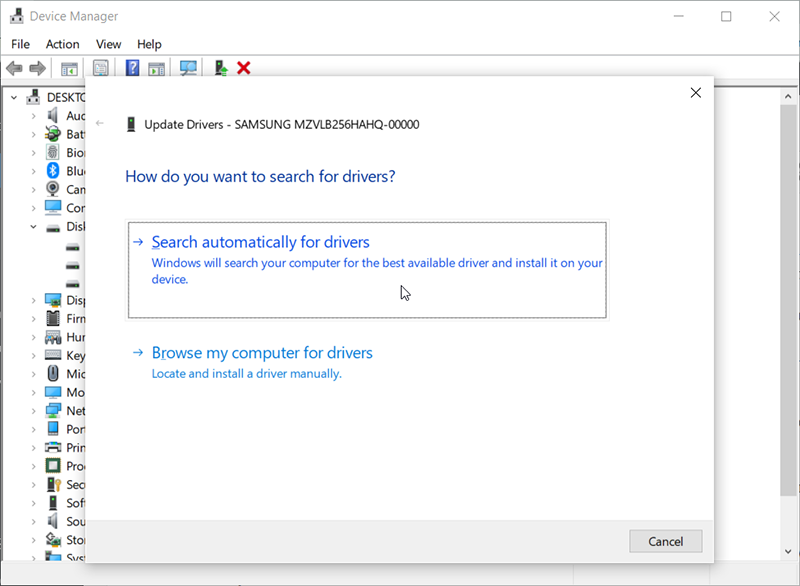
Note: In the case of manual updating, make sure that you download the latest version of the driver from the manufacturer’s official site and After you have downloaded them, you can proceed with the next step.
Step 4: Click on the browse button and navigate to the location where you have stored the downloaded driver files. After that, the system will automatically install the drivers.
Reboot your computer and check if the error persists. It is advised that you update all the outdated drivers. However, if the latest ones don’t work on your computer, you can try installing an older driver and see whether it does its bit.
If the computer still gets the 0x000000f4 error, you can try checking for any discrepancies in the driver by using the driver verifier.
Step 1: Open the search bar, type in command prompt in the dialogue box, right-click on it and then select Run as administrator.
Step 2: In the elevated command prompt, type in the command verifier.
Step 3: The verifier window will come up. Select the button Create standard settings and then click on Next.
Step 4: Select Automatically select all drivers installed on this computer and then click on Finish.
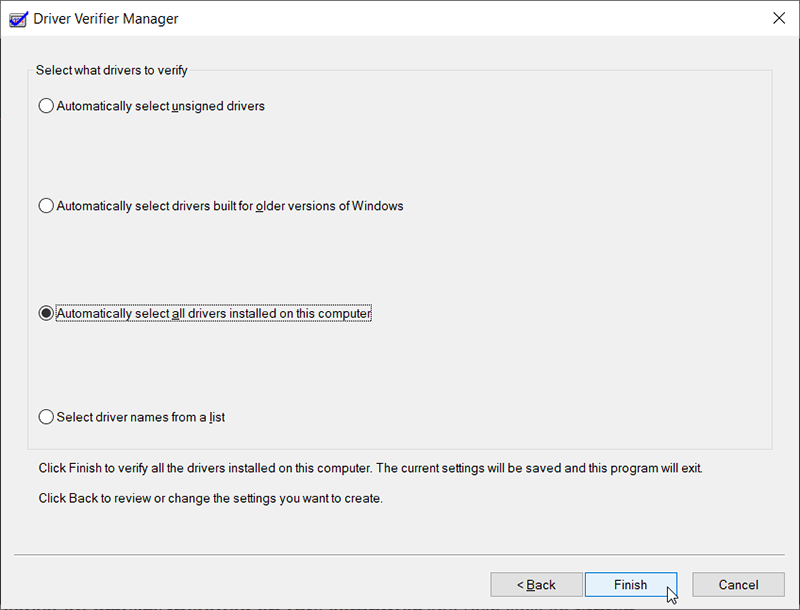
Step 5: Now reboot your PC and check whether the stop error code persists.
Solution 2: Clean Boot PC
The clean boot can also help you tackle the problem. This boot method allows your computer to turn on with a minimal set of necessary drivers and programs. Except for those essential ones, all the other services are disabled. If the error doesn’t pop up in this mode, you can identify the faulty service or program causing this BSOD error by enabling those disabled ones in a row.
Step 1: Press Windows + R to launch the Run box. Type in msconfig in the dialogue box and then press Enter.
Step 2: Switch to the General tab and only tick off the option Load system services.
Step 3: Switch to the Services tab present at the top of the screen. Tick off the Hide all Microsoft services button. With this function enabled, all Microsoft-related services will disappear from the list of services presented above.
Step 4: Click on the Disable all button. All the third-party services will consequently be disabled.
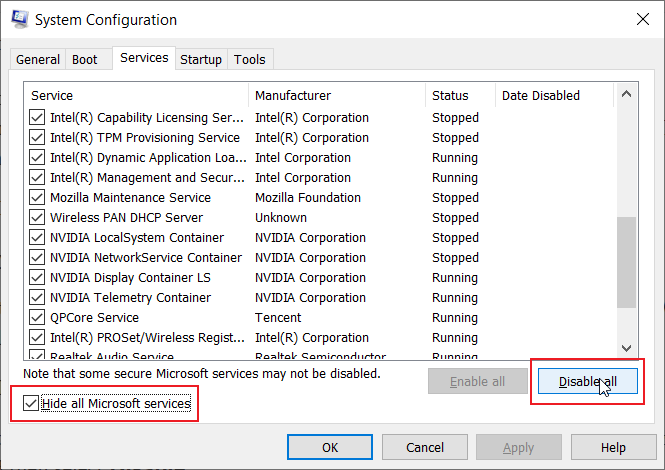
Step 5: Switch to the Startup tab and click on Open Task manager. You can disable unnecessary startups by right-clicking on any of them listed in the task manager window and then select Disable.
Step 6: Reboot your computer. If the BSOD error doesn’t occur, try enabling those disabled services in a row. Finally, you will be able to identify which one is causing the error.
Solution 3: Check Hardware Physically
If both the above methods fail to work, you should check your hardware components for any physical damage. Make sure that all the components are connected correctly with the click sound you hear when you insert the RAM. Check the power supply of all modules and ensure that the hard drive is in a working state. Overall, ensure that all the hardware components are working well and are not improperly connected.
Solution 4: Run CHKDSK
Problems such as bad sectors or hard & solid-state drive inconsistencies may well trigger the 0x000000f4 error. To check whether there are issues related to your disk drive, you can use the CHKDSK tool. Refer to the following instructions to learn how to use it:
Step 1: Right-click the Start button and then click Command Prompt (Admin).
Step 2: Type in the following command line and press Enter:
chkdsk C:/f
Note: Replace C with the letter of the faulty drive.
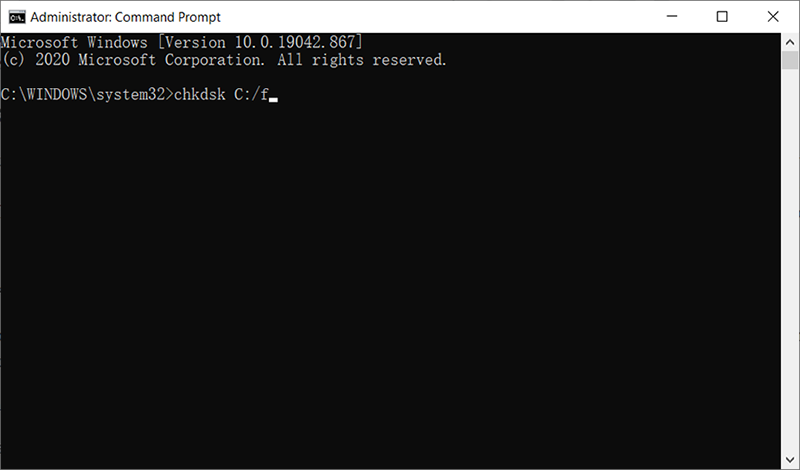
Step 3: Wait for the repairing process to finish.
Step 4: Restart your PC to see whether the error persists.
If you have any problems with using chkdsk, such as Chkdsk cannot open volume for direct access error, you could click on the link to learn how to deal with it. Besides, you can instead use Error checking, a graphical version of Chkdsk.
Step 1: Press the Windows key + E to open File Explorer.
Step 2: Right-click the faulty disk drive and then click on Properties.
Step 3: Switch to the Tools tab.
Step 4: Click on the Check button within the Error checking section.
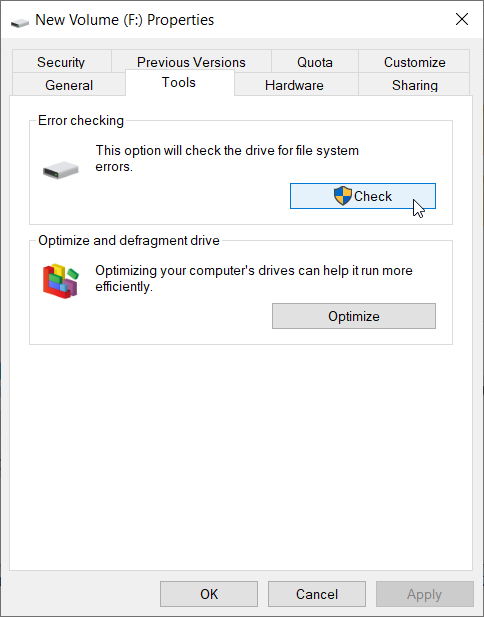
Step 5: Click the Scan drive button to confirm your operation.
Solution 5: SFC Command
Corrupted or damaged system files could be another possible culprit of the 0x000000f4. To address this kind of problem, there are two options you can choose, one of which is SFC, shorthand for System File Checker. this tool is well known for its ability to look into all of the important system files on your computer and replace any faulty files with healthy ones. Use these steps to run SFC:
Step 1: Press Win + Q. type in Command Prompt, right-click on it and then select Run as administrator.
Step 2: In the command prompt window, type in the following command line and then press Enter.
SFC /scannow
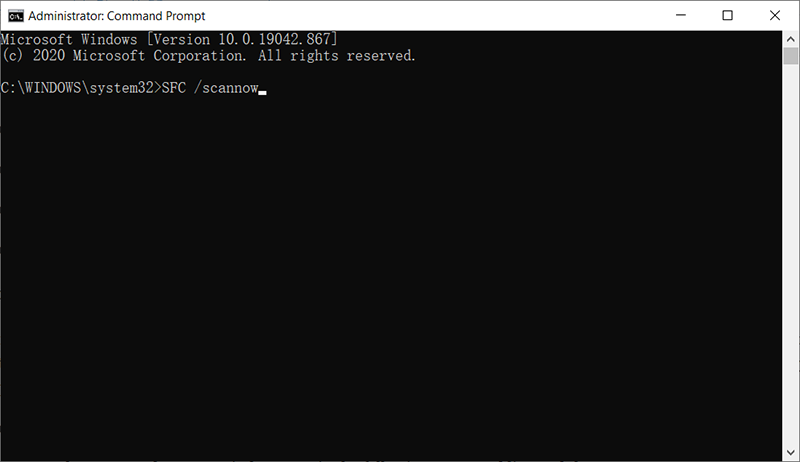
Step 3: Reboot the computer to check whether the problem is solved after the operation is complete.
Important: Running this utility doesn’t need an active internet connection. When the tool is in the process of tackling computer errors, you should not interrupt it. Otherwise, it might bring about more errors. Based on the kind of disk drive you’re using, the whole process might take more than one hour.
Solution 6: Run DISM
If SFC fails to work, there is another effective tool, DISM, which users can use when faced with the problem of corrupted/damaged system files. DISM, shorthand for Deployment Image Servicing and Management, is used to fix some prickly problems that SFC can’t. To check out whether this tool will work for your PC, use these steps:
Step 1: Type Command Prompt in the search bar, right-click on the search result and select Run as administrator.
Step 2: Enter the following command line and then press Enter.
Dism /Online /Cleanup-Image /CheckHealth
This step is used to inform the user whether it’s worth proceeding with the next step.
Step 3: Type in the following command and then press Enter.
Dism /Online /Cleanup-Image /ScanHealth
Unlike CheckHealth, the outcome of which can be released in seconds, this step may well take several minutes. To secure a complete scan, you should avoid interruption.
Step 4: Type in the following command line and then press Enter.
Dism /Online /Cleanup-Image /RestoreHealth
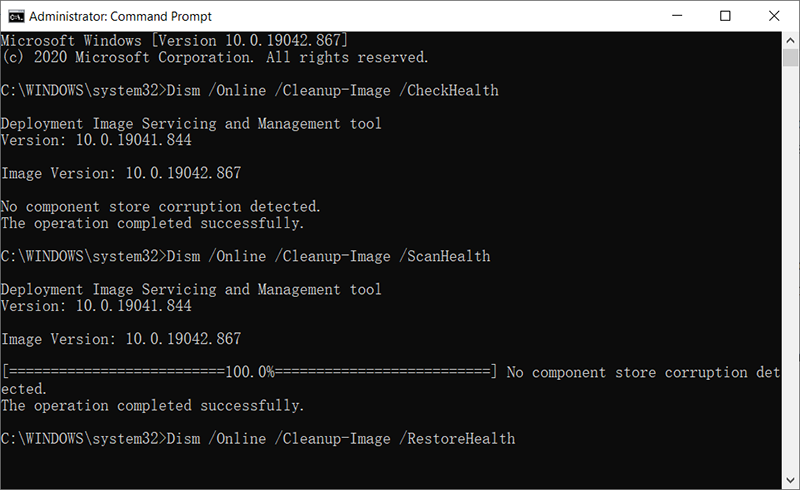
Likewise, this step may take minutes or even hours, depending on the capacity of the disks on the computer.
Step 5: After the restoration is complete, restart your computer to check whether this solution works.
Solution 7: Check Computer RAM
RAM is an essential component of your PC and when it’s dysfunctional, several tricky problems might follow close on its heels, such as the 0x000000f4 error. In this case, you can start the fixing process by checking the RAM. To do so, use these steps:
Step 1: Press Win + Q to open the search bar, type in Windows Memory Diagnostic and then open it.
Step 2: Click on the first option, Restart now and check for problems(recommended), and let the computer run the check. It may well take a while.
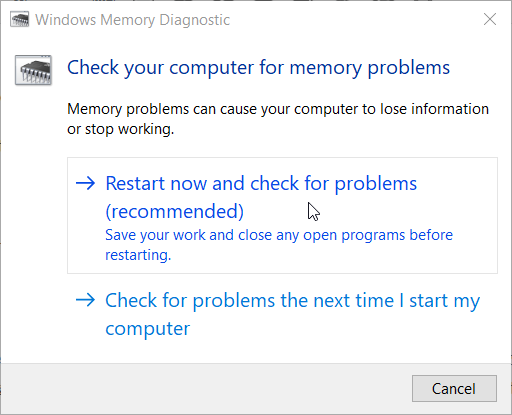
Step 3: If the computer does find some errors, you need to disconnect the RAM, clean it, and insert it again. later, check for the problem again by reboot the PC. If the error still pops up, you need to replace your RAM with a working one.
Recover Lost Data Using Bitwar Data Recovery
Did you encounter data loss issues due to the 0x000000f4 error in Windows? Or did you forget to back up your vital data before making any changes to the system? Don’t panic. You can recover your precious files with the help of our Bitwar Data Recovery, an efficient and reliable program. see the following steps to learn how it works:
Step 1: Go to Bitwarsoft Download Center to download Bitwar Data Recovery.
Step 2: After successfully installing the software, open it, select the drive where the lost files were stored, followed by clicking the Next button.
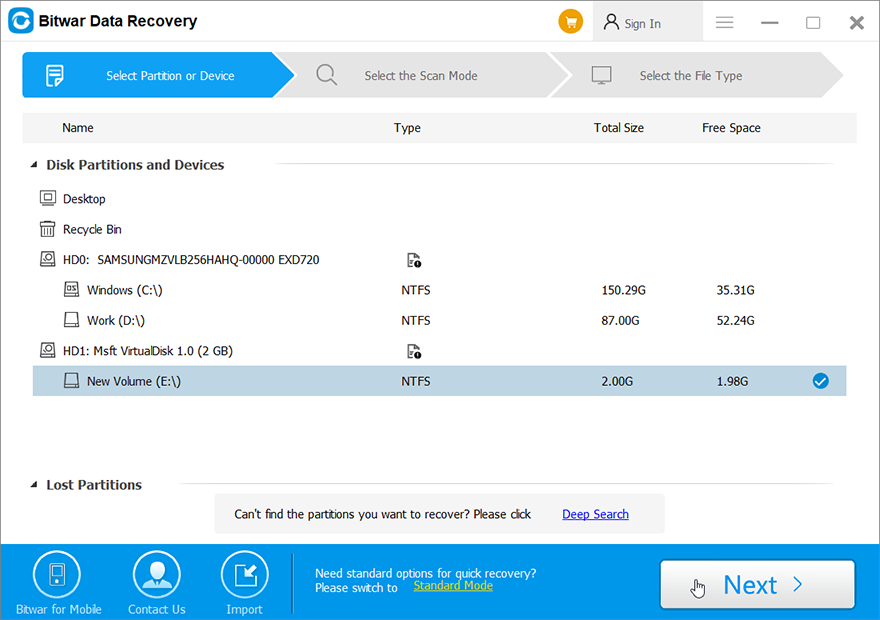
Step 3: Select a scan mode in this stage. We would like to recommend Quick Scan, which can recover most of the lost files. If it doesn’t work, you could come back to this stage and then select Deep Scan.
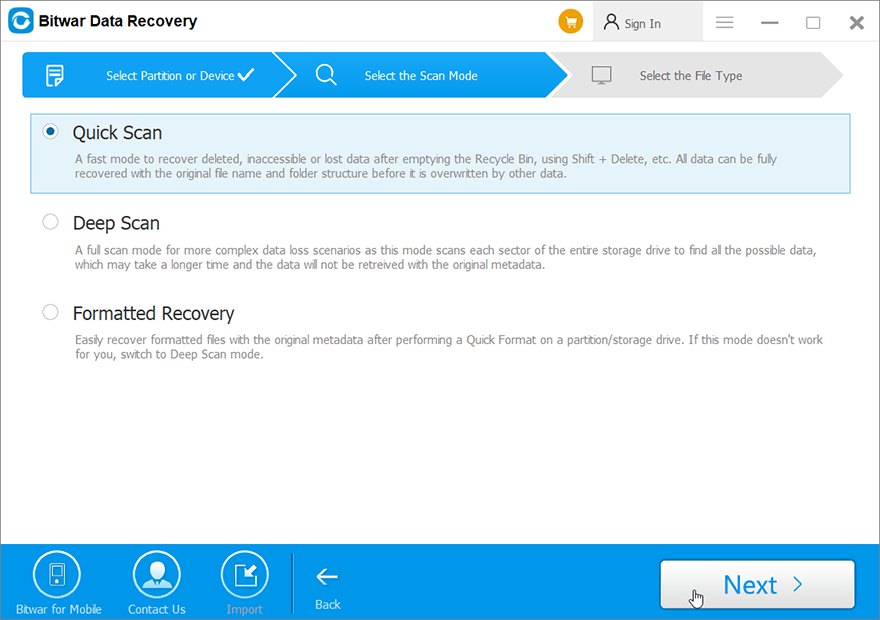
Step 4: Choose the file types you want to recover and then press the Next button.
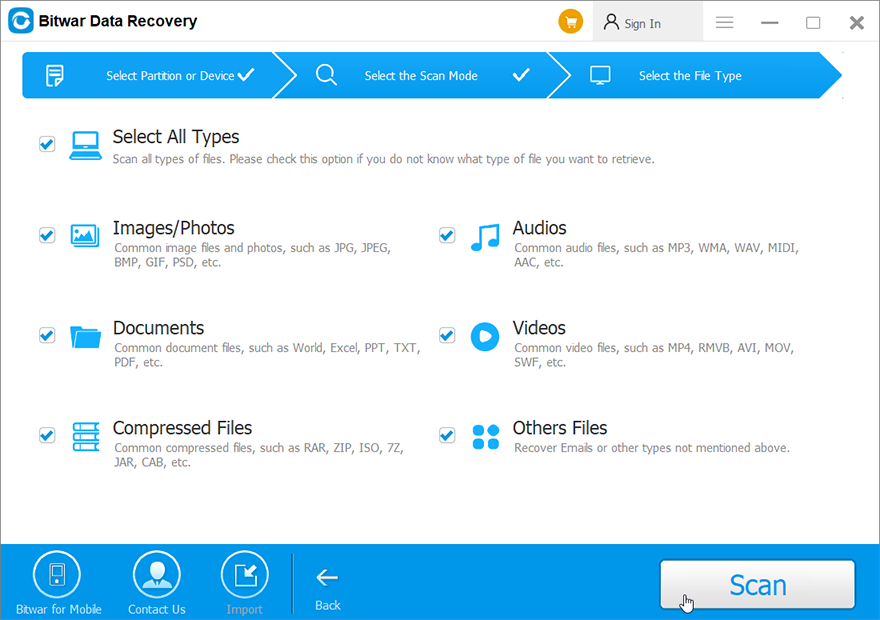
Step 5: Preview the files you want and then press the Recover.
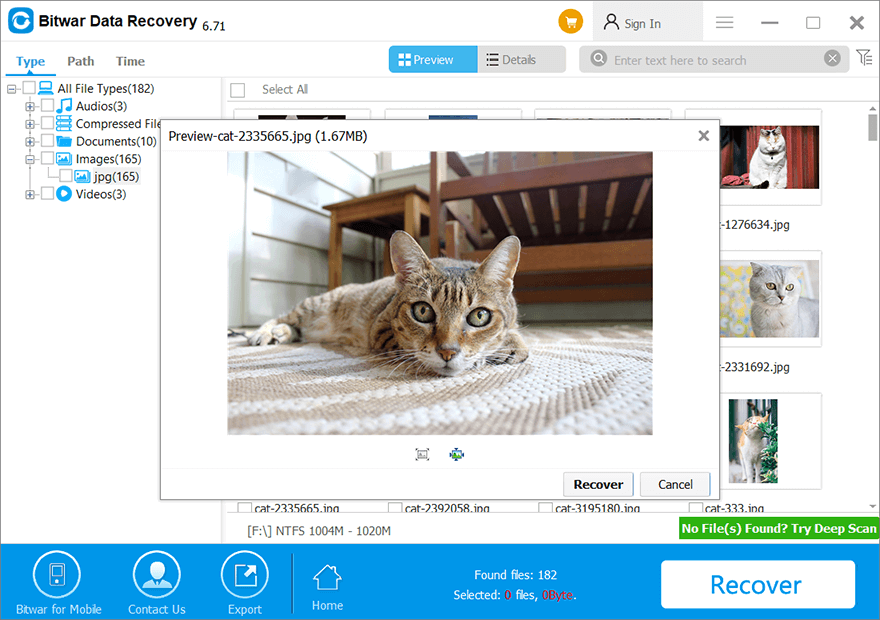
Note: Bear in mind that you shouldn’t put files to be recovered back to the origin drive.
Conclusion
This article has provided a list of methods that you can use to fix the 0x000000f4 error, a notorious BSOD issue that many users might encounter in Windows systems. Since the cause of the error varies, you could try out other methods If one of them fails to work.
After the error has been fixed, if you find that there is any data loss issue in the wake of the BSOD error, you can recover your lost data by using our Bitwar Data Recovery.
