Синий экран смерти с кодом 0x00000139 появляется при запуске компьютера после обновления ОС, установки нового аппаратного или программного обеспечения. На более современных версиях Windows, например, 8.1 и 10, данный BSoD идет без номера: он подписан как Kernel Security Check Failure.
Причины появления 0x00000139
- Несовместимость драйверов.
- Повреждение системных файлов.
- Проблемы с оперативной памятью компьютера.
- Неполадки с аппаратным обеспечением.
Методы решения 0x00000139

Метод №1 Обновление ОС Windows
Учитывая, что данный BSoD не блокирует доступ к системе — мы рекомендуем провести установку всех доступных обновлений для своей Windows. В довольно редких случаях отсутствие тех или иных апдейтов может вызывать появление BSoD’ов в определенных условиях.
Чтобы обновить свою Windows, вам нужно сделать следующее:
- нажмите ПКМ на Пуск и выберите пункт «Параметры»;
- перейдите в раздел «Обновление и безопасность»;
- далее перейдите в подраздел «Центр обновления Windows»;
- кликните на кнопку «Проверка наличия обновлений»;
- следуйте инструкциям на экране для установки всех доступных апдейтов;
- перезагрузите компьютер по окончанию процесса обновления.
Внимательно наблюдайте за загрузкой компьютера — ждите появления синего экрана смерти 0x00000139.
Метод №2 Запуск System File Checker
Повреждение системных файлов однозначно может привести к появлению BSoD’ов на компьютере пользователя. Чтобы восстановить поврежденные системные файлы, вам стоит воспользоваться системной утилитой System File Checker.
Для запуска SFC вам нужно сделать следующее:
- нажмите правой кнопкой мыши на Пуск;
- выберите из списка пункт «Командная строка (администратор)»;
- напишите команду sfc /scannow и нажмите Enter;
- подождите завершения сканирования (вы поймете, были ли что-то повреждено или нет);
- перезагрузите компьютер.
Ну что, получилось избавиться от 0x00000139? Если нет, то давайте двигаться дальше.
Метод №3 Проверка диска на ошибки
Синие экраны смерти частенько возникают из-за различных ошибок на диске пользователя. На подобные случаи как раз существует системное средство проверки диска, которое можно запустить через Командную строку. Попробуйте сделать следующее:
- откройте Командную строку теми же шагами, что были показаны ранее;
- напишите команду chkdsk C: /f /r /x и нажмите Enter;
- нажмите Y для согласия на перезагрузку компьютера и начала проверки диска.
На работу данного средства потребуется какое-то время. По завершению сканирования, исправления потенциальных ошибок и восстановления информации с поврежденных секторов вы войдете в Windows — посмотрите, появится ли BSoD 0x00000139.
Метод №4 Удаление проблемного драйвера
Некорректно работающие драйвера могут вызвать появление синего экрана смерти. Вам нужно проверить дамп памяти после возникновения BSoD с кодом 0x00000139 и понять, какой конкретно драйвер вызывает проблемы.
Для начала вам нужно убедиться, что в вашей системе настроено создание дампа памяти при возникновении критических ошибок. Сделайте следующее:
- нажмите Windows+S;
- пропишите запрос «Панель управления» и выберите найденный результат;
- перейдите в раздел «Система» (выберите в просмотре крупные значки);
- кликните на строчку «Дополнительные параметры системы»;
- нажмите на кнопку «Параметры…» в разделе «Загрузка и восстановление»;
- поставьте галочку возле опции «Записать событие в системный журнал»;
- в записи отладочной информации выберите «Малый дамп памяти»;
- примените изменения, перезагрузите компьютер и дождитесь появления BSoD 0x00000139.
Теперь давайте попытаемся прочитать с вами созданный дамп памяти. Для этого вам потребуется скачать небольшую утилиту BlueScreenView. Запустите ее и выберите свежий дамп памяти. Осмотрите выделенные красным элементы в нижней части окошка программы.

Все, что вам остается сделать — это пробить находку в Интернете и понять, чем конкретно она является. Возможно, это будет драйвер для вашего графического ускорителя или же драйвер для какого-то иного устройства, например, USB-колонок. Далее вам нужно переустановить, обновить или же и вовсе избавиться от этого драйвера. Тогда 0x00000139 должен исчезнуть.
Метод №5 Проверка оперативной памяти
Проблемы с оперативной памятью могут привести к самым разным ошибкам во время работы ОС. Вам необходимо проверить свою RAM при помощи средства проверки памяти Windows. Выполните следующее:
- нажмите Windows+S;
- пропишите «Средство проверки памяти» и выберите найденный результат;
- в появившемся окошке выберите опцию «Выполнить перезагрузку и проверку (рекомендуется)».
Далее ваш ПК перезагрузится и начнется проверка оперативной памяти. Данный процесс может занять довольно продолжительное время — все зависит исключительно от самого типа RAM и ее объема. Спокойно можете рассчитывать на 10 или 15 минут.
Как только проверка завершится, ваш компьютер перезагрузится еще раз и вы войдете в систему. В области уведомлений панели задач появится сводка проведенной проверки RAM. По ней вы поймете, появляется ли 0x00000139 из-за оперативки или нет.
Синий экран с кодом KERNEL SECURITY CHECK FAILURE (0x00000139) в Windows 11 и Windows 10 может появляться при самых разных обстоятельствах: во время загрузки системы, при работе в браузере, подключении к Wi-Fi или подключении USB-устройства к компьютеру и точную причину бывает трудно установить, однако в некоторых случаях это возможно.
В этой инструкции подробно о возможных причинах ошибки KERNEL SECURITY CHECK FAILURE и способах её исправить в случае, если вы столкнулись с проблемой.
Диагностика причин синего экрана KERNEL SECURITY CHECK FAILURE

Вы можете попробовать выяснить какой модуль (драйвер) вызвал появление рассматриваемой ошибки. Лучше всего для этого использовать утилиту WinDbg от Microsoft. Конкретно для этой ошибки другая популярная утилита — BlueScreenView, не дает нужного объема информации.
Базовый вариант использования WinDbg для поиска причин ошибки KERNEL SECURITY CHECK FAILURE будет состоять из следующих шагов:
- Скачайте WinDbg из Microsoft Store или используя файл веб-установщика с сайта Майкрософт: https://aka.ms/windbg/download
- Запустите программу, обязательно от имени администратора (правый клик по значку программы в меню Пуск или поиске на панели задач — «Запуск от имени администратора»).
- В программе откройте меню «Файл» и выберите пункт «Open dump file» (Открыть файл дампа). Укажите путь к файлу дампа на нужную дату в папке C:\Windows\Minidump
- После загрузки файла дампа введите
!analyze -v
в поле ввода команд и дождитесь завершения анализа, либо нажмите по ссылке с текстом команды в верхней панели.
- В результате вы получите отчет о результатах анализа дампа файла. В верхней части его будет представлен код ошибки KERNEL SECURITY CHECK FAILURE 0x00000139, а также список аргументов: в первом из них (Arg1) помимо числового значения будет указана конкретная причина ошибки, обычно сложная для понимания рядовыми пользователями, но потенциально полезная для разработчиков. В случае значения 3 «A LIST_ENTRY was corrupted» для первого аргумента, наиболее вероятная причина — неправильная работа драйвера (но то же самое возможно и при других значениях).
- Ниже в отчете вы сможете найти информацию о модуле, который вызвал сбой. Например, на скриншоте ниже — это файл драйвера .sys — если вы получили информацию об имени файла, её можно использовать на следующем шаге.
- Если выполнить поиск в Интернете по имени файла драйвера, можно найти что это за драйвер, к какому устройству или программе он относится (некоторые программы также устанавливают свои драйверы) и исходя из этого предпринять необходимые действия: удалить программу, заменить драйвер устройства на драйвер другой версии или от другого поставщика, удалить драйвер и отключить устройство, если оно не используется. Например, в примере на скриншотах сбой вызывал драйвер программного обеспечения для управления и оптимизации сетевых подключений, иногда поставляемого с материнскими картами MSI, но доступного для установки и на другие Windows-устройства.
Если модули, вызвавшие сбой постоянно меняются, либо относятся к системным файлам и драйверам Windows, есть большая вероятность, что причина синего экрана — сбои работы оперативной памяти, реже — ошибки обмена данными с диском, наличие вирусов (а иногда, наоборот — сторонних антивирусов). Об этих и других причинах и методах решения — в следующем разделе инструкции.
Быстрые способы исправить ошибку KERNEL SECURITY CHECK FAILURE
Если вы не готовы разбираться с конкретной причиной ошибки, а требуется быстрое и, возможно, рабочее решение, можно попробовать следующие варианты решения проблемы. Они «универсальны» для такого типа ошибок и часто один из них оказывается результативным.
Базовые способы исправить ошибку KERNEL SECURITY CHECK FAILURE и предотвратить появление синего экрана в дальнейшем включают в себя:
- Если к компьютеру в последнее время было подключено новое оборудование, проверьте, появляется ли синий экран вновь, если его отключить. Если в данном случае ошибка исчезает, попробуйте поэкспериментировать с драйверами устройства (установить другие версии драйверов с сайта производителя или сторонних источников).
- Если устанавливались новые модули памяти, проверьте, сохраняется ли ошибка, если их отключить и убедитесь, что материнская плата поддерживает текущую конфигурацию RAM (можно уточнить в официальном руководстве к вашей модели материнской платы). Также имеет смысл проверить оперативную память на ошибки.
- В случае, если в последнее время устанавливались новые драйверы, в том числе виртуальных программных устройств — попробуйте удалить их (или вернуть старую версию). Если выполнялась установка сторонних служб, например, при установке антивируса, попробуйте удалить программу, которая установила сторонние службы.
- Проверьте, нет ли в диспетчере устройств каких-либо устройств с ошибками (желтым восклицательным знаком). При наличии таких устройств, откройте свойства с описанием и кодом ошибки и попробуйте найти решение (в том числе с помощью поиска на этом сайте по коду ошибки). Если причина — отсутствие драйвера, установите его с официального сайта производителя материнской платы или ноутбука, даже если на официальном сайте доступен только драйвер для одной из предыдущих версий системы.
- Выполните проверку компьютера на вирусы, например с помощью Kaspersky Virus Removal Tool (не требует установки на компьютер). Ещё лучше использовать загрузочные антивирусные образы, то есть выполнять проверку с загрузочной флешки, например, таким инструментом как Dr.Web CureIt!
- При наличии точек восстановления системы на дату, когда ошибка не появлялась и при условии, что оборудование компьютера не менялось, попробуйте использовать их. Подробнее: Точки восстановления Windows 11 (подойдет и для Windows 10).
- Выполните проверку и восстановление целостности системных файлов Windows.
- Если ошибка возникает только при запуске определенной программы, попробуйте следующие варианты: добавление программы в исключения антивируса, установка другой версии программы или её скачивание и установку из другого источника.
- При появлении ошибки во время чистой установки Windows с флешки, попробуйте другой образ (желательно — оригинальный) и другой накопитель. Если это новый компьютер, также имеет смысл проверить оперативную память на ошибки, как это было указано во 2-м пункте, это можно сделать и с загрузочной флешки.
- Если ошибка появилась после переустановки Windows, установите оригинальные драйверы чипсета с сайта производителя материнской платы ПК или сайта вашего ноутбука, а также сопутствующие драйверы системного оборудования и управления электропитанием при их наличии (даже если на официальном сайте представлены только старые версии драйверов).
- В случае появления ошибки после установки обновлений Windows, попробуйте удалить их.
- Есть сообщения, что у некоторых пользователей проблему решает включение классического меню загрузки Windows. Чтобы попробовать, используйте команду
BCDEDIT /SET {DEFAULT} BOOTMENUPOLICY LEGACYв командной строке, запущенной от имени администратора.
- В редких случаях причиной проблемы могут оказаться ошибки чтения/записи HDD или SSD — из-за ошибок на диске (как проверить диск на ошибки), либо из-за проблем с его подключением, например, поврежденного SATA-кабеля.
Ещё один быстрый способ решения проблемы — исправление текущей установки Windows с помощью образа ISO, этот вариант срабатывает в большинстве случаев, если синий экран KERNEL SECURITY CHECK FAILURE стал появляться на уже установленной системе. Шаги будут следующими:
- Скачайте ISO образ с той же версией Windows (или более новой), которая у вас установлена и смонтируйте его в системе.
- Запустите файл setup.exe из подключенного образа и пройдите первые шаги в мастере установки.
- Выберите один из вариантов переустановки — с сохранением файлов, настроек и приложений или с сохранением только личных файлов.
- Подтвердите установку и дождитесь её завершения.
Надеюсь, один из предложенных вариантов помог разобраться в причинах проблемы и решить её. Будет отлично, если вы сможете поделиться в комментариях своим опытом решения рассмотренной проблемы.
The Blue Screen Error 0x00000139 refers to the “KERNEL_SECURITY_CHECK_FAILURE” in Windows OS and this indicates that the kernel has detected a security violation. This mostly occurs when you are using some incompatible or outdated driver. Moreover, this may also occur when you incorrectly update a driver to its faulty update.
There are some other reasons as well that could trigger an error 0x139 on a Windows 11/10 PC. In this blog post, we have covered all these reasons along with five working ways applying which you may overcome this issue.

What Causes Error 0x139 KERNEL_SECURITY_CHECK_FAILURE?
This Kernel Security Check Failure Error 0x139 might occur when one or a combination of the following issues are met on your Windows PC –
- Outdated or Incompatible Drivers: The presence of faulty or outdated drivers may start causing conflicts. This, in turn, may trigger Kernel Security Check Failure Errors including, error 0x00000139.
- You have installed a buggy driver update: This error might also occur after you update some of your drivers with an incompatible update.
- Hardware failures: Blue Screen Errors mostly occur because of a failing hard disk or RAM. If that’s the case, you need to replace the faulty device with a new one.
- Malware Infection: The presence of problematic apps, especially free antivirus programs, may also trigger such issues on Windows PCs. Get rid of such applications from your computer and initiate SFC and DISM checks.
- Pending Windows Updates: If you have prevented Windows Updates from occurring automatically and there was some update that went uninstalled on your PC, this may also trigger this bug check error.
Whatever the problem is in your case, you may fix it by booting into Safe Mode on your PC and applying the fixes provided below. Let’s discuss the solutions in more detail –
Ways to Solve BugCheck Error 0x00000139 in Windows
Since this is a blue screen type error, you can’t boot into your device normally. So, boot your device into Safe Mode first and then attempt the following fixes to troubleshoot this Kernel error 0x139.
1. Update all your device drivers
This Kernel Security Check Failure Error 0x139 mostly occurs because of issues within your device drivers. There’s a possibility that some of your device drivers are outdated and require an immediate update. You may confirm the same via either Device Manager or Windows Update > Optional Updates.
Go to either of the above-mentioned places and check if any of your device drivers require an update. Device Manager is defunct these days, so you should directly check for driver or firmware updates over Windows Update. Here’s how to perform this task –
- Press Windows + I to launch Settings.
- Go to Windows Update from the left navigation and then Advanced options under More options.
- Scroll down to Additional options, and click Optional Updates under this.

- All pending updates for your system will be displayed here.
- Tick the checkboxes of all updates, and hit Download & Install.

- After the updates are downloaded successfully, the system will begin installing them one after another.
- Have patience and keep your device connected to a Power Source.
Only when all the updates are installed successfully, and your device boots up on its own, check if the Blue Screen Error 0x139 resolves now.
Note: Many a time, there are some issues with the device drivers, and yet Windows 11/10 doesn’t identify them on your behalf. In such cases, you are going blind with incompatible device drivers and may get into one or more BSOD Errors time and again.
2. Roll Back Recent Driver Updates
If you had recently updated some of your device drivers and this error 0x139 started occurring afterward, you must have installed some buggy updates. To overcome this issue then, you should roll back the recently updated drivers on Windows PC. Here’s how to carry out this process –
- Press Windows + X to launch the Power Menu and select Device Manager.
- On the next window, expand the section containing the recently updated drivers.
- Right-click on the specific driver and choose the Properties option.
- Head over to the Driver tab, and hit the Roll Back Driver button.

- After you successfully roll back the particular driver, click OK to confirm the recent changes on your computer.
- Close Device Manager and restart your Windows PC.
Hopefully, from the next login, you can log into your device without encountering the same bug check error 0x00000139.
3. Inspect your Hard disk and RAM
Blue Screen Errors may also occur when there are some bad sectors on your hard disk or when the RAM gets corrupted. Two separate tools can check both HDD and RAM on Windows PCs and let you know if they require any replacement.
Running CHKDSK:
- Launch Command Prompt as administrator first and when it launches, execute the below code on it.
chkdsk /f /r

- Since the root drive is already in use, the console will ask – “If you really want to initiate the disk checkup the next time your system restarts?”. Type “Y” without quotes and hit Enter.
- Close the Command Prompt and then restart your computer. The CHKDSK will launch next and start diagnosing your system for possible corruption within the hard disk.
- If there are any bad sectors on your hard drive, this tool will try repairing the same. However, if the issues are beyond repair, the same will be reported back to you.
Replace your hard disk if required, and this BSOD Error KERNEL_SECURITY_CHECK_FAILURE resolves in no time.
Inspecting Memory:
If the hard disk is all right and yet this error 0x00000139 is appearing, this must be because of corruption within your RAM. Use Memory Diagnostic Tool to diagnose and repair corruption within RAM. Here’s how to inspect Memory in Windows –
- Press Windows + R to launch the Run dialog.
- Type “MdSched” on it and hit OK.
- Windows Memory Diagnostic tool will start next.
- Click the first option i.e. Restart now and check for problems (recommended).

- Wait for this tool to find and resolve issues within your RAM.
- After this check is completed, you will get to know if there were indeed some issues with your Memory or not.
If required, replace the RAM as well and check whether this resolves the error 0x00000139 on your Windows PC.
4. Scan for Malware
If both the hard disk and Memory are all okay, this Blue Screen Error 0x00000139 must be the result of some malware attack on your computer. This happens mostly when you use some third-party free antivirus programs. Get rid of such apps from your Windows PC and enable Windows Security.
Assuming there was some file corruption owing to third-party antivirus interactions with the system files, you should next run the System File Checker tool. This tool will check for corruption within the system files and folders and have them repaired. Apart from fixing corrupt files and folders, this tool will also repair any missing files on your system.
Here’s how to proceed with this task –
- Boot your device into Safe mode first.
- Open the Run dialog by pressing Windows + R.
- Type CMD and press Ctrl + Shift + Enter keys altogether.
- The User Account Control window will prompt next, hit Yes to authorize accessing the CMD as administrator.
- Type the following near the blinking cursor and press Enter –
sfc /scannow
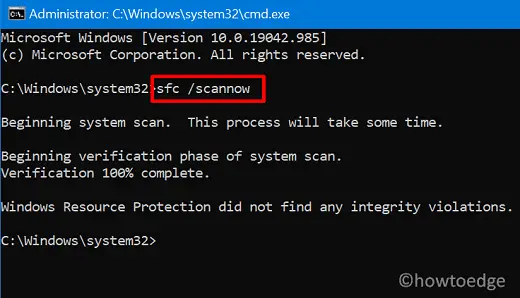
- Wait for the next 10-15 minutes while this tool checks and repairs the corrupt system files and folders on your PC.
After this scanning/repairing process is over, you may boot back into Windows normally and check if the Blue Screen Error 0x00000139 resolves this way.
5. Check for Windows Updates
One should always keep his/her Windows Operating System up to date by downloading and installing the recent patch updates. This, in turn, ensures your device meets all the security requirements to tackle the latest vulnerabilities and malware. Moreover, Microsoft also releases new updates catering the new issues and bug check errors.
You may download updates directly from Settings > Windows Update, or visit Microsoft’s Update Catalog and download the recent updates for your PC based on your system architecture.
Note: Here’s a detailed guide on how to install pending updates manually on Windows 11. For this, you must boot into Safe Mode with networking on your computer.
Conclusion
Hopefully, the above fixes will resolve the Blue Screen Error 0x00000139 on your Windows PC. However, if the error persists even after applying the above fixes, you should seek further assistance from a computer technician or Microsoft support to diagnose and resolve the issue.
Table of contents
- What is the BSOD 0x00000139 error?
- How to fix the Windows 10 BSOD error 0x00000133
- Enable the legacy advanced boot menu (specific fix users who experienced boot problems due to Error 0x00000133):
- Run quick preliminary checks and perform complementary tasks:
- Disable the Automatic restart function:
- Fix the problem with drivers by rolling them back:
- Fix the problem with the drivers by updating them:
- Run scans using SFC and DISM:
- Use the Memory Diagnostic tool to test your temporary memory:
Since you are here, we must assume you saw a problem description or notification where Error 0x00000139 appeared as a key term on a blue screen. Given the manifestation of the blue screen of death (commonly abbreviated as BSOD), we can also infer that your computer crashed and restarted. In this guide, we intend to examine Error 0x00000139 and the issues that revolve around it.
What is the BSOD 0x00000139 error?
Error 0x00000139 – which is similar to Error 0x00000133 – is a special error code that defines specific events that lead to a blue screen of death. The events in this case probably have something to do with a hardware (physical) device or driver (software) that malfunctioned and caused Windows to shut down.
Typically, when a computer experiences a severe crash that results in a blue screen, the affected system displays some information (such as the error code) about the issue that occurred. The error code for a BSOD is more or less associated with the issues that trigger the crash, the factors, the conditions or the events causing the crash to play out, and so on.
The vast majority of BSODs – given their nature – are down to issues with physical hardware components or drivers for those devices. In any case, the error code is still supposed to help you narrow down things.
If your computer suffered the crash defined by Error 0x00000133 while you were surfing the web, for example, then the issues were probably triggered by a faulty network adapter or its drivers. If the BSOD manifests itself only when you are playing games or running graphics-intensive programs, then the driver for your graphics card is likely to have played some role in causing the problem. In any of those cases, you will have to resolve issues with the drivers to fix the problem.
On the other hand, if your computer goes down with the crash for which Error 0x00000133 comes up to inform you of a problem when you are booting Windows, then other factors or variables are likely to be in play. You have to do things a bit differently – since you cannot even log in to your computer to perform regular tasks.
Some users reported that the KERNEL_SECURITY_CHECK_ FAILURE crash manifested itself after they tried to wake their computer from sleep, while others stated that the issue came up after a RAM upgrade.
How to fix the Windows 10 BSOD error 0x00000133
Here, we intend to provide complete descriptions for the procedures used to resolve the blue screen of death defined by Error 0x00000133 on Windows 10 devices. We took all the cases or scenarios where the issue manifests itself into account and will be providing fixes for all categories of users.
Even if you cannot get your computer to boot normally and reach your desktop, you will still learn how to resolve Windows 10 Error 0x00000133 in this guide. Users who experience the BSOD crash only when they are performing certain tasks – especially those who can start up Windows normally (without issues) – will also find fixes for the issues in their case.
You have to start with the first procedure on the list and then work your way through the rest accordingly. You must skip fixes or operations that do not apply to you and move on to the next task on the list.
Trigger Startup Repair and boot Windows into safe mode (specific procedure for users whose computers refuse to boot normally):
If you cannot get to the regular Windows operating system environment due to the issues represented by the KERNEL_SECURITY_CHECK_ FAILURE error message, then you have to trigger Startup Repair and get your computer into safe mode. Startup Repair is a special recovery tool (or platform for accessing utilities) used to fix problems that prevent Windows from starting up normally.
Meanwhile, Safe mode is an advanced boot technique or process that allows you to start up Windows while your system loads a minimal set of drivers and programs. Your computer will run the minimum components (that it needs). Since unnecessary drivers and third-party programs are not allowed to run in the environment resulting from a safe boot, the issues that trigger the BSOD are unlikely to manifest themselves there.
In other words, your computer should not crash after you get it into safe mode. Well, in safe mode, you will be able to troubleshoot Error 0x00000133 and apply fixes to resolve the BSOD issue. You have to get to Startup Repair first, though.
Your computer is programmed to bring up Startup Repair automatically if something disrupts the Windows boot sequence three times (or more) consecutively. These are the instructions you must follow to launch Startup Repair on Windows 10:
- Press (and hold) the power button on your machine’s keyboard, wait for the device to lose power (and go off), and then give the power button a tap to turn your device back on.
- Repeat the step (above) at least two times.
- This time, after you press the power button on your machine’s keyboard, you must wait until you see the Preparing Automatic Repair message.
- You might be asked to select an account and use it to log into your computer. In that case, you will have to enter the password for the selected account.
- You must choose the admin account (an account that possesses administrative privileges) and sign in with it.
Automatic Repair will eventually come up and try to diagnose the issues affecting your computer.
- Follow the on-screen instructions. Perform the appropriate tasks – if this step applies.
- On the screen that follows, you have to choose Advanced options.
- Click on Troubleshoot.
- Click on Startup Settings.
Note
If you do not see Startup settings, you have to click on the See more recovery options link. On the screen that follows, you will then have to click on Startup Settings.
- Click on the Restart button.
Your computer is now supposed to reboot itself and take you into the recovery environment.
Go through the options on your screen. You have to press the 5 or F5 button on your machine’s keyboard to boot into Safe Mode with Networking.
Alternatively, you can press the 5 or F5 button on your device’s keyboard to select Safe Mode with Command Prompt.
If you cannot get your computer to boot into safe mode from the recovery environment or if you cannot even trigger Automatic repair, then you have to create a bootable Windows 10 flash drive, insert the drive into your computer and then force your machine to boot from the drive. You will be able to access recovery, diagnosis, and repair utilities in the resulting environment.
If you cannot log in to your computer due to the issues defined by the error or BSOD in view, then you have to enable the legacy advanced boot menu. Here, we are assuming you have gotten your computer into safe mode (or booted Windows from a flash drive to access recovery tools), which means you will be able to use Command Prompt. If you selected Safe Mode with Command Prompt earlier, then things will be easier for you.
Follow these instructions:
- First, you have to launch the Command Prompt application – if this program window is not on your screen currently.
Note
Skip the next three steps if you already opened Command Prompt.
- Click on the Windows icon in the bottom-left corner of your machine’s display (or give the
Windows logobutton on your device’s keyboard a tap). - Input
CMDinto the text field (that appears the moment you begin to type) to perform a search task using that keyword as the query. - Once Command Prompt (App) appears as the main entry on the results list, you have to do a right-click on it to see the options available and then choose Run as administrator.
- Assuming you are now on the Command Prompt window, you have to run this code there (type in the command first and then hit the
Enterbutton):
C:
- At this point, you must run this command to enable the legacy advanced boot menu:
BCDEDIT /SET {DEFAULT} BOOTMENUPOLICY LEGACY
- Finally, you must run this code to close or dismiss the Command Prompt window:
EXIT
You will be directed back to the Choose an option screen.
- Click on Continue. Now, you have to restart your computer normally.
- Check and confirm that your computer no longer blue screens like before.
Run quick preliminary checks and perform complementary tasks:
Before you get bogged down working on long operations, you might want to run quick checks on your computer to troubleshoot the issue and perform complementary tasks (where applicable) to fix the problem. Go through these troubleshooting tips (which have been shortened for ease and accessibility):
- If you recently connected a peripheral or new hardware component to your machine, then you must remove it (or replace it) to see if things improve.
- If you recently installed a new driver or application, then you have to disable or uninstall it completely.
In general, you will do well to reverse whatever change you made in recent times to your computer in terms of new software (be it applications or drivers) or new settings or configurations (for applications, setups, or even Windows itself).
- Check the System log in Event Viewer to see additional error messages and problem descriptions that might help you narrow down the cause of the problem or assist you in figuring out the device or driver that is responsible for the BSOD.
- If you know your way around the Device Manager app, then you have to launch this application to see if there are device drivers marked with an exclamation symbol.
Well, Windows typically places the exclamation mark beside a troubled driver, so you will know which device to check for problems.
Disable the Automatic restart function:
Here, we want you to configure your computer to allow the error screen to stay up for longer than usual after the crash occurs. Currently, your system is programmed to show the blue screen only briefly before restarting or even restart itself immediately (without showing an error screen). By forcing your computer to keep the error screen up, you will be able to examine the error for as long as necessary and learn some things about it.
Once you gather enough details on a specific blue screen error, you will find it easier to resolve the problems, especially the issues that lead to or trigger the crash. Follow these instructions to disable the Automatic restart function:
- Give the
Windows logobutton on your device’s keyboard a tap to see the Windows Start menu screen (or click on the Windows icon in the bottom-left corner of your computer’s display). - Input Advanced settings into the text box (that appears the moment you begin to type) to perform a search task using those keywords as the query.
- Once View advanced system settings (Control Panel) gets brought up as the main entry on the results list, you have to click on it to launch the needed program.
The System Properties window will be brought up now.
- Click on the Advanced tab (close to the top of the window) to go there – if you are not there currently.
- Click on the Settings button under the Startup and Recovery section to continue.
Windows will bring up the Startup and Recovery window now.
- Click on the box for Automatic restart (under the System failure section) to get this parameter deselected.
- Click on the OK button to save the new configuration for Startup and Recovery.
- Close all the windows and then restart your computer.
- Do your best to trigger the blue screen of death or recreate the event where your computer goes with a crash.
After the blue screen of death comes up again, you have to check the error code and other important details under Technical information. Windows will probably ask you to search for a specific error.
If abcd.sys appears in the details (where abcd can be any name with the .sys extension), then it means the blue screen of death you are dealing with has something to do with driver issues. You can easily google the driver’s name (abcd.sys) to get information about the driver. You must find out what type of driver it is – for example, it could be a driver for a network adapter or driver for a graphics card or similar component.
Fix the problem with drivers by rolling them back:
Earlier, we established the link between driver issues and blue screens of death, such as the one defined by Error 0x00000133. Here, we want to address the problems with the drivers. If you recently installed updates for a driver, then the new driver is probably responsible for the problem, which means you will have to remove it to make things right. Driver updates are supposed to improve your device’s capabilities, but they sometimes do more harm than good, especially when they cause computers to go down with blue screens.
You can easily get rid of the current driver and bring back the old driver software through the rollback function provided in Windows. Here, we are assuming you can log into your computer and get to your desktop (either through safe mode or the regular startup process).
Follow these instructions to roll back the required driver:
- Press and hold the
Windows logoon your machine’s keyboard and then give the letterR keya tap. - Once the small Run window appears, you have to fill the text field there with the following code:
devmgmt.msc
- Hit the
Enterbutton on your machine’s keyboard to run the code.
The Device Manager application window will be brought up now.
- Go through the categories listed, locate the category housing the driver that you want to work on, and then click on the expansion icon for that category to see its contents.
For example, if the BSOD manifests itself when you are surfing the web, then you have to access your network adapter drivers – and this means you have to click on the expansion icon beside the Network adapters category.
If the BSOD manifests itself when you are playing games or running graphics-intensive applications, then you have to access the drivers for your graphics card – and this means you have to click on the expansion icon beside the Display Adapters category.
- Assuming the device driver that you want to work on is now visible, you have to double-click on it.
The Properties window for the chosen device driver will be brought up now.
- Click on the Driver tab (close to the top of the window) to go there. Click on the Roll Back Driver button.
If the Roll Back Driver button appears to be greyed out – which means you cannot use it – then you will be unable to perform the rollback task for the driver you selected. Your computer cannot access or find the old driver software. Perhaps, your system is yet to install a new driver. In other words, there is no old driver for your computer to reinstall.
- Click on the Roll Back button to confirm the operation – if this step applies.
Windows is now supposed to roll back the driver (as you requested).
- Close the Device Manager window and then restart your computer.
If you did the work in safe mode, then you have to restart your PC to force it to go into the regular Windows operating system environment.
- After Windows boots up and settles down, you have to check and test things to confirm that the KERNEL_SECURITY_CHECK_ FAILURE blue screen error has been resolved.
- Try to recreate the event or scenario where the crash occurred earlier. Play the same game you were on previously or reattempt the same task on the graphics-intensive application.
Fix the problem with the drivers by updating them:
If you could not get your computer to roll back the problematic driver – because the Roll Back Driver button was grayed out – or if your computer continued to go down with blue screens of death even after you brought back the old drivers successfully to replace the problematic drivers, then you have to install driver updates. The issues that trigger the BSOD are likely to become a nonfactor once your computer starts using a new driver.
Here too, you have to use some functions accessed from the Device Manager application and perform the necessary tasks from its window. First, you might want to check the driver version currently installed on your computer. Follow the instructions below:
- Open the Device Manager program. You can do a right-click on the Windows logo button in the bottom-left corner of your display to see the Power User menu programs and options and then select Device Manager.
- Assuming you are now on the Device Manager window, you have to go through the categories listed there.
- You must identify the category housing the device driver for which you seek information and then click on the expansion icon beside it to see the items that it contains.
- Assuming the device driver is now visible, you have to double-click on it.
The Properties window for the chosen driver will appear on your screen now.
- Click on the Driver tab (close to the top of the window) to go there.
- You must make a note of the information displayed. Ideally, you should write or copy the details down somewhere.
The value for the Driver Version field, in particular, is very important. Those digits represent your driver version.
Now, you have to search online for information on the driver. You need to know if your computer is running the latest version of the driver or if a new driver build has been released. Continue with the instructions below:
- Open your web browser by clicking on the browser icon on your taskbar or the browser shortcut on your desktop.
- Once the browser window comes up, you have to fill the text field with a query formed from your device driver name and manufacturer and then hit the Enter button to run a search task on Google.
- After the Google Search results page comes up, you have to go through the entries there and then click on the appropriate link to a good webpage.
Alternatively, you can head to the device manufacturer’s website and check the driver versions there and their release dates.
- If the numbers do not match, then your computer is probably not running the latest driver.
- Download the newest driver. Save the package. Do not run it.
In any case, after you confirm that there is a new driver for the problematic device, then you have to remove the current driver and then install the latest driver available. These are the instructions you must follow to get rid of the current driver:
- Here too, you have to open the Device Manager application (as you did earlier). You can go through the steps (above) we provided on performing the task. All you have to do is scroll up a bit to see them again.
- You have to expand the relevant category, locate the device driver, and then double-click on it to see its Properties window.
- Go to the Driver tab. There, this time, you have to click on the Uninstall button.
Windows is supposed to bring up a dialog or window asking you if you want to proceed with the driver removal operation.
- Click on the Uninstall button again to affirm things.
Your system is now supposed to get rid of the selected driver.
Assuming you are done removing the current driver (which is problematic), you must move to install the new driver. Continue with the steps below:
- Open the Device Manager application, navigate through the appropriate category, locate the device driver, and then click on it to get it highlighted.
- Right-click on the highlighted driver to see the options available. Choose Update Driver Software.
Your computer is now supposed to bring up a window asking you how you want to go about the driver update operation.
- Click on the second option (Browse my computer for driver software).
- Now, you have to navigate through the appropriate directories to get to the folder where the driver you downloaded earlier got stored.
You will probably have to go to the Downloads folder used by your browser.
- Locate the downloaded driver package and then click on it to get it highlighted. Click on OK or click on the appropriate button to force Windows to select the driver.
- Click on the Next button. Follow the on-screen instructions and guidelines. Perform the relevant tasks to install the new driver.
- Once the driver installation processes reach completion, you have to close all the programs currently running on your PC and then restart your machine.
- Verify that the KERNEL_SECURITY_CHECK_ FAILURE blue screen of death error has been resolved for good.
Download Auslogics Driver Updater
Prevent hardware errors and ensure problem-free device operation with this advanced tool that detects outdated drivers and safely gets them updated.
If the BSOD defined by Error 0x00000139 continues to bother you even after you updated the troubled driver or if you could not update the problematic driver (for any reason), then we recommend you download and run Auslogics Driver Updater. With this program, you can perform the driver update tasks differently, which means you might get better results. In the previous processes, there is a good chance you missed something or made mistakes.
The recommended application will run a scan to detect or identify the faulty, malfunctioning, outdated or old, broken, and corrupted drivers on your computer and also gather the relevant information on them. After the driver detection/identification phase, the app will move on to search online for replacements for the bad drivers. The latest manufacturer-recommended driver versions will be downloaded and installed to make things right.
Since the driver update processes are initiated and managed automatically – and with you not having to do anything – your computer will end up running the newest drivers for almost all its devices in no time. This way, nothing (or no driver) gets left out in your quest to resolve all driver problems.
Here too, after the driver installation operations reach completion, you have to close all the applications currently open on your computer and then restart your PC to round up the work. Wait for Windows to boot up and settle down. You must then test things to confirm that the blue screen of death error can no longer be triggered.
Other things you can try to resolve the Error 0x00000139 blue screen of death on a Windows 10 PC
If you are yet to find a way to stop your computer from going down with blue screen of death crashes, then you have to attempt the solutions on our final list of fixes and workarounds to the problem.
Run scans using SFC and DISM:
With the System File Checker (SFC) and Deployment Image Servicing and Management (DISM) utilities, you can run both standard and top-level scans to check for corruption in system files and important Windows installation packages. You will also be able to fix the detected issues using those tools.
Use the Memory Diagnostic tool to test your temporary memory:
Since an ideal fix to the BSOD has eluded you till this point, it is time you started testing the hardware components in your machine (its physical parts) for damages or faults. The Memory Diagnostic tool is the utility built into Windows that users can employ to run checks on the temporary memory. Well, it is far from perfect, so you will have to confirm the results of its tests (whether positive or negative) through more extensive procedures, techniques, or programs.
- Use the CHKDSK tool to test your hard drive.
- Download and install all the Windows updates ever released for your computer or system configuration.
- Scan your computer for viruses and malware using antiviruses or antimalware applications.
- Use System Restore.
- Reset or repair Windows.
- Install a clean version of Windows 10 (if all else fails).
0x00000139 refers to a bug check code that triggers Blue Screen Error KERNEL_SECURITY_CHECK_FAILURE. When Kernel Security Check Failure occurs, the system unexpectedly crashes and shows BSOD with the mentioned stop code. 139 bugcheck might appear because of malfunctioning drivers, system file corruption, malware infections, or a RAM problem.
There are various measures you can take for this 0x00000139 Windows 11 or 10 blue screen fix. To begin, consider upgrading all of your drivers, particularly those for graphics card and sound system, run a memory test to see if there are any problems with RAM, or clean boot to see whether any third-party apps or services are causing the error.
Stop code 0x00000139 Windows 11 Error Fix
Here is How to Fix Bugcheck 0x00000139 BSOD Blue Screen Error in Windows –
Way-1: Install Pending Windows Updates
Installing Windows updates contain bug fixes and patches that can quickly solve the stop code 0x00000139 Blue Screen problem. The issue is commonly triggered due to hardware and software difficulties, such as defective drivers or RAM issues, and system files crash.
If the BSOD is caused by a software problem, such as a bug or malfunction, upgrading to the most recent version of Windows can help. Here are the steps:
- Right-click on the Start button and select Settings.
- Navigate to Windows Update.
- Select Check for updates on the right side.
- Wait for the scanning of recent updates and click on Download & install.
- Restart your computer.
Dump File Location Windows 11 or 10
How to Configure System to Collect Memory Dump Files in Windows 11 or 10
Way-2: Check Disk for Errors
Another quick way to fix the bugcheck 0x00000139 Blue Screen in Windows is by looking or checking the disks for any errors or faults as they can occasionally lead to corrupted system files or defective sections on your hard drive. To do a disk check in Windows, follow these steps:
- Press – Winkey+S.
- Type – cmd.exe.
- Select – Run as administrator.
- Type the following command (this will resolve all logical faults on the disk):
chkdsk C: /f /r /x
- When the command asks, type in Y and hit Enter.
- To begin the scan, the computer will restart.
- After the command is executed, reboot your device.
See: How to Use Disk Error Checking in Windows 10, 8.
Way-3: Use System File Checker (SFC) to fix Windows blue screen Error
Yet to resolve this issue? It’s time to run an SFC scan as it can resolve the stop code 0x00000139, as the fault is sometimes caused by corrupted system files. SFC is nothing but a Windows application that allows users to search for and restore damaged or missing system files. To execute SFC in Windows, follow these steps:
- Press the Windows button and in the search box, type Command Prompt or cmd.
- Select Run as administrator.
- Click Yes when asked for permission.
- When “Administrator: Command Prompt” appears, type the following command and press Enter:
sfc /scannow
- Wait until Windows completes the scan; it will identify any errors and remedy the issue.
Way-4: Check RAM with the Windows Memory Diagnostic tool
mdsched.exe is a built-in software included with Windows that gives users the ability to examine the memory of their computers for issues. The bugcheck 0x00000139 can occasionally be caused by malfunctioning RAM modules; therefore, using this utility to do a memory check may be able to resolve the blue screen that occurs when the problem occurs.
Following is a list of the steps that must be taken to use the Windows Memory Diagnostic tool:
- Click on Start and type mdsched.exe.
- In the search results, click the same.
- Select Restart now and check for problems in the Windows Memory Diagnostic box.
- The Memory Diagnostic program will launch immediately once your computer restarts. Depending on the quantity of your RAM and the speed of your computer, this operation may take some time to finish.
- When the scan is finished, your computer will restart and alert you of any discovered memory issues.
Read: Windows 10 – How to Detect RAM Issues with Windows Memory Diagnostic Tool.
Way-5: Identify Driver Issues with Verifier in Windows
The Driver Verifier is a crucial Windows utility tool that may be used to check for driver faults causing the Blue Screen of Death in Windows. After you enable the utility, Windows will do further checks on your drivers to uncover any flaws that may be causing Kernel security check failure 139 BSOD in your system.
It is important to remember that the Driver Verifier might place additional strain on your system, causing it to crash or become unstable. Here are the steps to use the tool in Windows:
- Type Verifier into the Windows search box and press Enter.
- If a User Account Control prompt appears, select Yes.
- Select Next after checking Create standard settings.
- Choose Automatically select unsigned drivers and click Next once again.
- Update all the found drivers by clicking Finish.
See: How to Identify if a Driver is Causing Issues in Windows 10 with Verifier.
Way-6: Run Anti-Virus Scan
The simplest way to resolve the BSOD 0x00000139 is to scan your computer for malware. Malware or viruses may cause a variety of Windows problems, including Blue Screen Windows 11 errors.
Using Windows Defender
- Press Windows key and type security.
- Select – Windows Security.
- Click – Virus & threat protection.
- Then click on Scan options link.
- Check the option – Full Scan.
- Click on Scan now.
- Then system will scan and take a bit longer hence stay cool and at last delete if any threats are found.
Through third-party antivirus
- Install a trustworthy anti-malware program (Such as Malwarebytes, Mcafee, Kaspersky, or others). You can take help from here: 5 Best Free Antivirus Software with Download link For Windows 10.
- Run a comprehensive system scan with the anti-malware program.
- If threats are discovered, follow the removal instructions.
- Restart your computer to see whether the error persists.
Way-7: Restore the Drivers to the Previous Version
Rolling back the drivers may also help as 0x00000139 fix your PC. The reason for restoring the drivers is the fact that updated driver sometimes becomes incompatible with the computer leading to such issues. Here’s how to revert:
- Press the – Windows key + X.
- Select – Device Manager.
- Locate the device driver that you believe is causing the problem (for example, the display driver).
- Right-click on that driver and select Properties from the context menu.
- Click the Driver tab in the “Properties” box.
- To finish the process, click Roll Back Driver and follow the directions.
- Finally, restart your PC.
Way-8: Use Advanced Startup Options
If none of the preceding alternatives has worked to resolve the 0x00000139 error in your Windows, you can try utilizing Advanced Startup Options and making bootable disks. Here’s how it’s done:
- Create Windows 10/11 bootable disk first, which you may get from the official Microsoft website.
- Connect the bootlace DVD or Flash drive to your PC after completing.
- Click Next in Windows Setup, then select Repair your Computer.
- Next, select Advanced options > Command Prompt > Troubleshoot.
- In the Command Prompt window, type in C: and press Enter
- Next, enter the following command and press Enter again:
BCDEDIT /SET {DEFAULT} BOOTMENUPOLICY LEGACY- Type in Exit and press Enter.
- When Command Prompt closes, go back a few steps until you locate the Select an option screen.
- Pick Continue booting into Windows.
We hope these 8 ways must have turned out to be extremely effective in fixing the error 0x00000139 Blue Screen in your Windows.
Methods:
Way-1: Install Pending Windows Updates
Way-2: Check Disk for Errors
Way-3: Use System File Checker (SFC) to fix Windows blue screen Error
Way-4: Check RAM with the Windows Memory Diagnostic tool
Way-5: Identify Driver Issues with Verifier in Windows
Way-6: Run Anti-Virus Scan
Way-7: Restore the Drivers to the Previous Version
Way-8: Use Advanced Startup Options
That’s all!!






