Unlike previous operating systems by Microsoft, Windows 10 users now enjoy new build versions and their unique features. The company releases security patches every month to fix any issues. Despite all this, Windows 10 is more susceptible to errors and bugs and Blue Screen is one of them. Today, in this post, we discuss one such system crash bugcheck- WHEA UNCORRECTABLE BSOD Error 0x00000124, the triggering reasons, and possible ways to fix it. WHEA stands for “Windows Hardware Error Architecture” which implies fatal error owing to either internal or external physical components. The hardware failures include RAM, hard-drive, processor, graphics, cooling system, etc.
The software conflict like driver issues, system programs, BIOS settings, or pending updates are a few reasons that may cause the WHEA UNCORRECTABLE Error. To resolve this system crash bugcheck, perform SFC scan, update the driver, install the latest patches, Run Blue screen troubleshooter, etc. If none of these fixes work, look for any memory conflicts or perform a few changes under the BIOS. In case the error persists even after this, there might be a hardware issue. This requires expertise solving, so we suggest visiting the nearest service center. Let’s explore the software related workarounds in detail –
How to solve WHEA_UNCORRECTABLE_ERROR 0x00000124
To fix the WHEA UNCORRECTABLE BSOD ERROR 0x00000124, use the following workarounds –
Note: Since this is a blue screen of death error, you can’t access the login screen normally. So, you must enter the Safe Mode with networking then only apply the below fixes.
1] Unplug Peripheral devices
The peripheral devices play a significant role in our day-to-day activities. However, after getting a BSOD error, you should first remove all of the secondary devices and see whether it does solve the underlying cause. If you have recently installed any graphic card or network devices, this may also cause the error 0x00000124 due to some compatibility issues. If this is indeed the case, unplugging these devices may solve this system crash error.
Note: Make sure to plug in the devices one by one to identify the corrupt one. In case, the error still exists, move to the next solution.
2] Scan PC for missing/damaged system files
Many a time, if you didn’t perform Windows 10 update regularly can also result in such Stop errors. This occurs because system files start missing or simply become corrupt over a while. Moreover, sudden power fluctuation (pretty common these days) can also cause this kernel error. To get rid of this issue, you should scan the entire PC for possible obsolete system files using SFC utility. This tool not only finds the damaged core files but also repair them instantly. Here is the complete procedure –
- Launch the Search bar using Win & S keys together and type “cmd”.
- Right-click on the top result and choose the Run as administrator option.
- If the UAC pop-up window appears, tap Yes.
- On the elevated command prompt, type sfc/scannow and press the Enter key.
- The file scanning/repairing starts immediately afterward, so wait accordingly.

- Once over, Reboot your PC and check whether you can boot into Windows 10 normally or not.
3] Update Device Drivers
The presence of outdated device drivers can also lead to the blue screen of death errors. Therefore, make a practice of checking and upgrading obsolete software drivers. Here’s how to proceed –
- Hold down the Windows key and press X to launch the Power Menu.
- From the list, click Device Manager. Next, expand all the categories separately and check if there is a yellow exclamation mark.
- If found any, right-click on the same and click Update Driver option.
- Next, hit Search automatically for updated driver software.

- Lastly, Reboot your PC to save the changes performed so far.
4] Run Blue Screen Troubleshooter
Microsoft provides several in-built tools that can take care of any such issues. Blue Screen Troubleshooter is one such tool designed especially for Kernel errors. Just follow the below steps –
- Make a right-click on the Windows icon and select Settings.
- Select Update & Security then Troubleshoot on the next screen.
- Head over to the right pane and expand Blue Screen.
- Next, click Run the troubleshooter to start the scanning/repairing process.

- After completing the above steps, restart your PC to apply the recent changes.
5] Install pending Windows 10 Updates
Windows 10 receives new security patches regularly in the form of cumulative updates. The company rolls such patches to fix the existing issues and troubles. Here’s how to check and download the pending updates on your device –
- Jointly press Win+I to invoke the Settings window.
- Click Update & Security category thereafter Windows Update.
- Switch to the adjacent right-side and hit Check for updates.

- The system will then look for any available updates. If found any, this will start downloading the same.
- When the download/installation completes, you will get a notification to restart your PC.
- From the next login, check whether you can sign in to Windows normally or not.
6] Disable BIOS Overclocking
If the BIOS overclocking is enabled on your device, this may also cause the WHEA UNCORRECTABLE BSOD Error 0x00000124. To get rid of this bugcheck, you must disable this feature using the below steps –
- Hit the Win icon and select Settings (gear icon).
- Select Update & Security followed by Recovery on the next screen.
- Go to the Advanced Startup and click Restart now button.

- The system will boot into the BIOS, here select Troubleshoot under the Advanced Startup.

- Subsequently, click the Advanced options thereafter the UEFI Firmware Settings.
- Click Restart again to launch the BIOS settings. Reach out to the Advanced option then Performance.
- Navigate to the Overclocking section and disable this option.
- Press F10 to save the recent changes. After the next login, you may launch the Windows 10 OS normally.
7] Look for any memory infection
Sometimes, memory management doesn’t find the necessary files and eventually causes the Blue Screen Error 0x00000124. To diagnose such memory infection, Windows provides its own Memory Diagnostics Tool. Here is how to use this utility program –
- Launch the Run dialog using Win & R shortcut keys.
- In the text bar, type mdsched.exe and hit the Enter key.
- This tool will automatically look for possible errors and fix the same.
- Just Restart your PC when the above process completes.
8] Rollback the recent Device Driver
If you have recently updated any of your drivers, inspect the same. There are cases, wherein, an upgrade causes the hardware failure or system crash issues. If you do have updated/installed any driver, just make sure to roll back the driver to its previous state.
- Jointly hold Win & X shortcut to launch the Power menu. From the appeared list, select Device Manager.
- Here, reach out to the recently updated driver. Henceforth, make a right-click on it and choose Properties.

- Head over to the Driver tab and click Rollback driver.
9] Turn off Digital Driver Signature Enforcement
If none of the above fixes solve the error 0x00000124, disabling digital driver signature enforcement may solve this kernel error. All you need is to follow the below steps to access the Windows Login Screen normally –
- Jointly press Win+X to launch the Power Menu. Holding the Shift key click the Restart option.
- When the Windows boot into BIOS, select Troubleshoot.
- Follow the below sequence correctly –
Advanced options > Startup Settings > Restart

- When the Windows loads, there appears a list of options. Press the BIOS supportive key (Mostly F7) to turn off the digital driver signature enforcement.
- Lastly, boot your system again to confirm these changes.
10] Switch off the C1E Enhanced Halt State Setting
The BIOS is the combination of hardware/software, includes lots of options to run Windows properly the C1E Enhanced Halt State is also one of them. If anyone of the settings mismanaged become the potential cause of WHEA UNCORRECTABLE (0x00000124) BSOD issue. So after experience the blue screen you should ensure the C1E Enhanced Halt State is disabled, if not turn off using the following steps –
- Reboot your PC and while Windows is loading, press F2, F9, F10, Del, Esc to enter the boot mode.
- Use the keyboard arrow keys to reach the Advanced Chipset Features and CPU Configurations.
- Select the C1E Enhanced Halt State setting option and press the Enter key.
- To turn off this feature, hit the disable button. Next, press F10 to save the changes and exit the boot mode.
- Now, restart your PC to save the above changes.
11] Use the Restore Points
The BSOD error 0x00000124 may also occur due to the recent system changes. This bug may arise due to software conflicts after installing a new program on your computer. If this is indeed the case, you should roll back the OS to an earlier state where it was working completely fine. To do so, you must have created a system restore point in the past. Doing so will modify the current settings under drivers, system files, or registry thus resetting Windows 10. Here’s how to perform this task –
- Right-click on Windows icon and select Run from the Power Menu.
- Type rstrui.exe near the winking cursor and press the OK button.
- This will launch the System Restore window, hit Next available at the bottom.

- Mark the Show more restore points checkbox to see all of the recent backups.
- Select the recent one and Next again to proceed further.
- At last, tap Finish to confirm this action and the system starts rolling back the updates.

- Once over, reload the Windows and check if the error 0x00000124 vanishes or still lies. Normally, this should fix the ongoing trouble.
12] Check the computer’s cooling systems
Sometimes, the problem may not be that big as they appear to be. There is a possibility of hardware issues causing error 0x00000124 like – the computer’s cooling fans. In case, they are not working properly, you should replace them with a new set.
Note: To check whether they are functioning properly or not, just open the CPU’s cabinet and inspect the cooling fans.
Одной из главных проблем в устранении ошибок «синего экрана смерти» является трудность установления их подлинных причин. Одно и то же описание и один и тот же код ошибки может указывать на разные причины. Примером такой трудной для диагностики неполадки является достаточно распространенная ошибка WHEA UNCORRECTABLE ERROR с кодом 0x0000124, которая может быть вызвана сбоями в работе оперативной памяти, жестких дисков, драйверов, неисправностями блока питания и ряда других аппаратных компонентов компьютера.
Поэтому, если вам доведется столкнуться с этой ошибкой, действовать придется последовательно перебирая все возможные решения. Во-первых, для начала следует мысленно воссоздать историю действий, которые вы выполняли на компьютере – это может дать подсказку, с чего начинать поиск причины. Например, если вы недавно обновили драйвер, пожалуй, стоит начать с отката/переустановки драйвера; если до этого наблюдались проблемы с жестким диском – необходимо заняться диагностикой диска и так далее.
Если никаких действий по обновлению ПО и установке новых компонентов не проводилось, попробуйте для начала откатить систему к ближайшей точке восстановления. Это простое решение может оказаться эффективным в тех случаях, когда ошибка была вызвана повреждением важных системных файлов и ключей реестра.

Если BSOD появляется при первом включении ПК, а при повторном включении или перезагрузке система запускается без ошибки, скорее всего, неправильно работает функция быстрого запуска. Отключите ее в настройках электропитания.

Так как ошибка WHEA UNCORRECTABLE ERROR часто указывает на проблемы с жестким диском, выполните диагностику последнего средствами штатной утилиты chkdsk. Для этого в запущенной от имени администратора командной строке или PowerShell необходимо выполнить команду chkdsk C:, где C – это буква раздела.

В случае обнаружения ошибок команду необходимо повторить, добавив параметры /f и /r, вот так: chkdsk C: /f /r. Такую проверку лучше всего проводить из-под загрузочной флешки или сняв и подключив жесткий диск к рабочему компьютеру. Вместо chkdsk для проверки диска на предмет bad-блоков можно использовать такую программу как Victoria.
На предмет ошибок следует проверить и оперативную память. Сделать это можно штатными средствами, выполнив команду mdsched.exe или более продвинутыми сторонними утилитами, например, memtest86+. В случае обнаружения ошибок, методом исключения нужно будет определить, какая именно планка памяти повреждена и заменить ее.

Если незадолго до возникновения проблем вы производили разгон процессора, оперативной памяти или видеокарты, отмените все внесенные в конфигурацию изменения. Рекомендуется также сбросить настройки BIOS/UEFI, если в них вносились какие-то изменения.
Вызывать ошибку может стороннее программное обеспечение, работающее в режиме ядра, например, антивирусы и драйвера. Также нельзя исключать, что ошибка WHEA UNCORRECTABLE ERROR могла быть вызвана содержащими баги системными обновлениями. В таких случаях рекомендуется удалить подозрительное программное обеспечения, выполнить откат к предыдущим версиям драйверов (если обновлялся драйвер).
Если имеется такая возможность, убедитесь в исправности блока питания и прочих комплектующих, в частности кабелей и разъемов, осмотрите материнскую плату на предмет наличия загрязнений, пыли, вздувшихся конденсаторов и подгоревших радиодеталей. Это минимум, что вы можете сделать, а вообще, полноценную диагностику аппаратуры лучше доверить квалифицированным специалистам.
Наконец, вы можете выполнить сброс или переустановку Windows и посмотреть, как поведет себя «чистая» система. Если ошибка не появится, скорее всего, проблема скрывалась где-то в программной части, в противном случае все внимание следуют уделить железу и конфигурации BIOS/UEFI.
0x00000124 Whea_Uncorrectable_Error on Blue screen might be a haunting issue for you in Windows 10. WHEA stands for Windows Hardware Error Architecture whereas UNCORRECTABLE_ERROR indicates that the trouble could not be resolved automatically by Windows. Because of this bug, certain hardware or memory (RAM) stops responding.
According to the expert’s view, the 0x00000124 Whea_Uncorrectable_Error also occurs due to the
incapability of device drivers. Moreover, a conflict in the Windows system files or the not working of the motherboard can also be the possible reason for this error. However, BIOS overclocking enabled for a prolonged time could also lead to this trouble. The technique to resolve the elevated bug is to check your memory along with disk space, update the latest hardware driver as well as OS. Creating Restore Point is also a good way to protect important files on the system.
0x00000124 Whea_Uncorrectable_Error in Windows 10 Solutions
Here is how to fix 0x00000124 Whea_Uncorrectable_Error in Windows 10 –
As we have earlier mentioned the 0x00000124 Whea_Uncorrectable_Error is a type of blue screen
error, hence you cannot log in into the desktop screen in order to apply any fixes. Therefore what you need to do is to enter into Safe Mode then try the below-described workarounds.
See the entire process to Enter Safe mode During Boot Failure on Windows 10.
To perform any process, ensure to disconnect all external devices that are connected to the PC.
Next, insert “Windows 10 installation media” such as DVD or USB into the relevant port of the
PC and restart Windows 10 PC again.
Continuously, press any of the function keys like “Esc, Delete, F2, F8, F10, F12 or Backspace” as per your system model.
When the system opens the “BIOS settings”, select the preferred language and hit the Next button.
Henceforth go to the bottom left of the screen and click on Repair your computer.
Moving ahead, navigate to Troubleshoot => Advanced Options => Startup Settings.
Here, from the list of options that show up on the screen, choose “Enable Safe Mode” followed by a click on Restart button.
At last wait until the machine gets into “Safe Mode” then try the given solutions to evade 0x00000124
Whea_Uncorrectable_Error.
Corrupted or Incompatible Device Drivers
The outdated or corrupt device drivers are also responsible for 0x00000124 Whea_Uncorrectable_Error
in your Windows machine. Subsequently, identify the faulty driver and update it with latest
one according to your system’s manufacturer. Here is how to go ahead:
Perform a right-click on Start icon and choose “Device Manager” from the context menu.
On the succeeding window, expand all active devices and select the specific one which shows up a yellow exclamation mark.
Now do a right-click on that device and select Update driver option from the context menu.
Moving ahead, choose the Search automatically for updated driver software option then follow on-
screen instructions to finish this process.
Note: If you are unable to update any driver or in case it is found unsuitable for your PC then conduct a right-click on it and select “Uninstall” option. Then fresh reinstall the same from the system manufacturer’s official website.
Uninstall Recently Installed Application
If the issue 0x00000124 Whea_Uncorrectable_Error could not get resolved and continue hampering your
PC’s performance, this might be due to lately installed applications. So here you need to identify the
latest changes being performed on your computer. If the trouble does occur because of recently installed
apps you should remove this program right away. Before proceeding to uninstall any software
first ensure that you have the permission to do so. You can follow these steps to move ahead-
Do a right-click on Start icon and click Apps and Features from the Win+X menu.
On the subsequent page, switch to the right pane and select the program that you have installed recently.
Click Uninstall and go through the guidelines to remove it from the device completely.
Finally, reboot the system and check the issue 0x00000124 Whea_Uncorrectable_Error has
disappeared or not. In case it continues, try the next workarounds.
Perform System Scan
The accidental changes in Registry Editor or fault in the Windows file might be one source to lead
0x00000124 Whea_Uncorrectable_Error in your system. Hence run System File Checker utility to
find out the defect moreover make an attempt to repair them. Here is how to do-
Type cmd on Cortana search box. Perform right-click on the result and select “Run as administrator”.
On the appearance of UAC, click Yes to continue.
Now, type or copy-paste the given command and hit Enter to execute it.
sfc /scannow
Keep patience for approx. 10-15 minutes until it finishes the scanning 100%.
Finally, Restart the PC and check for the occurrence of the issue.
Scan and Check Hard Disk for Errors
After applying all the above-mentioned workarounds, if the issue 0x00000124 Whea_Uncorrectable_Error fails to rectify, then the problem is in the hard disk’s bad sectors. Therefore you should scan the hard drive and find the real culprit. Here are the steps-
Go to Cortana and type “Command Prompt” then right click on the same result to choose Run as administrator option.
Click Yes to give authentication on UAC prompt.
Under elevated Command Prompt, insert the below command and ensure to hit Enter.
chkdsk c: /f /r
Note: Here “CHKDSK” refers for Check Disk, C: is the drive that you want to scan, F is to fix disk
errors whereas R works to recover information from bad sectors.
If the prompt turns up asking you “Would you like to schedule this volume to be checked the next
time the system restarts? (Y/N) “. Press Y to give permission and reboot your computer.
Once the PC startup, press Win logo and R hotkeys altogether. Type in “mdsched.exe” followed by a hit on the Enter key.
Here do the click on the first option Restart now and check for problems (recommended) to reboot
Windows 10 device immediately.
Wait until this finishes the task. Once the system completes the task, hope the issue 0x00000124
Whea_Uncorrectable_Error will not occur anymore. If not then try next workaround.
Disable Overclock in BIOS
The enabled overclock in BIOS might be the possible reason behind the occurrence of 0x00000124 Whea_Uncorrectable_Error. This implies that by using your PC for a prolonged period, it could overheat the Device which eventually leads to System overclocking. The best way to rectify this issue is to disable this feature. Here is how to proceed:
Step-1: Jointly press the Win logo and I hotkeys to open Windows Settings.
Step-2: On the following interface, click on Update & Security category. Then go to the left column of the following page and hit on Recovery.
Step-3: Here under Advanced Startup section do the click on Restart now button (see snapshot). Wait until the computer opens up with the advanced startup.
Step-4: From three consecutive options select Troubleshoot thereafter Advanced Options.
Step-5: On the next window click on the “UEFI Firmware Settings” then make a hit on Restart. The new screen will automatically appear in BIOS mode.
Step-6: Here again go to the Advanced option then locate Overclocking and make sure the
it is disabled.
Step-7: Press F10 key from your respective keyboard to save changes and Reboot your PC normally.
Now check whether the issue 0x00000124 Whea_Uncorrectable_Error continues to persist or not. If
yes then try next fixes.
Use Memory Diagnostic to fix Memory (RAM) Errors
If performing a check on the Hard Drive gives up nothing, there could be an error in the “Random Access Memory (in short RAM). Thus check RAM on the PC for its proper functioning. This can be easily done using a Memory Diagnostic tool. If you are pretty sure that the fault is in your RAM, you can use System optimizer tool. Lots of this optimizer tools are available online and use any of them as diagnostic.
Go to the Cortana box and type Windows Memory Diagnostic then hit on the same result.
Henceforth choose Restart now option to identify the memory problems if any exist.
When the PC arise with new screen after diagnosis, your memory problems might have been resolved
and thus the 0x00000124 Whea_Uncorrectable_Error has also bid goodbye.
Restoring Windows back to an earlier point in time
Restore Point plays a vital role in situations where you are not able to access your computer
effectively. Having such restore points proves to be fruitful when your PC suddenly get attacked or
corrupted for whatsoever reasons. This basically saves a copy of your OS when your system was
running smooth and effectively. For those who have created this earlier can proceed further:
Hold down Win logo and R hotkey altogether and put rstrui.exe in the void box and hit Enter.
You will immediately come across System Restore window on the desktop. Here select Next to go ahead.
In System Restore dialog you will get the list of restore points (with dates and time) in different rows.
Select any one according to your choice and again click on Next button.
Finally, click Finish option to make confirmation of your restore point.
This process takes about 30 minutes to complete, hence wait patiently.
Some Other Things to Take Care
If you are a desktop user and have tried all of the above-mentioned fixes but nothing assist you to
resolve the 0x00000124 Whea_Uncorrectable_Error. Sometimes, it may happen due to fault in your internal hardware. So clean certain things in the central processing unit i.e. CPU. They are –
Open the body cover of CPU and clean it carefully.
Then remove the RAM and clean the same and place it again at its original place.
Now clean your cooling fan and hard disk. Then attach it back to the body part.
That’s all!!!
Have you ever seen the error code STOP: 0x00000124? It’s one of the blue screen error codes. When you encounter this error, you may fail to start your computer and it’s really annoying. In this post, MiniTool offers 8 solutions to this problem.
About STOP: 0x00000124 BSOD
Blue screen of death (BSOD) is a common problem that appears on various operating systems, including Windows XP, Vista, 7, 8 and 10. In this post, I will introduce one of the BSOD issues, STOP: 0x00000124.
You may encounter this error suddenly while working on your computer, such as watching a video or play an online game. Sometimes your computer works again after a simple restart, but you might find the same BSOD issue comes back soon. Just as the following picture shows.
As you can see, blue screen STOP: 0x00000124 comes with some tips and the following messages.
- A problem has been detected, and Windows has been shut down to prevent damage to your computer.
- The system encountered an uncorrectable hardware error.
Different from other blue screen of death problems like APC INDEX MISMATCH, 0x00000124 BSOD happens mainly because of hardware issues. So, you’d better check your hardware components (including RAM, hard drive and other components) in your computer once you see this blue screen.
Here are some solutions to this problem. If you are able to boot your computer after a simple restart, just try them one by one. If you still encounter the BSOD error, you need to go to Safe Mode and then follow the solutions.
Solution 1: Run Blue Screen Troubleshooter
An easy way to fix the 0x00000124 Blue Screen of Death problem is to run blue screen troubleshooter. With the continuous updates of Windows, there comes a built-in tool blue screen troubleshooter in Windows 10 which may be helpful to solve the problem.
Tip: If your Windows operating system isn’t including this blue screen troubleshooter feature, you can jump to the next solution.
Follow the steps below to run the troubleshooter.
Step 1: Press Win + I to open Settings.
Step 2: Go to Update & Security.
Step 3: Click Troubleshoot in the left pane. Under Find and fix other problems section, click Blue Screen and then select Run the troubleshooter.
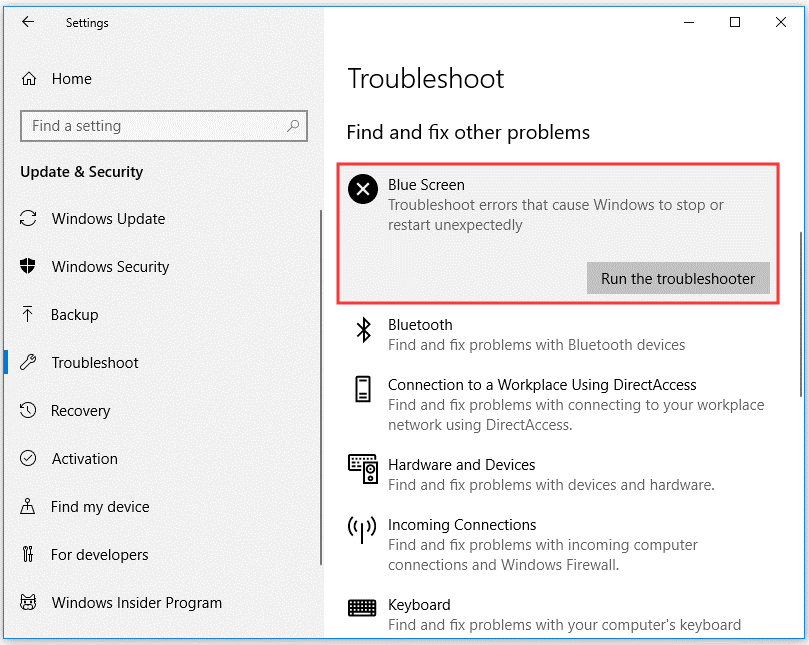
Then follow the instructions on the screen and restart your computer. If you still see 0x00000124 BSOD, try the next solution.
Solution 2: Update Device Drivers
Blue screen STOP: 0x00000124 error could happen due to a corrupted or outdated driver. You need to check if there are any available updates for your drivers to troubleshoot the problem.
If you don’t know how to update device drivers, read the following article: How to Update Device Drivers Windows 10 (2 Ways). You can also use a third-party software to update your drivers.
Then restart your computer and check if the blue screen error has been solved.
Solution 3: Change Min/Max Processor State
Improper settings of minimum and maximum processor states might be another reason for the stop code 0x00000124. Follow the steps below to change the settings.
Step 1: Go to Settings > System > Power & sleep.
Step 2: Click Additional power settings under Related settings section.
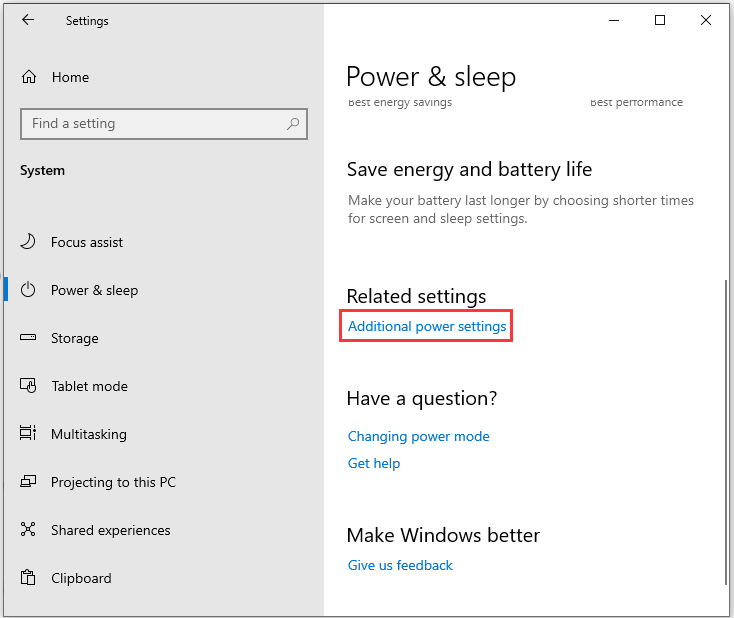
Step 3: In the pop-up window, click Change plan settings for the power plan you are using currently. Then select Change advanced power settings.
Step 4: Find Processor power management option and expand it. Then change the value of Minimum processor state to 10 and the value of Maximum processor state to 69.
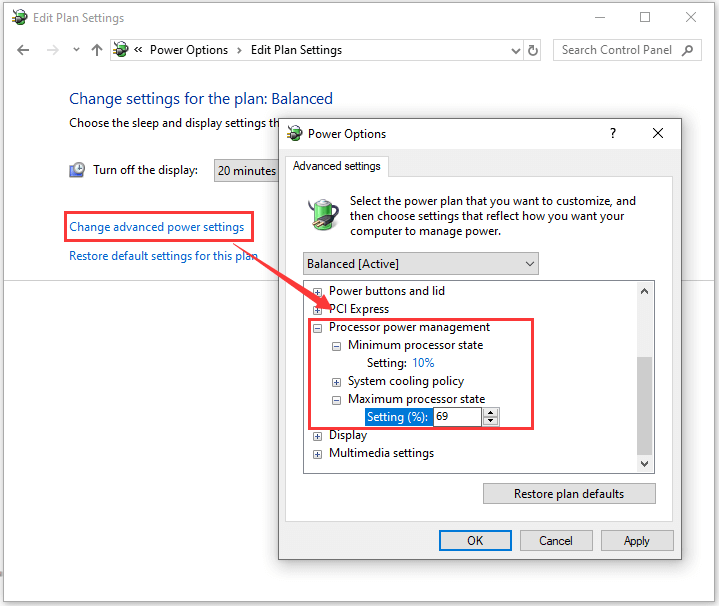
Step 5: Save the changes you have made and restart the computer to check if the error still exists.
Solution 4: Run Windows Memory Diagnostic
As it is mentioned before, a hardware failure could be a reason for 0x00000124 Blue Screen of Death. You should check if your memory bar is correctly inserted inside the slot. If the problem still exists, you can check for RAM errors by running Windows Memory Diagnostic, a hidden system tool included in Windows.
Step 1: Press Win + S to open Search tool. Then type memory in the search box and then select Windows Memory Diagnostic App from the results.
Step 2: In the pop-up window, choose Restart now and check for problems (recommended). Then your PC will restart and a RAM test will be performed automatically.
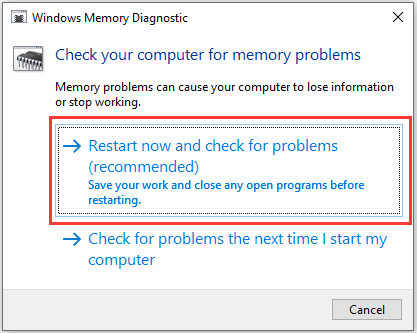
Step 3: Wait patiently during the RAM test because it may take you some time.
Once the test complete, your computer will restart again and there will be a pop-up windows showing the results. You can also check the results from Event Viewer.
If it shows no errors in the results, RAM shouldn’t be the one to blame and you need to go to the next solution. If you see anything else in the test results, you might need to replace your RAM or contact the manufacturer for more help.
Solution 5: Check Hard Drive Issues
Besides RAM, you also need to check if your hard drive is corrupted. Here are two options for you to solve the problem: use Command Prompt and MiniTool Partition Wizard. I will explain them one by one in the following contents.
Option 1: Use Command Prompt
To check hard drive errors with Command Prompt, you can follow the steps below.
Step 1: Open run window and input cmd in the dialog box. Then press Shift + Ctrl + Enter to run Command Prompt as administrator.
Step 2: Input the command chkdsk c: /f and then press Enter to execute it.
Tip: C should be the letter of the drive where your Windows is installed.
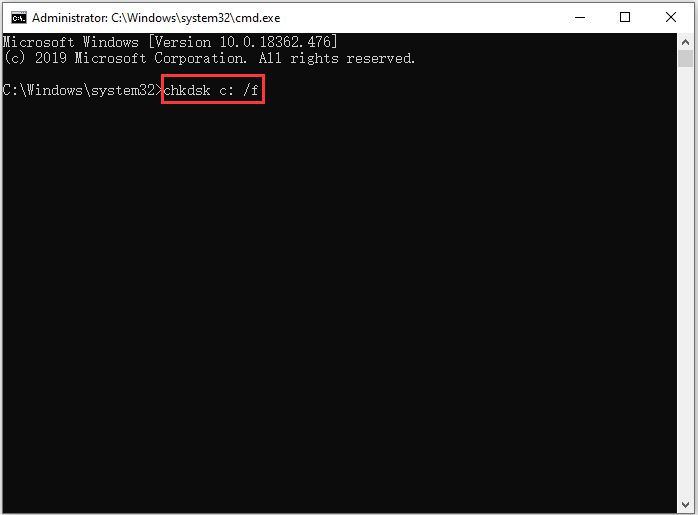
If Windows detect any hard drive errors, it will be fixed automatically. Just wait until the process is completed. Then restart your computer and check if blue screen STOP: 0x00000124 disappears.
0x00000124 Blue Screen of Death is quite annoying. Fortunately, here are some solutions which are helpful to solve the problem. I’d like to share them with you.Click to Tweet
Option 2: Use MiniTool Partition Wizard
It requires you to input every word correctly to run the command in option 1. If you haven’t used Command Prompt before, things could go wrong.
Another way to check disk errors is using MiniTool Partition Wizard, a wonderful partition manager. It has a feature called Check File System which helps scan and fix hard drive errors easily. Just download it by clicking the following button, and then install and launch it.
MiniTool Partition Wizard FreeClick to Download100%Clean & Safe
Tip: If you cannot start your computer successfully, you can boot in Safe Mode and follow the steps below. You can also use MiniTool Partition Wizard Pro to build a bootable edition with a USB flash drive. Then boot from the USB drive and perform Check File System.
Step 1: When you get the interface of MiniTool Partition Wizard, select your system partition and then click Check File System from the action panel.
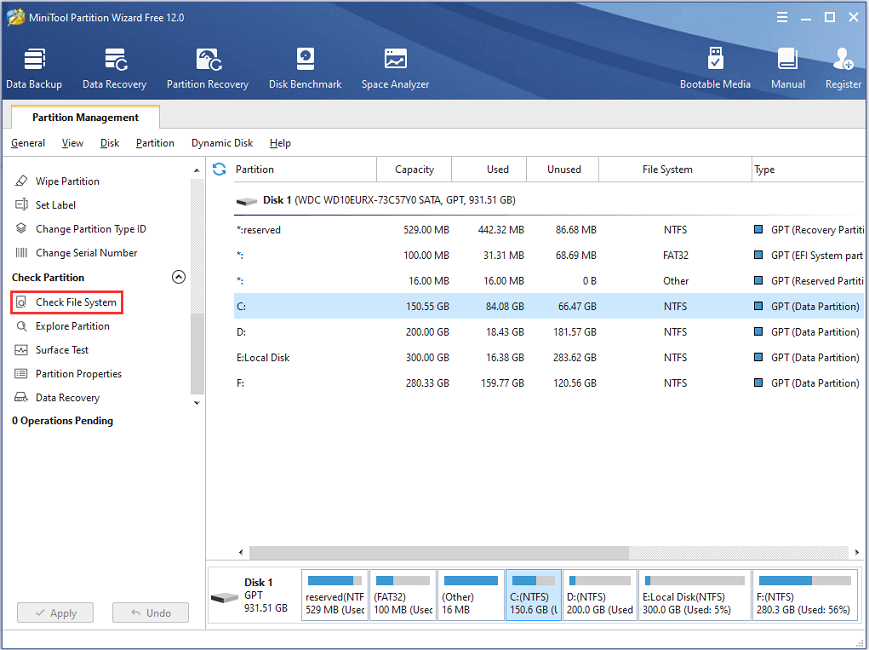
Step 2: In the pop-up window, choose Check & fix detected errors and click Start. Then this wizard will scan and fix any error on your system drive.
Step 3: Follow the onscreen instructions to finish the process. Then close MiniTool Partition Wizard and restart your computer to check if the 0x00000124 BSOD has been solved.
Solution 6: Run SFC Scan
Corrupted system files might also cause STOP: 0x00000124Blue Screen of Death. In this case, you can use System File Checker, a built-in utility in Windows 10, to scan and repair the corrupted system files.
You just need to run Command Prompt as administrator. Then type sfc /scannow and press Enter. After you execute this command, Windows will check for corrupted system files and repair them automatically. Please wait patiently until the process is 100% complete.
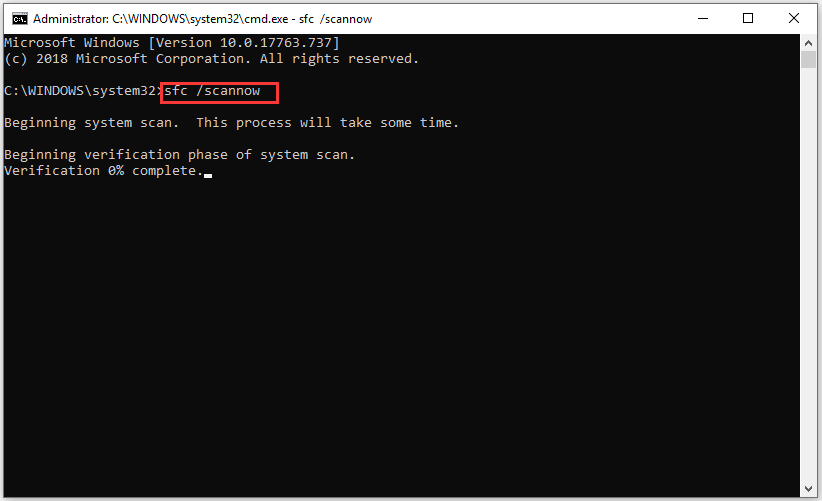
Solution 7: Disable Overclocking
A lot of hardware allows users to overclock the GPU or CPU for enhanced performance. If the parameters (like voltage, temperate, heat-sink, etc.) are not properly configured, your computer may crash and show the error code 0x00000124.
To fix the problem, you can try disabling overclocking.
Step 1: Restart your computer. When the manufacturer’s logo appears, quickly press F2 to enter BIOS.
Tip: Usually, the Key to access BIOS is F2 or Del, but it could be different on your computer. Just refer to the message on the screen when you see the logo.
Step 2: Go to Advanced tab.
Step 3: Locate Performance and find Overclocking option.
Step 4: Disable Overclocking option.
Step 5: Save the changes and exit BIOS.
Now restart your computer and see if it works.
Solution 8: Disable Driver Signature Enforcement
There is a feature called driver signature enforcement in Windows. It allows the operating system to check the drivers’ compatibility with the system and hardware. If there are any problems, this feature will force the driver to shut down, which may cause BSOD issues like STOP: 0x00000124.
You can try disabling driver signature enforcement and check if the problem is solved.
Step 1: Enter Windows Recovery Environment (WinRE).
Step 2: Go to Troubleshoot > Advanced options > Startup Settings > Restart.
Step 3: Press 7 or F7 to choose Disable driver signature enforcement.
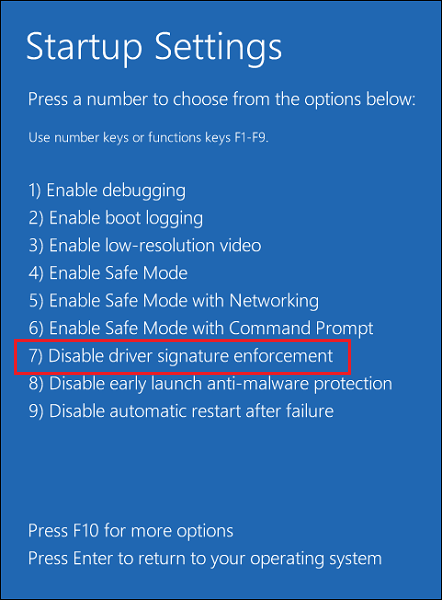
Then the PC will boot with driver signature enforcement disabled and you can check if your problem disappears.
How to solve 0x00000124 BSOD? Check this post and get solutions.Click to Tweet
Other Tips for 0x00000124
After you try the solutions above, your problem should be fixed successfully. If 0x00000124 BSOD still appears, you can also try the following methods.
- Update your Windows. Many bugs and problems can be fixed after you install the latest Windows updates.
- Perform a clean boot. Some third-party services may cause the problem. You can disable all the third-party services and then enable them one by one to find the problematic ones.
- Perform a System Restore. You can remove apps and drivers added to Windows after a selected date and undo system file and registry changes by doing this.
- Reinstall Windows. If you cannot solve the problem, you may need to install a clean version of Windows. Remember to back up your data before the operation.
Recover Data from Your Computer After STOP: 0x00000124 BSOD
Sometimes, data loss may happen due to blue screen of death problems. If you lost any important files (such as photos, audios, videos, documents, etc.) unfortunately after 0x00000124 BSOD, you can recover them easily with MiniTool Partition Wizard.
Step 1: Click the following button to get MiniTool Partition Wizard Pro Ultimate.
Step 2: Create a bootable USB drive with MiniTool Partition Wizard.
Step 3: Launch MiniTool Partition Wizard bootable edition.
Step 4: When you get the interface, click Data Recovery from the tool bar.
Step 5: Select the partition where your lost files were stored and click Scan.
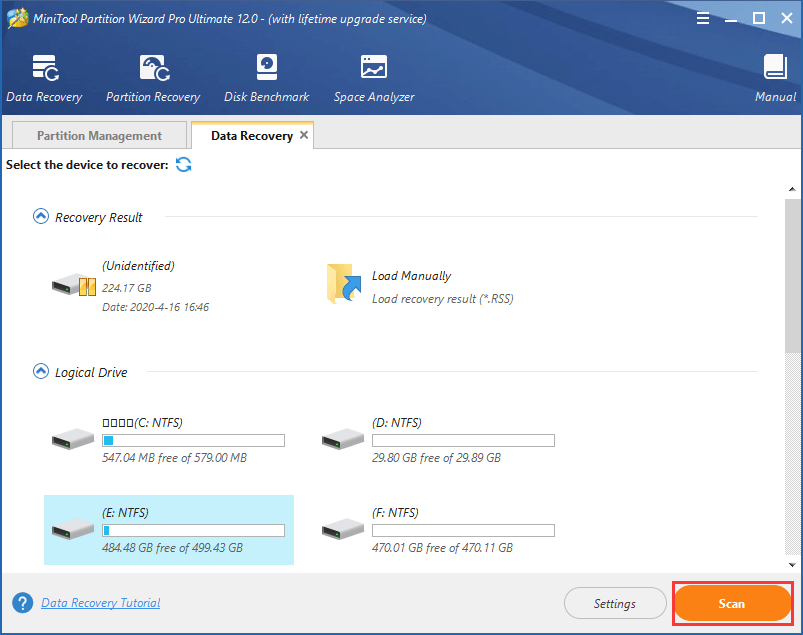
Step 6: Check all the files that you need to recover and click Save. Then in the pop-up window, choose another partition to save the recovered files and click OK.
Bottom Line
Reasons for 0x00000124 BSOD could be various and you might be confused about which one you are facing. Just try the solutions above one by one to troubleshoot the problem. Hope some of them are helpful for you.
If you have any ideas about this topic, you can let me know by posting it in the comment section below. For any questions about MiniTool Partition Wizard, you can get help by sending us an email via [email protected].
Getting a blue screen error can be scary, especially if you’re in the middle of something and the screen just goes blue out of nowhere. Because of panic, a lot of people tend to miss the error message that goes with the BSOD, making troubleshooting more troublesome.
Recently, a lot of Windows users have reported getting the error code 0x00000124 on Windows 10/11. When encountering the error code 0x00000124, Windows shuts down unexpectedly and shows the blue screen error. This error, also known as the WHEA_UNCORRECTABLE_ERROR, is a fatal hardware error that results in a blue screen of death.
Several Windows 10/11 users have been getting the blue screen error code 0x00000124 on Windows 10/11 recently, particularly after installing Windows updates on their device. However, there are also users who get the error even without having made any changes to their device, leaving them distressed and annoyed.
When the computer shuts down unexpectedly due to the error code 0x00000124 on Windows 10/11, the device automatically restarts in normal mode and the error temporarily goes away. But if Windows 10/11 keeps getting the error code 0x00000124 even after restarting, then there is something wrong with your computer.
This guide discusses what the error code 0x00000124 on Windows 10/11 is, the most common reasons behind the error, and what you can do to resolve it.
What Is the Blue Screen Error Code 0x00000124 on Windows 10/11?
The error code 0x00000124 on Windows 10/11 means that there is a fatal hardware error that occurred on your device. This bug check relies on the error data offered by the Windows Hardware Error Architecture or WHEA. So when you encounter this error, you might see the following message on the screen:
Your PC ran into a problem and needs to restart. We’re just collecting some error information, and then we’ll restart it for you.
If you’d like to know more, you can search online later for this error: WHEA_UNCORRECTABLE_ERROR
You might also encounter different versions of the following messages:
- Windows shutdown unexpectedly
- Windows stopped working
- Windows was not properly shut down
Some of the users encountered the error while doing resource-heavy tasks, such as playing online games or watching videos. Other users, on the other hand, got the error while doing basically nothing or when the computer is idle.
Why Is Windows 10/11 Getting the Error Code 0x00000124?
Unlike other BSOD errors, the error code 0x00000124 on Windows 10/11 stems from a hardware issue. The stop error provides little information about where the error has started, but what is certain is that the error is related to physical hardware failures. There could be something wrong with the computer’s memory, hard drive, motherboard, or other hardware components. It could be that the hardware has overheated, defective, is beginning to fail, or has been totally damaged.
Pinpointing the actual hardware causing this BSOD error can be tricky. You can’t simply tear apart your CPU and check each component one by one — which is also not recommended if you’re not familiar with how each component is positioned or connected. Hence, we need to approach this issue from an unknown hardware source. Follow our solutions below on how to check your computer’s hardware component one by one to find out the source of the BSOD error.
Although the BSOD error code 0x00000124 is mostly related to a hardware failure, it is important to ensure that your software components are optimized. Incompatible drivers, corrupted apps, and too much junk files on your computer can strain your hardware components, causing physical damage, and leading to errors such as 0x00000124.
Here are a few steps you need to cover first before trying to resolve the error code 0x00000124 on Windows 10/11:
1. Install All System or Software Updates.
To make sure your Windows 10/11 is optimized, make sure that all available Windows updates are installed. To check for available updates, follow the steps below:
- Click the Start or Windows menu, then click the gear icon to open Settings.
- Go to Update & Security > Windows Update.
- Click Check for Updates.
- Follow the instructions there to install all updates.
Most of the time, Windows 10/11 also includes software and driver updates in the Windows Update service. But to be sure, check the manufacturer’s website of your software and hardware components and check for the latest drivers.
2. Fix Corrupted Windows System Files.
A corrupted file system might also cause some problems to your computer’s hardware. You need to run the System File Checker to scan for corrupted registry files by typing in the sfc/ scannow command in Command Prompt. The SFC tool should automatically repair and replace corrupted system files.
3. Uninstall Recently Installed Software.
App installations can cause changes that might not be beneficial to your system or to other apps installed. To roll back the changes, uninstall the problematic app and delete all files associated with it.
4. Clean Up Your Computer.
Corrupted file cache or old download files can be disastrous to your operating system. Not only do they occupy precious storage space, some junk files also interfere with your system processes and cause errors. Going through your directories is a lot of work. To make sure you do not miss any file that should be deleted, use a PC cleaner software such as Outbyte PC Repair.
Once you have done these steps and your operating system has been optimized, you can now proceed to hunt for the hardware that’s causing the error code 0x00000124.
Step #1: Disable Overclocking in BIOS.
Most modern computers nowadays allow users to overclock their CPU and GPU to enhance the performance of the device. Overclocking enables your computer to perform temporary bursts of high computation before dropping down to normal speed to cool down. When the CPU performs high computation, the temperature increases accordingly. Once the device has cooled down enough, overclocking occurs again.
Overclocking can cause your CPU’s temperature to rise dramatically and lead to overheating. Overheating, in turn, causes the blue screen error code 0x00000124 on Windows 10/11. If you have previously enabled overclocking, access your computer’s BIOS settings and turn it off. Make sure that the voltage, temperature, heat sink, and other parameters are also set to their default value. If you’re using a DELL computer, you might also need to disable the C1E Enhanced Halt State under Advanced Chipset Features.
Once you have done these changes, restart your computer using these default configurations and see if the BSOD error occurs again.
Step #2: Run System Diagnostics.
Windows 10/11 is equipped with a Memory Diagnostic Tool that you can choose to check your computer’s Random Access Memory (RAM) for problems.
To run the Memory Diagnostic Tool, follow the steps below:
- Search for Control Panel from the Start menu.
- Open Control Panel and type in memory into the search bar.
- Click the Diagnose computer memory problems link.
- If you are in the middle of work and you want to postpone the scan, click Check for problems the next time I start my computer. Your computer will automatically scan for memory problems the next time you turn on your computer.
- If you want to do the test immediately, click Restart now and check for problems (recommended). Make sure to save your work and close all running apps before restarting.
Once the test has been completed, the computer will restart automatically. If the scan detected some memory problems, you might need to replace your RAM hardware.
Step #3: Run a Disk Check.
Another hardware component you need to check is your computer hard drive. It is normal for a hard drive to be corrupted by bad sectors, especially if it has been used for quite some time.
To check your hard disk for corruption, it is best to boot first into the recovery environment and run the check disk from there. To do this:
- Turn on your computer, then launch Advanced Boot Options by pressing the F4 or F5 key.
- Click on Safe Mode with Command Prompt.
- Once Command Prompt is launched, type in the following commands, followed by Enter:
- chkdsk C: /r /x
- chkdsk C: /f
After the test has been completed, you’ll be shown a list of issues that need to be addressed. Once the disk errors have been fixed, restart your computer and see if the BSOD error has been resolved.
Step #4: Turn On Disable Driver Signature Enforcement.
The Driver Signature Enforcement feature of Windows 10/11 allows the operating system to verify the compatibility of all your drivers with the current system and hardware. If there are any discrepancies, the Driver Signature Enforcement forces the driver to shut down, causing the blue screen error.
To turn off this feature, access your computer’s Advanced Boot Options and click Disable Driver Signature Enforcement. Then click on Start Windows Normally to check if this solution worked.
Final Thoughts
Getting a blue screen error code 0x00000124 on Windows 10/11 is not the end of the world. This only means that there is something wrong with your hardware somewhere, and the trick to resolving this error is pinpointing that guilty component and dealing with it. Following our guide above should help you streamline your search and improve your chances of bouncing back from this BSOD error.
Give us some love and rate our post!
