Попытка системы получить доступ к недопустимой памяти, когда имеется чрезмерно высокий показатель IRQL. Практически всегда ошибка предполагает небольшой размер поврежденного участка памяти. Когда объем дефекта велик, выдается 0x000000D0 (DRIVER_CORRUPTED_MMPOOL).
Причины возникновения
Наиболее распространенной причиной необходимо указать наличие дефектного драйвера. В некоторых случаях проблема возникает сразу после монтирования нового ПО. Следует сказать о том, что сбой является характерным только для операционных систем Windows 2000 различных версий.
Параметры
Синий экран предлагает много текстовой информации, но реальное значение предусматривает только строка:
STOP 0x000000C5 (parameter1, parameter2, parameter3, parameter4)
Параметры позволят более точно говорить о месте возникновения сбоя и их следует расшифровать:
parameter1
Осуществляется ссылка на конкретную память
parameter2
Показатель IRQL в процессе ссылки
parameter3
Бывает только два значения 0 (чтение) и 1 (запись)
parameter4
Адрес, выполняющий ссылку на память
Способы решения
Основная задача заключается в том, чтобы определить драйвер, вызвавший сбой в работе операционной системы. Наиболее эффективным решением будет определить проблемное место с использованием технологии анализа дампа памяти. Для решения поставленной задачи рекомендуется применять программу BlueScreenView. Когда искомый компонент был обнаружен, надо обновить его или заменить.
Следующий вариант – это воздействие вируса. Необходимо произвести проверку компьютера и исключить подобное влияние. Можно использовать любые антивирусные программы. Можно сказать о некоторых не столь распространенных причинах:
- Слишком малый объем свободной памяти.
- Нужно загрузить и установить обновления сервисного пакета.
- Установите рекомендуемые системой обновления.
Настройка
- Microsoft Windows 2000
- Microsoft Windows XP
- Microsoft Windows Servers
- Microsoft Windows Vista
- Microsoft Windows 7
- Microsoft Windows 8
- Microsoft Windows 10
Полезная информация
- Синий экран смерти (BSOD)
- Коды ошибок
- Способы устранения
- Командная строка (CMD)
- Переменные
- Команды
- Примеры bat файлов
- Примеры Rundll32.exe
- Windows Script Host (WSH)
- Объект WshShell
- Объект FileSystemObject
- Объект RegExp
- Объект Dictionary
- Объект Shell
- Константы VBScript
- Функции VBScript
- Объект IE и WebBrowser
- Объект WScript
- Объект WshNetwork
- Basic In/Out System (BIOS)
- AMI bios
- AWARD bios
- Phoenix bios
- UEFI bios
- Реестр Windows
- Хитрости реестра Windows
- Скачать Live CD
- Полезные статьи
- Часто задаваемые вопросы
- Стоит ли переходить на Windows 10?
- Не открывается флешка на компьютере?
- Как разбить жесткий диск на разделы?
- Удалить баннер с рабочего стола
- Лучшие бесплатные антивирусы 2016-2017 года
- Не открывается Вконтакте и другие сайты
- Как убрать всплывающие сайты и рекламу в браузере
Синий экран смерти 0x000000C5 указывает, что система попыталась получить доступ к недопустимой памяти при слишком высоком значении IRQL.
Параметры DRIVER_CORRUPTED_EXPOOL:
- Ссылка на память;
- Значение IRQL во время ссылки;
- 0 – чтение; 1- запись;
- Адрес, который ссылается на память.
Причина
Ядро системы попыталось получить доступ к страничной памяти при высоком значении IRQL. Причина этой проблемы — наверняка драйвер, который повредил системный пул.
В большинстве случаев эта ошибка появляется, если драйвер повреждает небольшое выделение (меньше, чем PAGE_SIZE). При больших повреждений вызывается ошибка 0x000000D0 (DRIVER_CORRUPTED_MMPOOL).
Решение
Необходимо выявить драйвер, который вызывает ошибку. Если он не указывается в сообщении синего экрана, то его необходимо определить. Для этого необходимо проанализировать дамп памяти. Как это сделать, описывается в статье “Анализ дампа памяти”. После определения сбойного драйвера его необходимо удалить, переустановить или же откатить на более раннюю версию.
Также выполните все рекомендации, написанные в материале “Общие рекомендации по устранению BSoD”.
Reader Interactions
The system crashes instantly with a blue screen during startup or after recent driver updates, making normal operation impossible. The STOP code 0x000000C5 signifies that a driver attempted to access invalid memory at a high interrupt request level (IRQL), which Windows cannot allow.

This issue is most often caused by a corrupt or poorly coded driver; other triggers include faulty RAM, malware, or conflicts in kernel-mode components. In this article, we will discuss different solutions to solve this error.
1. Check the CPU Temperature
One of the most common reasons for the 0X000000C5 stop error is overheating. Our research shows that this issue happens often when the CPU is overclocked.
Typical idle temperatures for a PC should be between 30 to 40 degrees Celsius (86 – 104 Fahrenheit). Under heavy use, like gaming, safe temperatures are usually between 70 to 80 degrees Celsius.
Unless you have overclocked your CPU, have issues with your cooler, or the thermal paste is old or insufficient, your CPU should not go above 70-80 degrees Celsius, regardless of the task.
There are exceptions—some CPUs, like Intel’s i7 8700K, can run hotter—so always check the recommended temperatures for your specific CPU model.
Note: We’ll use a free tool called CoreTemp.
- Go to this link (here) using your browser to download the latest version of CoreTemp.
- After downloading, run the installer, accept the User Account Control (UAC) prompt, and follow the steps onscreen to complete the installation.
Installing Core Temp - Once you reach the installation location step, make sure to uncheck any boxes offering to install additional software (such as Build your kingdom with Goodgame Empire).
Avoiding the installation of bloatware - After making sure unwanted programs aren’t being installed, click Next and then Install to finish.
- When the installation is done, open Core Temp and check the Temperature Readings tab. Then close any non-essential programs or services to get an accurate temperature reading.
CPU Temperature Readings Note: Laptop and ultrabook CPUs usually run hotter than desktop ones. So always search online for the standard temperature for your specific CPU.
- If you find your CPU temperature is much higher than expected when idle, you need to address it. Consider applying fresh thermal paste, cleaning your CPU cooler, or even adding extra cooling to your case.
Applying thermal paste on your CPU Note: If you have overclocked your CPU, return its settings to default and check if the crashes continue. If you’re not comfortable doing any of these steps, take your computer to a technician.
If your investigation didn’t reveal a temperature issue, move on to the next solution.
2. Uninstall the Third-Party Antivirus Suite (If Applicable)
Certain antivirus programs may cause conflicts at the kernel level, especially during scans or updates. If you experience BSODs shortly after installing or updating security software, try disabling real-time protection or uninstalling it as a diagnostic step.
- SUPERAntiSpyware
- Avira Antivirus
- Security Essentials
Some users found that their antivirus blocked important Windows services, triggering the 0X000000C5 error.
If you think your antivirus might be the cause, you have two options: either uninstall the third-party antivirus or disable its real-time protection while doing demanding tasks.
Note: You won’t be able to whitelist Windows system (Kernel) files in most AVs.
If you’re using third-party antivirus and think it’s causing these errors, first try disabling real-time protection. This is usually done from your antivirus icon in the taskbar.

If disabling doesn’t help, or if you can’t disable it, uninstall the antivirus completely, making sure to remove any leftover files. To do this, follow this guide.
If this didn’t solve your problem, try the next possible fix.
3. Uninstall Roxio Easy Creator or ATI Catalyst Install Manager (If Applicable)
If you are using older versions of Roxio or legacy AMD drivers (like ATI Catalyst), consider removing them. These programs are known to cause conflicts with Windows kernel components. If you’re using newer AMD Radeon Software, this step is not required.
- Press Windows key + R to open the Run dialog. Type ‘appwiz.cpl’ and press Enter to open the Programs and Features menu.
Opening Programs and Features - Scroll through the program list and find Roxio Easy Creator or ATI Catalyst Install Manager. Right-click on it, and choose Uninstall.
Uninstalling Roxio Media Creator - Follow the prompts to complete the removal of the program.
- Restart your computer and check if the issue is resolved.
4. Perform a Clean Boot
If the previous fixes didn’t help, you may be dealing with another third-party software conflict. Performing a clean boot can help you diagnose and isolate the problem. In a clean boot, Windows starts with only essential services.
If the 0X000000C5 BSOD doesn’t appear during a clean boot, a third-party program is almost certainly the cause.
For a step-by-step guide, see this article.
To find out which program is causing the problem, slowly re-enable your disabled startup items and services, one at a time, restarting and testing each time. Although it takes time, this process is very effective.
5. Disable Overclocking (If Applicable)
Most 0X000000C5 BSODs happen on computers with overclocked hardware. Overclocking pushes components (CPU, RAM, GPU) to run at higher-than-normal speeds, which increases heat and sometimes causes instability.
If you have overclocked any parts (from BIOS or UEFI), reset all settings back to their defaults and see if the errors stop.
Several users have confirmed that resetting overclocking settings on their CPU, GPU, and RAM resolved their issue.

If your system is overclocked, do the same and check if this stops the Blue Screen crashes.
6. Install KB4012598 Windows Update (If Applicable)
If you’re seeing this issue on Windows 8 or earlier, or Windows Server, the 0X000000C5 BSODs can be caused by a bug in the network adapter driver.
Luckily, Microsoft has released a patch (KB4012598) to fix this. Users have reported that installing this update solved their problem.
- Go to this link (here) and find the Windows Update version suitable for your system.
Downloading the correct version of KB4012598 - Click the Download button for the correct update, then click the download link in the pop-up and wait for it to finish.
Initiating the download of KB4012598 - Once downloaded, double-click the .msu file and follow the instructions to install it.
- Restart your computer and check if the BSODs are gone.
7. Reinstall Mouse & Keyboard Drivers
If you see the 0X000000C5 error when running a security scan (such as with Malwarebytes), it could be triggered by a conflict with your wireless keyboard or mouse drivers. This type of conflict happens at a low (kernel) level and can’t be fixed by whitelisting devices in your antivirus settings.
Several users have reported solving this by uninstalling and letting Windows reinstall the keyboard and mouse drivers through Device Manager.
- Press Windows key + R to open the Run dialog. Type ‘devmgmt.msc’ and hit Enter to open Device Manager.
Running the Device Manager Note: If you’re prompted by UAC (User Account Control), click Yes to proceed.
- Inside Device Manager, expand the Keyboards section. Right-click your keyboard device, then choose Uninstall.
Uninstalling keyboard device driver Note: This will not break your keyboard—it will use Windows’ default driver instead.
- Do the same with your mouse by expanding Mice and other pointing devices, then right-clicking and uninstalling your mouse driver.
Uninstalling Mouse Device driver - Restart your PC, allowing Windows to reinstall the correct drivers automatically. Then check if the problem is resolved.
Summary: 0X000000C5 is a BSOD (Blue Screen of Death) error. In most cases, it results from a memory or driver issue. It’s reported by many Windows users that this error repeatedly turned up while the computer was in the process of running a resource-demanding application, such as a game or a video editor. If you are confronted with this issue, don’t fret, we will lay out several fleshed-out solutions in this article. Besides, we also introduce the reliable and user-friendly data recovery tool, Bitwar Data Recovery, to help you tackle data loss problems caused by the BSOD error.
WIN VERSION MAC VERSION
Table of Contents
What Is the Blue Screen 0x000000c5?
Blue screen 0x000000c5 is a tricky code error that prompts the computer to shut down. When the computer is forced to shut down, users can only see a blue screen and a message telling them about the error. This signals that there is a thorny error in the kernel. The kernel is one of the most essential parts of Windows OS because it is used to start up the system and deal with input/output systems. If you run into a Blue screen of death, fix it immediately because merely dismissing it only leads to serious issues that could otherwise be avoided. System corruption might spread and get worse until one day you can no longer use the computer.
Causes of Blue Screen 0x000000c5
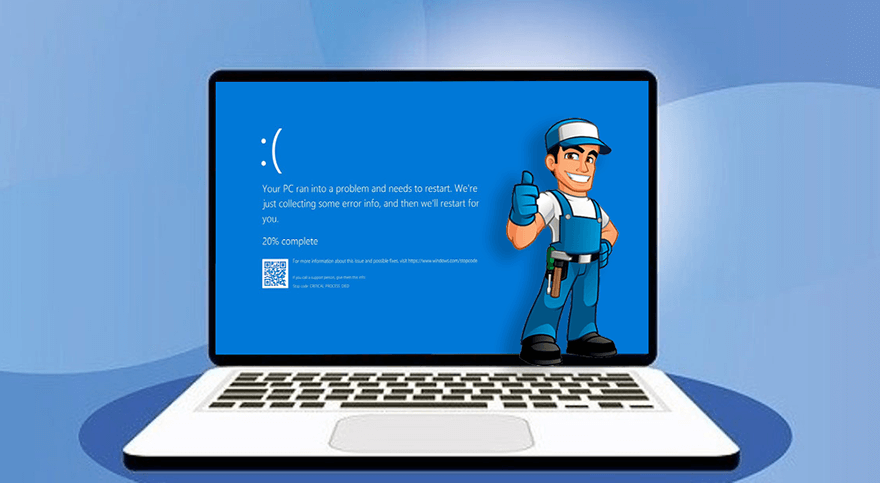
Although we know blue screen errors strike when the kernel is corrupted. Sadly, there are several reasons that may well lead to kernel corruption, as the following list shows:
- Corrupted hard drive
- Corrupted RAM
- Driver issues
- Software corruption
How to Fix the Blue Screen Error 0x000000c5
Solution 1: Check the CPU Temperature
It’s reported that one of the most common scenarios that may wind up causing the stop code 0x000000c5 is overheating. When the computer is not running a demanding task, the normal temperature is between 30 to 40 Celsius. If you are playing a game or singing a video editor, the optimistic temperature is between 70 to 80 Celsius.
In some particular scenarios, such as when users have overclocked the CPU frequencies when users are having issues with the CPU cooler or the thermal paste, the temperature could exceed 80 Celsius.
80 Celsius is not a limit that should be imposed on every CPU. But certain CPUs can’t even tolerate a slightly higher temperature. So we advised you to check the standard temps of your CPU model.
Once you know the standard temperature, you could follow the instructions listed below to download and install a CPU monitoring tool, which can help you monitor the temperature of your computer. If you are not sure what tool you should install and download, you could try CoreTemp, a lightweight monitoring app.
Step 1: Download and install the tool from its official website.
Step 2: Launch the tool and take a look at the Temperature Readings part.
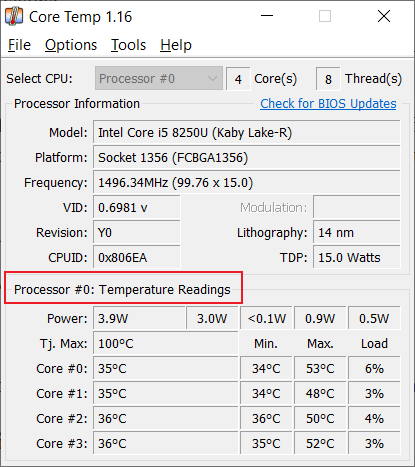
Step 3: Close any unnecessary background process, program, and non-essential services that may take up CPU sources.
Solution 2: Uninstall Third-Party Antivirus Software
Antivirus software is useful for protection. But sometimes an overprotective antivirus tool could lead to BSOD errors. Scores of users have reported that some antivirus program blocks startups or files that are necessary for the normal running of the computer, triggering the 0X000000C5 stop error. To check whether this causes the error, you could try disabling the antivirus tool. If that doesn’t work, use the following instructions to uninstall the antivirus program.
Step 1: Press Windows + R to open the Run dialog box, type in appwiz.cpl and then press Enter to open up the Programs and Features menu.
Step 2: Once you are inside the Programs and Files window, scroll down the list of installed apps and locate the entry associated with your antivirus program. When you see it, right-click it and select Uninstall from the drop-down menu.
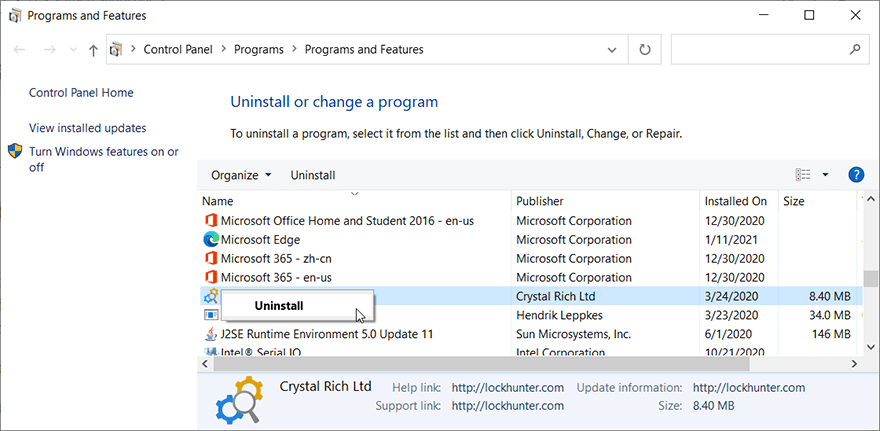
Step 3: Once you are inside the uninstallation screen, follow the on-screen instructions to finish the process of uninstalling the Antivirus program.
Step 4: After you have finished the uninstallation, reboot your computer to see whether the problem persists.
Solution 3: Run a Clean Boot
If none of the solutions listed above have helped, you may deal with a tricky 3rd party conflict that you have yet to find out. In this case, the best method is to run a clean boot that only allows operating systems to run necessary services.
If the 0X000000C5 error doesn’t occur while Clean Booting, we will be positive that the problem is triggered by a third-party startup item.
Use the following instructions to run a clean boot:
Step 1: Press Win + R to open the Run box, type in MSConfig and then press Enter to open it.
Step 2: Switch to the Services tab.
Step 3: Tick the box next to Hide All Microsoft Services and then click on Disable all.
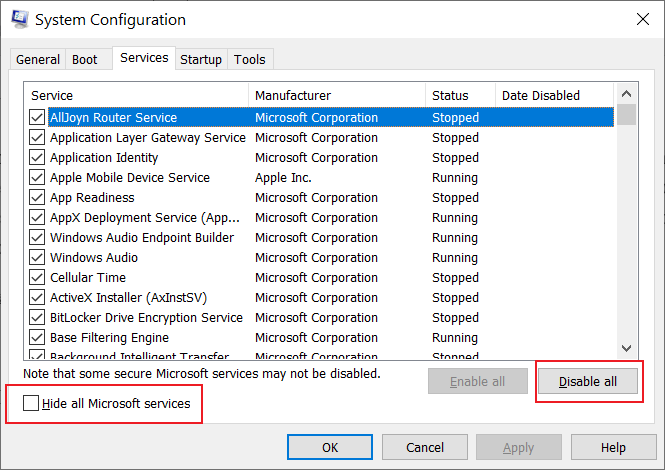
Step 4: Click on Apply and then OK.
Step 5: A message will pop up asking whether you want to restart now, choose restart later.
Step 6: Reopen the Msconfig and then switch to Startup tab.
Step 7: Select open Task Manager.
Step 8: Look for the last field called Start-up impact and disable those of high impact.
Step 9: Reboot your computer. It will restart in the clean boot mode.
Important: To dig out the exact culprit, you should systematically re-enable every previously disabled item to see if the critical error reoccurs. it’s a tedious but rewarding job.
Solution 4: Disable Overclocking
Remember that most cases of 0X000000C5 BSOD error are occurring thanks to overclocked frequencies. This feature forces certain components (CPU, GPU, or RAM) to run with higher frequencies than normal, which inevitably wind up producing higher temperatures than normal. If you manually overclocked those components, you might need to re-set the default values to check whether they caused the problem.
Solution 5: Install KB4012598 Windows Update
If you encountered this issue on Windows 8 or under or Windows Server, the 0X000000C5 error might occur because of a software bug that results in producing the stop error thanks to the network adapter driver.
Thankfully, Microsoft has already learned about this issue and released a patch for this problem, which is called KB4012598. Some users confronted with this problem have confirmed that they fixed the issue by installing the update via Microsoft Update.
To install the patch, use the following instructions:
Step 1: Visit the Microsoft Update catalog and look for the version of the patch that is compatible with your OS.
Step 2: Download and install the .msu file.
Step 3: Reboot your PC to see whether the solution works.
Solution 6: Reinstall Mouse and Keyboard Drivers
If you’re running into this stop error code 0X000000C5 when trying to run a security scan with an anti-malware program like Malwarebytes, this problem can also happen on account of a wireless mouse or keyboard conflict.
If you look into the conflict by googling it, you will find out that usually, it occurs at a kernel level and some users fixed the problem by forcing their PCs to reinstall the keyboard and mouse drivers via Device Manager. To see whether that solution works, use the following instructions:
Step 1: Press Windows key + Q to open Search, type in Device Manager, and then open it.
Step 2: In the Device Manager window, scroll down to look for the Keyboards tree.
Step 3: Expand it and right-click on the driver of the keyboard you are currently using.
Step 4: Select Uninstall driver on the drop-down menu.
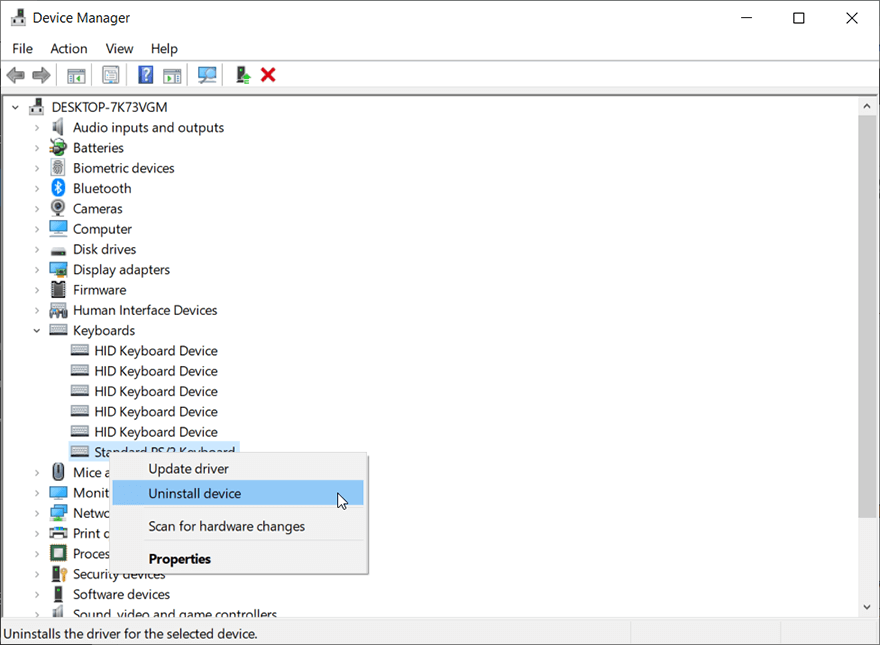
Important: Remember that this will not disable your keyboard. It will only revert to generic drivers.
Step 5: After the keyboard driver is uninstalled, expand the Mice and other pointing devices tree and repeat the same operation you have done to Keyboards.
Step 6: After you have uninstalled the two drivers, restart your computer. It will automatically reinstall two drivers for both devices.
Solution 7: Roll Back Driver
If reinstalling drivers doesn’t serve you well and you are positive that certain drivers have triggered the BSOD error, then you could try rolling back the faulty drivers, so you will use the previous drivers of the device instead of the new ones that trigger the error. Use the following instructions to do so:
Step 1: Press Win + Q to open Search, type in Device Manager, and then open it.
Step 2: In the Device Manager window, look for the device the driver of which you want to roll back.
Step 3: expand the device tree.
Step 4: Right-click on the driver and then select Properties.
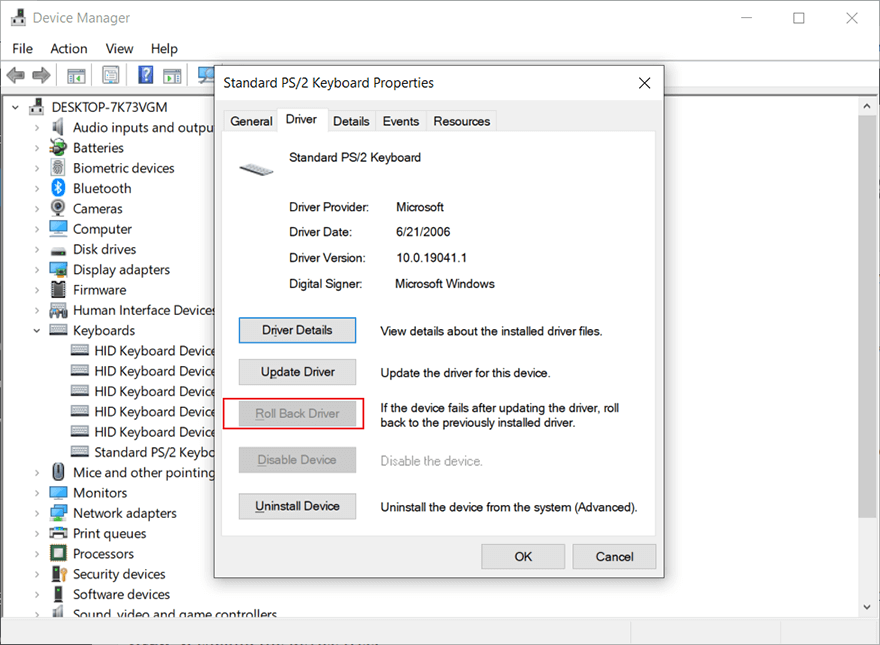
Step 5: Switch to the Driver tab and then click on Roll Back Driver.
Solution 8: Run SFC
SFC, shorthand for System File Checker, is a working tool aimed at repairing damaged system files. Since inadvertent deletion of files in Windows Registry may well lead to the 0x000000c5 error, users can use this tool to see whether that’s the source of this error and, if necessary, fix any error it finds.
Step 1: Type in CMD in the search bar and select Run as administrator.
Step 2: Type in the following command and press Enter.
sfc/scannow
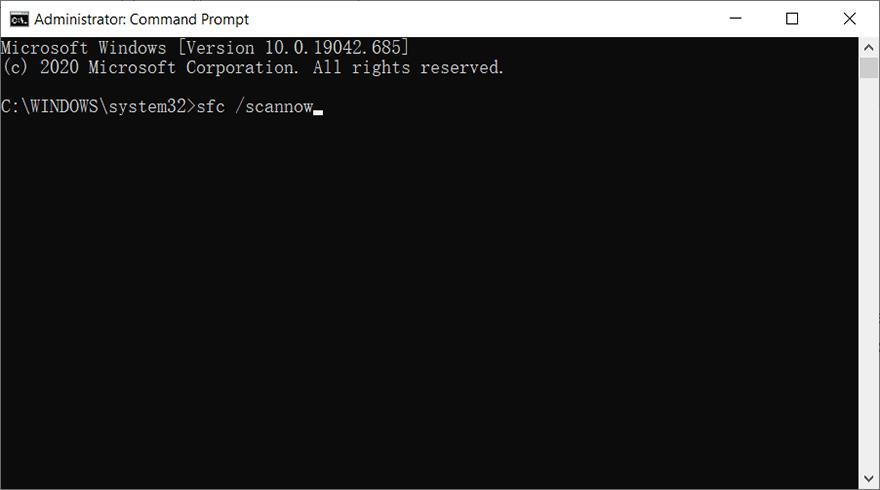
Step 3: Wait for the scanning to end.
Step 4: After the process has finished, reboot your PC to see whether the error persists.
If you come across the command prompt not working issue, you can click the link of the article to look for methods: [FIXED] Methods to Fix Command Prompt Not Working Issue.
Solution 9: Run DISM
If SFC does find out corrupted or damaged files but fails to fix them, another built-in tool, Deployment Image Servicing and Management (DISM), could lend you a helping hand. The tool is best known to fix problems that SFC can’t.
Step 1: Press Win + Q and then type Command Prompt, select Run as administrator.
Step 2: Type in the following command and press Enter.
DISM /Online /Cleanup-Image /RestoreHealth
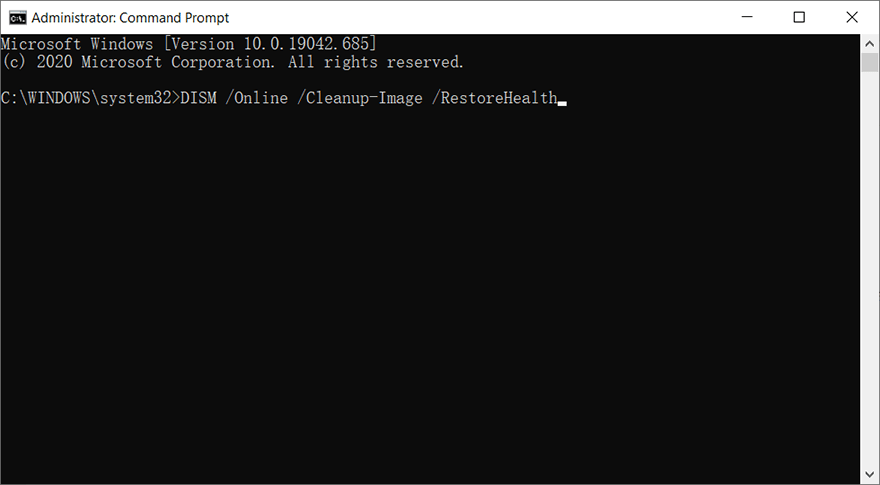
Step 3: Wait for the process to end and then reboot your PC.
Solution 10: Repair the Hard Disk
A fraction of users have reported that their hard disks were corrupted while the 0x000000c5 error repeatedly struck. And after they had fixed the hard disk issue, the BSOD didn’t come up again. To check whether your hard disk is at risk and whether that solution serves you, use the following steps:
Step 1: Right-click on the start menu and then select Command Prompt (Admin).
Step 2: In the Command Prompt window, type in the following command line and then press Enter.
Chkdsk /f /r
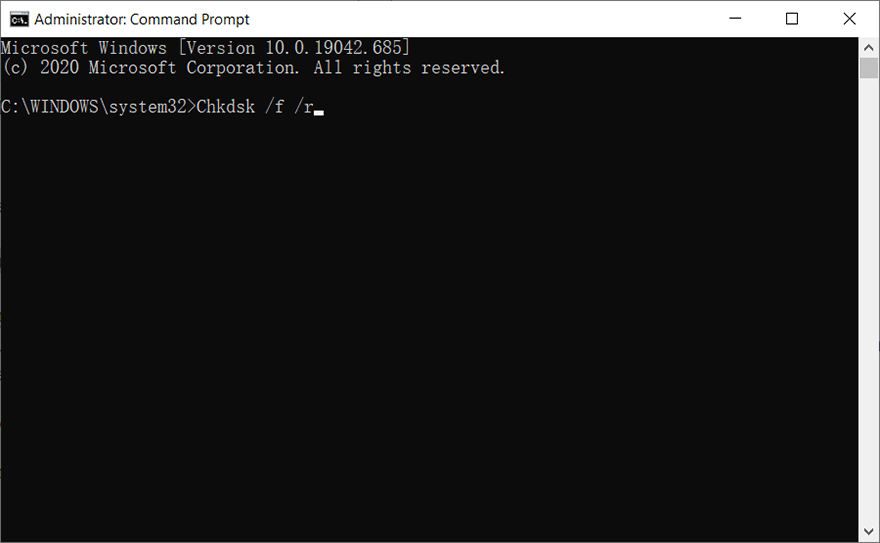
Step 3: Wait for the scanning process to terminate.
Step 4: Reboot your computer to see whether the problem persists.
Recover Lost Data Using Bitwar Data Recovery
Like many other BSOD errors, the 0X000000C5 error may also lead to data loss, which sometimes comes close on its heels. Although the BSOD error doesn’t result in data loss, it could hobble your current work, making it impossible to find those works even after you have solved the BSOD error. To cope with it, we would like to recommend that you use our user-friendly and reliable recovery tool, Bitwar Data Recovery, to get back your lost data.
Step 1: Download Bitwar Data Recovery from our official website and install it on your computer.
Step 2: After that, launch the recovery program and select the drive from which you want to recover your lost data, and then click on the Next button to proceed.

Step 3: Choose a scan mode. To beginners, we recommend Quick Scan, which is capable of recovering most files. If it doesn’t serve you well, you can try Deep Scan next time.

Step 4: Now select the file types you want to retrieve and then press the Next button.

Step 5: Preview all the selected data.
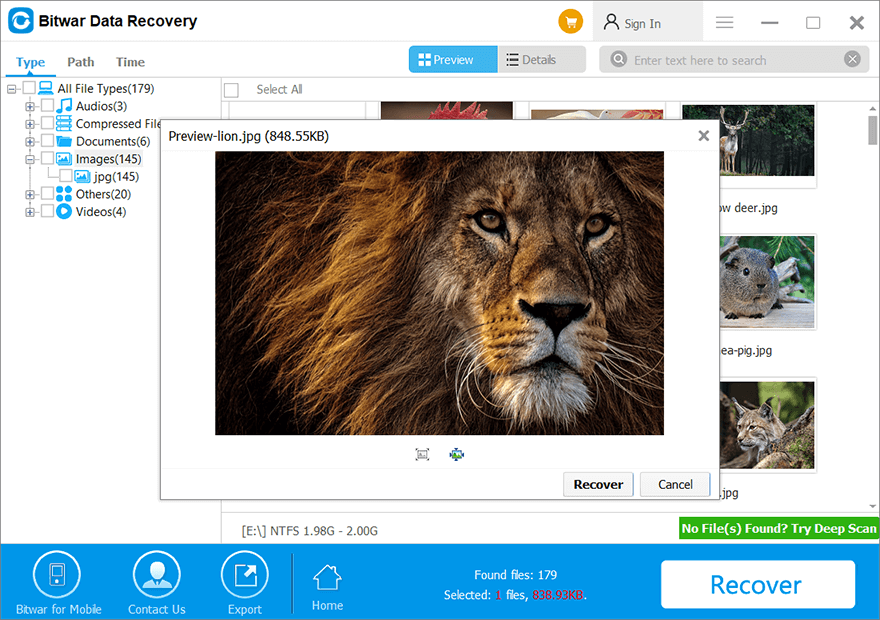
Step 6: Finally, after choosing and previewing the files you want, click on the Recover button to begin the data recovery process.
Note: save recovered files in some safe place. Do not save it back on the same drive from which the deleted files get lost.
Conclusion
0X000000C5 is one of the Blue Screen of Death errors that keep troubling regular users. In this article, we have introduced 10 commonly used and effective solutions to help them fix it. Like other BSOD errors we have posted before, such as kernel data in page error and 0x100000ea, this error might well well lead to data loss. Hence, besides those solutions, we also explain to users how to use the user-friendly and reliable recovery tool, Bitwar Data Recovery to recover lost data.









