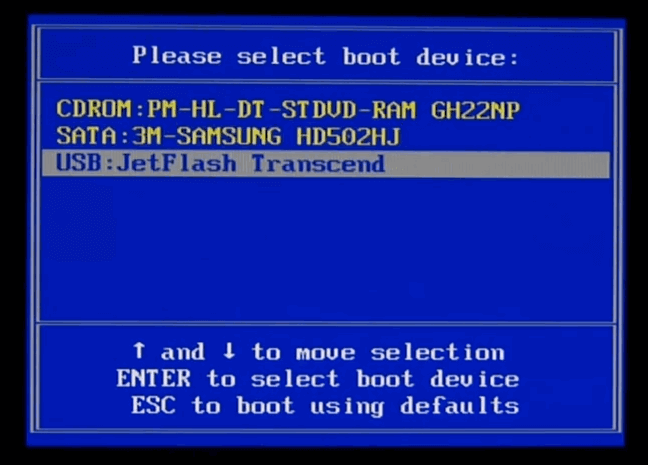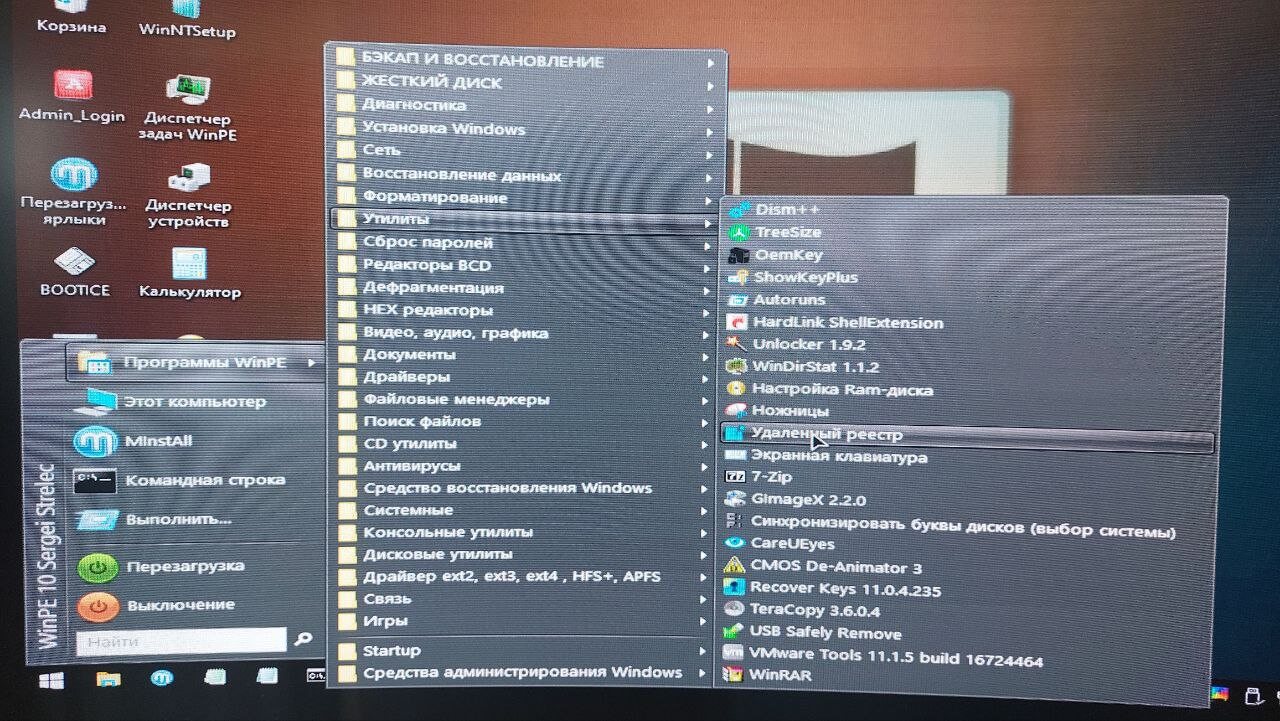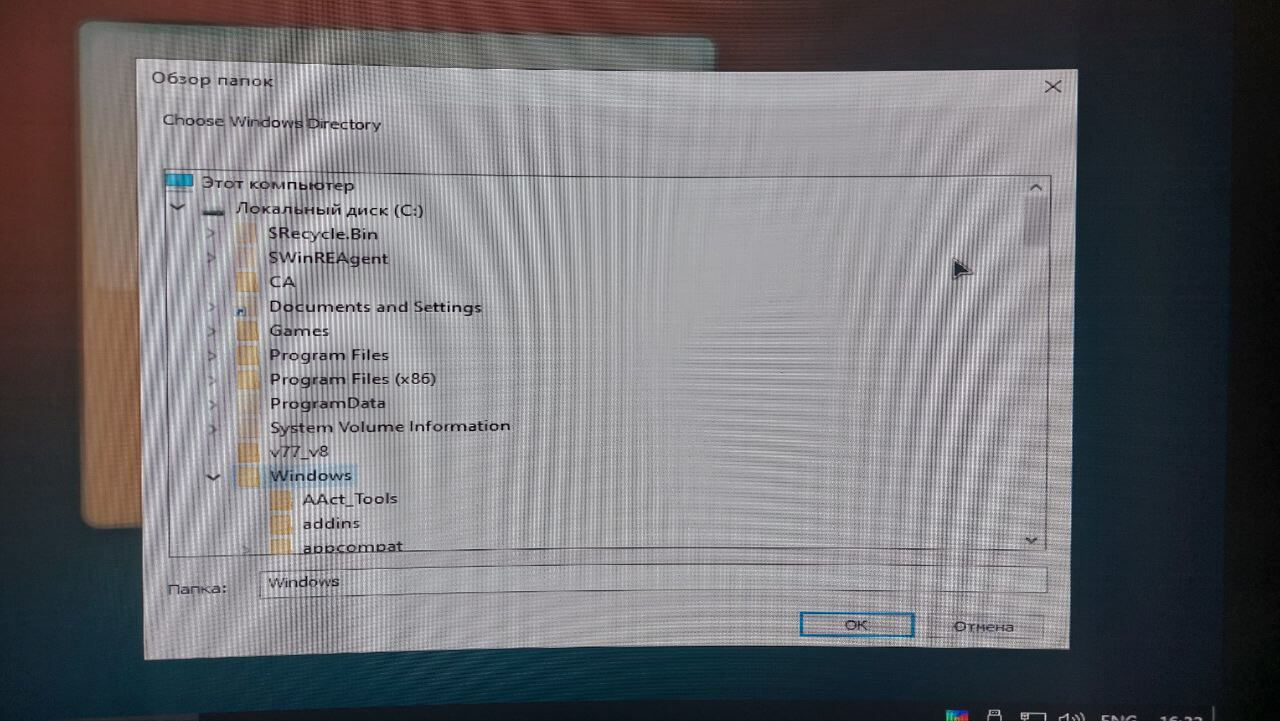@GD9,
Welcome to the HP Forums!
This is a wonderful place to converse with the community, get assistance and find tips.
I reviewed your post and understand that you are facing issues printing from your Desktop computer.
I’ll be glad to help you
In order that I may provide you with an accurate solution, I will need a few more details.
- When was the last time the printer was working fine?
- Are you getting any error when you print?
- Have you made any software or hardware changes on the computer?
- Have you performed any troubleshooting steps before posting?
While you respond to that, I recommend you root uninstall the printer on the desktop computer and then reinstall it.
Here is how it is done.
1.) In Windows, search for and open Programs and features
2.) Select your HP Printer
3.) Select Uninstall
4.) In Windows, search for and open Devices and printers
5.) In the Devices and Printers windows look for your HP printer. If you see it listed right-click on it and choose ‘Delete’ or ‘Remove Device’
6.) Open up the run command with the “Windows key + R” key combo.
7.) Type printui.exe /s and click Ok. (Note: there is a space in between “printui.exe” and “/s”)
8.) Click on the “Drivers” tab
9.) Look for HP Printer driver. If you see it Click on it and click Remove at the bottom
10.) Select Ok
11.) Select Apply and Ok on the Print Server Properties windows
12.) Close Devices and Printers
13.) Restart the PC
14.) Download and install the printer software from the below link.
https://support.hp.com/in-en/drivers
15.) Connect the USB cable ONLY when prompted and follow the on-screen instructions.
Let me know how it goes. Awaiting your reply!
If you wish to show appreciation for my efforts, mark my post as Accept as Solution. Your feedback counts!
Good day! Take care
Cheers!
The_Fossette
I am an HP Employee
Синий экран (BSOD) – вестник проблем с компьютером, и это заставляет понервничать не только новичков, но и продвинутых пользователей. В этой статье мы разберем BSOD с ошибкой 0x000007b. Заходя вперед, ошибка, решаемая несложными манипуляциями и это, не может не радовать.
STOP: 0x0000007B (0xFFFFF880009A9928, 0xFFFFFFFFC0000034, 0x0000000000000000, 0x0000000000000000).
INACCESSABLE_BOOT_DEVICE
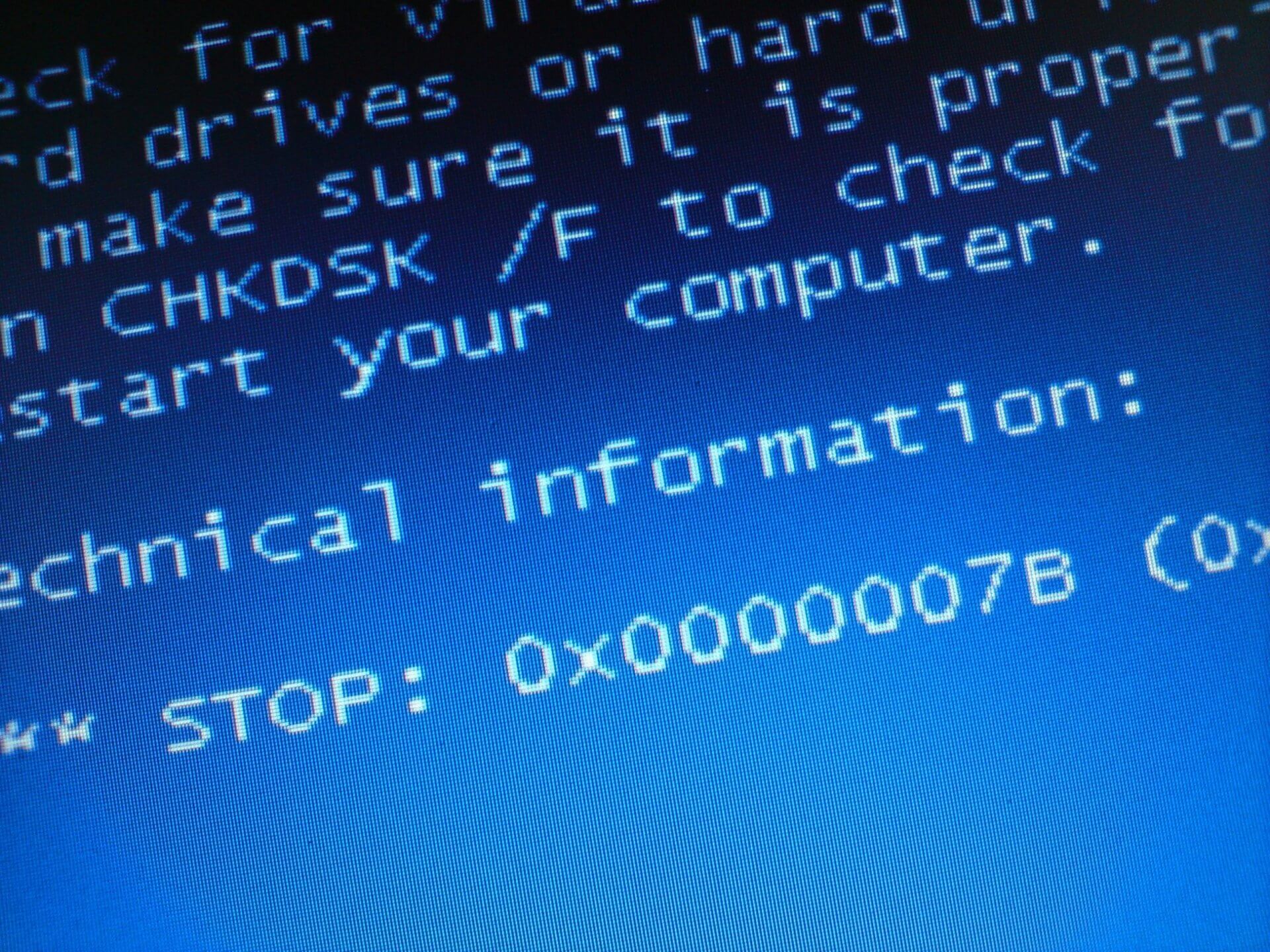
Причины BSOD 0x0000007b
Виновниками появления синего окна смерти с кодом 0x0000007b могут быть такие проблемы, как:
- Повреждение накопителя (SSD, HDD). Потребуется проверка носителя на ошибки и их исправление. В случае с аппаратной неисправностью – замена жесткого диска, твердотельного накопителя.
- Проблемы со шлейфом, подключенным к накопителю. Как и в предыдущем случае нам помогут показатели SMART, по значениям которого, специалист выявит причину поломки и устранит ее.
- Сбой очереди загрузки. Необходимо проверить в BIOSе, выставлен ли диск с установленной Windows первым. Если это не так – исправить.
- ЧАЩЕ ВСЕГО! Некорректное значение режима SATA. Для исправления данной проблемы необходимо:
- Зайти в BIOS (UEFI)
- Найти пункт STORAGE CONFIGURATION (во вкладке MAIN или BOOT)
- Поменять значение с IDE на ACHI (или в обратную сторону)

5. Отсутствие драйверов! Проблема возникает при подключении жесткого диска от другого компьютера, с уже предустановленной Windows. Иными словами, виндовс не загружается на устройстве, потому что установка происходила на другом компьютере. Но и это решаемо, о чем подробнее далее.
УСТРАНЕНИЕ ОШИБКИ 0x0000007b в Windows 7
Если вы попытались перенести образ виндовс с другого компьютера на новое “Железо” или переставили целиком жесткий диск вам 100% поможет следующее решение ошибки 0x0000007b.
Проще всего исправить ошибку 0x0000007b через реестр. Для этого нужно иметь загрузочный носитель с Windows PE и выполнить несколько действий. Если у вас нет такого носителя, то следует обратиться за помощью в ремонт компьютеров или создать этот носитель на другом компьютере. Как это сделать описано ЗДЕСЬ!
И так:
- Загружаемся с носителя Windows PE (это может быть флешка, диск, внешний накопитель)\
- Находим программу “Управление удаленным реестром” на примере загрузчика от Sergei Strelec, она будет находиться в ПУСК —-> Утилиты.
- Запускаем программу. В открывшемся окне нам нужно указать путь к папке Windows на целевом диске (как правило, это диск C)
- После отображения ветвей реестра проходим путь: HKEY_LOCAL_MACHINE\SYSTEM\ControlSet001\services
- Меняем значения пункта Start с 3 на 0 в следующих службах Windows, в соответствии с таблицей ниже.
| Разделы, в которых параметру «Start» присваиваем значение «0» | |
| amdide | intelide |
| amdsata | msahci |
| amdxata | pciide |
| atapi |
6. Перезагружаем компьютер и наслаждаемся.
P.S.: Крайне редко можно наблюдать ошибку 0x000007b даже после проделанный выше действий. Тогда необходимо дополнительно изменить значения по таблице:
| Присваиваем параметру «Start» значение «0×00000000 (0)» | |||
| adp94xx | HpSAMD | MegaSR | vhdmp |
| adpahci | iaStorV | nfrd960 | vsmraid |
| adpu320 | iirsp | nvraid | aliide |
| aic78xx | LSI_FC | nvstor | cmdide |
| amdsbs | LSI_SAS | ql2300 | nvraid |
| arc | LSI_SAS2 | ql40xx | viaide |
| arcsas | LSI_SCSI | SiSRaid2 | |
| elxstor | megasas | SiSRaid4 |
Вы можете столкнуться с ошибкой «Локальная подсистема печати не выполняется» как при попытке подключить новый принтер, так и при открытии настроек уже настроенного локального принтера или при отправке на печать любого документа. Эта ошибка может появиться как в Windows 10, так и в Win 7 или 8.1.
Текст сообщения об ошибке может немного отличаться в зависимости от того, какое действие вы пытаетесь выполнить с объектами в подсистеме печати. Например:
Ошибка открытия принтера.
Windows не удается подключиться к принтеру.
Локальная подсистема печати не выполняется. Перезапустите подсистему или перезагрузите компьютер.
Или
Не удалось открыть мастер добавления принтеров. Локальная подсистема печати не выполняется.
В английской версии Windows ошибка может выглядеть так:
Windows can’t open Add printer. The local Print Spooler service is not running, Please restart the Spooler or restart the machine.
Windows cannot connect to the printer, The local Print Spooler service is not running.
В первую очередь нужно проверить, запушена ли служба печати (Print Spooler). При отключенной службы печати вы можете столкнуться с ошибкой 0x000006ba.
- Для этого откройте консоль управления службами (services.msc);
- В списке служб найдите службу «Диспетчер печати» (Print Spooler);
- Убедитесь, что служба запущена (состояние – «Выполняется»), а тип запуска «Автоматический»;
- Перезапустите службу;
- Если служба не запущена, измените тип запуска службы и запустите ее;
- На вкладке зависимости убедитесь, что служба Print Spooler зависит от служб Удаленный вызов процедур RPC (Remote Procedure Contro) и HTTP службы (HTTP Service). Для корректной работы службы печати данные службы должны быть запущены. Если зависимости не настроены, вы можете восстановить их командой:
sc config spooler depend= RPCSS
Так же вы можете проверить статус службы печати из командной строки, выполнив команду:
sc query spooler
В этом примере видно, что служба запушена (Running).

Если служба «Диспетчер печати» отсутствует или не запускается, попробуйте очистить очередь печати и удалить файлы в папке C:\windows\system32\spool\Printers (при остановленной службе печати). Затем проверьте, включен ли компонент печати Windows:
- Перейдите в Панель управления -> Все элементы панели управления -> Программы и компоненты –> Включение или отключение компонентов Windows
- В списке компонентов найдите раздел «Службы печати и документов»;
- Убедитесь, что включены службы: Клиент интернет-печати, Служба печати LPD и Факсы и сканирование Windows;
- Можете попробовать переустановить компоненты: отключите их, сохраните изменения, а потом включить заново.
Если ошибка «Локальная подсистема печати не выполняется» появляется при попытке подключения общего сетевого принтера с другого компьютера, попробуйте подключить сетевой принтер через локальный порт (в качестве имени порта используется адрес принтера в формате \\PCName1\HP2000). Процедура подключения сетевого принтера через локальный порт подробно описана в статье Печать на сетевом принтере на Windows 10 из-под XP.

Если ничего не помогло, запустите мастер исправления проблем с печатью: Параметры -> Обновления и безопасность -> Принтер (Поиск и устранение проблем с печатью) -> Запустите средство устранения неполадок.

Также проверьте целостность системных файлов с помощью команд:
sfc /scannow
или
dism /Online /Cleanup-Image /RestoreHealth
- IT
- Компьютеры
- Cancel
Нашёл решение (интересно только компьютерщикам)
При установке принтера, подключенного к другому компьютеру в сети, на Windows 7, возникает ошибка: «Windows не удается подключиться к принтеру. Подробности: В ходе операции произошла ошибка 0x0000007e»
Поиски в интернете не увенчались успехом. Microsoft рекомендует в этом случае скачать HotFix http://support.microsoft.com/kb/982728/ru , но у меня он не установился, а тем, у кого установился, не всегда помогает.
Делаем так: Установка принтера -> Выбор типа устанавливаемого принтера -> добавить локальный принтер -> использовать существующий порт -> LPT1 -> Далее -> установить с диска -> Обзор -> ведём к папке, куда заблаговременно распаковали скачанные с сайта производителя свежие драйверы.
После успешной установки этого «виртуального» принтера ставим реальный (сетевой) обычным образом. После успешной установки — удаляем «виртуальный».
0xc000007b
Ошибка 0xc000007b возникает при запуске приложений Windows, программ или игр. Код не сообщает рядовому пользователю ничего о том, что произошло, почему так, и как исправить ситуацию. Если человек не обладает достаточной компетенцией, будет сложно определить, что же пошло не так.
В статье пойдет речь об этой ошибке, природе возникновения и вариантах решения проблемы. После прочтения пользователь разберется в причинах сбоев запуска и сможет исправить ошибку. Информация прошла несколько проверок на достоверность и после этого была использована для написания статьи. Так или иначе, она помогает, если появляется ошибка при запуске приложения 0xc000007b.

Причины возникновения
Ошибки данного типа свидетельствуют о проблемах программного обеспечения. В основном это связано с повреждениями файлов запускаемых приложений или файлами библиотек, а также ограничениями непонятной природы. Последние берут прямое участие в исполнении алгоритма запуска. Но бывают и другие не связанные напрямую причины. Все возможные причины укладываются в следующий список:
- Неполадки совместимости;
- Ограниченный доступ к запуску, приложение требует исключительных полномочий;
- Повреждения файлов программы или игры при установке, прерванная установка;
- Ограничения антивируса на запуск приложения;
- Повреждения файлов библиотек;
- Повреждения файлов драйверов;
В зависимости от причины, которая приводит к сбою, применяется определенный метод решения проблемы. Часто возникает данная ошибка при запуске приложения. Например, часто мешает запуску itunes .
Как исправить ошибку 0xc000007b при запуске игры или программы? Методы решения
Каждый вариант, исправляющий ошибку, представлен списком от простых методов к сложным, и зависит от причины возникновения проблемы. Инструкции для удобства расположены сразу же, в описании метода решения. Так, как устранить ошибку?
Метод 1
Проблемы совместимости приложения вызваны конфликтом между операционной системой пользователя и запускаемым приложением, когда программа или игра создана для одной операционной системы, а устанавливается на другую. Например, игра предназначена для Windows XP, но установка и запуск производится на Виндовс 7. Тогда идет речь о причине, связанной с неполадками совместимости.
Исправить проблему легко: правой кнопкой на исполняемом файле(.exe) приложения — строка “Свойства” — вкладка “Совместимость” — поставить галочку рядом с надписью “Запуск в режиме совместимости” — выбрать из списка нужный вариант. Если не помогает один, то перепробовать все, что имеется в списке.

Метод 2
Ограниченный доступ и необходимость исключительных полномочий администратора приложением может проявляться по-разному, в том числе и данной ошибкой. Пробуйте запустить приложение от имени администратора. Для этого: правый клик на том же файле — строка “запуск от имени администратора” — подтвердить запрос на выполнение.
Метод 3 (самый распространенный)
Проблема возникает именно при повреждении архивов и файлов библиотек, необходимых для исполнения алгоритма запуска. В данном случае это — неисправности, конфликты, отсутствие файлов Visual C++, DirectX, .net Framework. Указанные библиотеки служат средством запуска большинства приложений, поэтому вероятность, что ошибка вызвана проблемой внутри них, стремится к 100%.
Для решения нужно установить/обновить отсутствующие библиотеки. Хочется отметить, что нужно устанавливать не самую последнюю версию, а все. Например библиотека Visual C++, должна быть установлена от 2005 версии до 2015. (Более подробнее на самой странницы с библиотекой). Также, обратите внимания, что библиотеки могут уже быть установленными, но работают не правильно из-за отсутствующих или поврежденных файлов. В таком случаи, рекомендуем удалить все версии через «Программы и компоненты», и установить всё снова.

Метод 3 стоит использовать, если возникла ошибка в игре Teamspeak 3, – это рекомендация производителя по исправлению. В этом случае также можно попробовать установить другую версию приложения, например, не 64х-, а 32х-разрядную.
Метод 4
При неправильной, прерванной установке приложения следует удалить его и запустить процесс заново. Если не помогло, найти другой источник установщика, ибо возможно, что текущий содержит ошибки и, как следствие этого, возникают ошибки при запуске.
Метод 5
Антивирусы — вещь хорошая и полезная, но изредка они могут принимать обход взломщиками ограничений производителя на использование приложений, как вирус. Поэтому, запуская пиратские копии, могут проявляться ошибки без предупреждений о вирусной атаке. Стоит экспериментировать с отключением экранов антивируса на время запуска. Плюс ко всему, антивирусы работают по неизвестным алгоритмам и могут препятствовать запуску пиратских копий программ.
Метод 6
Повреждения файлов драйверов приводят к подобным ошибкам. Отдельное внимание уделить ПО на видеокарту. Пробуйте обновить драйвера на сайте производителя. Если не помогло, удалите драйвер и установите его “чистым” способом. Для этого нужно предварительно скачать драйвера на Nvidia или ATI Radeon, в зависимости от производителя и модели видеокарты.

Заключение
Список причин и решений помогает в тех или иных случаях, и содержит информацию о природе ошибок. Содержащиеся инструкции используются для устранения неисправностей, когда появляется ошибка 0xc000007b при запуске игры или программы.
Если у Вас остались вопросы, можете задавать их в форме комментариев чуть ниже
Видео: Ошибка при запуске приложения 0xc000007b — как исправить?
Источник
Ошибка 0x0000007b
Данная ошибка появляется всегда при загрузке операционной системы Windows. Она означает, что драйвер не смог правильно инициализировать загрузочное устройство (обычно это жесткий диск).
Устранение ошибки 0x0000007b:
Случай 1. Ошибка индицируется при установке ОС Windows.
Чаще всего ошибка возникает при установке операционной системы на компьютер. Если у вас такой случай, то скорее всего ваш установочный диск не содержит необходимых драйверов для работы с жестким диском. Есть два способа решения проблемы:
- Скачать и записать образ диска с уже интегрированными SATA-драйверами (различные сборки ZverCD-DVD, eXtream Edition, iDimm, Loner и т.д.) и установить систему с него.
- Второй вариант предполагает, изменение параметров BIOS материнской платы.
Нужно в настройках BIOS изменить значение параметра со значения на значение .
Так как BIOS на всех материнских платах немного отличается, это изображение может оказаться неинформативным, но смысл остается тот же.
Случай 2. До появления ошибки, вы не производили никаких действий.
Если данная ошибка произошла на системе, которая до последнего момента работала, вероятно на жестком возникли ошибки.
Проверьте ваш жесткий диск на наличие ошибок. Для этого откройте командную строку и введите следующую команду:
chkdsk c: /r
Система спросит, запланировать ли сканирование при следующей загрузке. Ответьте утвердительно.
Вход в консоль восстановления
Если у вас ошибка 0x0000007b постоянно не дает загрузиться компьютеру, вам необходимо взять установочный диск вашей операционной системы, загрузиться с него и:
- Для Windows 7 на начальном экране установки и выбора языка, кликнуть на «Восстановление системы» и следуя подсказкам системы, выберите командную строку.
- В Windows XP, просто начинаете установку, и когда доходите до экрана показанного на рисунке ниже, жмете .
Если после проверки, ошибка не исчезает, подумайте о том, чтобы отдать ваш компьютер на диагностику в сервисный центр.
Если вы знаете еще какие нибудь способы борьбы с ошибкой 0x0000007b или ее более точное описание, мы будем признательны если вы нам об этом расскажете.
Поддержать проект не трудно. Нажмите на кнопочку.
Источник
Ошибка 0x000007b при установке принтера
Добрый день! Уважаемые читатели и гости блога Pyatilistnik.org. В прошлый раз, я вам подробно объяснил как решается проблема, с печатью при ошибке «Не существует обработчик печати», она всего лишь, одна из тысячи, которая вам может повстречаться. Сегодня я покажу, что делать, если при попытке установить принтер, будь, то локальный или на терминальной ферме, вы получаете ошибку доступа, что вашей операционной системе Windows не удается подключиться к принтеру, хотя все права есть. Как и обычно, все оказывается очень просто.
Возможные причины ошибки доступа к принтеру
Давайте для начала опишу свою ситуацию. Есть терминальная ферма на Windows Server, если кто-то не знает, что это такое, то это мощный сервер или группа серверов, на которые заходят пользователи из вне, для работы с приложениями установленными на них, очень распространенный вариант сейчас в крупных и средних компаниях. Пользователь работая на терминальном сервере, пытается распечатать документ, но его принтер либо не видится вообще, либо при попытке к нему обратиться выдает сообщение с ошибкой:
И такое сообщение может быть и с локальным устройством, вплоть до последней версии Windows 10 Fall Creators Update.

Возможные причины, на что следует обратить внимание:
- Проверить права на доступ к принтеру, актуально для корпоративных принтеров, где системные администраторы, дают возможность пользоваться устройством, по принципу групп, подробнее читайте в статье, про безопасность принтеров и разграничение прав.
- Проблема с драйверами устройства, об этом ниже
- Физическая проблема с принтером
- Принтер находится в автономном режиме (Обязательно проверьте, что не установлена галка)
- Проблемы с SNMP трафиком (Попробуйте его отключить)
Разновидность ошибки
Давайте я приведу самые распространенные коды ошибок в данной ситуации, когда Windows не удается подключиться к принтеру. Отказано в доступе:
- 0x00000002
- 0x0000000a
- 0x00000006
- 0x00000057
- 0x00004005
- 0x0000007e
- 0x000003eb
- 0x00000214
- 0x00000bcb
Решение проблемы с подключением к принтеру
Причина одна и кроется она в цифровой подписи драйверов принтеров, а точнее в отсутствии данной подписи. Если драйвера на устройства подписаны не валидным с точки зрения Microsoft сертификатом или вообще без него, то он таки драйвера не принимает, считая это потенциальной угрозой, в следствии чего ваше устройство перестает работать. Это не новая проблема, но после очередного обновления KB3170455 или KB5005030, проверка цифровой подписи драйверов, ужесточилась.
- Можете полностью отключить проверку цифровой подписи драйверов, как это делать я описывал, посмотрите. В Windows 10 она обязательная и ужесточенная.
- Можете удалить обновление KB3170455, но думаю это не лучший вариант, когда есть в разы проще. (Для этого в командной строке введите wusa.exe /uninstall /KB:3170455 или через окно параметров сервера, или панель управления)

Так как у меня в основном на работе операционная система windows 10 и с нее не удается подключиться к принтеру на терминальном сервере, где есть драйвера без цифровой подписи, чтобы не делать большого количества телодвижений и кучей перезагрузок, я для принтеров, которые испытывают проблемы, поставлю один параметр, который все поправит.
Что вы делаете, вы открываете реестр и переходите вот по такому пути, лично я для быстрого поиска по реестру использую утилиту register jump, делается это либо локально, если принтер подключен по USB, либо же на сервере терминалов, если используются они.
В моем случае это HP M1212, но таких полным полно, Canon, Xerox и так далее.
Находим там параметр PrinterDriverAttributes, по умолчанию там будет стоять значение 0, нужно поменять его на 1. После чего вы смело перезагружаете службу печати либо же сам сервер.

Данный метод, действует в 90 процентах случаев, если вам не помогло, то ниже я привожу дополнительные методы решения данной проблемы.
Дополнительные методы решения ошибок 0x00000002, 0x0000000a, 0x00000006, 0x00000057
Если ваши клиенты так и не могут подключиться к терминальным принтерам, то попробуйте очистить ветку реестра:
В моем случае, я удалил серверы с сервера-печати, убедитесь, что у вас тут будет пусто. После чего можете перезапустить сервер или службу печати.

Еще на Windows 7 бывает ошибка 0x0000007e «Windows не удается подключиться к принтеру. Не существует обработчик печати» при попытке подключить те же сетевые принтеры, решается все пересозданием порта печати. Порт это некое указание, где искать ваше устройство.
Через правый клик, перейдите в свойства печати, вкладка «Порты». Находите текущий порт, и удаляете его.Затем нажимаете добавить.

Указываем стандартный TCP/IP порт для сетевого принтера.

У вас откроется мастер добавления порта.

Указываем ip адрес или DNS имя принтера и имя порта.

Так же можете проверить, что на вкладке «Доступ» стоит галка, разрешающая его. Теперь ваше устройство доступно по сети. Попробуйте снова к нему обратиться по UNC пути \\им вашего сервера печати (если есть)\имя принтера. Например, \\printserver\sumsungcolor

Еще советую попробовать утилиту диагностики Print-Spooler-Repair-Tool. Это поможет вам исправить ошибку 0x0000007e и, что не существует обработчик печати. Надеюсь данная заметка оказалась для вас полезной, если есть еще какие-либо методы, то пишите о них в комментариях.
Обновление 16.09.21
После очередного обновления безопасности повалилась новая волна обращений по проблеме с принтерами:
Проблема в том, что Microsoft попыталась закрыть брешь в обороне Print Nightmare, через обновление:
- KB5005030 — Windows Server 2019
- KB5005565 и KB5005568, KB5005566 — Windows 10
- KB5005613, KB5005627 — Windows 8.1 и Windows Server 2012
- KB5005563 — Windows 7
- kb5006670
Смысл в том, что теперь не обладая административными правами, вы не можете установить принтер. Выход из этого пока такой, это отключение параметра реестра RestrictDriverInstallationToAdministrators.
Вам нужно пройти в реестре Windows по пути:
И выставить для RestrictDriverInstallationToAdministrators значение «0». Не забываем перезагрузиться.

Так же вы можете добавить и через командную строку, введя;
Исправление ошибки 0x0000011b через групповую политику
То же самое можно сделать и через групповую политику, для этого создайте RestrictDriverInstallationToAdministrators со значением 0. Идем в:
-
- Действие — Создать или заменить, если он уже есть
- Путь раздела — Software\Policies\ Microsoft\Windows NT\Printers\PointAndPrin
- Имя параметра — RestrictDriverInstallationToAdministrators
- Тип — Reg_Dword
- Значение — 0

Далее обновлять политику.
Что с безопасностью теперь
оговорюсь, что удаление KB или выставление RestrictDriverInstallationToAdministrators на «0», возвращает дыру безопасности Print Nightmare, это нужно понимать. Тут два решения, первое долгое, ждать когда MS сделает новое обновление, неизвестно когда, или же сделать вот такую конструкцию.
Мы будим давать пользователю устанавливать принтер, а затем менять параметр реестра RestrictDriverInstallationToAdministrators на 1 и заново закрывать дыру, на полном автомате.
Вам необходимо, как я описывал выше создать ключ RestrictDriverInstallationToAdministrators со значением «0′. Далее, откройте планировщик задач, через окно выполнить.

Создаете задачу и задайте ей имя.

Обязательно укажите, что запускать нужно от имени «NT AUTHORITY\СИСТЕМА» и выставлена галка «Выполнить с наивысшими привилегиями». Так же выставите, что это задание будет для Windows 7 и выше.

Переходим на вкладку триггеры, и создаем новый. Укажите, что задачу нужно выполнять например, каждые 15 минут. То есть, вы на время установки меняете удобным для вас способом параметр RestrictDriverInstallationToAdministrators на «0», а автоматическое задание, потом само его поменяет на 1 и закроет уязвимость Print Nightmare.

теперь перейдем на вкладку «действия». Прописываем:
- Программа или сценарий — C:\Windows\System32\cmd.exe
- В качестве аргументов — /c reg add «HKEY_LOCAL_MACHINE\Software\Policies\Microsoft\Windows NT\Printers\PointAndPrint» /v RestrictDriverInstallationToAdministrators /t REG_DWORD /d 1 /f
Все это теперь и будит, коряво, но защищать вас от Print Nightmare и давать возможность устанавливать драйвера, минуя все ошибки по типу 0x0000011b.

Все то же самое, можно сделать и через GPO через немедленную задачу, найти ее можно в разделе:
Создайте там «Немедленную задачу (Windows 7 и выше)».

Вот как у меня выглядит задание.


Надуюсь, что вы смогли устранить ошибку «Windows не удается подключиться к принтеру».
Источник