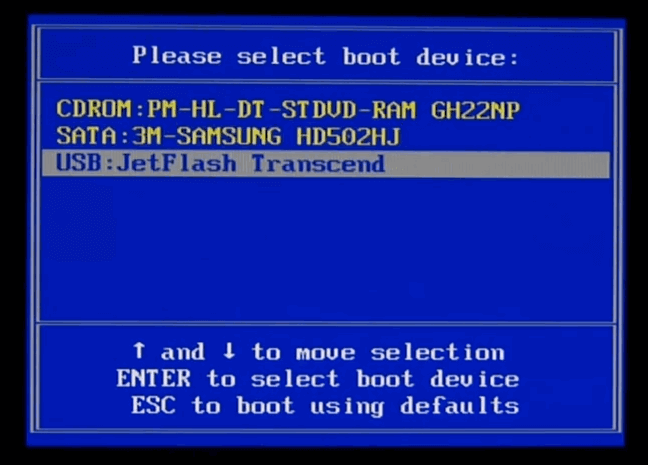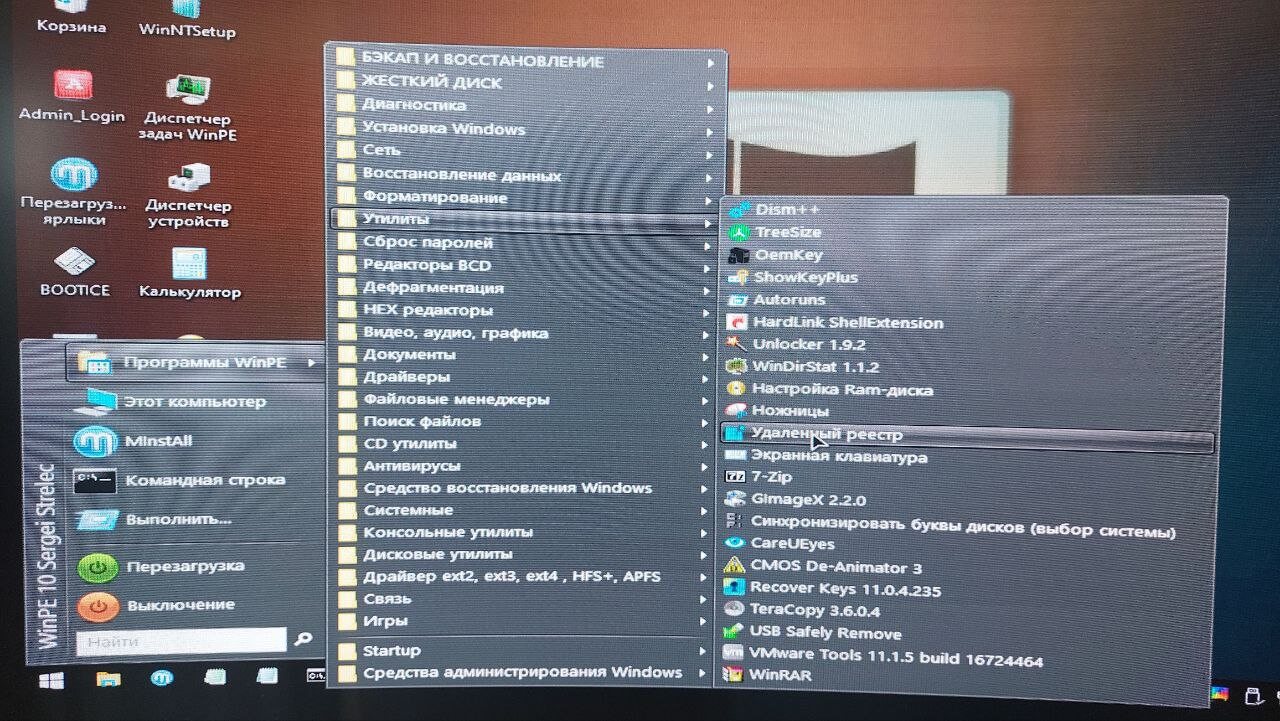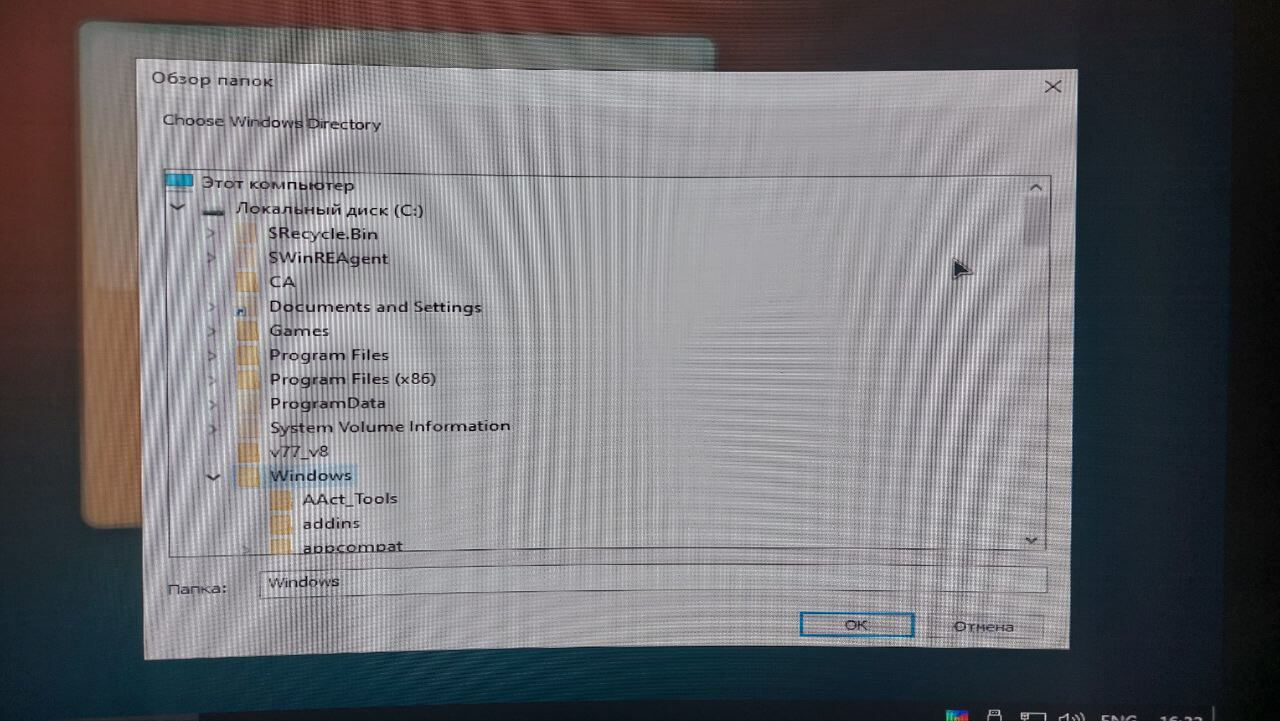Нужно было перенести систему с машины одного поколения пеньком на свежее железо. Естественно развернутая из Акрониса копия не стартонула. Ошибка 7b.
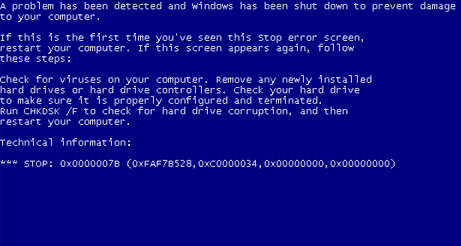
Накопал инфу тут
Все дело в том, что Windows не имеет возможности самостоятельно поменять драйвер контроллера при загрузке. В следствии, во время загрузки операционная система — просто теряет жесткий диск и не сможет продолжить запуск.
Я сделал резервную копию с помощью LiveUSB Акронисом и перенес систему на другой винт. Далее винт вставил в новый комп. И система предсказуемо не запустилась.
Далее зашел в редактор реестра в LiveUSB.
1. Сперва нужно удалить ветку реестра HKLM\SYSTEM\MountedDevices
2. Теперь необходимо включить запуск сервисов, загружающих стандартные драйвера контроллеров IDE и SATA.
3. Раскрываем ветку HKLM\SYSTEM\CurrentControlSet\services в левой части редактора реестра. Теперь проверяем следующие разделы в данной ветке: amdide, amdsata, amdxata, atapi, intelide, msahci, pciide. Параметр Start у каждого обязан быть равен 0х00000000 (0). Значение Start=0 — запуск сервиса при загрузке Windows. В случае если он равен 0х00000003 (3) щелкаем дважды на имя параметра (Start) и заменяем значение на 0 и давим ОК.
4. После того, как start будет установлен в значение 0 у всех указанных выше разделов реестра, закрываем редактор реестра и перезагружаем PC в нормальном режиме. Как правило, этого достаточно для успешной загрузки Windows 7. Теперь надо установить драйвера на свежую материнку.
В случае если не помогло!
Если проделанное выше, не помогло и Windows 7 все равно не загружается и выдает ошибку STOP 0x0000007b, значит нужный драйвер контроллера не загружается. Чтобы исправить ситуацию, включаем загрузку всех, известных операционной системе драйверов.
Чтобы достичь желаемого результата, ставим значение параметра Start равным 0 в следующих сервисах: adp94xx, adpahci, adpu320, aic78xx, amdsbs, arc, arcsas, elxstor, HpSAMD, iaStorV, iirsp, LSI_FC, LSI_SAS, LSI_SAS2, LSI_SCSI, megasas, MegaSR, nfrd960, nvraid, nvstor, ql2300, ql40xx, SiSRaid2, SiSRaid4, vhdmp, vsmraid, aliide, cmdide, nvraid, viaide.
Ошибка 0x0000007B (INACCESSABLE_BOOT_DEVICE) при загрузке компьютеру указывает на то, что Windows не может получить доступ к загрузочному диску из-за отсутствия необходимого драйвера или повреждения носителя.
Администратор может столкнуться с ошибкой 0x0000007B в следующих случаях:
- При восстановлении Windows из бэкапа на другой физический компьютер или виртуальную машину Hyper-V, VMware или VirtualBox (как частный случай восстановление из Bare Metal Recovery на другое железо);
- После переносе (клонировании) Windows на новый диск или новый компьютер;
- При миграции физической системы с помощью создании образа компьютера (например, с помощью disk2vhd) и разворачивании из этого vhd образа новой виртуальной машины;
- При переключении режима работы SATA контроллера в BIOS с AHCI на IDE/RAID, или наоборот (в этом случае достаточно открыть настройки BIOS и вернуть исходный режим SATA);
- При замене материнской платы и / или контроллера жесткого диска;
- После обновления BIOS/UEFI или смене настроек.
Чаще всего я сталкивался с ошибкой 0x7b после конвертации физического компьютера с Windows Server 2008 R2/ Windows 7 в виртуальную машину с помощью VMware vCenter Converter. После окончания конвертации Windows на новой ВМ не загружается и на экране появляется BSOD со стоп-кодом:
STOP: 0x0000007B (0xFFFFF880009A9928, 0xFFFFFFFFC0000034, 0x0000000000000000, 0x0000000000000000).
Ошибка INACCESSABLE_BOOT_DEVICE в этом случае вызвана тем, что контроллер жесткого диска нового сервера (компьютера или виртуальной машины) отличается от исходного оборудования. Например, в большинстве гипервизоров для подключения дисков по умолчанию используется SCSI или SAS контроллер, который обычно отключен в исходном образе Windows. Т.е. драйвер lsi_sas.sys установлен, но служба, которая его запускает – отключена. В результате операционная системе не может загрузить необходимый драйвер и загрузка Windows прерывается с BSOD.

В режиме отладки видно, что загрузка Windows останавливается на этапе загрузки драйвера CLASSPNP.SYS.

Для исправления проблемы, нужно загрузиться с установочного диска/ USB флешки с Windows или загрузочного диска (например, MsDaRT). Если вы загрузили компьютер с установочного диска, нужно на первом экране начала установки (выбор языка и раскладки клавиатуры) нажать сочетание клавиш Shift+F10. Должно открыться окно командной строки, в котором нужно выполнить команду:
Regedit.exe
В открывшемся окне редактора реестра выберите на раздел HKEY_LOCAL_MACHINE и нажмите меню File -> Load Hive. На локально диске сервера (не перепутайте его с диском со средой WinPE) выберите файл \Windows\System32\config\SYSTEM. В этом файле хранится системная часть реестра вашей Windows.
Эти действия смонтируют в редактор реестра куст реестра вашей системы с жесткого диска. Укажите временное имя новой ветки (например, local_hkey).

В загруженной ветке перейдите в раздел HKEY_LOCAL_MACHINE\local_hkey\ControlSet001\services\.
Найдите следующие ключи реестра:
- Atapi
- Intelide
- LSI_SAS
В каждом из этих ключей найдите параметр типа REG_DWORD с именем Start и измените его значение на 0 (0x00000000).
Примечание. Значение Start=0, означает что данная служба (и соответвующий драввер) будут загружаться при загрузке Windows. Start=3 – ручной запуск службы.
Если перед возникновением проблемы вы переключили режим работы SATA контроллера на AHCI, нужно также в разделе msahci установить Start=0 (см. статью Как включить AHCI в Windows без переустановки).

Для сохранения изменений в файле реестра на диске нужно выбрать ваш HKEY_LOCAL_MACHINE\local_hkey и в меню выбрать Unload Hive.

Теперь можете перезагрузить сервер в обычном режиме. Windows должна загрузится нормально, при загрузке будет выполнен автоматический поиск и установка драйверов для нового контроллера диска.
Если после данных изменений ваша Windows так и не загрузилась с той же ошибкой INACCESSABLE_BOOT_DEVICE, значит у вас используются какой-то другой тип контроллера. Попробуйте в ветке HKEY_LOCAL_MACHINE\local_hkey\ControlSet001\services изменить значение параметра Start в соответствии с таблицей.
| Служба Windows | Виртуальная машина VMWare или HyperV | Физический ПК с Windows x64 с нативным SATA адаптером | Физический ПК с RAID контроллером |
| aliide | 3 | 3 | 3 |
| amdide | 3 | 3 | 3 |
| atapi | 0 | 0 | 0 |
| cmdide | 3 | 3 | 3 |
| iastorv | 3 | 3 | 3 |
| intelide | 0 | 3 | 3 |
| msahci | 3 | 0 | 0 |
| pciide | 3 | 0 | 3 |
| viaide | 3 | 3 | 3 |
| LSI_SAS | 0 | 3 | 3 |
Ручная установка драйвера при возникновении ошибки INACCESSABLE_BOOT_DEVICE
Вы можете вручную установить драйверы в ваш офлайн образ Windows. Например, после выполнения миграции хоста через P2V вы можете установить в офлайн образ драйвер для VMware SCSI Disk Controller или драйвер VirtIO (для KVM виртуализации). Для этого скопируйте необходимые драйвера на загрузочную USB флешку и загрузитесь с нее.
Для установки драйвера в офлайн образ Windows (в этом примере он находитмя на диске F:), выполните команду:
dism /image:f:\ /add-driver /driver:vioscsi.inf

В некоторых организациях настроены групповые политики, которые ограничивают установку сторонних драйверов в Windows. Например, с помощью следующих параметров в разделе Computer Configuration -> Administrative Templates -> System -> Device Installation -> Device Installation Restrictions:
- Prevent installation of devices that match any of these device IDs
- Prevent installation of devices using drivers that match these device setup classes
- Prevent installation of removable devices
- Prevent installation of devices not described by other policy settings.

Если эти политики включены, Windows не сможет выполнить автоматическую установки драйвера контроллера. В этом случае нужно
- Загрузить с диска ветку реестра \Windows\System32\config\SYSTEM (как описано выше);
- Затем перейдите в ветку
HKEY_LOCAL_MACHINE\local_hkey\System\ControlSet001\Control\PnP - Измените значения параметров реестра DisableCDDB и DontStartRawDevices на 0
- Выгрузите куст реестра и перезагрузите компьютер.
Проблема:
MS Windows 7 не загружается после клонирования диска. Ошибка 0xc000000e «Сбой меню загрузки, поскольку требуемое устройство недоступно»:
Клонирование производилось различными методами: и встроенным в Windows созданием образа с последующим восстановлением, и при помощи операции «Клонирование диска» ПО «Acronis TrueImage» разных версий, и при помощи резервного копирования диска с последующим восстановлением ПО «Acronis Backup & recovery» разных версий, и с помощью «Клонирования базового диска» ПО «Acronis Disk Director».
Попытки клонирования делались как при помощи загрузочной флешки с ПО «Acronis», так и непосредственно из операционной системы компьютера, жесткий диск которого нужно было клонировать. Так же систему пытались клонировать, установив исходный и целевой жесткий диски в другой компьютер, с установленным ПО «Acronis».
Кроме того, чтобы буквы дисков корректно восстановились (сопоставились) в клонированной системе, был очищен раздел реестра «HKEY_LOCAL_MACHINE\SYSTEM\MountedDevices» на исходной системе перед клонированием.
Но при попытке загрузки с целевого диска с клонированной системой, результат был всегда один — Ошибка 0xc000000e «Сбой меню загрузки, поскольку требуемое устройство недоступно».
Восстановление главной загрузочной записи (Master Boot Record, MBR)
и загрузочного сектора
или
так же не принесли положительных результатов.
Решение:
При просмотре хранилища данных конфигурации загрузки (Boot Configuration Data Store) (командой «bcdedit») была замечена запись от стороннего загрузчика «Windows 7 Loader XE»:
Собственно, это именно она не давала системе Windows 7 нормально загружаться.
Поэтому, решение проблемы с недоступным устройством загрузки после клонирования Windows 7 свелось к редактированию хранилища данных конфигурации загрузки на новом диске:
-
Отключаем все диски, кроме нового, на который была клонирована Windows
-
Загружаемся с установочного диска Windows
-
Заходим в «Восстановление системы» -> выбираем операционную систему для восстановления -> в окне «Параметры восстановления системы» -> выбираем «Командная строка»
-
В командной строке набираем следующие команды:
Код: Выделить всё
BcdEdit.exe /export C:\bcd.bak Attrib -s -h -r c:\boot\bcd Del c:\boot\bcd BootRec.exe /RebuildBcdЗдесь первая команда «BcdEdit.exe /export C:\bcd.bak» делает резервную копию хранилища данных конфигурации загрузки. Второй командой «Attrib -s -h -r c:\boot\bcd» мы снимаем с файла хранилища атрибуты «системный», «скрытый» и «только для чтения», после чего, следующей командой «Del c:\boot\bcd», это хранилище удаляется. И последней командой «BootRec.exe /RebuildBcd» мы сканируем все диски на предмет наличия установленных операционных систем Windows Vista или Windows 7. Найденные ОС выводятся в список, из которого их можно добавить в хранилище данных конфигурации загрузки Window.
-
Выбираем из предложенных ОС нужные для добавления в хранилище данных конфигурации загрузки, нажатием «Y»
-
После этих манипуляций, клонированная система должна нормально загружаться. А если загрузчик, который был прописан в хранилище данных конфигурации загрузки все же для чего-либо необходим, то его можно уже в новой системе переустановить при помощи его же программного обеспечения. В этом случае загрузчик установится корректно на новый диск.
Вывод:
При клонировании системы, необходимо иметь ввиду, что сторонние загрузчики в хранилище данных конфигурации загрузки могут помешать нормальной загрузке системы с клонированного диска.
Поэтому, перед клонированием системы нужно командой «bcdedit» убедиться в отсутствии лишних записей в хранилище данных конфигурации загрузки.
Примечание:
Загрузчик «Windows 7 Loader XE» можно было удалить и из исходной системы, перед ее клонированием. Для этого нужно запустить ПО, при помощи которого он был установлен: «Windows 7 Loader eXtreme Edition v3» и выбрать безопасный (safe) метод загрузки:
Вообще, «Windows 7 Loader eXtreme Edition v3» устанавливает безопасный метод загрузки по умолчанию, что дает возможность системе загружаться даже в случае, когда невозможно загрузить сам загрузчик «Windows 7 Loader XE». Однако на данной системе для ускорения загрузки был включен режим «UnSafe», что и привело к проблеме с загрузкой новой системы после клонирования диска.
Почитать по теме: Восстановление EFI загрузчика в MS Windows
Синий экран (BSOD) – вестник проблем с компьютером, и это заставляет понервничать не только новичков, но и продвинутых пользователей. В этой статье мы разберем BSOD с ошибкой 0x000007b. Заходя вперед, ошибка, решаемая несложными манипуляциями и это, не может не радовать.
STOP: 0x0000007B (0xFFFFF880009A9928, 0xFFFFFFFFC0000034, 0x0000000000000000, 0x0000000000000000).
INACCESSABLE_BOOT_DEVICE
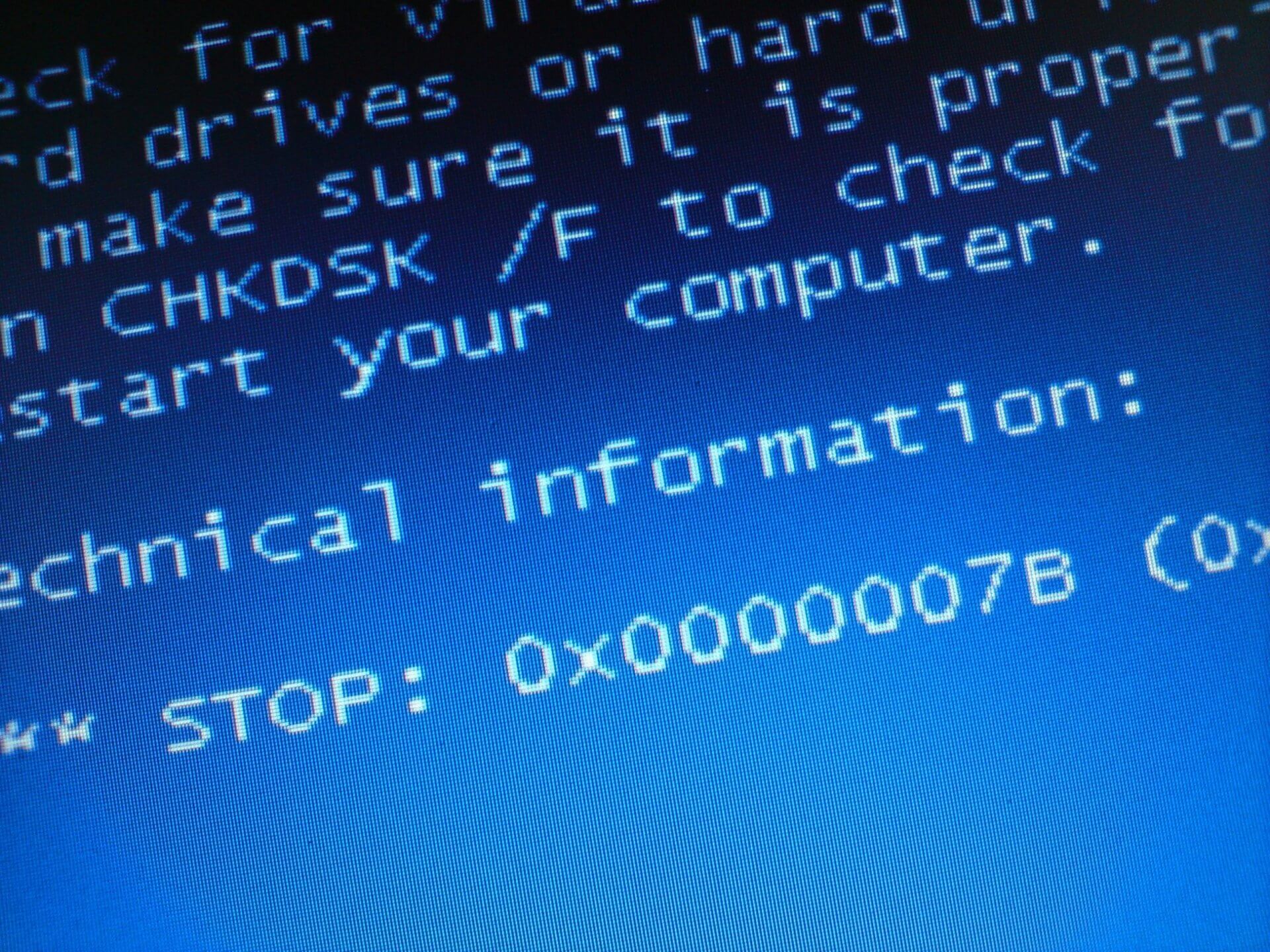
Причины BSOD 0x0000007b
Виновниками появления синего окна смерти с кодом 0x0000007b могут быть такие проблемы, как:
- Повреждение накопителя (SSD, HDD). Потребуется проверка носителя на ошибки и их исправление. В случае с аппаратной неисправностью – замена жесткого диска, твердотельного накопителя.
- Проблемы со шлейфом, подключенным к накопителю. Как и в предыдущем случае нам помогут показатели SMART, по значениям которого, специалист выявит причину поломки и устранит ее.
- Сбой очереди загрузки. Необходимо проверить в BIOSе, выставлен ли диск с установленной Windows первым. Если это не так – исправить.
- ЧАЩЕ ВСЕГО! Некорректное значение режима SATA. Для исправления данной проблемы необходимо:
- Зайти в BIOS (UEFI)
- Найти пункт STORAGE CONFIGURATION (во вкладке MAIN или BOOT)
- Поменять значение с IDE на ACHI (или в обратную сторону)

5. Отсутствие драйверов! Проблема возникает при подключении жесткого диска от другого компьютера, с уже предустановленной Windows. Иными словами, виндовс не загружается на устройстве, потому что установка происходила на другом компьютере. Но и это решаемо, о чем подробнее далее.
УСТРАНЕНИЕ ОШИБКИ 0x0000007b в Windows 7
Если вы попытались перенести образ виндовс с другого компьютера на новое “Железо” или переставили целиком жесткий диск вам 100% поможет следующее решение ошибки 0x0000007b.
Проще всего исправить ошибку 0x0000007b через реестр. Для этого нужно иметь загрузочный носитель с Windows PE и выполнить несколько действий. Если у вас нет такого носителя, то следует обратиться за помощью в ремонт компьютеров или создать этот носитель на другом компьютере. Как это сделать описано ЗДЕСЬ!
И так:
- Загружаемся с носителя Windows PE (это может быть флешка, диск, внешний накопитель)\
- Находим программу “Управление удаленным реестром” на примере загрузчика от Sergei Strelec, она будет находиться в ПУСК —-> Утилиты.
- Запускаем программу. В открывшемся окне нам нужно указать путь к папке Windows на целевом диске (как правило, это диск C)
- После отображения ветвей реестра проходим путь: HKEY_LOCAL_MACHINE\SYSTEM\ControlSet001\services
- Меняем значения пункта Start с 3 на 0 в следующих службах Windows, в соответствии с таблицей ниже.
| Разделы, в которых параметру «Start» присваиваем значение «0» | |
| amdide | intelide |
| amdsata | msahci |
| amdxata | pciide |
| atapi |
6. Перезагружаем компьютер и наслаждаемся.
P.S.: Крайне редко можно наблюдать ошибку 0x000007b даже после проделанный выше действий. Тогда необходимо дополнительно изменить значения по таблице:
| Присваиваем параметру «Start» значение «0×00000000 (0)» | |||
| adp94xx | HpSAMD | MegaSR | vhdmp |
| adpahci | iaStorV | nfrd960 | vsmraid |
| adpu320 | iirsp | nvraid | aliide |
| aic78xx | LSI_FC | nvstor | cmdide |
| amdsbs | LSI_SAS | ql2300 | nvraid |
| arc | LSI_SAS2 | ql40xx | viaide |
| arcsas | LSI_SCSI | SiSRaid2 | |
| elxstor | megasas | SiSRaid4 |
Чтобы после переезда на новый контроллер не получить синий экран смерти с ошибкой 0x0000007B, предварительно нужно на рабочей системе (на старом контроллере) выполнить следующее:
1. Установить драйвера от нового контроллера
2. Заменить драйвера контроллеров
IDE и SATA на стандартные:
Диспетчер устройств — IDE ATA/ATAPI контроллеры — меняем драйвер на «Стандартный
двухканальный контроллер PCI IDE»
3. Удалить ветку реестра HKLM\SYSTEM\MountedDevices
4. Включить запуск сервисов, которые загружают стандартные драйвера контроллеров IDE и/или SATA:
В ветке HKLM\SYSTEM\CurrentControlSet\services параметр Start устанавливаем в ноль 0х00000000 (0) в следующих разделах:
amdide
amdsata
amdxata
atapi
intelide
msahci
pciide
UPD
Для Windows 8.1-10:
Windows Registry Editor Version 5.00
[HKEY_LOCAL_MACHINE\ SYSTEM\CurrentControlSet\Services\\iaStorV]
«Start»=dword:00000000
[HKEY_LOCAL_MACHINE\ SYSTEM\CurrentControlSet\Services\iaStorAV\\StartOverride
«0»=dword:00000000
[HKEY_LOCAL_MACHINE\ SYSTEM\ CurrentControlSet\\Services\storahci
«Start»=dword:00000000
[HKEY_LOCAL_MACHINE\ SYSTEM\CurrentControlSet\\Services\storahci\StartOverride
«0»=dword:00000000
Готовый файл реестра
5. Выключаем ПК, меняем контроллер.
После загрузки Windows установит драйвера на новый контроллер.
P.S.
Если же материнская плата или контроллер на менее распространенном чипсете – нужно попробовать установить
значение параметра Start равным 0 в сервисах:
adp94xx
adpahci
adpu320
aic78xx
amdsbs
arc
arcsas
elxstor
HpSAMD
iaStorV
iirsp
LSI_FC
LSI_SAS
LSI_SAS2
LSI_SCSI
megasas
MegaSR
nfrd960
nvraid
nvstor
ql2300
ql40xx
SiSRaid2
SiSRaid4
vhdmp
vsmraid
aliide
cmdide
nvraid
viaide
Или сделать это через готовый файл реестра:
Windows Registry Editor Version 5.00
[-HKEY_LOCAL_MACHINE\SYSTEM\MountedDevices]
[HKEY_LOCAL_MACHINE\SYSTEM\CurrentControlSet\services\amdide]
«Start»=dword:00000000
[HKEY_LOCAL_MACHINE\SYSTEM\CurrentControlSet\services\amdsata]
«Start»=dword:00000000
[HKEY_LOCAL_MACHINE\SYSTEM\CurrentControlSet\services\amdxata]
«Start»=dword:00000000
[HKEY_LOCAL_MACHINE\SYSTEM\CurrentControlSet\services\atapi]
«Start»=dword:00000000
[HKEY_LOCAL_MACHINE\SYSTEM\CurrentControlSet\services\intelide]
«Start»=dword:00000000
[HKEY_LOCAL_MACHINE\SYSTEM\CurrentControlSet\services\msahci]
«Start»=dword:00000000
[HKEY_LOCAL_MACHINE\SYSTEM\CurrentControlSet\services\pciide]
«Start»=dword:00000000
[HKEY_LOCAL_MACHINE\SYSTEM\CurrentControlSet\services\adp94xx]
«Start»=dword:00000000
[HKEY_LOCAL_MACHINE\SYSTEM\CurrentControlSet\services\adpahci]
«Start»=dword:00000000
[HKEY_LOCAL_MACHINE\SYSTEM\CurrentControlSet\services\adpu320]
«Start»=dword:00000000
[HKEY_LOCAL_MACHINE\SYSTEM\CurrentControlSet\services\aic78xx]
«Start»=dword:00000000
[HKEY_LOCAL_MACHINE\SYSTEM\CurrentControlSet\services\amdsbs]
«Start»=dword:00000000
[HKEY_LOCAL_MACHINE\SYSTEM\CurrentControlSet\services\arc]
«Start»=dword:00000000
[HKEY_LOCAL_MACHINE\SYSTEM\CurrentControlSet\services\arcsas]
«Start»=dword:00000000
[HKEY_LOCAL_MACHINE\SYSTEM\CurrentControlSet\services\elxstor]
«Start»=dword:00000000
[HKEY_LOCAL_MACHINE\SYSTEM\CurrentControlSet\services\HpSAMD]
«Start»=dword:00000000
[HKEY_LOCAL_MACHINE\SYSTEM\CurrentControlSet\services\iaStorV]
«Start»=dword:00000000