Ошибка 0x0000007B (INACCESSABLE_BOOT_DEVICE) при загрузке компьютеру указывает на то, что Windows не может получить доступ к загрузочному диску из-за отсутствия необходимого драйвера или повреждения носителя.
Администратор может столкнуться с ошибкой 0x0000007B в следующих случаях:
- При восстановлении Windows из бэкапа на другой физический компьютер или виртуальную машину Hyper-V, VMware или VirtualBox (как частный случай восстановление из Bare Metal Recovery на другое железо);
- После переносе (клонировании) Windows на новый диск или новый компьютер;
- При миграции физической системы с помощью создании образа компьютера (например, с помощью disk2vhd) и разворачивании из этого vhd образа новой виртуальной машины;
- При переключении режима работы SATA контроллера в BIOS с AHCI на IDE/RAID, или наоборот (в этом случае достаточно открыть настройки BIOS и вернуть исходный режим SATA);
- При замене материнской платы и / или контроллера жесткого диска;
- После обновления BIOS/UEFI или смене настроек.
Чаще всего я сталкивался с ошибкой 0x7b после конвертации физического компьютера с Windows Server 2008 R2/ Windows 7 в виртуальную машину с помощью VMware vCenter Converter. После окончания конвертации Windows на новой ВМ не загружается и на экране появляется BSOD со стоп-кодом:
STOP: 0x0000007B (0xFFFFF880009A9928, 0xFFFFFFFFC0000034, 0x0000000000000000, 0x0000000000000000).
Ошибка INACCESSABLE_BOOT_DEVICE в этом случае вызвана тем, что контроллер жесткого диска нового сервера (компьютера или виртуальной машины) отличается от исходного оборудования. Например, в большинстве гипервизоров для подключения дисков по умолчанию используется SCSI или SAS контроллер, который обычно отключен в исходном образе Windows. Т.е. драйвер lsi_sas.sys установлен, но служба, которая его запускает – отключена. В результате операционная системе не может загрузить необходимый драйвер и загрузка Windows прерывается с BSOD.

В режиме отладки видно, что загрузка Windows останавливается на этапе загрузки драйвера CLASSPNP.SYS.

Для исправления проблемы, нужно загрузиться с установочного диска/ USB флешки с Windows или загрузочного диска (например, MsDaRT). Если вы загрузили компьютер с установочного диска, нужно на первом экране начала установки (выбор языка и раскладки клавиатуры) нажать сочетание клавиш Shift+F10. Должно открыться окно командной строки, в котором нужно выполнить команду:
Regedit.exe
В открывшемся окне редактора реестра выберите на раздел HKEY_LOCAL_MACHINE и нажмите меню File -> Load Hive. На локально диске сервера (не перепутайте его с диском со средой WinPE) выберите файл \Windows\System32\config\SYSTEM. В этом файле хранится системная часть реестра вашей Windows.
Эти действия смонтируют в редактор реестра куст реестра вашей системы с жесткого диска. Укажите временное имя новой ветки (например, local_hkey).

В загруженной ветке перейдите в раздел HKEY_LOCAL_MACHINE\local_hkey\ControlSet001\services\.
Найдите следующие ключи реестра:
- Atapi
- Intelide
- LSI_SAS
В каждом из этих ключей найдите параметр типа REG_DWORD с именем Start и измените его значение на 0 (0x00000000).
Примечание. Значение Start=0, означает что данная служба (и соответвующий драввер) будут загружаться при загрузке Windows. Start=3 – ручной запуск службы.
Если перед возникновением проблемы вы переключили режим работы SATA контроллера на AHCI, нужно также в разделе msahci установить Start=0 (см. статью Как включить AHCI в Windows без переустановки).

Для сохранения изменений в файле реестра на диске нужно выбрать ваш HKEY_LOCAL_MACHINE\local_hkey и в меню выбрать Unload Hive.

Теперь можете перезагрузить сервер в обычном режиме. Windows должна загрузится нормально, при загрузке будет выполнен автоматический поиск и установка драйверов для нового контроллера диска.
Если после данных изменений ваша Windows так и не загрузилась с той же ошибкой INACCESSABLE_BOOT_DEVICE, значит у вас используются какой-то другой тип контроллера. Попробуйте в ветке HKEY_LOCAL_MACHINE\local_hkey\ControlSet001\services изменить значение параметра Start в соответствии с таблицей.
| Служба Windows | Виртуальная машина VMWare или HyperV | Физический ПК с Windows x64 с нативным SATA адаптером | Физический ПК с RAID контроллером |
| aliide | 3 | 3 | 3 |
| amdide | 3 | 3 | 3 |
| atapi | 0 | 0 | 0 |
| cmdide | 3 | 3 | 3 |
| iastorv | 3 | 3 | 3 |
| intelide | 0 | 3 | 3 |
| msahci | 3 | 0 | 0 |
| pciide | 3 | 0 | 3 |
| viaide | 3 | 3 | 3 |
| LSI_SAS | 0 | 3 | 3 |
Ручная установка драйвера при возникновении ошибки INACCESSABLE_BOOT_DEVICE
Вы можете вручную установить драйверы в ваш офлайн образ Windows. Например, после выполнения миграции хоста через P2V вы можете установить в офлайн образ драйвер для VMware SCSI Disk Controller или драйвер VirtIO (для KVM виртуализации). Для этого скопируйте необходимые драйвера на загрузочную USB флешку и загрузитесь с нее.
Для установки драйвера в офлайн образ Windows (в этом примере он находитмя на диске F:), выполните команду:
dism /image:f:\ /add-driver /driver:vioscsi.inf

В некоторых организациях настроены групповые политики, которые ограничивают установку сторонних драйверов в Windows. Например, с помощью следующих параметров в разделе Computer Configuration -> Administrative Templates -> System -> Device Installation -> Device Installation Restrictions:
- Prevent installation of devices that match any of these device IDs
- Prevent installation of devices using drivers that match these device setup classes
- Prevent installation of removable devices
- Prevent installation of devices not described by other policy settings.

Если эти политики включены, Windows не сможет выполнить автоматическую установки драйвера контроллера. В этом случае нужно
- Загрузить с диска ветку реестра \Windows\System32\config\SYSTEM (как описано выше);
- Затем перейдите в ветку
HKEY_LOCAL_MACHINE\local_hkey\System\ControlSet001\Control\PnP - Измените значения параметров реестра DisableCDDB и DontStartRawDevices на 0
- Выгрузите куст реестра и перезагрузите компьютер.
Интро
На работе, в одном из филиалов, перестал грузится системник с ОС на базе Windows 7. Я, на всякий случай, у себя по месту раскатал образ Acronis на чистый жесткий и поехал на следующий день на место.
Неожиданности
Как обычно, по месту все пошло не так (иначе этой записи бы не было 
Ну, раз BIOS так не умеет, делаю преобразование/конвертирование типа диска с GPT в MBR. Чтобы не потерять текущуие данные, воспользовался LiveUSB с программой EaseUS Partition Master:
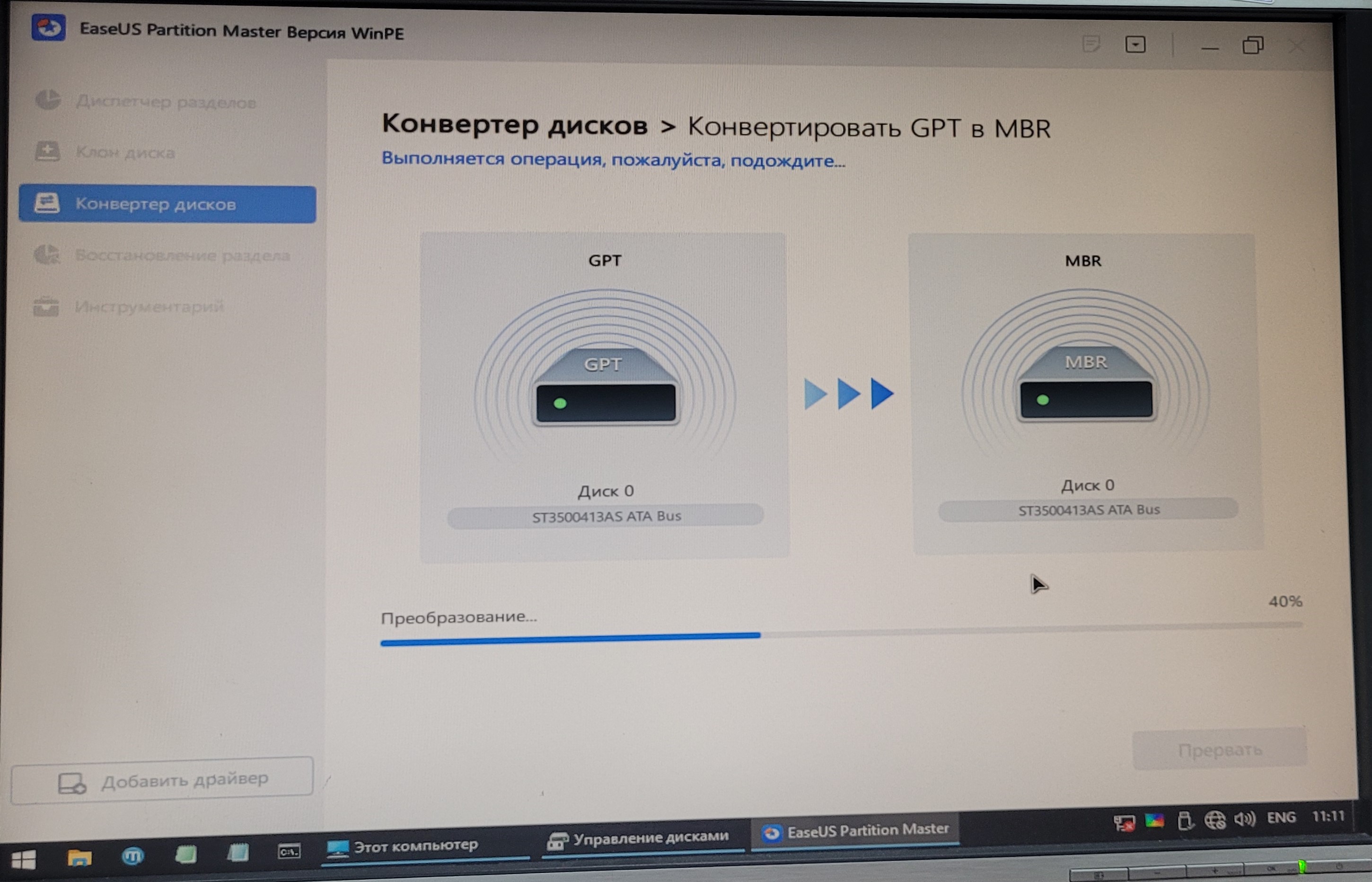
Преобразование прошло успешно, но загрузиться я все равно не смог. Начал проверку системных файлов, но и это не помогло:
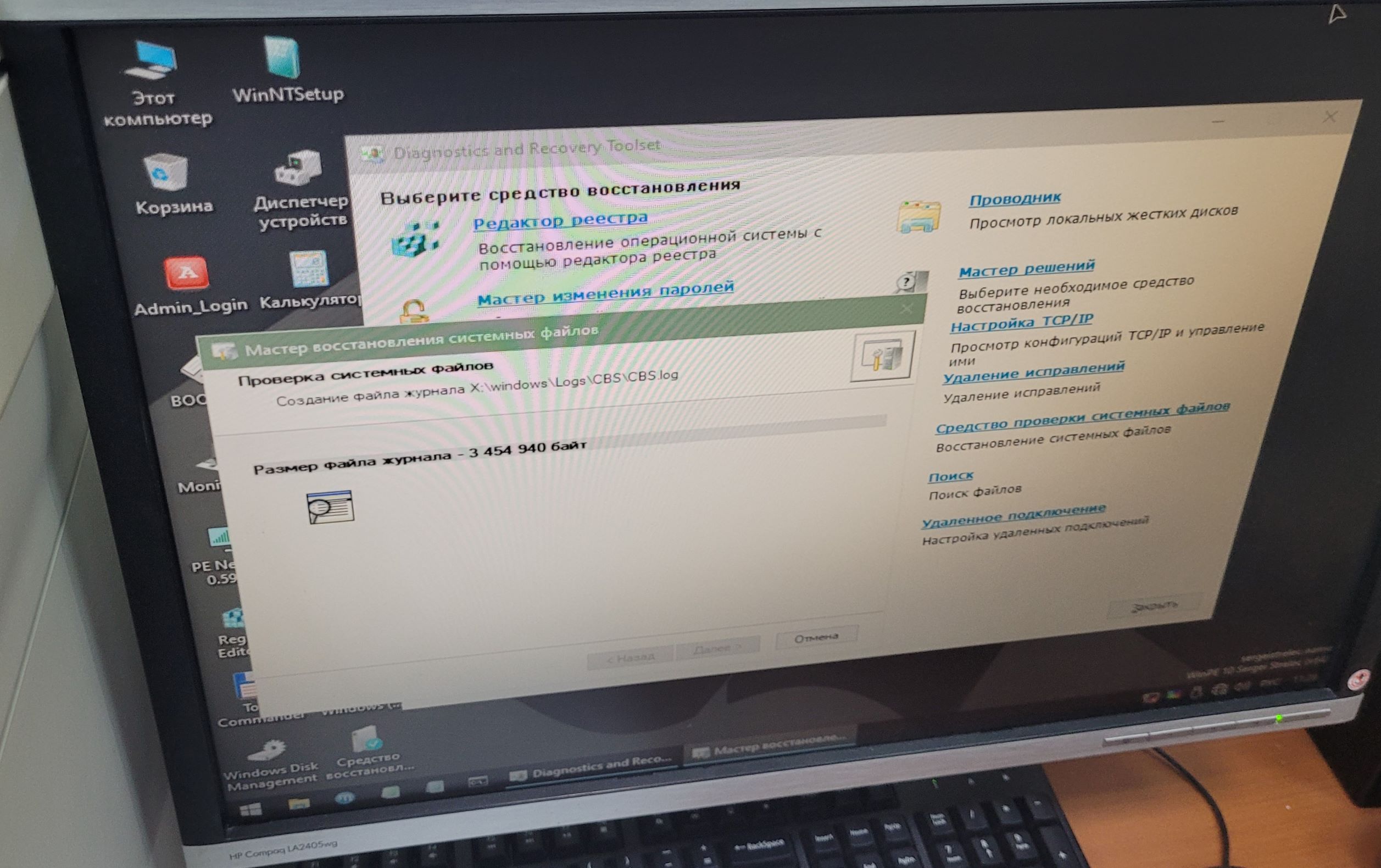
Пробую грузиться в безпоасном режиме, чтобы посмотреть, на каком этапе я торможусь:
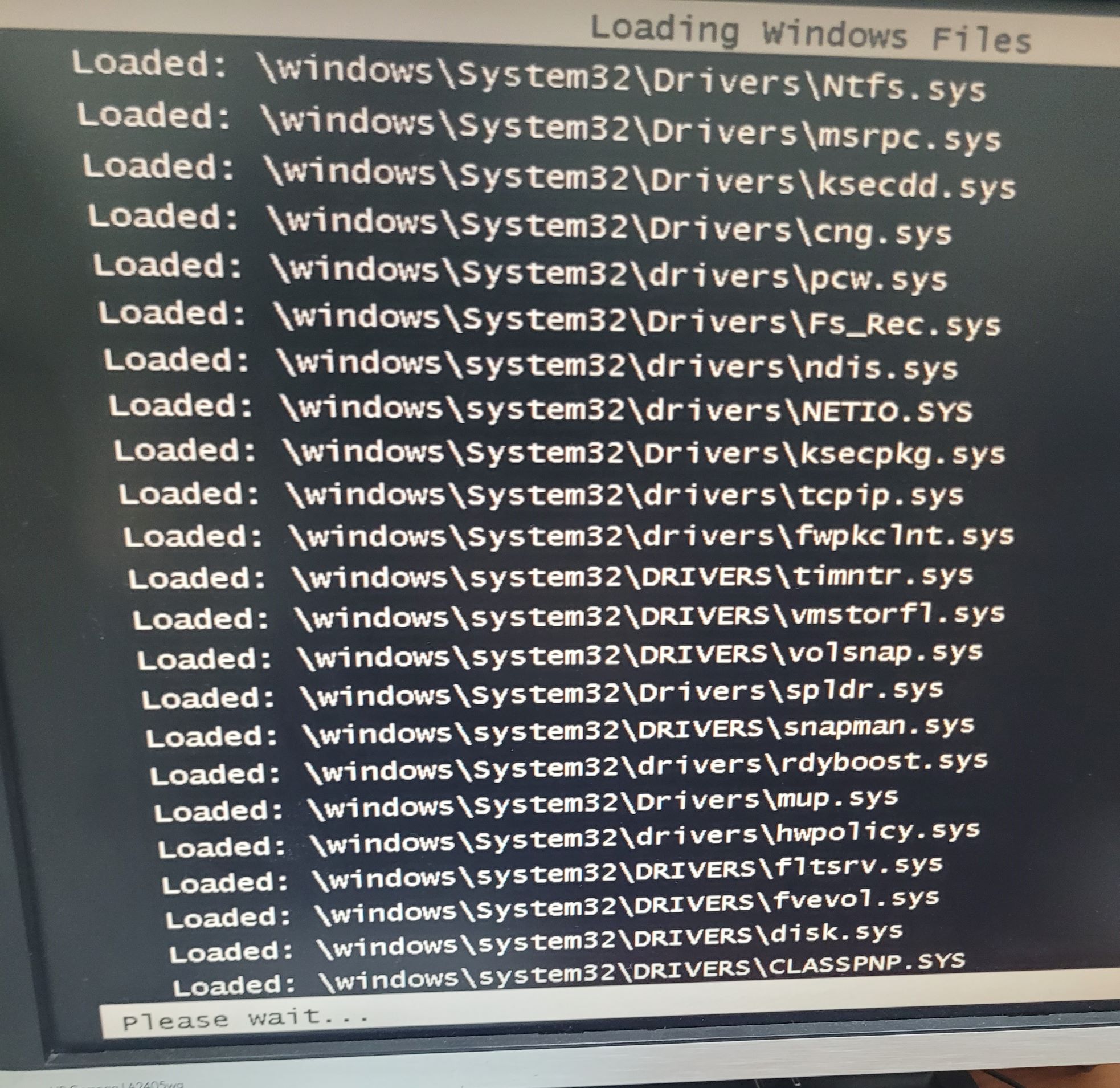
Судя по загрузке, на этом этапе у меня и падает система. Гуглю решения проблем — ничего путного, кроме проверить файлы драйверов и все в таком духе. Меня смутил биос платы, так в разделе Advanced в пункте SATA Mode были только Disabled и IDE Mode. А раз мой образ был под UEFI, то там точно стоял AHCI Mode.
Вскрываю системный блок, очищаю от пыли, смотрю название материнской платы — MSI H61M-P33 (B3). Гуглю официальную страницу, смотрю последние версии [BIOS] (https://ru.msi.com/Motherboard/H61MP33_B3/support), спецификацию платы. Плата умеет в AHCI, но в данной версии у меня этого почему-то нет. Благо на месте имеется второй системник с таким же железом, но с рабочей ОС, поэтому скачиваю exeшник и начинаю обновлять BIOS.
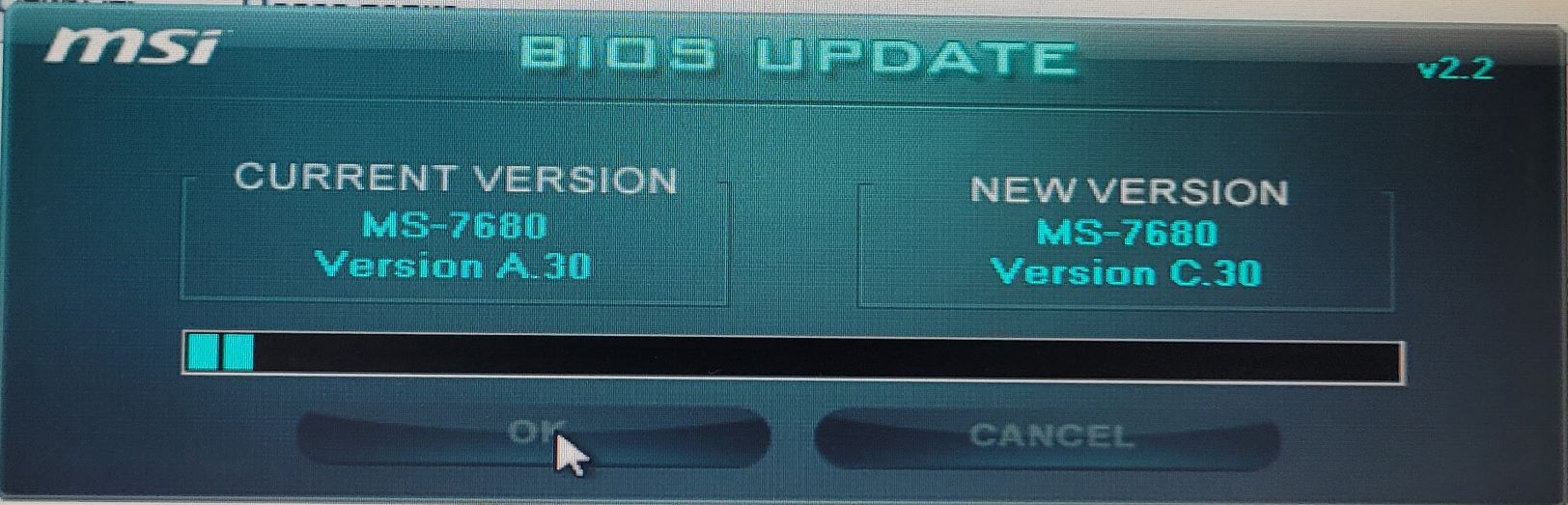
Ждем распаковки на флешку — обязательно запускать с неё же, иначе exeшник тупо не запустится. Система перезапустится, биос два раза попытается стартануть, но перезагрузится. А после появится черное окно с обновлением:
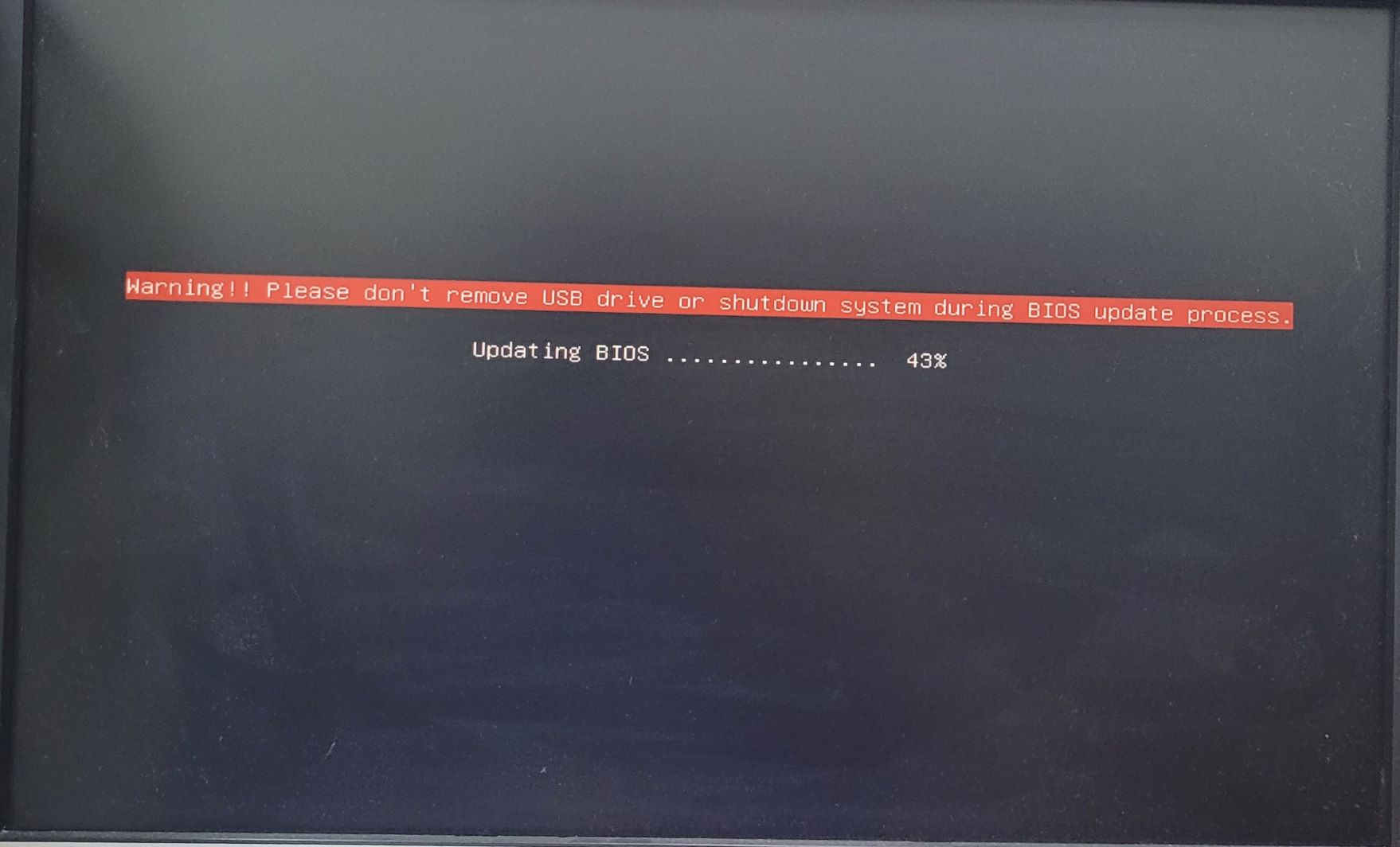
Захожу в BIOS и что я вижу — новый пункт в меню:
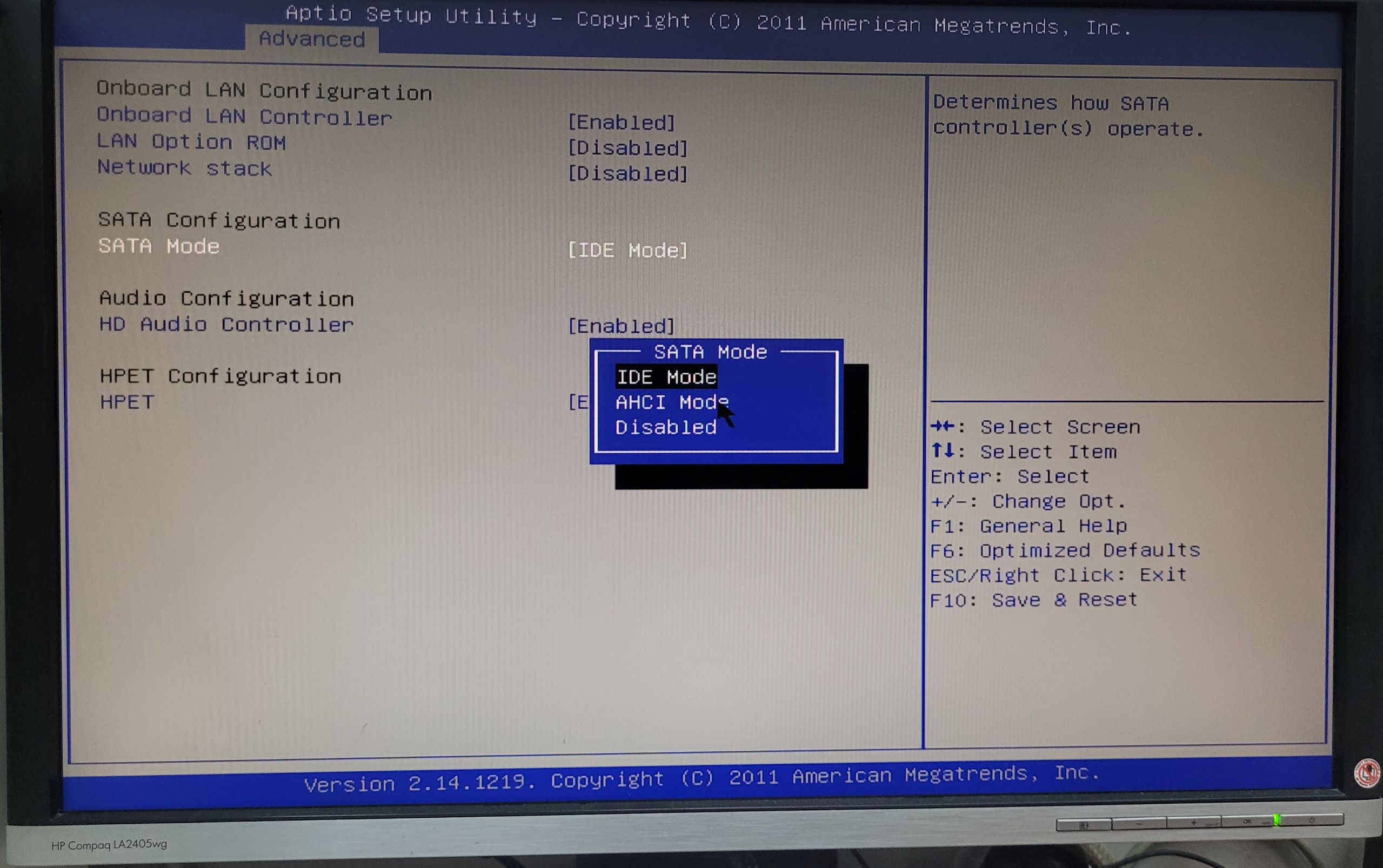
Гружусь в систему (с которой обновлял BIOS) и при старте появляются новые устройства:

Переставляю жесткий диск с моей системой, который не стартовал на этой системе и что вы думаете? Заработало! Почему я сразу не обновил BIOS — это другой вопрос, но после этого система загрузилась, оставалось только подкинуть драйвера под это железо и можно пользоваться системой.
Итог
Иногда даже простое обновление BIOS помогает решить “нерешаемую” проблему.
Случай 2
В целом, предыстория осталась примерно такой же, но на этот раз образ раскатывался на железо, отличное от того, с чего снимался образ.
Тут мне помог уже Acronis Universal Restore — после него система продолжила загружаться, а до этого отправлялась в перезагрузку на этапе загрузке драйвера CLASSPNP.SYS.
Добрый день!
подскажите пожалуйста, как лучше реализовать следующий функционал —
Нам немобходимо чтобы создался перечень определенных приложений на армах в группах, и было разрешено открывать-запускать исключительно эти приложения.
Проблемы с которыми мы столкнулись6
На Linux можно создать Golden Image для этого, а в виндовой версии такого нет.
При экспорте перечня программ из реестра приложений мы получаем csv или txt файлы, в то время как компонент «контроль приложений» принимает на импорт только xml.
Вручную добавлять программы не вариант, тк их может быть очень много
Через задачу «формирования правил контроля запуска программ» это тоже делается с трудом, тк там можно выбрать из уже запущенных программ, и из отчетов KSC, нам же необходимо скопом закинуть туда перечень
И кроме того при формировании правил контроля запуска программ в блоке «по завершении задачи» есть пункт «Экспортировать разрешающие правила в файл.» Там необходимо указать полный путь к файлу xml (для экспорта) но как бы мы не указывали — получаем ошибку неверный путь. Подскажите что можно сделать?
На днях, при попытке загрузить Windows 7 SP1 Pro x64, возник синий экран с ошибкой 0x0000007B. При включении отображения полной информации о загружаемых элементах выяснилось, что загрузка останавливается на файле CLASSPNP.SYS. Выяснилось, что накануне были установлены два обновления, которые вышли вне очереди в конце апреля. Возможно проблема была из-за них, не стал выяснять.
В общем, такая проблема может возникать по разным причинам, но чаще всего проблема заключается в том, что загружаемая система не видит подключенные дисковые ресурсы, а это в свою очередь может возникать от того, что драйвер не загружается или он поврежден (отсутствует). В моем случае драйвер не загружался. Что нужно, чтобы устранить эту проблему?
1) Загружаемся с загрузочного диска (флешки) с аналогичной системой
2) Входим в режим восстановления
3) В режиме восстановления запускаем командную строку и запускаем в ней Реестр командой regedit
4) Устанавливаем выделение на ветку реестра HKEY_LOCAL_MACHINE. Дальше нажимаем Файл – Загрузить куст и проходим в директорию C:\Windows\System32\config , здесь, по умолчанию, расположены системный реестр. В папке RegBack содержатся резервные копии веток реестра. В случае чего его можно будет восстановить, а пока нужно загрузить “куст” SYSTEM. При его подключении компьютер потребует назвать каким-либо образом подключаемую ветку реестра. Назовите например “Temp”.
5) Дальше необходимо поставить указатель на подключенную ветку “Temp” и воспользоваться поиском по реестру (Ctrl+F). В поле поиска нужно вписать “SCSI Miniport” и начать искать. Как только будут находиться устройства с таким названием, нужно находить в нем ключик “Start” и переводить его значение из 3 в 0, таким образом разрешая ему загрузиться.
6) Нажимаем F3 и находим следующее устройство, с которым поступаем аналогичным образом. Делаем до тех пор так, пока на всех устройствах не будет изменен ключ запуска Start с “3” на “0”.
7) После всего этого выделяем ветку “Temp” и через меню “Файл – Выгрузить куст” отключаем подключенную ветку реестра не загружающееся системы.

Если возникнут вопросы или, если инструкция не помогает, то пишите мне в комментарияiх, постараюсь вам помочь.
Ошибка 0x0000007B, известная как INACCESSABLE_BOOT_DEVICE, возникает, когда Windows не может получить доступ к загрузочному диску. Это может быть связано с отсутствием необходимых драйверов или повреждением носителя. В этой статье мы обсудим причины возникновения ошибки и предложим способы ее устранения.
Приобрести оригинальные ключи Windows можно всегда в нашем каталоге, от 1190 ₽
Причины возникновения ошибки 0x0000007B
Администраторы могут столкнуться с этой ошибкой в следующих случаях:
— Восстановление Windows из бэкапа на другой компьютер или виртуальную машину (например, Hyper-V, VMware, VirtualBox).
— Перенос или клонирование системы на новый диск или компьютер.
— Миграция физической системы с помощью образа диска (например, disk2vhd) и разворачивание на новой виртуальной машине.
— Изменение режима работы SATA контроллера в BIOS (например, с AHCI на IDE/RAID и наоборот).
— Замена материнской платы или контроллера жесткого диска.
— Обновление BIOS/UEFI или изменение настроек.
Наиболее частые случаи возникновения ошибки
На практике ошибка 0x0000007B часто встречается при конвертации физической системы в виртуальную машину, особенно при использовании VMware vCenter Converter. После окончания конвертации Windows на новой ВМ не загружается и на экране появляется BSOD со стоп-кодом:
STOP: 0x0000007B (0xFFFFF880009A9928, 0xFFFFFFFFC0000034, 0x0000000000000000, 0x0000000000000000).

Это связано с тем, что контроллер жесткого диска на виртуальной машине отличается от исходного оборудования, что приводит к сбою при загрузке Windows.
В большинстве гипервизоров для подключения дисков по умолчанию используется SCSI или SAS контроллер, который обычно отключен в исходном образе Windows. То есть драйвер lsi_sas.sys установлен, но служба, которая его запускает – отключена. В результате операционная системе не может загрузить необходимый драйвер и загрузка Windows прерывается с BSOD.
В режиме отладки видно, что загрузка Windows останавливается на этапе загрузки драйвера CLASSPNP.SYS.

Как исправить ошибку 0x0000007B
Чтобы исправить проблему, нужно загрузиться с установочного диска Windows или с USB-флешки (например, с помощью MsDaRT) и выполнить следующие шаги:
1. Загрузитесь в среду восстановления Windows:
— С загрузочного носителя (установочный диск или флешка) откройте командную строку, нажав комбинацию клавиш Shift+F10.
— В командной строке введите команду Regedit.exe для открытия редактора реестра.
2. Загрузите куст реестра:
— В редакторе реестра выберите HKEY_LOCAL_MACHINE, затем откройте меню File > Load Hive.
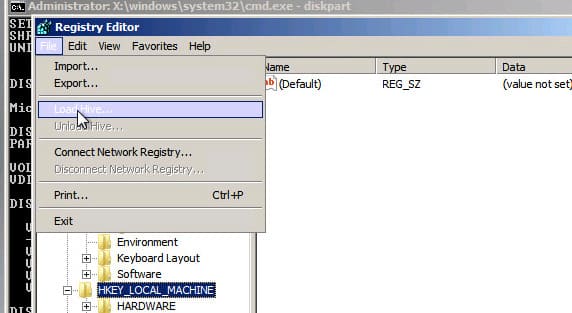
— Выберите файл \Windows\System32\config\SYSTEM на локальном диске вашей Windows. Это файл системной части реестра.
— Назовите загруженную ветку, например, local_hkey.
3. Измените значения в реестре:
— Перейдите в раздел HKEY_LOCAL_MACHINE\local_hkey\ControlSet001\services\.
— Найдите и измените значения ключей для следующих драйверов:
— Atapi
— Intelide
— LSI_SAS
— Для каждого из них найдите параметр Start и измените его значение на 0 (0x00000000), что означает, что служба будет загружаться при старте Windows.

4. Дополнительные настройки для AHCI:
— Если проблема возникла после переключения режима SATA на AHCI, найдите раздел msahci и также измените параметр Start на 0.
5. Сохранение изменений и перезагрузка:
— Чтобы сохранить изменения, вернитесь в HKEY_LOCAL_MACHINE\local_hkey, выберите Unload Hive.

— Перезагрузите систему в обычном режиме. Windows должна загрузиться нормально.
Если система не загружается, возможно, используется другой тип контроллера жесткого диска. В этом случае попробуйте в ветке HKEY_LOCAL_MACHINE\local_hkey\ControlSet001\services изменить значение параметра Start в соответствии с таблицей:
| Служба Windows | Виртуальная машина VMWare или HyperV | Физический ПК с Windows x64 с нативным SATA адаптером | Физический ПК с RAID контроллером |
|---|---|---|---|
| aliide | 3 | 3 | 3 |
| amdide | 3 | 3 | 3 |
| atapi | ноль | ноль | ноль |
| cmdide | 3 | 3 | 3 |
| iastorv | 3 | 3 | 3 |
| intelide | ноль | 3 | 3 |
| msahci | 3 | ноль | ноль |
| pciide | 3 | ноль | 3 |
| viaide | 3 | 3 | 3 |
| LSI_SAS | ноль | 3 | 3 |
Ручная установка драйверов
Если ошибка связана с отсутствием драйвера контроллера диска, можно вручную установить необходимые драйверы в офлайн-образ Windows. Для этого:
1. Скопируйте драйверы на USB-флешку и загрузитесь с нее.
2. Используйте команду:
dism /image:f:\ /add-driver /driver:vioscsi.inf
где f:\ — это диск с образом Windows.

Ограничения групповой политики
Если в организации настроены политики, запрещающие установку сторонних драйверов, это может препятствовать автоматической установке драйверов контроллера диска. А именно если включены следующие политики, в разделе Computer Configuration > Administrative Templates > System > Device Installation > Device Installation Restrictions:
— Prevent installation of devices that match any of these device IDs
— Prevent installation of devices using drivers that match these device setup classes
— Prevent installation of removable devices
— Prevent installation of devices not described by other policy settings.

Для устранения этого:
1. Загрузите системную ветку реестра (\Windows\System32\config\SYSTEM).
2. В разделе HKEY_LOCAL_MACHINE\local_hkey\System\ControlSet001\Control\PnP измените параметры DisableCDDB и DontStartRawDevices на 0.
3. Выгрузите куст реестра и перезагрузите компьютер.
Эти действия помогут устранить ошибку 0x0000007B и вернуть вашу Windows в рабочее состояние.
