Как исправить ошибку 0x0000003b в Windows 11/10/7
В данном материале приведены способы, позволяющие исправить ошибку 0x0000003b, так называемая system service exception в Windows 11/10/7. Ошибка не является повторяющейся, но если она мешает открыть рабочий стол, то у вас несколько вариантов загрузки, а какие именно смотрите ниже:
Первый способ — обновить/переустановить графический драйвер.
Для выявления и исправления причины появления system service exception, выполните следующие действия:
Шаг 1. Нажмите Win + R и введите «devmgmt.msc», чтобы открыть диспетчер устройств;
Шаг 2. Откройте «Видеоадаптеры»;
Шаг 3. Выберите вашу видекарту и кликниет по ней правой кнопкой мыши, затем «свойства» и «драйвер» ;
Шаг 4. В разделе «Драйвер» нажмите «Обновить драйвер»;
Шаг 5. «Автоматический поиск драйверов»;

Шаг 6. Выполняйте все необходимые шаги согласно инструкций системы.
Способ второй — используйте Центр обновления Windows
Ошибка system service exception также может быть связана с версией системы Windows. В настройках Windows мы можем проверить, требуется ли какое-либо обновление. Win + I, чтобы открыть настройки, затем выберите ОБНОВЛЕНИЕ и БЕЗОПАСНОСТЬ для проверки.

Способ третий — восстановление файловой целостности
Этот метод делает возможным првоерку файлов системы и восстанавливает все при необходимости. Для устранения последствий system service exception все шаги будут реализовываться в «Командной строке» ОС Windows, следуйте следующей инстркции:
Шаг 1. Нажмите Win + R и введите «cmd», чтобы открыть диспетчер устройств;
— Поочередно вводим необходимые команды:

DISM.exe /Online /Cleanup-image /Restorehealth
sfc /scannow
chkdsk /f
Учтите, что выполнение обработка команды занимает определенное время. Наша рекомендация не прерывать их работу и дождаться окончания всего процесса — выполнения операций и комад для проверки целостности файлов в ОС Windows.
По завершении ваш ПК необходимо перезагрузить.
Способ четвертый — устранить проблему при помощи Driver Booster
Все сложности в работе ПК связанные с драйверами, в том числе ошибку 0x0000003b или system service exception могут быть с легкостью устранены Driver Booster. Нащш продукт поможет вам в автоматическом режиме обновлять все драйверы на вашем ПК при помощи расширенной базы данных драйверов, с Driver Booster вам не придется тратить драгоценное временя на подбор необходимого драйвера — просто скачайте и запустите Driver Booster, он автоматически начнет подбор нужных драйверов на ваш компьютер, после чего вам будет показан список устаревшего ПО. Затем вы можете указать, какие именно драйвера обновить.


Советы, которые вам также могут понравиться:
Как исправить ошибку DPC WATCHDOG VIOLATION в ОС Windows
Windows 10 работает медленно? Актуальные в 2023 способы исправления ситуации
Удаление встроенных в Windows 10 приложений
Jun. 23, 2022 / Updated by
Helia to
Windows 10
0x0000003B system_service_exception error is one of the blue screen errors you may encounter after the Windows 10 upgrade. In fact, such BSoD (Blue Screen of Death) error also occurs on the previous Windows system. If you are bothered with the bugcheck code: 0x0000003B on your Windows 10, don’t worry and continue the reading to see how to fix it.

Causes of 0x0000003B or System_Service_Exception Error
Many factors can result in the system_service_exception blue screen, such as PCs roused from sleep mode, corrupted protected system files, new programs or drivers, etc.
How to Fix 0x0000003B System_Service_Exception BSoD on Windows 10
We’ve had some tips for how to fix 0x0000003B BSoD on Windows 10. Try the methods below to make your Windows 10 work properly again.
Method 1: Disable the Fast Startup and Hibernation Feature
You can access to this with a single command line. Do the following:
1. Use Windows shortcut keysWin + X to launch the Jump List and select Command Prompt(Admin). 2. Type powercfg -h off into the dialog box. 3. Hit the key Enter.

Now you’ve disabled the fast startup and the hibernation at once, and you can restart the computer to see if the 0x0000003B error still persists.
Note:
1. Turning off the fast startup may cause a slow PC booting, but it will also help you fix some blue screen issues or enter the BIOS easily. 2. If you want to turn on the features, type powercfg -h on into the box and press the Enter. You can also modify the settings in Power Options.
Method 2: Use System File Checker to Fix 0x0000003B Stop Error
If the system_service_exception error is caused by some corrupted system files, you can make Windows 10 check and repair the error automatically. This will also help to fix 0x0000003B blue screen error.
1. Open Command Prompt (Admin) with the same step in Method 1. 2. Type the command line sfc /scannow into the dialog box. 3. Press the key Enter to run the command.

Windows 10 will do a system scan. If you see Windows Resource Protection found corrupt files but was unable to fix some of them on the screen, you need to enter the safe mode and repeat step 1 and 2 to repair the corrupted system files.
After the files repair, restart the PC and enter Windows 10 normally to check if the problem has been resolved.
Method 3: Repair Related Drivers and Fix the System_Service_Exception Error
If the blue screen error shows you the .sys file name in the 0x0000003B system_service_exception error message, you need to uninstall related drivers to fix the BSoD issue. For example, you may have the netio.sys file notice, which means Networkk I/O Subsystem, and you can follow the file path C:\WINDOWS\system32\drivers\netio.sys to find the driver file and repair it. Others files like
dxgkrnl.sysvboxdrv.sysnfc_driver.sysatikmdag.sysaoddriver2.sys…
will often appear in the message. But if you don’t understand the meaning of the file and mis-uninstall the driver, serious system problems will annoy you, such as UNEXPECTED KERNEL MODE TRAP error, DRIVER_IRQL_NOT_LESS_OR_EQUAL error, Windows 100% disk usage, etc.
To avoid more troubles during the driver repair, you can use Driver Talent to help fixing the 0x0000003B system_service_exception error. Click the button below to have one and follow the steps to resolve the problem instantly.
Download Now
Follow the steps below to repair driver issues:
1. Click on the Scan button to detect all the outdated, missing or incorrectly configured drivers.

2. Click on Repair to fix the faulty drivers in one click. If there are driver updates available, click on Update to download and install the drivers.

3. Restart the computer to make the new drivers take effect.
Note: You’d better back up drivers before any driver changes. Also, create a system restore point so that you can restore the system when facing Windows 10 issues.
Method 4: Update BIOS and Fix the Blue Screen Error
Updating BIOS is another choice to fix the 0x0000003B stop error if you’ve repaired the drivers but still fail to fix the problem.
Read More: Easy Way to Free Update Your BIOS on Dell, Acer, Asus, HP, Toshiba, IBM, Sony, Lenovo
Method 5: Reinstall the Windows
If all of the methods above do not work on fixing the 0x0000003B system_service_exception error, it is possible that the hardware of your computer is incompatible with the latest Windows OS, aka Windows 10, and you may consider reinstalling its predecessors.
Read More:How to Reinstall Windows 10 on Your Desktop or Laptop
You may also be interested in these related articles:
-
Fix SYSTEM THREAD EXCEPTION NOT HANDLED in Windows 10
-
How to Fix DPC_Watchdog_Violation Error in Windows 10
-
Top 6 Ways to Fix Error 0x8000ffff on Windows 10
-
Fix: DRIVER_IRQL_NOT_LESS_OR_EQUAL Error on Windows 10
-
How to Fix UNEXPECTED KERNEL MODE TRAP on Windows 10
-
How to Fix VIDEO DXGKRNL FATAL ERROR on Windows 10
Hope this article could be a reference for you to fix the 0x0000003B system_service_exception error on Windows 10. If you have any questions about 0x0000003B blue screen, please comment below to let us know. Any other Windows 10-related issues, check for solutions in our Windows 10 Issues and Fix section please.
Recommended Download
|
ExplorerMax |
Driver Talent for Network Card | |||
| Smart and advanced file explorer tool for Windows platforms | Download & Install Network Drivers without Internet Connection | |||
|
30-day Free Trial |
Free Download |
Все способы:
- Способ 1: Исправление работы драйвера
- Способ 2: Возврат конфигурации оборудования
- Способ 3: Отмена разгона
- Способ 4: Проверка ОЗУ
- Способ 5: Файл подкачки
- Способ 6: Проверка системных файлов
- Вопросы и ответы: 0
В большинстве случаев ошибка с кодом 0x0000003b возникает вследствие сбоя драйверов или их несовместимости. Также к ней могут приводить неполадки в работе аппаратных компонентов и повреждения некоторых системных файлов.
Способ 1: Исправление работы драйвера
Если ошибка возникла после установки новых или обновления старых драйверов либо замены оборудования, вероятнее всего, ее причиной стала некорректная работа драйверов, в том числе из-за несовместимости аппаратных комплектующих. Если Windows еще способна загружаться, удалите установленный драйвер, а в случае обновления драйвера откатите его к предыдущей рабочей версии.
- Запустите «Диспетчер устройств», для чего откройте контекстное меню кнопки «Пуск» и выберите в нем одноименный пункт.
- В окне «Диспетчера устройств» найдите аппаратный компонент, драйвер которого был установлен или обновлен, и откройте его «Свойства».
- В открывшемся окошке переключитесь на вкладку «Драйвер» и нажмите кнопку «Откатить», если хотите восстановить предыдущую версию драйвера, или «Удалить», если драйвер необходимо удалить/переустановить.
- Удалить драйвер можно также с помощью классического апплета «Программы и компоненты». Чтобы его открыть, нажмите на клавиатуре клавиши Win + R, введите в диалоговое окошко запуска команду
appwiz.cplи нажмите клавишу Enter. - Найдите в списке программ и компонентов проблемный драйвер, выделите его, нажмите «Удалить» и проследуйте указаниям мастера.





Для удаления, поиска и установки драйверов вы также можете воспользоваться специальными программами. Если желаете ознакомиться с этими решениями, перейдите по ссылкам ниже.
Подробнее:
Программы для обновления драйверов
Программы для удаления драйверов
Способ 2: Возврат конфигурации оборудования
Если до появления ошибки 0x0000003b вы производили замену аппаратных компонентов — видеокарты, оперативной памяти, сетевой карты и тому подобное, — восстановите, если возможно, старую конфигурацию оборудования. Отсутствие ошибки станет прямым указанием на проблемы совместимости компонентов. Убедитесь, что новое оборудования совместимо с другими компонентами материнской платы.
Способ 3: Отмена разгона
Появление ошибки с кодом 0x0000003b неоднократно отмечалось после выполнения процедуры разгона видеокарты, процессора или оперативной памяти. Если такая процедура имела место, восстановите настройки по умолчанию в той программе, с помощью которой выполнялся разгон.
Способ 4: Проверка ОЗУ
Еще одна причина ошибки 0x0000003b — неисправность оперативной памяти. Для выявления проблем с ОЗУ можно использовать штатные средства Windows или специальные сторонние утилиты. Рассмотрим в общих чертах использование встроенных в систему инструментов.
- Нажатием клавиш Win + R откройте окошко быстрого выполнения команд, выполните команду
mdsched.exe. - Откроется окно «Средства проверки памяти Windows». Выберите опцию «Выполнить перезагрузку и проверку (рекомендуется)».
- По завершении проверки компьютер автоматически перезагрузится. При этом в «Журнале событий» будет создан отчет о проведенном анализе. Чтобы открыть журнал, в окошке Win + R выполните команду
eventvwr.msc. - Перейдите в раздел «Журналы Windows» → «Система» и отыщите событие «MemoryDiagnostics-Results». Это и будет отчет.




Если отчет содержит ошибки, необходимо будет извлечь все планки памяти, кроме одной, и включить компьютер. Появление синего экрана смерти прямо укажет на неисправность модуля ОЗУ, соответственно, этот модуль следует заменить. Аналогичным образом проверяются остальные планки RAM.
Читайте также: Как протестировать оперативную память при помощи программы MemTest86+
Способ 5: Файл подкачки
Если на экране с ошибкой имеется указание на проблемные файлы «ntoskrnl.exe», «hal.dll», «ntfs.sys» или «win32k.sys», есть вероятность, что неполадка вызвана сбоем в работе виртуальной памяти — файла подкачки. Удалите или пересоздайте его.
- Откройте окошко быстрого выполнения команд, как было показано в Способе 4, и выполните в нем команду
systempropertiesperformance. - Переключитесь в открывшемся окне «Параметры быстродействия» на вкладку «Дополнительно» и в блоке «Виртуальная память» нажмите кнопку «Изменить».
- Снимите флажок с пункта «Автоматически выбирать объем файла подкачки», активируйте радиокнопку «Без файла подкачки», нажмите «Задать» и сохраните внесенные изменения.
- Перезагрузите компьютер.



В результате файл подкачки будет удален. Если после удаления файла виртуальной памяти снизится производительность компьютера, включите файл подкачки, для чего опять откройте окно «Параметры быстродействия» и на этот раз установите флажок в пункте «Автоматически выбирать объем файла подкачки», нажмите «Задать» и сохраните настройки.
Способ 6: Проверка системных файлов
Желательно исключить повреждения системных файлов, что также может вызывать ошибку 0x0000003b. Воспользуйтесь для этого встроенной консольной утилитой «SFC».
- Откройте от имени администратора «Командную строку» или «PowerShell».
- Выполните в консоли команду
sfc /scannowи дождитесь завершения проверки. Если повреждения будут найдены, утилита устранит их в автоматическом режиме.


При возникновении ошибки в ходе сканирования утилитой «SFC» воспользуйтесь рекомендациями из следующего материала.
Подробнее: Использование и восстановление проверки целостности системных файлов в Windows 10
Если ни один из описанных выше способов не принес положительного результата, попробуйте выполнить откат к системной точке восстановления, а если это не поможет, выполните сброс или переустановку Windows.
Читайте также:
Откат к точке восстановления в Windows 10
Способы переустановки операционной системы Windows 10
Возвращаем Windows 10 к заводскому состоянию
Наша группа в TelegramПолезные советы и помощь
When your PC crashes or fails to work normally, it could result from system service exceptions, including error code 0x0000003B. You may encounter such an error for many reasons, including driver issues, malware attacks, file corruption, etc.
This article will discuss system_service_exception stop code 0x0000003B, outline its causes, and discuss the 10 possible fixes.
| Workable Solutions | Step-by-step Troubleshooting |
|---|---|
| 1. Run Display Context Record | The command displays the registers for every context record. The primary function of this…Full steps |
| 2. Display Stack Backtrace Command | This command can also fix bug issues in your Windows computer that…Full steps |
| 3. Identify the Driver | Launch «Windows PowerShell» as an administrator. When the Windows Powershell…Full steps |
| 4. Fix MBR Error | Boot your PC from a Windows installation media. Press the relevant keys until…Full steps |
| Other Working Solutions | Rebuild BCD > Run Startup Repair > Reset BIOS > Disable Secure Boot…Full steps |
What Is SYSTEM_SERVICE_EXCEPTION with Code 0x0000003B
The system_service_exception error code 0x0000003B is a common stop error on Windows that depicts a fatal crash of your system and makes it unsafe for further operations. Also known as BSOD (blue screen of death), this error occurs following an incorrect configuration of the system file and device drivers.
When encountering this error, your computer may crash and restart, losing all unsaved data. Other common signs of BSOD error 0x0000003B on your computer include periodic freezes, recurrent system crashes, and a sluggish response to any system operations by the user. Also, installing software or hardware incompatible with your system may lead to this error.
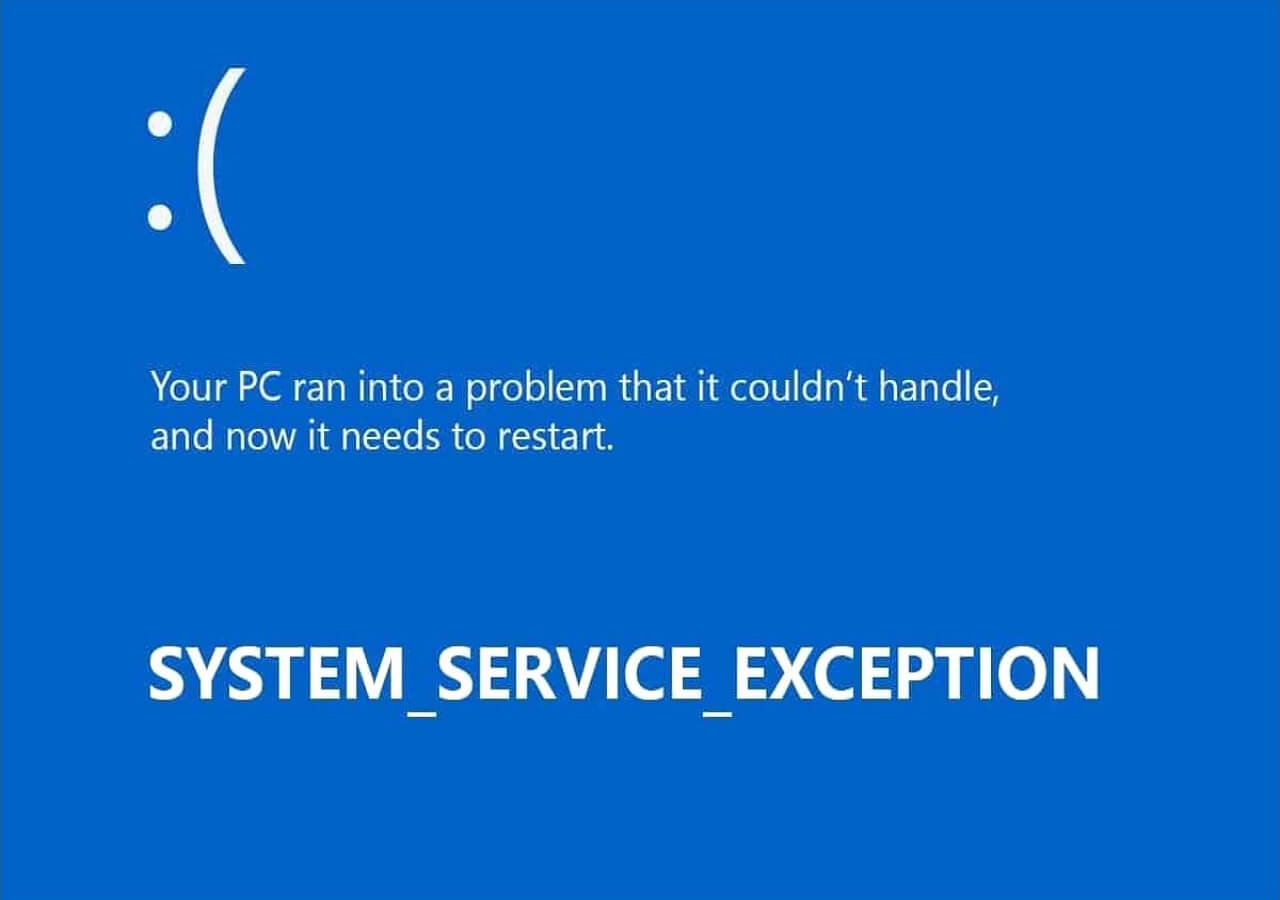
Causes of SYSTEM_SERVICE_EXCEPTION with 0x0000003B
Several reasons may cause the stop code error 0x0000003B. Below are some of the common causes of system service exception 0x0000003B.
Malware/virus attacks- a malware or virus attack is the major cause of error 0x0000003B on Windows. In most cases, these viruses come attached to downloaded or system files and start affecting the normal running of applications.
Corrupt drivers- drivers help to improve the functioning of hardware and software. However, these drivers may sometimes be outdated or corrupted, leading to stop code errors.
Damaged system files- system files aid in properly functioning your operating systems. If these files get corrupted, they may lead to serious problems on your device.
Memory errors- all the read-write operations on your computer get managed by the primary memory. It’s the work of the Random Access Memory (RAM) to determine how programs stored in the hard disk get executed. If the RAM fails to work appropriately, it could lead to many system errors, including stop code 0x0000003B.
Damage to the hard drive- the hard drive houses all the data on your Windows computer. If it gets damaged or fails to work appropriately, it may lead to system_exception_service_code errors.
Corrupted registry- the Windows registry keeps a tab of all the installed applications on your system. If the registry entries get corrupted, you may encounter the system_service_exception error.
How to Recover Data without Windows 10 (Bonus Tip)
As we’ve discussed, you will likely experience data loss following the system_service_exception with a 0x0000003B error. How will you recover such data? Before discussing the possible fixes to this error, it’s good to know how to use EaseUS Data Recovery Wizard to recover your data and files if they get lost. This software supports different operating systems, including Windows 11/10/8/7.
When your operating system crashes or fails to start properly, you can use this software as a bootable media and easily recover all files. It also provides a safer data recovery mode for a damaged system disk. In situations like constant computer freezing or frequent rebooting, this software allows you to recover all the data that may get lost.
Features of EaseUS Data Recovery Wizard WinPE
Recover files without overwriting original data — this software is 100% safe in recovering deleted files hence won’t overwrite your existing data. You only need to launch the application, and the data recovery process will begin.
No need to reinstall Windows — installing another operating system is unnecessary before you can start using EaseUS Data Recovery Wizard when your system crashes. It saves you time and effort.
Allows you to create a bootable media — to help you easily retrieve files after your system crashes, you can create a bootable media with this software. You’ll then recover the lost files with much ease.
Preview files before recovering them — before deciding on the files to recover, EaseUS allows you to preview photos and audio to determine the ones you need. This saves on the time you’ll have spent recovering unnecessary files.
To get started with EaseUS Data Recovery Wizard WinPE Edition, ensure you download and install it on your computer. It’s also easy to get started with the software. Below are the steps you can follow to use it.
10 Ways to Fix System Service Exception Stop Code 0x0000003B
If you’ve faced issues with system_service_exception stop code 0x0000003B, it should not worry you anymore since we have the possible fixes for you. In this section, we’ll discuss ten ways to fix this error. Read on to learn the method that could work best for you.
Fix 1. Run Display Context Record Command
Since the system_service_exception error could arise following a bug on your system, running the display content record command may solve things. This command helps display the context record in a given location address and determines the register context. The context record data is insightful in debugging your system by identifying unhandled exceptions.
The command displays the registers for every context record. The primary function of this command is to direct the debugger to apply a given context record in place of a register context. To run the contact record command, you can paste the following debug syntax in Command Prompt:
.cxr /w [Address]
Replace «Address» with the correct system context record address.
Fix 2. Carry Out Display Stack Backtrace Command
This command can also fix bug issues in your Windows computer that are causing stop code 0x0000003B. It comprises different k commands (k, kb, kc, kd, kp, kP and kv) that help output the stack frame for a specific thread and its associated information. The stack trace content includes stack frame base pointer, function names, and return address.
With the kd and kp commands, you’ll have the full parameter displayed once a function gets called in a stack trace. Each parameter’s name, data type, and value are displayed. This, therefore, makes it easier for you to determine the functions causing a malfunction in your system. Below is an example of using this command in user and kernel modes.
User-Mode, x86 Processor

Kernel-Mode, x86 Processor

Fix 3. Identify the Driver to Fix 0x0000003B Error
One of the major causes of system_service_exception error is problems with the drivers installed on your system (mostly unassigned drivers). To identify the drivers causing errors on your computer, you’ll need to run a driver verify manager and check for all unassigned drivers. Below are the steps to implement this fix.
Step 1. Launch «Windows PowerShell» as an administrator.
Step 2. When the Windows Powershell window opens, type verifier and press Enter.
Step 3. On the dialogue box that opens, select «Create standard settings» and click «Next».

Step 4. Check the «Automatically select unassigned drivers» button and click «Next». The system will verify all the unassigned drivers on your PC and display their list.

Step 5. Once the «Operation completed successfully» message appears, you can exit Windows Powershell and restart your PC to check if it has resolved the issue.
Fix 4. Fix MBR and File System Errors to Fix 0x0000003B Error
When your computer encounters MBR and file system errors, it’s likely to face system_service_exception errors, including stop code 0x0000003B. The remedy is to fix the file system errors to come out of this mess. How do you go about that? The steps below outline how to easily fix the errors and solve the BSOD issue.
Step 1. Boot your PC from a Windows installation media.
Step 2. Press the relevant keys until you reach «Windows Setup».
Step 3. Click on the «Repair your computer» option and go to «Advanced options > Troubleshoot > Advanced options > Command Prompt».

Step 4. Paste the following commands to the Command Prompt window:
chkdsk c: /r
sfc /scannow

Step 5. Once the command has run successfully, close the window, then reboot your device.
Fix 5. Rebuild BCD to Fix Error Code 0x0000003B
To rebuild BCD following error code 0x0000003B, you’ll need to access the «Advanced Startup» option on your device settings. Since it’s difficult to access these settings when your computer crashes, you can apply an alternative option by restarting your computer 3-4 times. Once you’ve accessed the advanced startup option, you can apply the following steps:
Step 1. Go to «Troubleshoot > Advanced options > Command Prompt».
Step 2. Next, paste the following commands on the Command Prompt window:
bootrec /fixmbr
bootrec /fixboot

Step 3. Once the operation becomes successful, reboot your device.
Fix 6. Run Startup Repair to Fix Code 0x0000003B
Running a startup repair helps solve most startup issues, including system_service_exception stop code 0x0000003B. A Startup Repair scans all the drives on your disk and attempts to fix the possible issues causing your device to malfunction. Once the repair process is complete, there’s a high chance that your computer will start normally.
Below are the steps to apply this fix.
Step 1. Launch your computer from a bootable media.
Step 2. Follow the relevant steps until you access «Windows Setup».
Step 3. After selecting your language, click «Next».
Step 4. On the next Window, click «Repair your computer».

Step 5. Select the option for «Troubleshoot» and click on «Automatic Repair.» If any errors exist in your system, this step could fix them and allow your PC to launch normally.
Fix 7. Perform a System Restore to Fix Code 0x0000003B
At times, restoring your system helps to curb the malware attack that resulted in error code 0x0000003B. With a system restore, you’ll have the opportunity to restore all your previous settings and do away with any changes made by programs installed on your computer. Below are the steps to apply this fix.
Step 1. Open «Advanced options».
Step 2. Go to «Troubleshoot» and select the second option.
Step 3. Click on «System Restore».

Step 4. Select a valid account for your Windows 10, input your password and select «Continue».
Step 5. Hit the «Next» button.
Step 6. Select «Restore point». This will help in restoring the system_service_exception code error on your PC.
Fix 8. Reset BIOS to Fix System Service Exception Error
When your system malfunctions, restoring the BIOS settings could work the magic. At times, viruses may affect many programs, including your BIOS settings. As easy as it may look, resetting your BIOS could help in fixing things through the following steps:
Step 1. Turn on your computer and press F2 until the «Entering Setup» message displays.
Step 2. Once BIOS opens, you can reset it to factory default by either of the following options depending on the type of your device:
- Select the button for «Load defaults».
- Press F9 on your keyboard.
- Press Alt+F.

Step 3. Press the Esc key.
Step 4. Select «Save and exit» to save the changes you’ve made.
Step 5. Press Enter to save all the other changes and exit BIOS. Your computer will restart, and possibly the stop code error 0x0000003B will disappear.
Fix 9. Disable Secure Boot in BIOS to Fix the BDOS Error
«Secure Boot» is a security feature in Windows that helps to safeguard your system against common system_service_exception stop code errors, including 0x0000003B. Therefore, secure boot prevents your computer from starting correctly if this error occurs. A remedy for this is disabling it temporarily in the BIOS settings through the following steps.
Step 1. Restart your Windows computer.
Step 2. Once the logo for your computer brand displays, press either «F1,» «F2,» «F10,» «F12,» «Delete,» or «Esc» to access BIOS settings.
Step 3. Once in the BIOS settings, click on the tab for «Security.»
Step 4. Navigate to the «Secure Boot» option and disable it.

Step 5. Save your settings before exiting BIOS. Next, restart your system to check whether the stop code error 0x0000003B has disappeared.
Fix 10. Reinstall Windows 10 to Fix Windows Stop Code 0x0000003B
Reinstalling your operating system may fix many issues, including malware attacks, file corruption, and driver errors that could have resulted in error 0x0000003B. Here are the steps to reinstall Windows 10:
- You’ll need to create a bootable USB drive or DVD to restore your OS.
- Next, connect the bootable USB drive or DVD to your computer and power it on.
- Press the relevant keys to access the Windows installation menu and follow the onscreen instructions to continue the process.
- Once the Windows installation process completes, restart your PC, and everything should work normally.

Do you still have problems with solving BSOD stop code 0x0000003B? Please watch the video attached below for more practical ways to fix the error. The main timeliness of the video includes the following:
- 0.25 Fix MBR and system file.
- 1.25 Fix BCD error.
- 2.00 Fix Driver Issue.
Conclusion
From this article, we learn that the main causes of error code 0x0000003B include virus attacks, corrupt drivers, damaged system files, memory errors, corrupted registry, and damaged hard drives. To fix this error, you should aim to address any of these issues.
Since it’s difficult to pick out a single fix that can help solve system_service_exception stop code 0x0000003B on your device, you should try out the different options outlined in this article. The fixes vary in their level of complexity and applicability. When your computer encounters BSOD error 0x0000003B, it’s common to lose files.
In this situation, we recommend using EaseUS Data Recovery Wizard WinPE. This software is easy to get started with and allows you to recover different files, including photos and audio. The software won’t overwrite your original files. To start using EaseUS today, ensure you download and install the software on your computer.
Windows 10 0x0000003B Error FAQs
Below are some common questions about error code 0x0000003B in Windows.
1. How do I fix System Service Exceptions in Windows 11?
To fix system service exception errors in Windows 11, you can try out the following options:
- Update your Windows 11 OS.
- Fix corrupted system files.
- Uninstall recently installed programs.
- Update drivers.
- Reset your computer.
2. Is the System Service Exception related to RAM?
This error could result from many reasons, including a failing RAM. Other causes include virus attacks, corrupted registries, and driver errors. To determine whether a RAM issue affects your system, you should run a Windows Memory Diagnostic analysis. If your RAM has issues, you should consider replacing it.
3. How do you fix cannot install Windows 11?
You can fix can’t install Windows 11 in many ways, including the following:
- Unplugging extra hardware.
- Uninstalling third-party security software.
- Running Windows updates.
- Creating enough disk space for OS installation.
- Checking for errors using Device Manager.
- Performing a «clean restart» for your PC.
4. Is Windows 11 better than Windows 10?
Compare Windows 11 and Windows 10: Windows 11 is considered an upgrade to Windows 10. It has many new features that seek to bolster performance and make design changes. Since it’s also the latest Windows OS version, you should consider upgrading to Windows 11 today.
Like most BSOD errors on Windows 10, 0x0000003b is another annoying BSOD error. It makes your PC suddenly restart without any warning.
Imagine you are working on an important presentation, and before you could save it, your system restarts due to the 0x0000003b error code. What will you do?
Everything you were working on is now gone because the AutoSave feature was OFF, and you did not get a chance to save it?
BSODs are frustrating, right?
In this article, we are going to share information about 0x0000003b system_service_exception Windows 10 error, and ways to troubleshoot it.
This BSOD error occurs in all versions of Windows, be it Windows 10, Windows 7 or Windows 8. The most common reasons for BSOD system service exception on Windows 10 are:
- Corrupted Windows system files
- Outdated or corrupt Windows drivers
- Virus, malware or other malicious programs
- Buggy Windows update
- Corrupt registry entries
Ways to Fix Windows stop code system service exception_0x0000003b
There are various reasons for 0x0000003b system_service_exception; therefore there are several solutions to it. Below, we will discuss the most effective fixes to resolve system_service_exception on Windows 10.
Method 1: Update device drivers (Recommended)
Most of the times, system_service_exception Windows 10 error is caused due to outdated or incompatible drivers.
Don’t worry, it’s not something you did. Windows drivers can become a problem anytime. This means if they are working fine one day, they can cause a blue screen the other day. Since the version of Windows updates regularly, devices get new driver updates and these changes sometimes fall out of sync. Thereby, ending up showing stop code system service exception error.
Fortunately, solving this problem is easy. By simply installing or updating to a compatible driver you can get rid of system service exception on Windows 10. Here’s how you can do it.
1. Download and install Smart Driver Care.

2. Run Smart Driver Care, and click Start Scan Now. It will run a scan on your system to detect the incompatible or buggy drivers.
3. Click Update All to automatically download and install the correct version of flagged drivers.
4. Restart your system to bring changes into effect.
This should fix Windows stop code system service exception error on Windows 10.
Note: To update outdated drivers, you will need to use the Pro version of Smart Driver Care. Don’t worry, Smart Driver care takes a complete backup of the old drivers allowing you to restore if anything goes wrong. Furthermore, it comes with 60-day no questions asked money-back guarantee. This means you can use the product without any worry.
However, if you would like to do it manually follow the steps below:
- Press Windows + R key altogether.
- In the Run window, type devmgmt.msc, and press Enter.
- Now under Device Manager window look for display adapter.
- Unhide the driver. Right-click on it, and select Update Driver Software from the context menu.
- Next, click on “Search automatically for updated driver software.”
Windows will not look for an available driver update. If there’s an update, you will be asked to install it. Follow on-screen instructions to install the driver.
Method 2: Run System File Checker
Corrupt or faulty system files can also cause system service exception on Windows 10. To check if this has created the issue, use System File Checker to replace any corrupt system files.
To run it follow the steps below:
- Type command prompt in the Windows search bar.
- Right-click on Command Prompt.
- Now from the context menu select and click Run as Administrator.
- Next, in the Command Prompt window type chkdsk /f/r, press Enter.
- To schedule a disk check next time system restarts, press Y from the keyboard.
- Now, restart your PC, wait for the scan to finish.
- Check if the stop code system service exception problem is fixed or not.
Method 4: Perform Malware Or Virus Check
Viruses or malware can corrupt system files leading to stop code system service exception. Therefore, to fix this problem, run an updated anti-malware like Advanced System Protector. This standalone tool has an advanced scan engine that helps remove infected files and malware. there are two types of scan, you can choose any of the two as per your convenience. To perform a more thorough scan, we recommend using a Deep Scan.
Method 5: Uninstall defected applications
If 0x0000003b BSOD system service exception has occurred after installing a specific software, it is recommended that you uninstall that program. When a corrupt software is installed, chances are this error might occur. Therefore, we suggest uninstalling such software, and then restart the system to check if the system service exception stop code problem is fixed or not.
Method 6: Use SFC command to repair the corrupted system file
System files play an important role in the proper functioning of the system. If they get corrupted serious problems like 0x0000003b stop code system service exception occurs. To resolve this problem, we will need to repair corrupted system files. To use SFC command for the same follow the steps below:
- Type command prompt in Windows search.
- Right-click on Command Prompt > Run as Administrator.
- Next in Command Prompt window type sfc scannow and hit enter.
This will start the system file checking process to repair corrupted system files with a cached copy of the same files saved in the Windows folder.
BSOD is the most frustrating error anyone could face as it does let you do anything. We hope using these methods discussed above will help you resolve 0x0000003b Windows stop code system service exception.
Liked the article? Please express your thoughts in the comments section below. You can also mention which method worked for you. For more tech updates, do subscribe to our newsletter. You can also follow us on social media.

