Readers help support Windows Report. We may get a commission if you buy through our links.
Read our disclosure page to find out how can you help Windows Report sustain the editorial team. Read more
A number of users have reported seeing the error code 0x80072f7d when trying to access the Microsoft Store on their Windows PC. The issue appears on OSs such as Windows 7 and Windows 10.
This error message may be caused by system files that were damaged in the process of installing other applications, an incomplete installation or deletion process, or just by an improper shutdown of your PC.
In this article, we will explore the best troubleshooting methods for the 0x80072f7d error.
How can I fix the error code 0x80072f7d?
1. Use the Internet Connection troubleshooter
- Right-click on the Internet connection icon on the taskbar, then select Troubleshoot Problems.
- Wait for the process of checking your connection to finish, and then choose the appropriate options from the troubleshooter.
- Try to see if this has solved your issue.
2. Reset your Microsoft Store
- Press Win + R keys on your keyboard to launch the Run window.
- Type wsreset.exe and press Enter.
- Restart your computer.
- Try opening the Microsoft Store again.
- If the issue persists, please follow the next method.
An automated periodical fix of your compromised Windows settings is recommended. Registry and hardware issues, as well as Windows errors, can be detected and resolved with a quick scan performed by a reliable third-party program.
Restoring damaged files that are essential for an optimal OS is an equally important process for your PC.
3. Change your PC’s Internet settings
- Press the Win + I keys on your keyboard to launch Windows Settings.
- Select the Network & Internet option.
- Click on the Network and Sharing Center option at the bottom of the screen.
- Click on Internet Options.
- Click on the Advanced tab and check the Use TLS 1.2 box, then click OK.
- Restart your computer and check to see if the 0x80072f7d unknown issue with installation error persists. If it does, please follow the next method.
4. Clear Cookies and Cache from Microsoft Edge
- Open up Microsoft Edge, select the three dots located at the top right side of your screen and choose Settings from the drop-down menu.
- Click the Choose what to clear button.
- Tick the boxes next to Browsing history, Cookies and saved website data, and also Cached data and files and click on the Clear button.
- Close the browser and restart your PC.
- Check to see if the issue persists. If it does, follow the next method.
- Microsoft finally issued fix recommendations for an ancient Microsoft Store bug
- Fix: An Error Occurred While Loading a Higher Quality Version of This Video
- iTunesMobileDevice.dll is Missing From Your Computer [Solved]
- SYNSOACC.DLL Could Not Be Located: How to Fix in Cubase
- Fix: Omen Gaming Hub Undervolting Not Working
5. Reinstall the Microsoft Store application
- Press Win + X keys on your keyboard and select Apps and Features.
- Scroll down and find the Microsoft Store application, select it and click on the Advanced Options.
- Inside the Advanced Options menu, scroll down and click on the Reset button.
- This will start the process of uninstalling and reinstalling your Microsoft Store application.
- Wait for the process to complete, and then check to see if the issue is resolved.
In this article, we explored some of the best troubleshooting methods for the error 0x80072f7d, relating to the Microsoft Store application on Windows 10. Please make sure to follow these steps carefully, in order to avoid creating any other issues.
Please let us know if this guide helped you solve your issue by using the comment section below.
Milan Stanojevic
Windows Toubleshooting Expert
Milan has been enthusiastic about technology ever since his childhood days, and this led him to take interest in all PC-related technologies. He’s a PC enthusiast and he spends most of his time learning about computers and technology.
Before joining WindowsReport, he worked as a front-end web developer. Now, he’s one of the Troubleshooting experts in our worldwide team, specializing in Windows errors & software issues.
Issue: Whenever I attempt to access Microsoft Store, I receive an error 0x80072F7D. This has been going on for several days now, and I am not sure what to do. Please advise.
Solved Answer
Microsoft Store is a digital distribution platform that comes pre-installed with the Windows operating system. It allows users to browse, download, and install various applications, games, and other digital content for their Windows devices. The Microsoft Store provides a convenient, centralized location for users to find and manage their apps, making it an essential component of the Windows experience.
However, some users may encounter an issue when trying to access the Microsoft Store, specifically the 0x80072F7D error. This error code prevents users from browsing, downloading, or updating applications, which can be both frustrating and disruptive to their overall Windows experience. The 0x80072F7D error is typically associated with connectivity issues or problems related to the Secure Sockets Layer (SSL) protocol, which is used to establish secure communication between the user’s device and the Microsoft Store server.
Several possible reasons can lead to the 0x80072F7D error, and understanding these causes can help users find an appropriate solution. One potential cause is a weak or unstable internet connection. Users should first check their internet connectivity by accessing other websites or online services. If the connection is unstable, users may need to restart their router or contact their internet service provider for assistance.
Another possible reason for the error is incorrect date and time settings on the user’s device. The SSL protocol relies on an accurate date and time settings to establish secure communication. Users can resolve this issue by adjusting their device’s date and time settings to the correct values.
Security software, such as firewalls and antivirus programs, may sometimes block the Microsoft Store’s access to the internet, causing the 0x80072F7D error. To resolve this issue, users can temporarily disable their firewall or antivirus software and check if the Microsoft Store functions correctly. If this resolves the problem, users should then add the Microsoft Store as an exception in their security software settings.

A corrupted SSL cache can also lead to the 0x80072F7D error, so clearing it may resolve the problem. There could also be other reasons for this, and we provide all the manual solutions below. However, we also recommend trying an automatic approach using a PC repair application FortectMac Washing Machine X9.
Fix 1. Run the troubleshooters
You should start with Windows update troubleshooter and then check your network connection, as the error code points to connection issues.
- Type troubleshoot in Windows search and press Enter.
- On the right, choose Additional troubleshooters/ Other troubleshooters.
- Find Windows Store Apps and click Run the troubleshooter.
- Wait till the process is finished and apply the suggested changes.
To run a network troubleshooter, follow these steps:
- Right-click on Start and pick Settings.
- Go to Network & Internet section.
- On the right side, find the Advanced network settings section.
- Click Network troubleshooter and wait.
- The fixes should be automatically applied.
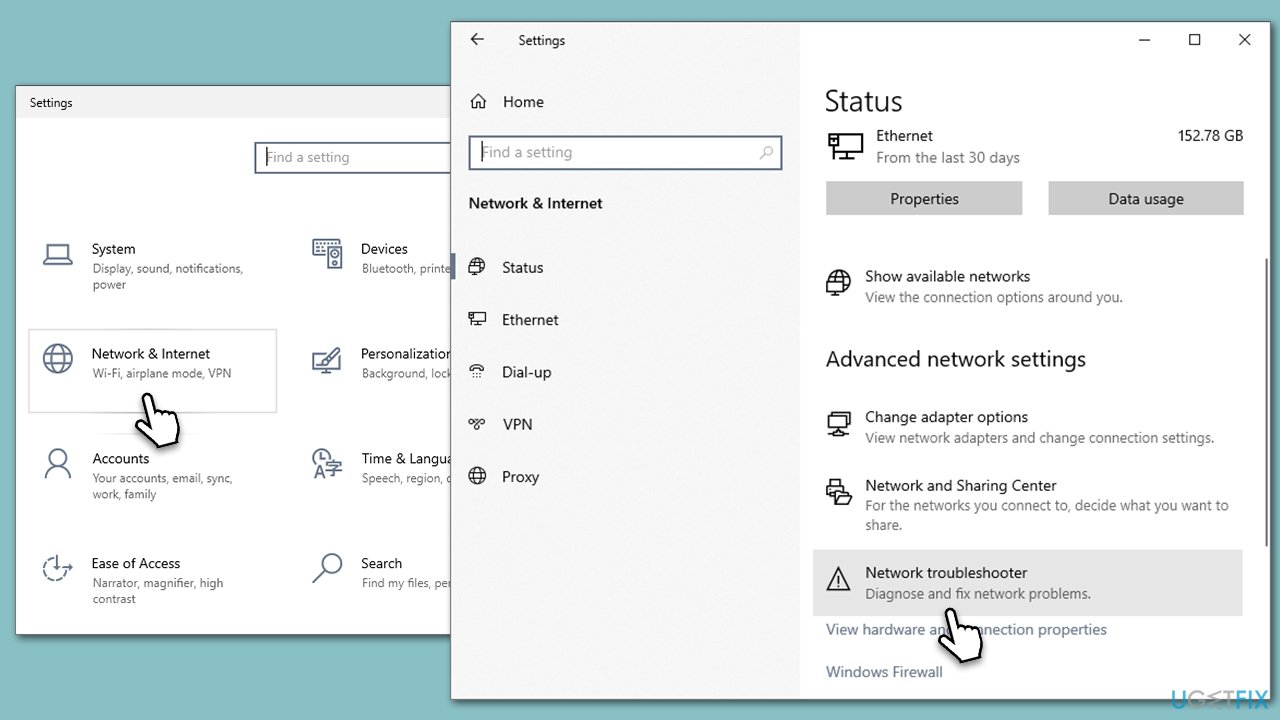
Fix 2. Reset Windows Store cache
Fix it now!
Fix it now!
To repair damaged system, you will have a 24hr Free Trial and the ability to purchase the licensed version of the Fortect Mac Washing Machine X9.
- Type wsreset in Windows search and press Enter.
- Wait until a pop-up window shows up – do not close it.
- As soon as it closes automatically, the store cache should be reset and will reopen.
- Try updating or downloading apps again.
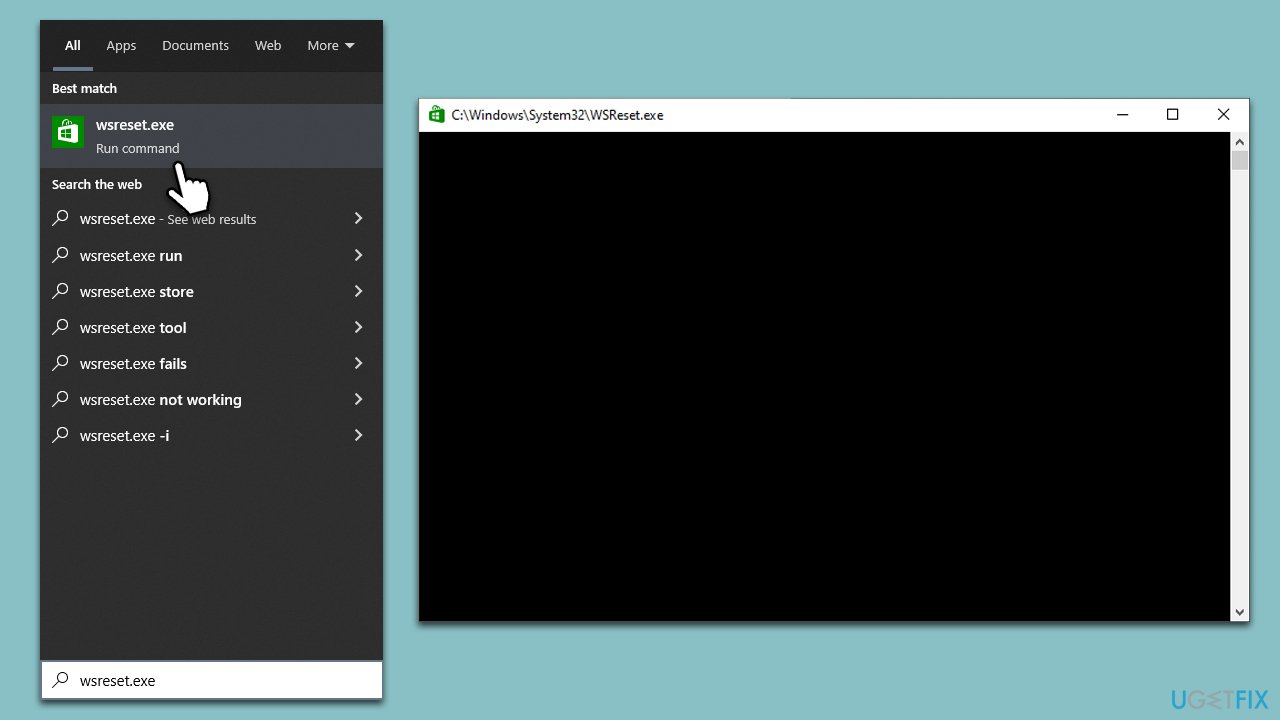
Fix 3. Clear SSL state
- In Windows search, type Internet Options and press Enter.
- Go to the Content tab.
- Click Clear SSL state.
- Click OK to close Internet options.
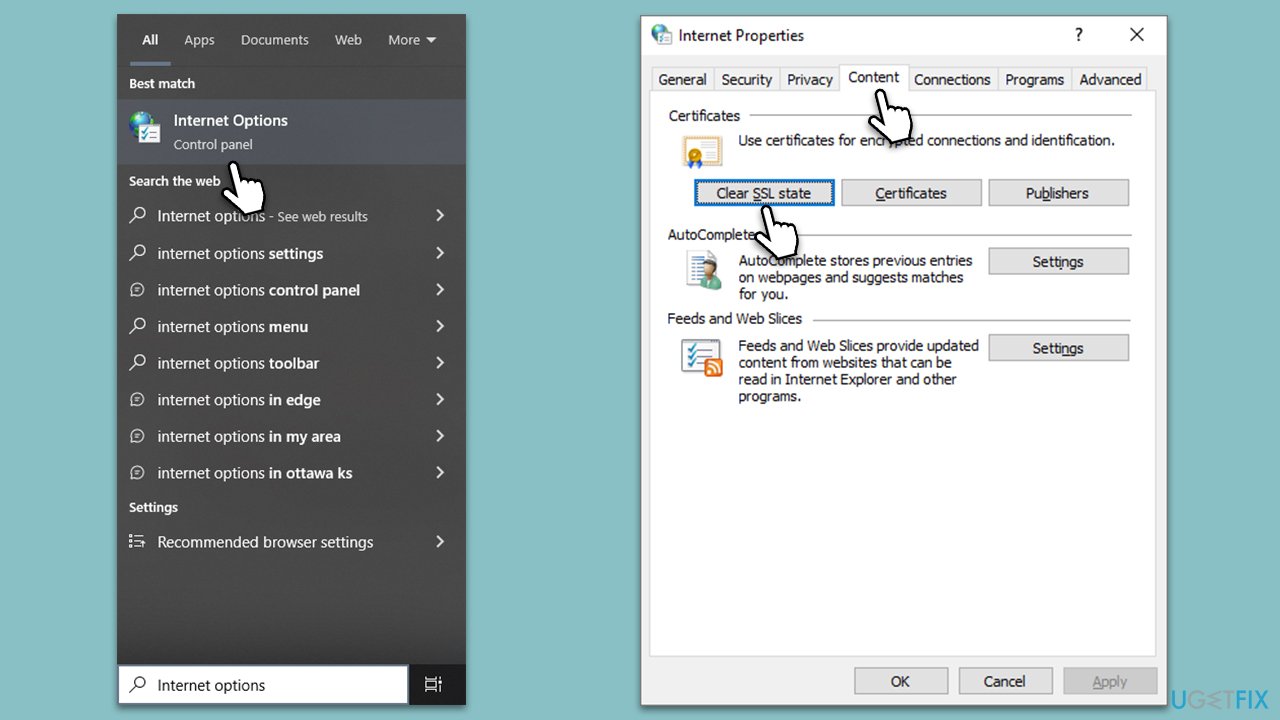
Fix 4. Reset your internet connection
Fix it now!
Fix it now!
To repair damaged system, you will have a 24hr Free Trial and the ability to purchase the licensed version of the Fortect Mac Washing Machine X9.
If the network troubleshooter couldn’t fix problems with your connection, you should reset your connection instead. This will flush your DNS reset winsock. Note that this will set all your settings to default.
- Type cmd in Windows search.
- Right-click on Command Prompt result and pick Run as administrator.
- Once the User Account Control window shows up, click Yes.
- Paste the following commands and press Enter every time:
ipconfig /flushdns
ipconfig /registerdns
ipconfig /release
ipconfig /renew
netsh winsock reset - When done, restart your PC.
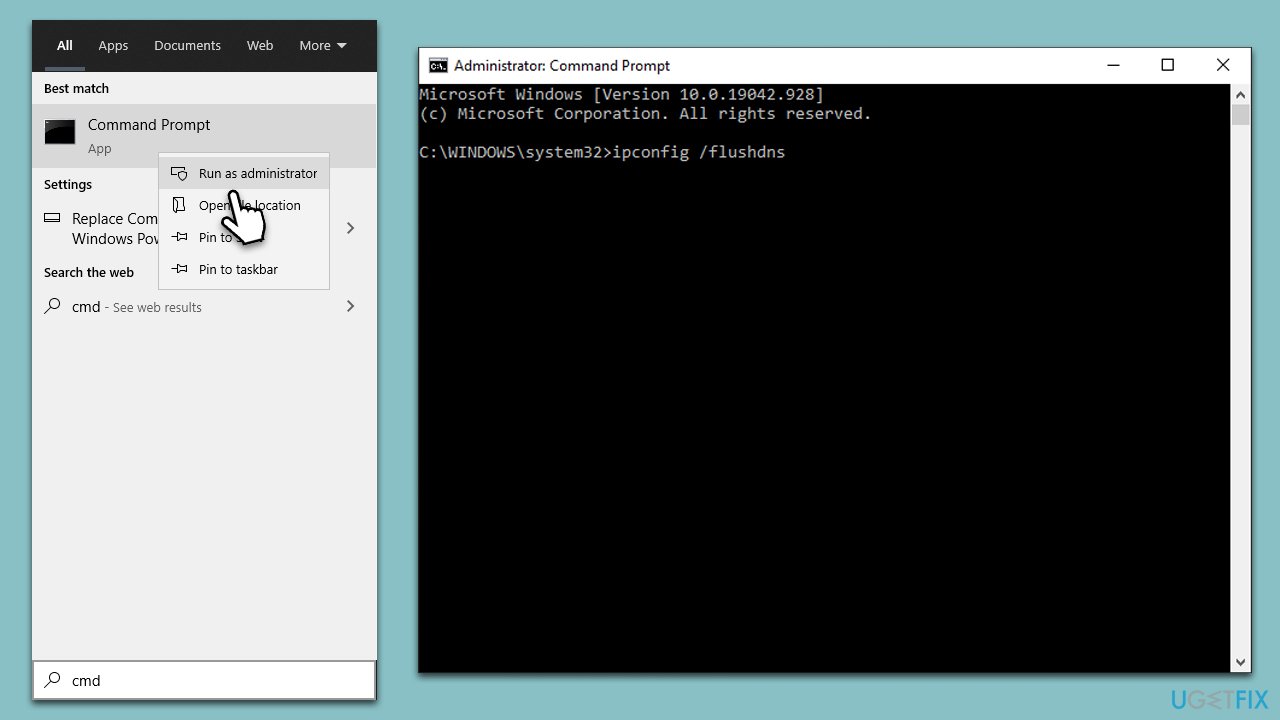
Fix 5. Install all Windows updates
If general bugs are present, installing Windows updates could fix the 0x80072F7D error.
- Type Updates in Windows search and press Enter.
- Here, click Check for updates.
- Wait till Windows downloads and installs all the files.
- If optional updates are available, install them as well.
- Reboot your device.
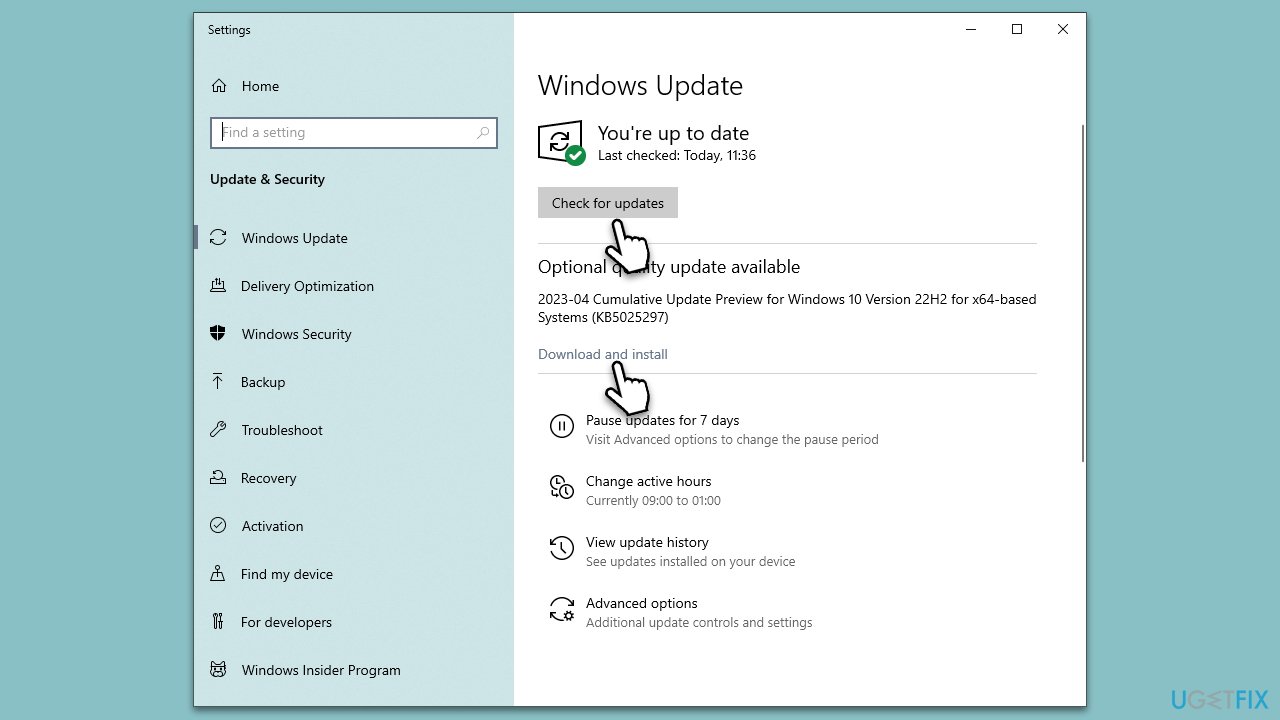
Fix 6. Reset Windows update components
Fix it now!
Fix it now!
To repair damaged system, you will have a 24hr Free Trial and the ability to purchase the licensed version of the Fortect Mac Washing Machine X9.
- Open Command Prompt as administrator.
- In the Command Prompt window, copy and paste each of these commands, pressing Enter after each:
Net Stop bits
Net Stop wuauserv
Net Stop appidsvc
Net Stop cryptsvc
Ren %systemroot%\SoftwareDistribution SoftwareDistribution.bak
Ren %systemroot%\system32\catroot2 catroot2.bak
Net Start bits
Net Start wuauserv
Net Start appidsvc
Net Start cryptsvc - Close down everything and restart your PC.
Fix 7. Reset or repair Microsoft Store
- Right-click on Start and select Apps & Features.
- Scroll down to find Microsoft Store and click Advanced options.
- Scroll down again and click Terminate and Repair.
- If that did not work, try using Reset.
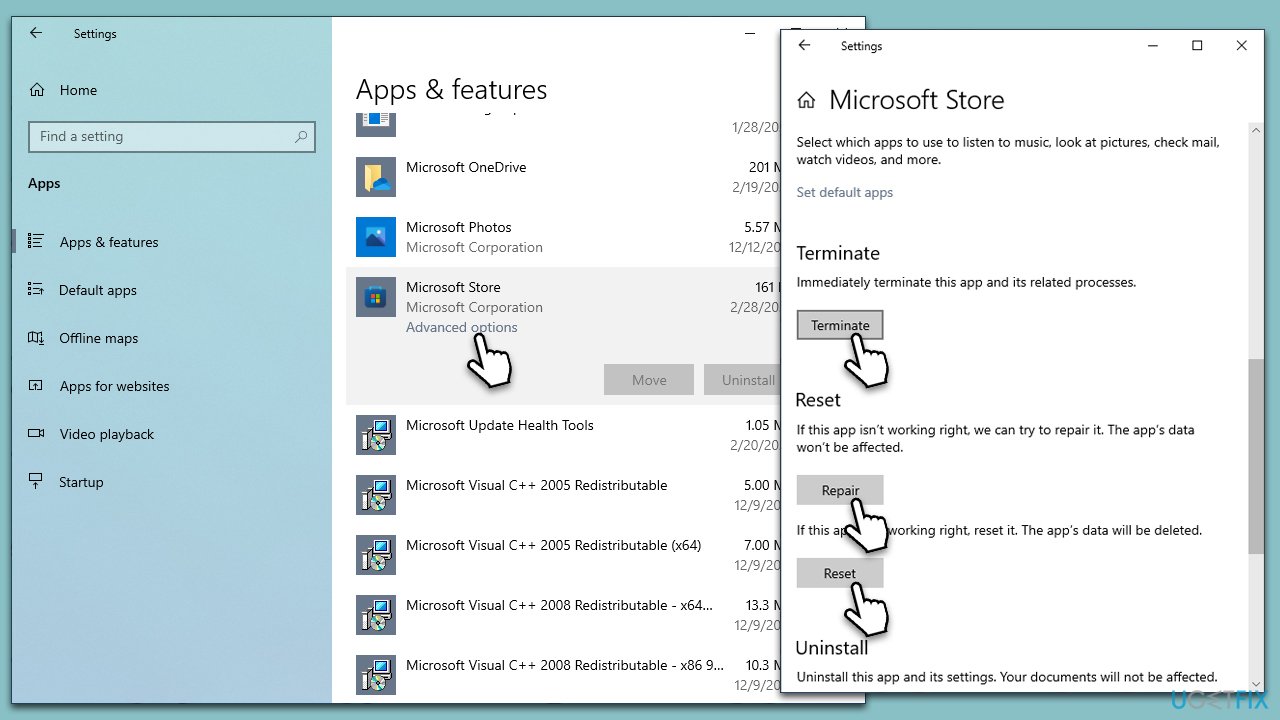
Other solutions
Fix it now!
Fix it now!
To repair damaged system, you will have a 24hr Free Trial and the ability to purchase the licensed version of the Fortect Mac Washing Machine X9.
- Check your date and time settings – if they are not correct, the error might occur.
- If you haven’t done so, restart your computer.
- Scan your system for malware. You can use third-party security software or employ a free Microsoft Security Scanner.
- Disable third-party security software, Firewall software, and VPN.
Repair your Errors automatically
ugetfix.com team is trying to do its best to help users find the best solutions for eliminating their errors. If you don’t want to struggle with manual repair techniques, please use the automatic software. All recommended products have been tested and approved by our professionals. Tools that you can use to fix your error are listed bellow:
do it now!
Download Fix
Happiness
Guarantee
do it now!
Download Fix
Happiness
Guarantee
Compatible with Microsoft Windows
Compatible with OS X
Still having problems?
If you failed to fix your error using FortectMac Washing Machine X9, reach our support team for help. Please, let us know all details that you think we should know about your problem.
Fortect will diagnose your damaged PC. It will scan all System Files that have been damaged by security threats. Mac Washing Machine X9 will diagnose your damaged computer. It will scan all System Files and Registry Keys that have been damaged by security threats. To repair damaged system, you will have a 24hr Free Trial and the ability to purchase the licensed version of the Fortect malware removal tool. To repair damaged system, you have to purchase the licensed version of Mac Washing Machine X9 malware removal tool.
Protect your online privacy with a VPN client
A VPN is crucial when it comes to user privacy. Online trackers such as cookies can not only be used by social media platforms and other websites but also your Internet Service Provider and the government. Even if you apply the most secure settings via your web browser, you can still be tracked via apps that are connected to the internet. Besides, privacy-focused browsers like Tor is are not an optimal choice due to diminished connection speeds. The best solution for your ultimate privacy is Private Internet Access – be anonymous and secure online.
Data recovery tools can prevent permanent file loss
Data recovery software is one of the options that could help you recover your files. Once you delete a file, it does not vanish into thin air – it remains on your system as long as no new data is written on top of it. Data Recovery Pro is recovery software that searchers for working copies of deleted files within your hard drive. By using the tool, you can prevent loss of valuable documents, school work, personal pictures, and other crucial files.
Jun. 16, 2022 / Updated by
Bessie Shaw to
Windows 10
Are you stopped by the error code 0x80072F7D when trying to access the Microsoft Store in Windows 10? Many users encountered this issue after they upgraded their OS to Windows 10. The error message is as follows: Check your connection. Microsoft Store needs to be online. It looks like you’re not.

If you are also troubled by this issue, don’t worry. There are ways to work it out. To fix the Microsoft Store error code 0x80072F7D in Windows 10, you can follow the feasible methods listed below.
Method 1. Run the Internet Connection Troubleshooter
Microsoft Store error code 0x80072F7D will occur when there’s something wrong with your Internet connection. To address the issue in this case, the first thing you can do is to run the Internet Connection troubleshooter. The steps are as follows.
Step 1. Type “troubleshoot” into the search bar, and click on Troubleshoot in the search results.
Step 2. Find Internet Connections and click on it.

Step 3. Click on Run the troubleshooter.

Step 4. Select Troubleshoot my connections to the Internet. Then the troubleshooter will find and fix the problems with connecting to the Internet or to websites.

Method 2. Run WSReset.exe to Reset the Microsoft Store
The second method you can try is to reset the Microsoft Store. The operation is also very simple. You just need to run WSReset.exe like this:
Step 1. Use the shortcut keys Windows + R to launch the Run dialog box.
Step 2. Type “wsreset.exe” into the box and hit Enter to run it.
Step 3. Restart your computer and check if the Microsoft Store error code 0x80072F7D is gone.
Method 3. Modify the Internet Settings
According to some users who encountered the Microsoft Store error code 0x80072F7D, the Internet Settings may be partly to blame for this issue. To determine if you are in the same situation, you can follow the steps below to check your Internet Settings.
Step 1. Use the shortcut keys Windows + I to launch Windows Settings.
Step 2. Click on Network & Internet.

Step 3. Click on Network and Sharing Center to open it.

Step 4. Find Internet Options in the lower-left corner and click on it.

Step 5. Get to the Advanced tab and see if the Use TLS 1.2 option under Settings is checked.
If no, that means you are in the same situation and it’s the problem with TLS 1.2. In this case, to get rid of the Microsoft Store error code 0x80072F7D, you just need to check the Use TLS 1.2 option and click on Apply and OK to save the change. Then reboot your computer and the Microsoft Store to see whether the error code is gone.
Method 4. Clear the Cache & Cookies in Microsoft Edge
If all else fails, try clearing the cache and cookies in Microsoft Edge to resolve the Microsoft Store error code 0x80072F7D. Take these steps:
Step 1. Launch Microsoft Edge and tap the ellipsis icon in the top right. Then select Settings.
Step 2. Click on the Choose what to clear button.
Step 3. Check the Browsing history, Cookies and saved website data and Cached data and files options, and then click on the Clear button.
After clearing the cache and cookies completely, close the browser and restart your computer to let the changes take effect.
You may also like to check out:
-
How to Fix Windows 10 Store Not Working after Update
-
How to Fix Unidentified Network Problem on Windows 10
-
Top 5 Ways to Fix Windows 10 Store Error Code 0X80072EE7
-
Fix Microsoft Edge Not Working on Windows 10 Creators Update
Hope the methods above could help you get rid of the Microsoft Store error code 0x80072F7D in Windows 10. It would be grateful if you share other useful methods you know in the comment section below. More solutions to other computer issues can be accessed in the Resource section on this site.
Recommended Download
|
ExplorerMax |
Driver Talent for Network Card | |||
| Smart and advanced file explorer tool for Windows platforms | Download & Install Network Drivers without Internet Connection | |||
|
30-day Free Trial |
Free Download |
-
Sep 28th, 2021, 10:00 AM
#1
Thread Starter
Member
Error 0x80072F7D on https request
Hi.
I am trying to invoke a rest service with https protocol. But I get the error stated above.
This is my code:Code:
Private Sub cmdSend_Click() Dim sUrl As String Dim sResponse As String On Error GoTo ErrorHandler Set Http = New WinHttp.WinHttpRequest sUrl = "https://192.168.1.1:8085/restApi/v1/email/getAll" Http.Open "GET", sUrl, False Http.SetRequestHeader "Accept", "*/*" Http.SetRequestHeader "Accept-Encoding", "gzip, deflate, br" Http.Option(WinHttpRequestOption_SecureProtocols) = SecureProtocol_ALL Http.Option(WinHttpRequestOption_SslErrorIgnoreFlags) = SslErrorFlag_Ignore_All Set Http = Nothing Exit Sub ErrorHandler: Dim E As ErrObject: Set E = Err End SubThe error is generated by the send.
But if I execute the get with postman, the service returns the data to me.
Any suggestions are welcome
-
Sep 28th, 2021, 10:24 AM
#2
Re: Error 0x80072F7D on https request
You can use certutil.exe with /error parameter do get error texts like this
Code:
C:\Users\wqw>certutil /error 0x80072F7D 0x80072f7d (WinHttp: 12157 ERROR_WINHTTP_SECURE_CHANNEL_ERROR) -- 2147954557 (-2147012739) Error message text: An error occurred in the secure channel support CertUtil: -error command completed successfully.
It’s probably the service is using unsupported version of TLS like 1.3 but it might be a completely separate issue too.
cheers,
</wqw>
-
Sep 28th, 2021, 10:32 AM
#3
Thread Starter
Member
Re: Error 0x80072F7D on https request
Thanks wqweto.
Why does Postman work? Maybe it uses different settings?
-
Sep 28th, 2021, 10:44 AM
#4
Re: Error 0x80072F7D on https request
Originally Posted by VBDevelopper
Thanks wqweto.
Why does Postman work? Maybe it uses different settings?It probably uses openssl for TLS, not the OS builtin SSPI/Schannel implementation like WinHttpRequest.
cheers,
</wqw>
-
Sep 28th, 2021, 10:54 AM
#5
Thread Starter
Member
Re: Error 0x80072F7D on https request
Thanks for the help. I go deeper still
-
Sep 30th, 2021, 07:52 AM
#6
Thread Starter
Member
Re: Error 0x80072F7D on https request
Hi. In fact you are right. The server I am querying uses openSS-1.1.1g. I am wondering if anyone experience restful service invocation with https in vb6.
Thanks
-
Sep 30th, 2021, 08:01 AM
#7
Re: Error 0x80072F7D on https request
WinHttpRequest on Win7+ works with TLS 1.2 so try to configure the service endpoint to support TLS 1.2 (besides TLS 1.3) and the transport layer should work fine.
openssl-1.1.1g support TLS 1.2 and earlier versions.
cheers,
</wqw>
-
Sep 30th, 2021, 11:16 AM
#8
Thread Starter
Member
Re: Error 0x80072F7D on https request
-
Nov 9th, 2021, 04:14 PM
#9
Re: Error 0x80072F7D on https request
Btw, here is a pure VB6 WinHttpRequest replacement class which is source-compatible with the original web requests helper but supports TLS 1.3 and (legacy) TLS 1.2 on older Windows versions like XP/Win7 (down to NT4/2000 too).
Check out repo’s README for usage section on how to include cHttpRequest class and all dependent source files in your project (has no other external DLL dependencies).
cheers,
</wqw>
-
Nov 9th, 2021, 06:03 PM
#10
Re: Error 0x80072F7D on https request
-
Nov 10th, 2021, 06:02 AM
#11
Thread Starter
Member
Re: Error 0x80072F7D on https request
Very interesting. Thank you so much
While accessing or using the Microsoft store on Windows 8/8.1/10/11, you may receive one of the following errors.
Something went wrong.
Error code: 0x80072F7D
Check your connection.
If you are facing the above issue, follow the given guidelines to fix it.
Method 1: Fix using Advanced System Repair Tool
Most commonly this error occurs for one of the following reasons:
✘ Corrupted system files
✘ Missing DLL, OCX, INF, SYS, EXE files.
✘ Bugs in the registry file
✘ Outdated software and drivers etc.
It is recommended that use Advanced System Repair Pro to fix and optimize the Windows operating system.
[widget id=”custom_html-7″]
Method 2: Disable VPN Settings
Accessing the Microsoft Store with a VPN connection, sometimes raise the error code 0x80072F7D – check your connection. If it is happening since you’ve enabled the VPN, then try it once by disabling it.
Step 1: Right-click on Start Menu and click on Settings.
Step 2: Go to the Network & Internet ➜ VPN
Step 3: Click on the Disconnect button to disable VPN.
Method 3: Run Store Troubleshooter
You can also run Microsoft Store troubleshooter to repair corruption from the Store and fix error code 0x80072F7D.
Step 1: Click on the Start menu and search for Troubleshoot settings.
Step 2: Click on the Other trouble-shooters.
Step 3: Scroll down and find Windows Store Apps and then click on the Run button to run the troubleshooter.
Step 4: It will start detecting the problem and reset the Windows store.
Method 4: Repair Windows Store
Repairing the Windows store apps might be a great solution in terms of fixing the error 0x80072F7D. You don’t need to download any additional software or driver to do that. You can simply repair the Microsoft Store using the settings.
Step 1: Go to Windows Settings ➜ Apps ➜ Apps & Features. Scroll down to find Microsoft Store.
Step 2: Click on the 3 dots and select the Advanced option.
Step 3: Scroll down to find the Reset panel. In the Reset panel, you will get two options to fix Microsoft Store.
❶ Repair – This option will repair the troubles and errors in Microsoft Store. User data won’t be deleted or affected by this option. So, you can choose this option safely.
❷ Reset – If the repairing didn’t work, then you can go for the Reset option. It will reset the Microsoft Store to its original settings and fix all the bugs and errors. The user data installed apps, and settings changed will be deleted.
Method 5: Re-Install Microsoft Store
If Repairing and Resetting won’t work for you then you can go for re-installing the Microsoft store.
Step 1: Open Windows Powershell/Terminal (Admin). Right-click on the Start menu and select Windows Terminal (Admin)
Step 1: Paste the following code and press Enter to execute it. It will re-install the Microsoft Store.
Get-AppXPackage *WindowsStore* -AllUsers | Foreach {Add-AppxPackage -DisableDevelopmentMode -Register "$($_.InstallLocation)\AppXManifest.xml"}
Conclusion
If you are getting the Microsoft Store error code 0x80072F7D, then this article has several solutions to fix this problem. Just apply them one by one and see which one would work for you.




