Все способы:
- Исправление ошибки 0х0000007b
- Способ 1: настройка BIOS
- Способ 2: добавление драйверов AHCI в дистрибутив
- Заключение
- Вопросы и ответы: 1
Установка Windows XP на современное железо зачастую сопряжена с некоторыми проблемами. При инсталляции «сыплются» различные ошибки и даже BSODы (синие экраны смерти). Это связано с несовместимостью старой операционной системы с оборудованием или его функциями. Одна из таких ошибок – BSOD 0х0000007b.

Исправление ошибки 0х0000007b
Синий экран с таким кодом может быть вызван отсутствием встроенного драйвера AHCI контроллера SATA, который позволяет использовать различные функции для современных накопителей, в том числе и SSD. Если Ваша материнская плата использует данный режим, то Windows XP не сможет установиться. Рассмотрим два метода устранения ошибки и разберем два отдельных частных случая с чипсетами Intel и AMD.
Способ 1: настройка BIOS
В большинстве материнских плат есть два режима работы SATA накопителей – AHCI и IDE. Для нормальной установки Windows XP необходимо включить второй режим. Делается это в БИОС. Зайти в настройки материнской платы можно, нажав несколько раз клавишу DELETE при загрузке (AMI) либо F8 (Award). В вашем случае это может быть другая клавиша, это можно выяснить, прочитав мануал к «материнке».
Нужный нам параметр, в основном, находится на вкладке с названием «Main» и называется «SATA Configuration». Здесь необходимо поменять значение с «AHCI» на «IDE», нажать F10 для сохранения настроек и перезагрузить машину.

После этих действий Windows XP, скорее всего, нормально установится.
Способ 2: добавление драйверов AHCI в дистрибутив
Если первый вариант не сработал или в настройках БИОС отсутствует возможность переключения режимов SATA, то придется вручную интегрировать в дистрибутив XP необходимый драйвер. Для этого воспользуемся программой nLite.
- Идем на официальный сайт программы и скачиваем установщик. Качаем именно тот, который выделен на скриншоте, он предназначен для дистрибутивов ХР.
Скачать nLite с официального сайта
Если Вы собираетесь производить интеграцию, работая непосредственно в Windows XP, то необходимо также установить Microsoft .NET Framework 2.0 с официального сайта разработчика. Обратите внимание на разрядность Вашей ОС.
NET Framework 2.0 для х86
NET Framework 2.0 для х64 - Установка программы не вызовет затруднений даже у новичка, просто следуем подсказкам Мастера.
- Далее нам потребуется совместимый пакет драйверов, для чего необходимо выяснить, какой чипсет установлен на нашей материнской плате. Сделать это можно с помощью программы AIDA64. Здесь, в разделе «Системная плата», на вкладке «Чипсет» находится нужная информация.
- Теперь переходим на страницу, на которой собраны пакеты, отлично подходящие для интеграции с помощью nLite. На данной странице выбираем производителя нашего чипсета.
Страница загрузки драйверов
Переходим по следующей ссылке.
Скачиваем пакет.
- Архив, который мы получили при загрузке, необходимо распаковать в отдельную папку. В этой папке мы видим еще один архив, файлы из которого также нужно извлечь.
- Далее нужно скопировать все файлы с установочного диска или образа в другую папку (новую).
- Подготовка завершена, запускаем программу nLite, выбираем язык и жмем «Далее».
- В следующем окне нажимаем «Обзор» и выбираем ту папку, в которую копировали файлы с диска.
- Программа проведет проверку, и мы увидим данные об операционной системе, после чего нажимаем «Далее».
- Следующее окно просто пропускаем.
- Следующее действие – выбор задач. Нам необходимо интегрировать драйвера и создать загрузочный образ. Нажимаем на соответствующие кнопки.
- В окне выбора драйверов нажимаем «Добавить».
- Выбираем пункт «Папка драйверов».
- Выбираем папку, в которую мы распаковывали скачанный архив.
- Выбираем версию драйвера нужной разрядности (той системы, которую собираемся устанавливать).
- В окне настройки интеграции драйверов выбираем все пункты (кликаем по первому, зажимаем SHIFT и кликаем по последнему). Делаем мы это для того, чтобы быть уверенными в том, что нужный драйвер присутствует в дистрибутиве.
- В следующем окне жмем «Далее».
- Запускаем процесс интеграции.
После окончания нажимаем «Далее».
- Выбираем режим «Create image», жмем «Создать ISO», выбираем место, куда необходимо сохранить созданный образ, даем ему имя и нажимаем «Сохранить».
- Образ готов, выходим из программы.
Полученный файл в формате ISO нужно записать на флешку и можно устанавливать Windows XP.
Подробнее: Инструкция по созданию загрузочной флешки на Windows
Выше мы рассмотрели вариант с чипсетом Intel. Для AMD процесс имеет некоторые отличия.
- Во-первых, необходимо скачать пакет для Windows XP.
- В архиве, скачанном с сайта, мы видим установщик в формате EXE. Это простой самораспаковывающийся архив и из него нужно извлечь файлы.
- При выборе драйвера, на первом этапе, выбираем пакет для нашего чипсета правильной разрядности. Предположим, у нас чипсет 760, устанавливать мы будем XP x86.
- В следующем окне мы получим только один драйвер. Выбираем его и продолжаем интеграцию, как и в случае с Intel.
Заключение
Мы разобрали два способа устранения ошибки 0x0000007b при установке Windows XP. Второй может показаться сложным, но с помощью данных действий можно создавать собственные дистрибутивы для установки на разное железо.
Наша группа в TelegramПолезные советы и помощь
В последнее время, несмотря на то, что пользователей Windows XP все меньше, они все чаще сталкиваются с синим экраном смерти BSOD с ошибкой STOP 0x0000007B INACCESSIBLE_BOOT_DEVICE. Связано это чаще всего с попыткой установки Windows XP на новом компьютере, однако есть и другие причины. Кроме этого, ошибка может появиться и в Windows 7 при некоторых условиях (об этом тоже упомяну).
В этой статье подробно опишу возможные причины появления синего экрана STOP 0x0000007B в Windows XP или Windows 7 и способы исправить эту ошибку.
Если BSoD 0x0000007B появляется при установке Windows XP на новый ноутбук или компьютер
Самый распространенный вариант появления ошибки INACCESSIBLE_BOOT_DEVICE на сегодняшний день вовсе не проблемы с жестким диском (но и этот вариант возможен, о чем ниже), а тот факт, что Windows XP не поддерживает по умолчанию режим работы SATA дисков AHCI, который, в свою очередь сейчас используется по умолчанию на новых компьютерах.
Есть два способа исправить ошибку 0x0000007B в данном случае:
- Включить в BIOS (UEFI) режим совместимости или IDE для жестких дисков с тем, чтобы Windows XP мог работать с ними «по-старому».
- Заставить Windows XP поддерживать режим AHCI, добавив в дистрибутив необходимые драйвера.
Рассмотрим каждый из этих методов.

Включение режима IDE для SATA
Первый способ заключается в смене режимы работы SATA дисков с AHCI на IDE, что позволит Windows XP установиться на такой диск без появления синего экрана 0x0000007B.
Для того, чтобы поменять режим, зайдите в БИОС (ПО UEFI) на вашем ноутбуке или компьютере, после чего в пункте Integrated Peripherals найти SATA RAID/AHCI MODE, OnChip SATA Type или просто SATA MODE установить Native IDE или просто IDE (Также этот пункт может располагаться в Advanced – SATA Configuration в UEFI).

После этого сохраните сделанные настройки БИОС и в этот раз установка XP должна пройти без ошибок.
Интеграция драйверов SATA AHCI в Windows XP
Второй способ, который можно использовать, чтобы исправить ошибку 0x0000007B при установке Windows XP заключается в интеграции необходимых драйверов в дистрибутив (кстати, вы можете найти в Интернете образ XP с уже интегрированными драйверами AHCI). В этом поможет бесплатная программа nLite (есть еще одна — MSST Integrator).
Прежде всего, вам потребуется скачать драйвера SATA с поддержкой AHCI для текстового режима. Такие драйвера можно найти на официальных сайтах производителей вашей материнской платы или ноутбука, правда обычно они требуют дополнительной распаковки установщика и выделения только необходимых файлов. Хорошая подборка драйверов AHCI для Windows XP (только для чипсетов Intel) доступна на этой странице (в разделе Preparations). Распакованные драйвера поместите в отдельную папку на компьютере.

Также вам потребуется образ Windows XP, а вернее папка на жестком диске с распакованным дистрибутивом.
После этого, скачайте и установите программу nLite с официального сайта, запустите, выберите русский язык, в следующем окне нажмите «Далее» и проделайте следующие действия:
- Укажите путь к папке с файлами образа Windows XP
- Отметьте два пункта: Драйвера и Загрузочный образ ISO
- В окне «Драйвера» нажмите «Добавить» и укажите путь к папке с драйверами.
- При выборе драйверов укажите «Драйвер текстового режима» и добавьте один или несколько драйверов в соответствии с вашей конфигурацией.
По завершении начнется создание загрузочного ISO Windows XP с интегрированными драйверами SATA AHCI или RAID. Созданный образ можно записать на диск или сделать загрузочную флешку и установить систему.
0x0000007B INACCESSIBLE_BOOT_DEVICE в Windows 7
Появление ошибки 0x0000007B в Windows 7 чаще всего бывает вызвано тем, что пользователь, прочитав о том, что лучше включить AHCI, особенно при условии, что у него твердотельный SSD накопитель, зашел в БИОС и включил его.
На самом деле, часто для этого требуется не простое включение, но и «подготовка» к этому, о чем я уже писал в статье Как включить AHCI. В конце той же инструкции есть программа для автоматического исправления STOP 0x0000007B INACCESSABLE_BOOT_DEVICE.
Другие возможные причины появления данной ошибки
Если уже описанные причины ошибки не подходят к вашей ситуации, то они могут крыться в поврежденных или отсутствующих драйверах операционной системы, конфликтах оборудования (если вы вдруг устанавливали новые устройства). Есть вероятность, что вам просто требуется выбрать другое устройство загрузки (это можно сделать, например, с помощью Boot Menu).
В остальных случаях синий экран BSoD STOP 0x0000007B чаще всего говорит о проблемах с жестким диском компьютера или ноутбука:
- Он поврежден (можно проверить с помощью специальных программ, запустив их с LiveCD).
- Что-то не так с шлейфами — проверьте, хорошо ли подключены, попробуйте заменить.
- Теоретически, проблема может быть с подачей питания для жесткого диска. Если компьютер не всегда включается с первого раза, может внезапно выключиться, возможно дело в этом (проверяем и меняем блок питания).
- Также это могут быть вирусы в загрузочной области диска (крайне редко).
Если ничего не помогает, а ошибки жесткого диска не находятся, попробуйте переустановку Windows (желательно, не старше 7).
Ошибка 0x0000007B, известная как INACCESSABLE_BOOT_DEVICE, возникает, когда Windows не может получить доступ к загрузочному диску. Это может быть связано с отсутствием необходимых драйверов или повреждением носителя. В этой статье мы обсудим причины возникновения ошибки и предложим способы ее устранения.
Приобрести оригинальные ключи Windows можно всегда в нашем каталоге, от 1190 ₽
Причины возникновения ошибки 0x0000007B
Администраторы могут столкнуться с этой ошибкой в следующих случаях:
— Восстановление Windows из бэкапа на другой компьютер или виртуальную машину (например, Hyper-V, VMware, VirtualBox).
— Перенос или клонирование системы на новый диск или компьютер.
— Миграция физической системы с помощью образа диска (например, disk2vhd) и разворачивание на новой виртуальной машине.
— Изменение режима работы SATA контроллера в BIOS (например, с AHCI на IDE/RAID и наоборот).
— Замена материнской платы или контроллера жесткого диска.
— Обновление BIOS/UEFI или изменение настроек.
Наиболее частые случаи возникновения ошибки
На практике ошибка 0x0000007B часто встречается при конвертации физической системы в виртуальную машину, особенно при использовании VMware vCenter Converter. После окончания конвертации Windows на новой ВМ не загружается и на экране появляется BSOD со стоп-кодом:
STOP: 0x0000007B (0xFFFFF880009A9928, 0xFFFFFFFFC0000034, 0x0000000000000000, 0x0000000000000000).

Это связано с тем, что контроллер жесткого диска на виртуальной машине отличается от исходного оборудования, что приводит к сбою при загрузке Windows.
В большинстве гипервизоров для подключения дисков по умолчанию используется SCSI или SAS контроллер, который обычно отключен в исходном образе Windows. То есть драйвер lsi_sas.sys установлен, но служба, которая его запускает – отключена. В результате операционная системе не может загрузить необходимый драйвер и загрузка Windows прерывается с BSOD.
В режиме отладки видно, что загрузка Windows останавливается на этапе загрузки драйвера CLASSPNP.SYS.

Как исправить ошибку 0x0000007B
Чтобы исправить проблему, нужно загрузиться с установочного диска Windows или с USB-флешки (например, с помощью MsDaRT) и выполнить следующие шаги:
1. Загрузитесь в среду восстановления Windows:
— С загрузочного носителя (установочный диск или флешка) откройте командную строку, нажав комбинацию клавиш Shift+F10.
— В командной строке введите команду Regedit.exe для открытия редактора реестра.
2. Загрузите куст реестра:
— В редакторе реестра выберите HKEY_LOCAL_MACHINE, затем откройте меню File > Load Hive.
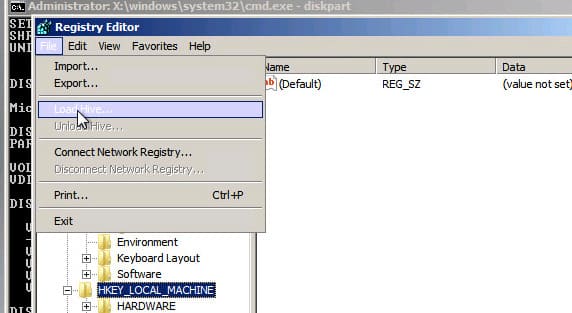
— Выберите файл \Windows\System32\config\SYSTEM на локальном диске вашей Windows. Это файл системной части реестра.
— Назовите загруженную ветку, например, local_hkey.
3. Измените значения в реестре:
— Перейдите в раздел HKEY_LOCAL_MACHINE\local_hkey\ControlSet001\services\.
— Найдите и измените значения ключей для следующих драйверов:
— Atapi
— Intelide
— LSI_SAS
— Для каждого из них найдите параметр Start и измените его значение на 0 (0x00000000), что означает, что служба будет загружаться при старте Windows.

4. Дополнительные настройки для AHCI:
— Если проблема возникла после переключения режима SATA на AHCI, найдите раздел msahci и также измените параметр Start на 0.
5. Сохранение изменений и перезагрузка:
— Чтобы сохранить изменения, вернитесь в HKEY_LOCAL_MACHINE\local_hkey, выберите Unload Hive.

— Перезагрузите систему в обычном режиме. Windows должна загрузиться нормально.
Если система не загружается, возможно, используется другой тип контроллера жесткого диска. В этом случае попробуйте в ветке HKEY_LOCAL_MACHINE\local_hkey\ControlSet001\services изменить значение параметра Start в соответствии с таблицей:
| Служба Windows | Виртуальная машина VMWare или HyperV | Физический ПК с Windows x64 с нативным SATA адаптером | Физический ПК с RAID контроллером |
|---|---|---|---|
| aliide | 3 | 3 | 3 |
| amdide | 3 | 3 | 3 |
| atapi | ноль | ноль | ноль |
| cmdide | 3 | 3 | 3 |
| iastorv | 3 | 3 | 3 |
| intelide | ноль | 3 | 3 |
| msahci | 3 | ноль | ноль |
| pciide | 3 | ноль | 3 |
| viaide | 3 | 3 | 3 |
| LSI_SAS | ноль | 3 | 3 |
Ручная установка драйверов
Если ошибка связана с отсутствием драйвера контроллера диска, можно вручную установить необходимые драйверы в офлайн-образ Windows. Для этого:
1. Скопируйте драйверы на USB-флешку и загрузитесь с нее.
2. Используйте команду:
dism /image:f:\ /add-driver /driver:vioscsi.inf
где f:\ — это диск с образом Windows.

Ограничения групповой политики
Если в организации настроены политики, запрещающие установку сторонних драйверов, это может препятствовать автоматической установке драйверов контроллера диска. А именно если включены следующие политики, в разделе Computer Configuration > Administrative Templates > System > Device Installation > Device Installation Restrictions:
— Prevent installation of devices that match any of these device IDs
— Prevent installation of devices using drivers that match these device setup classes
— Prevent installation of removable devices
— Prevent installation of devices not described by other policy settings.

Для устранения этого:
1. Загрузите системную ветку реестра (\Windows\System32\config\SYSTEM).
2. В разделе HKEY_LOCAL_MACHINE\local_hkey\System\ControlSet001\Control\PnP измените параметры DisableCDDB и DontStartRawDevices на 0.
3. Выгрузите куст реестра и перезагрузите компьютер.
Эти действия помогут устранить ошибку 0x0000007B и вернуть вашу Windows в рабочее состояние.
При запуске компьютера могут появляться следующие сообщения об ошибке.
*
STOP: 0x0000007B (parameter1, parameter2, parameter3, parameter4)
INACCESSIBLE_BOOT_DEVICE
*
Setup has encountered a fatal error that prevents it from continuing.
Contact your product support representative for assistance. The following status will assist them in diagnosing the problem.
(0x4, 0x1, 0, 0)
Setup cannot continue. Power down or reboot your computer now.
Вы также можете получить сообщение об ошибке «Stop 0x0000007B» во время установки Windows XP, когда программа установки перезапускается во время процесса установки. Если вы получили это сообщение об ошибке во время работы программы установки, вы получите еще одно сообщение об ошибке. Чтобы исправить эту неполадку, прочитайте следующие четыре раздела, чтобы определить неисправность, относящуюся к вашему случаю. Если неисправность не определена, используйте общую процедуру определения неполадок, приведенную в конце этой статьи.
Вирусы в загрузочном секторе
Сообщение об ошибке «Stop 0x0000007B» может появляться, если загрузочный сектор компьютера поражен вирусом. Проверьте компьютер на наличие вирусов. Если вы нашли вирус, также проверьте дискеты, перед тем как работать с ними.
Корпорация Майкрософт не поставляет программного обеспечения для обнаружения и удаления компьютерных вирусов. Если вы подозреваете или уверены, что компьютер заражен вирусом, установите антивирусное программное обеспечение последней версии. Дополнительные сведения о разработчиках антивирусных программ см. в следующей статье базы знаний Майкрософт:
49500 (http://support.microsoft.com/kb/49500/RU/ ) Список производителей антивирусного программного обеспечения (Эта ссылка может указывать на содержимое полностью или частично на английском языке.)
Примечание. Для обнаружения и удаления различных вирусов может потребоваться использовать несколько антивирусных программ.
Внимание! Зараженный компьютер может подвергнуться новым атакам. Рекомендуется перекомпоновать пораженные серверы, напрямую подключенные к Интернету, в соответствии с инструкциями, опубликованными на веб-узле CERT (http://www.cert.org/) . Серверы, напрямую подключенные к Интернету, — это серверы, работающие без брандмауэра или другой защиты. Полезно также перекомпоновать все компьютеры, которые могли быть поражены из-за связи с пораженными компьютерами, прежде чем продолжить работу с ними.
Если вирус поразил компьютер под управлением Windows XP и антивирусная программа не может удалить его и восстановить систему, вам потребуется переформатировать жесткий диск и повторно разбить его на разделы, а затем переустановить Windows XP. Дополнительные сведения о создании разделов и форматировании жестких дисков в Windows XP см. в следующей статье базы знаний Майкрософт:
313348 (http://support.microsoft.com/kb/313348/ ) Создание разделов и форматирование жесткого диска в Windows XP
Дополнительные сведения о защите загрузочного сектора от вирусов в Windows XP см. в следующей статье базы знаний Майкрософт:
122221 (http://support.microsoft.com/kb/122221/ ) Защита загрузочного сектора от вирусов на компьютерах под управлением Windows (Эта ссылка может указывать на содержимое полностью или частично на английском языке.)
Неполадки с драйверами устройств
Сообщение об ошибке «Stop 0x0000007B» может появиться при следующих сценариях.
* Драйвер устройства, необходимый контроллеру загрузки компьютера, не настроен для запуска во время загрузки.
* Драйвер устройства, необходимый контроллеру загрузки, поврежден.
* Данные в реестре Windows XP (относящиеся к способу загрузки драйвера устройства при запуске) повреждены.
Windows XP требуется драйвер минипорта для связи с контроллером жесткого диска, используемым для запуска компьютера. Если Windows XP не предоставляет драйвер устройства контроллеру или Windows XP использует поврежденный или несовместимый драйвер, вам потребуется заменить этот драйвер на другой, совместимый с вашим контроллером и Windows XP.
Во время первой фазы установки Windows XP программа установки выводит следующее сообщение внизу экрана:
Нажмите клавишу F6, чтобы установить драйвер SCSI или RAID независимого разработчика.
Нажмите клавишу F6 и выполните инструкции, чтобы установить драйвер запоминающего устройства, полученный от производителя. Дополнительные сведения об использовании клавиши F6 для загрузки драйвера устройства независимого производителя см. в следующей статье базы знаний Майкрософт:
314859 (http://support.microsoft.com/kb/314859/ ) При выполнении программы установки операционной системы Microsoft Windows XP по нажатию клавиши «F6» становится доступной ограниченная поддержка драйверов от OEM-производителей
Для определения совместимости контроллера жесткого диска с Windows XP и получения данных о драйверах, находящихся на компакт диске Windows XP или доступных для загрузки, см. последнюю версию списка оборудования, совместимого с Windows XP. Дополнительные сведения о последней версии списка совместимого оборудования см. в следующей статье базы знаний Майкрософт:
314062 (http://support.microsoft.com/kb/314062/ ) Последняя версия списка совместимого оборудования для Microsoft Windows XP
Если контроллера жесткого диска нет в списке совместимого оборудования, обратитесь к производителю компьютера, системной платы или контроллера диска за информацией о доступности драйвера. Корпорация Майкрософт не гарантирует наличие решений для оборудования, не включенного в список совместимых устройств. Дополнительные сведения см. в следующей статье базы знаний Майкрософт:
315239 (http://support.microsoft.com/kb/315239/ ) Политика корпорации Майкрософт по поддержке оборудования, не входящего в список совместимого оборудования Windows (Эта ссылка может указывать на содержимое полностью или частично на английском языке.)
Если узел System в реестре Windows XP поврежден, Windows XP не может загрузить драйвер минипорта, необходимый для работы контроллера загрузки. Для решения проблемы восстановите резервную копию реестра. За дополнительной информацией о восстановлении поврежденного системного реестра обратитесь к следующей статье базы знаний Майкрософт:
307545 (http://support.microsoft.com/kb/307545/ ) Восстановление поврежденного системного реестра, препятствующего запуску Windows XP
Неполадки с оборудованием
Сообщение об ошибке «Stop 0x0000007B» может появляться, если возникает конфликт ресурсов между контроллером загрузки и другим контроллером или между устройствами SCSI. Вы также можете получить это сообщение об ошибке, если преобразование диска не выполняется или параметры преобразования были изменены. Для решения этих проблем выполните следующие действия.
1. Причиной появления сообщения об ошибке «Stop 0x0000007B» может являться конфликт между контроллером загрузки и одним из остальных устройств при использовании одного аппаратного прерывания (IRQ) или порта ввода-вывода. Если указанное сообщение об ошибке стало появляться после установки нового оборудования, удалите данное оборудование или перенастройте его таким образом, чтобы исключить конфликты с установленными контроллерами.
2. Если используется жесткий диск SCSI, проверьте цепь SCSI на правильность терминирования. Снимите неиспользуемые устройства SCSI и проверьте уникальность идентификаторов SCSI.
3. Убедитесь, что преобразование диска включено (если требуется) и его параметры не были изменены. Например, если недавно выполнялось изменение параметров контроллеров, это могло стать причиной неполадки. Дополнительные сведения см. в следующей статье базы знаний Майкрософт:
314082 (http://support.microsoft.com/kb/314082/ ) Появление сообщения об ошибке Stop 0x0000007B после переноса системного диска Windows XP на другой компьютер
Другие неполадки
К другим потенциальным причинам возникновения сообщения об ошибке «Stop 0x0000007B» относятся следующие.
* Загрузочный раздел поврежден и не может быть подключен Windows XP. Если файловая система повреждена и Windows XP не может подключить загрузочный том во время запуска, перенесите диск на другой компьютер под управлением Windows XP и выполните для него команду chkdsk или создайте параллельную установку Windows XP на этом диске (в другой папке). Программа установки Windows XP проверяет целостность тома перед копированием файлов и может исправить некоторые ошибки в процессе установки.
* Вы устанавливаете Windows XP на зеркальный загрузочный раздел, созданный Microsoft Windows NT 4.0. Windows XP не поддерживает наборы томов Ftdisk Windows NT 4.0. Если вы используете Microsoft Windows 2000, перед обновлением до Windows XP вам потребуется преобразовать все наборы томов Ftdisk в динамические тома. Если вы используете Windows NT 4.0, перед обновлением до Windows XP снимите все зеркала и создайте резервные копии всех данных на чередующихся томах, массивах RAID5 или расширенных наборах томов. Наборы Ftdisk будут недоступны после обновления.
Общие рекомендации по решению проблем
Если вы не нашли в этой статье описание своей неполадки, используйте следующую общую схему устранения неполадок.
1. Если вы получили сообщение об ошибке во время установки Windows XP, обновите BIOS или установите драйверы Windows XP для контроллера жесткого диска (драйверы можно получить у производителя компьютера, системной платы или контроллера жесткого диска), либо сделайте и то и другое. Информацию о том, как обновить BIOS или установить драйверы Windows XP, можно получить у производителя компьютера. Дополнительные сведения о доступности драйверов см. в разделе Неполадки с драйверами устройств этой статьи.
Примечание. Если ранее Windows NT 4.0 или Windows 2000 были установлены в зеркальную загрузочную область, см. в этой статье раздел Другие неполадки.
2. Используйте при загрузке последнюю удачную конфигурацию. Это может помочь устранить неполадку, если вы недавно установили несовместимый драйвер для контроллера загрузки. Дополнительные сведения об использовании последней удачной конфигурации см. в следующей статье базы знаний Майкрософт:
307852 (http://support.microsoft.com/kb/307852/ ) Как загрузить компьютер с Microsoft Windows XP, используя последнюю удачную конфигурацию
3. Используйте возможность восстановления в программе установки Windows XP. Дополнительные сведения о восстановлении Windows XP с помощью программы установки см. в следующей статье базы знаний Майкрософт:
315341 (http://support.microsoft.com/kb/315341/ ) Как выполнить обновление (переустановку) Microsoft Windows XP
4. Восстановите резервную копию реестра. За дополнительной информацией о восстановлении поврежденного системного реестра обратитесь к следующей статье базы знаний Майкрософт:
307545 (http://support.microsoft.com/kb/307545/ ) Восстановление поврежденного системного реестра, препятствующего запуску Windows XP
Stop 0x0000007b – это одна из наиболее распространённых ошибок, с которой могут встретиться пользователи всех версий операционной системы Windows.
Однако чаще всего с ошибкой, именуемой «синим экраном смерти», сталкиваются пользователи Windows XP.
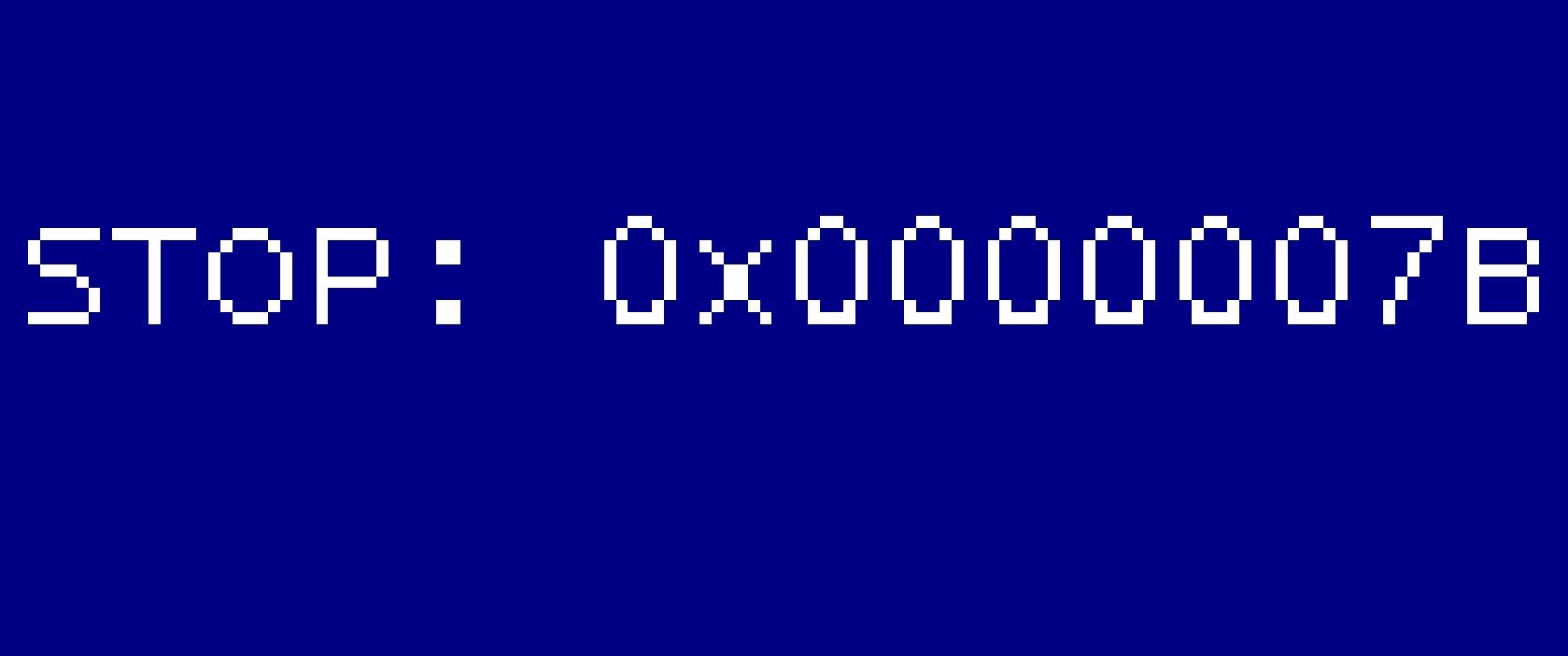
Содержание:
Это происходит из-за того, что компания «Майкрософт» несколько лет назад прекратила поддерживать данную версию ОС.
Пользователи не могут получить необходимые обновления для стабилизации работы системы, поэтому и сталкиваются с неполадкой.
Во всех версиях Windows «синий экран» выглядит по-разному. В восьмой и десятой версии ОС на экране больше не показываются советы по решению.
Пользователи лишь получают информацию о том, что их ОС столкнулась с ошибкой, которую не смогла решить, поэтому она вынуждена закрыть все программы и перезагрузиться.
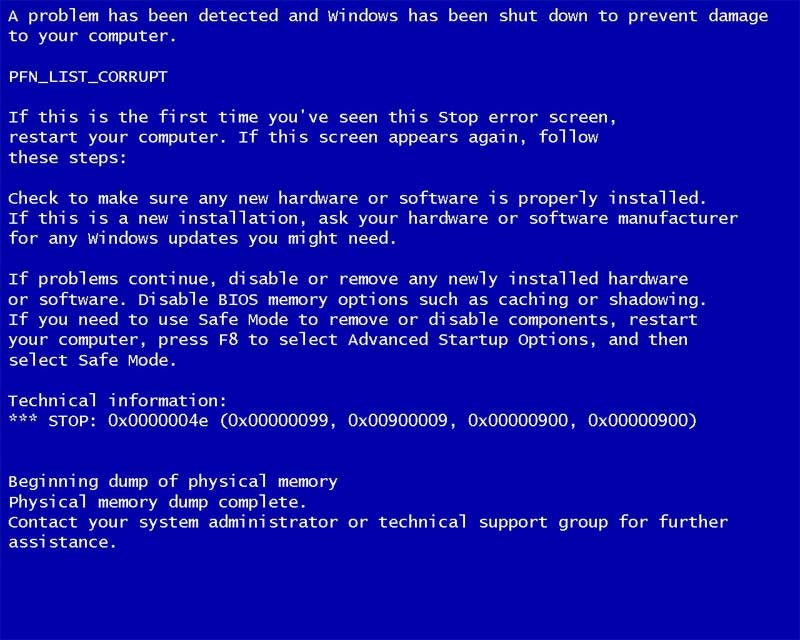
Экран смерти в ОС Windows 7/XP
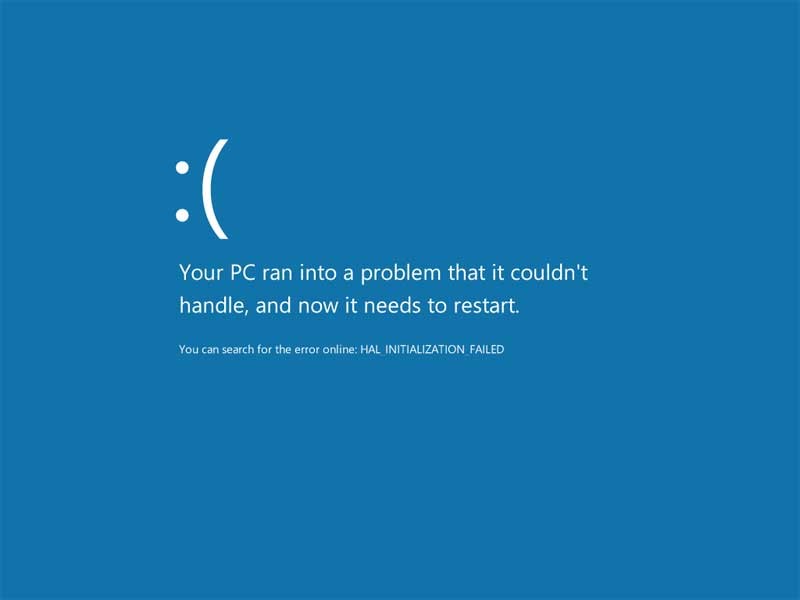
Внешний вид ошибки в ОС Windows 8/10
Для начала рассмотрим общие и самые распространенные причины возникновения «синего экрана смерти».
Причины возникновения неполадки
- Отказ работы устройства начальной загрузки (при установке ОС);
- Несовместимость дисковых и аппаратных средств;
- Запуск программы, которая несовместима по своим характеристикам с аппаратной и/или программой частью компьютера;
- Перенос операционной системы на другую материнскую плату;
- Часто ошибка возникает в процессе чистой установки виндоус (установка на чистый жесткий диск);
- В некоторых случаях экран смерти может возникать после смены материнской платы на персональном компьютере;
- После использования программ для работы с системными дисками;
- Компьютер заражен вирусами;
- Файлы реестра были повреждены.
Существует еще много причин появления экрана смерти, однако все они сводятся к решению вышеприведённых проблем, поэтому их рассматривать не нужно.
Далее в статье будут приведены способы решения неполадки для каждой отдельной причины.
к содержанию ↑
Что делать, если синий экран появляется при загрузке ОС?
Что означает появление БСОД при загрузке ОС? Прежде всего это свидетельствует о том, что установка проходит с ошибками и в БИОСе установлен неверный режим работы.
Драйвер устройства не может инициализировать новую ОС.
Решение
В БИОСе необходимо отредактировать параметры начальной загрузки.
Если вы хотите установить ОС на диск, который подключен непосредственно к контроллеру SATA, необходимо зайти в БИОС и выставить режим работы как IDE. Также подойдёт режим Nаtive IDE.
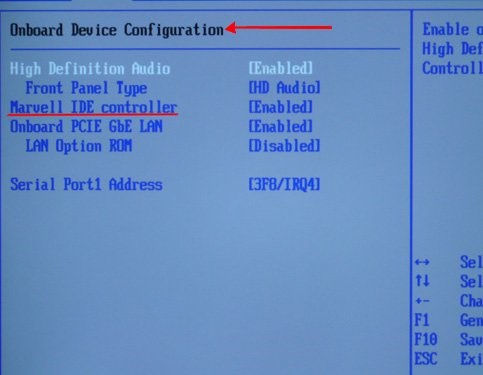
Настройка режима IDE в БИОС
Зайдите в БИОС и переключитесь во вкладку Device Cnfiguration. Найдите поле Marvell IDE Controller и установите для него значение Enabled.
После этого выйдите из меню BIOS, предварительно сохранив внесенные изменения.
Теперь выполните попытку установить ОС сначала. Если все действия были выполнены верно, при установке все пройдет успешно, и вы больше не столкнетесь с проблемой синего экрана.
к содержанию ↑
Восстановление жесткого диска
Проблема с жестким диском на сегодняшний день является одной из ключевых причин появления синего экрана смерти.
Чтобы исправить неполадку с жестким диском, необходимо «заставить» систему поддерживать режим AHCI, добавив набор драйверов.
Загрузите и распакуйте архив. Его содержимое выглядит следующим образом:
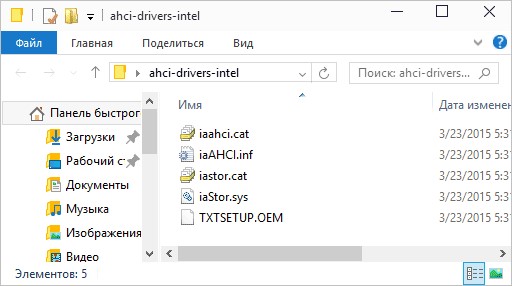
Содержимое архива с драйверами
Также вам понадобится образ ОС. Загрузите программу nLite и совершите следующие действия.
- Укажите путь к образу Виндовс;
- Отметьте пункты «драйвер» и «загрузочный образ».
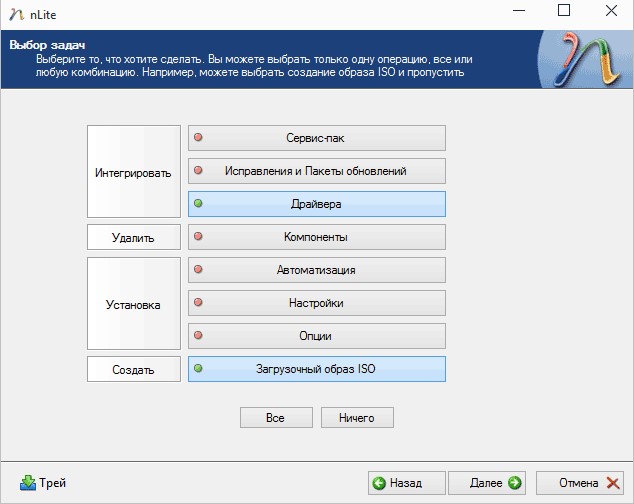
Работа в программе nLite
Выберите режим запуска драйверов в тестовом режиме и нажмите кнопку ОК. Система автоматически перезагрузится, и проблема больше не появится.
к содержанию ↑
Если компьютер заражен вредоносным ПО
Часто пользователи сталкиваются с синим экраном не из-за повреждения жесткого диска или установки нового экземпляра операционной системы.
Если на компьютере отсутствует антивирусное программное обеспечение, система становится очень восприимчивой к любым атакам со стороны вредоносных программ, которые и повреждают системные файлы.
Вследствие этого возникает ошибка БСОД.
Проблема может возникать, даже если на компьютере есть рабочий антивирус, на котором установлены последние обновления. ПО может не справляться с определенным видом трояна.
Чтобы решить неполадку, необходимо сначала отключить автоматическую перезагрузку после появления синего экрана, ведь удобнее всего удалить вирус в уже запущенной операционной системе.
Следуйте инструкции, чтобы отключить автоматическую перезагрузку в ОС Windows 7 или XP:
- Нажмите правой кнопкой мышки на ярлыке «Этот компьютер» («Мой компьютер»);
- Во всплывающем меню выберите и нажмите на поле свойств. Дождитесь открытия окна дополнительных параметров;
- Перейдите на вкладку дополнительных настроек;
- Найдите поле «загрузка и восстановление», в нем нажмите на клавишу «Параметры»;
- Уберите галочку с поля автоматической перезагрузки компьютера и нажмите клавишу ОК, чтобы сохранить внесенные изменения.
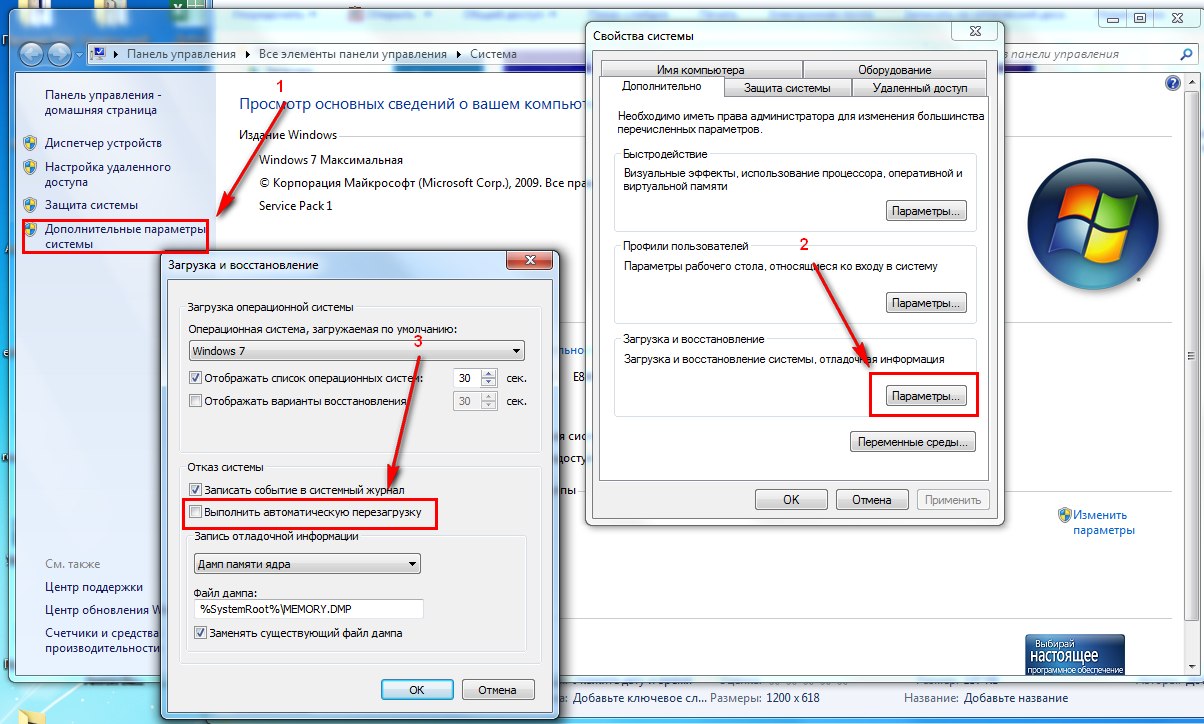
Отключение автоматической перезагрузки в ОС Windows 7 или XP
В операционных системах Windows 8/10 выполните следующие действия:
- Нажмите на значке «Этот компьютер» в меню пуск или на рабочем столе;
- Включите окно управления (или нажмите на сочетание клавиш Win+Pause);
- Слева в окне свойств компьютера найдите поле дополнительных параметров системы и выберите его;
- Выберите вкладку дополнительных опций;
- Нажмите на клавишу «параметры» в поле загрузки и восстановления;
- Уберите галочку с пункта об автоматическом перезапуске в случае отказа системы.
Теперь после появления синего крана система не будет автоматически перезагружаться. Так вы сможете увидеть, какой процесс привел к появлению неполадки (для пользователей Windows XP/7/Vista).
Во время появления синего экрана найдите поле «This problem seem to be caused by the following file: …», как правило, это третья строка.
После двоеточия будет расположено название и формат файла, который привел к появлению экрана BSOD.
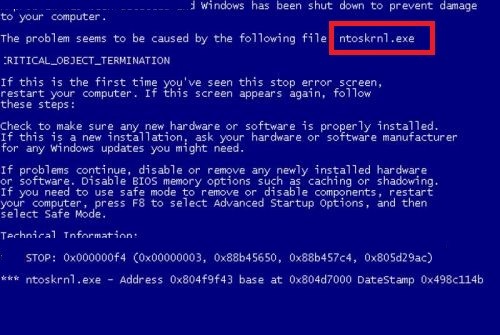
Процесс, который является причиной неполадки
Теперь нужно выполнить перезагрузку компьютера. Для этого нажмите и удерживайте 5 секунд кнопку питания. Затем спустя еще пять секунд нажмите на ней еще раз.
Начнется повторный запуск ОС.
Если причина появления синего экрана — вирусы, система запустится до рабочего стола. После этого необходимо просканировать компьютер антивирусом.
В результате сканирования будет найдены несколько файлов и процессов, которые являются потенциальной угрозой.
Среди списка найдите имя процесса, которое было указано на синем экране и удалите его.
Если антивирус не смог найти необходимый файл, воспользуйтесь поиском в проводнике и вручную удалите найденный процесс.
Также проверьте меню автозагрузки и запущенные процессы в диспетчере задач.
Если вы найдете там нужное имя файла, обязательно отмените выполнение процесса и заблокируйте его.
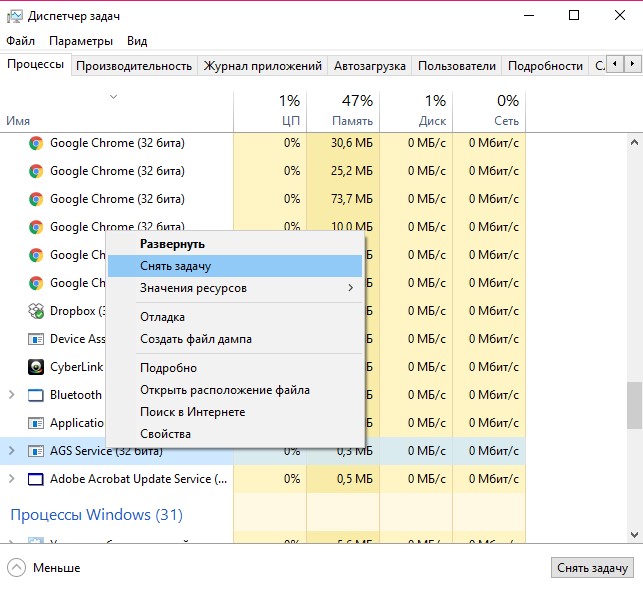
Отмена выполнения процесса в диспетчере задач
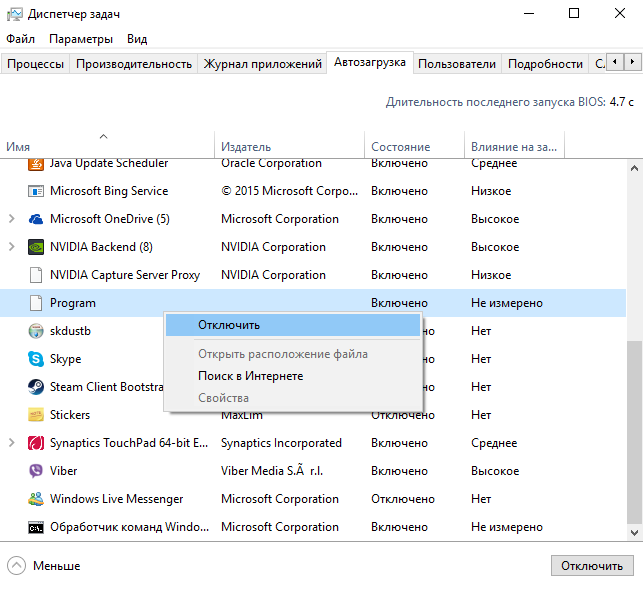
Отключение вредоносного процесса в меню автозагрузки системы
После того как вы сняли задачу, отключили вредоносную программу в меню автозагрузки и удалили ее с помощью антивируса или проводника, синий экран больше не будет появляться.
После удаления процесса следует обязательно перезагрузить компьютер.
к содержанию ↑
Появление BSOD после Акрониса
Появления синего экрана после Акрониса – довольно распространенное явление.
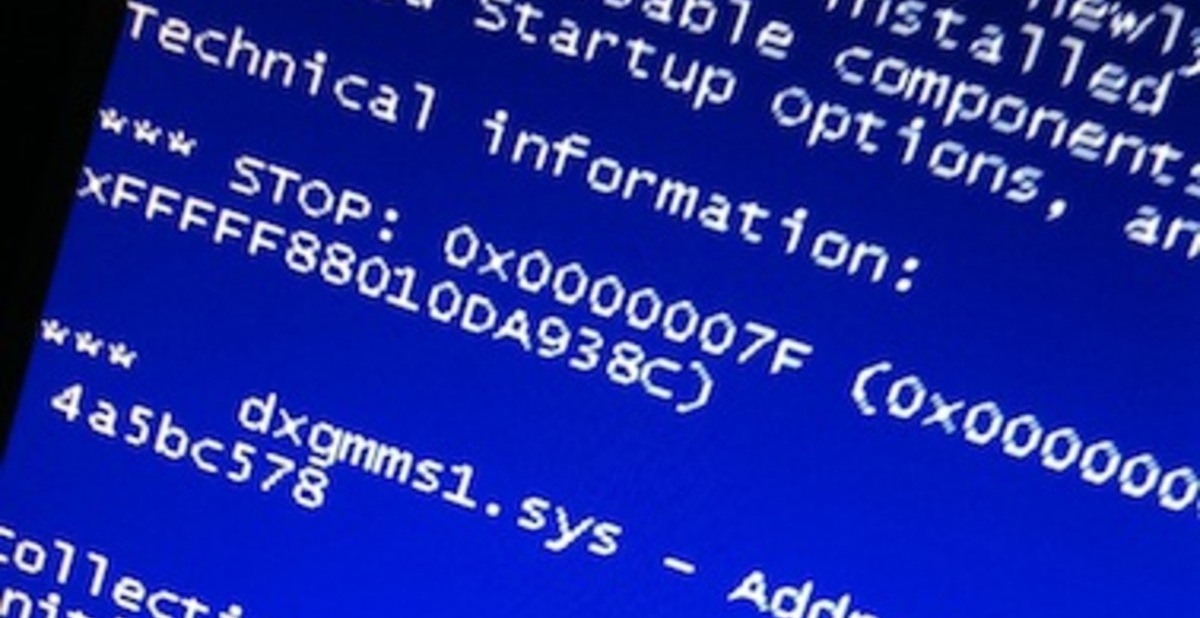
Акронис – это программа для работы с системными утилитами, чтобы устранить проблему появления синего экрана пользователю необходимо только откатить последние обновления программы или скачать более старю ее версию с сайта производителя.
Тематические видеоролики:




























