Как исправить ошибку Windows 0x00000000 Ошибка 0x0000000
В этой статье рассматривается ошибка 0x00000000, также известная как Ошибка 0x0000000 и означающая IRQL_NOT_LESS_OR_EQUAL
Об ошибке Windows
Операционная система Windows сегодня используется миллионами пользователей персональных компьютеров и ноутбуков. И вполне вероятно, что большинство из них в свое время сталкивались с тем или иным типом ошибки Windows. Отчеты об ошибках были представлены компанией Microsoft для обеспечения средств сбора и отправки отладочной информации после ошибки или для применения шагов по устранению неполадок в зависимости от того, получил ли пользователь синтаксическую, логическую ошибку или ошибку времени выполнения.
Если пользователь получает код остановки, то вместе с сообщением об ошибке предоставляется краткая информация по устранению неполадок. Затем пользователь может найти конкретное сообщение об ошибке и применить исправление, предоставленное на сайтах поддержки Microsoft, а также в других доступных в Интернете статьях и журналах по данной теме.
В других случаях пользователь получает только уведомление о сбое компьютера, после чего ему предлагается отправить отчет о сбое в Microsoft. Это делается для сбора данных для анализа, чтобы компания Microsoft могла отправить пользователю решение проблемы.
Каким бы ни был случай, вот некоторые общие сведения об устранении неполадок, которые можно использовать для устранения ошибок Windows.
Симптомы 0x00000000 — Ошибка 0x0000000
Ошибки Windows можно классифицировать как синтаксические ошибки, логические ошибки или ошибки времени выполнения.
Когда пользователь получает синтаксическую ошибку, компьютер просто внезапно выдает сообщение об ошибке, что в фоновом режиме произошел сбой. Программы, к которым обращается пользователь, могут застопориться или полностью завершиться. Пользователь может продолжать использовать другие приложения, но время от времени появляется непонятное сообщение о том, что запущенная программа не может запуститься, потому что какой-то процесс не работает.
Ошибки времени выполнения происходят во время работы приложения. Поэтому, когда ошибка возникает, она просто происходит без предупреждения, и компьютер выдает уведомление о том, что произошла ошибка.
Логические ошибки связаны с программированием. Ошибка вызывает непреднамеренный вывод или поведение. Если говорить о компьютерных системах, которые прошли все испытания и поступили в продажу, то логические ошибки случаются только тогда, когда произошли значительные изменения в физическом состоянии логической платы. Возможно, часть шин расплавилась или возникла подобная ситуация. Это может привести к тому, что компьютер внезапно издаст громкий звуковой сигнал или скрежещущий звук, и даже может перейти к внезапной нестабильной работе, замерзнуть или резко изменить температуру перед фактическим сбоем.
(Только для примера)
Причины ошибок Ошибка 0x0000000 — 0x00000000
Ошибки Windows могут быть вызваны неисправностью аппаратных компонентов или повреждением ОС. Некоторые из них могут быть даже связаны с проблемами программирования, которые не были решены, поскольку ошибки не были устранены на этапе проектирования. Иногда ошибки Windows могут возникать из-за изменений, внесенных в компьютер.
Методы исправления
Для разных категорий ошибок Windows существуют разные шаги по устранению неполадок. Однако существуют общие шаги, которые можно применить, столкнувшись с этими ошибками. Вот они.
Если метод ремонта вам подошел, пожалуйста, нажмите кнопку upvote слева от ответа, это позволит другим пользователям узнать, какой метод ремонта на данный момент работает лучше всего.
Обратите внимание: ни ErrorVault.com, ни его авторы не несут ответственности за результаты действий, предпринятых при использовании любого из методов ремонта, перечисленных на этой странице — вы выполняете эти шаги на свой страх и риск.
Метод 1 — Восстановить базу данных Центра обновления Windows
Когда хороший компьютер внезапно начинает работать странным образом, причиной могут быть обновления Windows. Чтобы исправить это, пользователи могут запустить Восстановление системы, если есть дата восстановления, сохраненная до ошибки. Вот как это делается.
Восстановление в Windows 7:
- Нажмите Пуск и введите Восстановление системы в поле поиска, затем нажмите клавишу ввода.
- Когда появится окно восстановления системы, нажимайте Далее , пока не дойдете до окна, в котором вы можете выбрать точку восстановления. Вы увидите список дат восстановления с описанием.
- Затем снова нажмите Далее и подтвердите процесс восстановления. Подождите, пока он прекратит обработку, и появится окно, в котором вы можете нажать кнопку Готово . Закройте окно и дайте компьютеру перезагрузиться.
Вы также можете восстановить свой компьютер с помощью установочного диска ОС .
- Для этого загрузитесь с компакт-диска с ОС или с носителя для восстановления.
- Следуйте инструкциям, пока не дойдете до экрана, на котором будет предложена опция Восстановить мой компьютер , нажмите и выберите Восстановление системы из списка инструментов восстановления.
- Вы можете выбрать любую точку восстановления в окне «Восстановление системы», но убедитесь, что вы восстановили дату, при которой ваш компьютер работает нормально.
- Дождитесь завершения процесса и позвольте вашему компьютеру перезагрузиться на рабочий стол.
Вы также можете загрузиться в безопасном режиме .
- Загрузите компьютер и нажмите F8. Выберите Безопасный режим с командной строкой , нажимая стрелки на клавиатуре, чтобы переместить выделение вниз к этому элементу.
- В безопасном режиме введите rstrui.exe и нажмите Enter в командной строке. Следуйте указаниям мастера восстановления и перезагрузите компьютер в обычном режиме.
Восстановление в Windows 8:
Восстановление в среде Windows
- В Windows 8 щелкните значок поиска и введите Восстановление системы.
- Продолжайте нажимать кнопку «Далее», пока не дойдете до окна, в котором можно выбрать дату восстановления.
- Подтвердите восстановление, выполнив оставшиеся шаги. После этого перезагрузите компьютер в обычном режиме.
Восстановить при загрузке
- Перезагрузите компьютер и нажмите F11, чтобы начать восстановление системы.
- Вы увидите экран «Дополнительные параметры», на котором вы найдете пункт «Восстановление системы».
- Вам будет предложено выбрать учетную запись администратора, просто выберите и войдите в свою учетную запись администратора.
- Нажимайте кнопку «Далее», пока не дойдете до экрана, на котором можно выбрать даты восстановления.
- Нажимайте кнопку «Далее», пока не дойдете до конца процесса восстановления и не увидите кнопку «Готово».
- Перезагрузите компьютер в обычном режиме.
Восстановление в Windows 10:
Внутри окна
- Запустите восстановление системы, введя его в поле поиска. Щелкните элемент, который появится в результатах поиска.
- Когда откроется окно «Восстановление системы», нажимайте «Далее», пока не получите список для выбора даты восстановления, выберите ту, которая, как вы знаете, лучше всего подходит для вас.
- Подтвердите процесс, нажав «Далее», затем «Да» и, наконец, «Готово». После закрытия окна перезагрузите компьютер.
Использование установочного носителя
- Если вы не можете загрузиться в Windows, вам лучше загрузить файл Media Creator из Microsoft. Создайте загрузочный диск с помощью DVD или флэш-диска.
- После этого перезагрузите компьютер и войдите в BIOS, чтобы изменить загрузочное устройство на DVD или флэш-диск.
- Когда вы перейдете к экрану установки, выберите «Устранение неполадок»> «Дополнительные параметры»> «Восстановление системы» и выполните процесс таким же образом.
Метод 2 — Исправить неправильную системную дату и время
Иногда Windows может работать неправильно из-за неправильной настройки времени. Чтобы установить время и дату:
В Windows 7
- Нажмите «Пуск», затем «Панель управления».
- Нажмите «Дата и время».
- В окне «Дата и время» нажмите «Изменить часовой пояс», чтобы выбрать правильный часовой пояс.
- Нажмите «Применить» и «ОК».
В Windows 8
- Откройте «Настройки», переместив указатель мыши вправо, при открытии вкладки щелкните значок шестеренки.
- Откроется новая всплывающая вкладка «Настройки», нажмите «Панель управления».
- На панели управления нажмите «Часы, язык и регион». Затем нажмите «Установить время и дату» в разделе «Дата и время».
- Когда откроется окно «Дата и время», нажмите «Изменить дату и время» и перейдите к нужной дате и времени в следующем окне. Чтобы подать заявку, просто нажмите «ОК».
В Windows 10
- Просто щелкните правой кнопкой мыши дату и время на панели задач, расположенной в правой нижней части экрана.
- Нажмите «Настроить дату и время». Откроются настройки даты и времени.
- Вы можете выбрать часовой пояс, а затем закрыть окно. Это автоматически обновит время и дату на панели задач.
Метод 3 — Проверьте отсутствие или повреждение файлов
- Запустить проверку системных файлов
- Чтобы запустить команду, откройте командную строку с повышенными привилегиями, набрав ее в окне поиска, затем щелкните правой кнопкой мыши командную строку и выберите «Запуск от имени администратора».
- Введите в командной строке sfc / scannow и дождитесь успешного завершения процесса проверки.
- Запустите Checkdisk — Chkdsk исправляет многие несоответствия с ОС. Системные ошибки также можно исправить с помощью этой утилиты. Чтобы запустить это,
- Откройте командную строку, введя ее в поле поиска, а затем, когда вы увидите результат в верхней части списка, щелкните его правой кнопкой мыши и выберите «Запуск от имени администратора».
- Ваша система может сказать, что вы не можете запустить ее в данный момент, потому что вы все еще обрабатываете данные, и спросит вас, хотите ли вы запустить ее перед следующим запуском, просто нажмите y для подтверждения, а затем выйдите с экрана и перезагрузите компьютер.
- После перезагрузки компьютера вы увидите, что checkdisk работает вне Windows, просто дайте ему закончить, пока он не даст вам отчет о том, что было найдено, исправлено или отмечено.
- Закройте окно и дайте компьютеру нормально перезагрузиться.
Другие языки:
How to fix 0x00000000 (Error 0x0000000) — IRQL_NOT_LESS_OR_EQUAL
Wie beheben 0x00000000 (Fehler 0x0000000) — IRQL NICHT WENIGER ODER GLEICH
Come fissare 0x00000000 (Errore 0x0000000) — IRQL_NOT_LESS_OR_EQUAL
Hoe maak je 0x00000000 (Fout 0x0000000) — IRQL_NOT_LESS_OR_EQUAL
Comment réparer 0x00000000 (Erreur 0x0000000) — IRQL_NOT_LESS_OR_EQUAL
어떻게 고치는 지 0x00000000 (오류 0x0000000) — IRQL_NOT_LESS_OR_EQUAL
Como corrigir o 0x00000000 (Erro 0x0000000) — IRQL_NOT_LESS_OR_EQUAL
Hur man åtgärdar 0x00000000 (Fel 0x0000000) — IRQL_NOT_LESS_OR_EQUAL
Jak naprawić 0x00000000 (Błąd 0x0000000) — IRQL_NOT_LESS_OR_EQUAL
Cómo arreglar 0x00000000 (Error 0x0000000) — IRQL_NOT_LESS_OR_EQUAL
Об авторе: Фил Харт является участником сообщества Microsoft с 2010 года. С текущим количеством баллов более 100 000 он внес более 3000 ответов на форумах Microsoft Support и создал почти 200 новых справочных статей в Technet Wiki.
Следуйте за нами:
Последнее обновление:
28/09/22 10:23 : Пользователь Android проголосовал за то, что метод восстановления 1 работает для него.
Рекомендуемый инструмент для ремонта:
Этот инструмент восстановления может устранить такие распространенные проблемы компьютера, как синие экраны, сбои и замораживание, отсутствующие DLL-файлы, а также устранить повреждения от вредоносных программ/вирусов и многое другое путем замены поврежденных и отсутствующих системных файлов.
ШАГ 1:
Нажмите здесь, чтобы скачать и установите средство восстановления Windows.
ШАГ 2:
Нажмите на Start Scan и позвольте ему проанализировать ваше устройство.
ШАГ 3:
Нажмите на Repair All, чтобы устранить все обнаруженные проблемы.
СКАЧАТЬ СЕЙЧАС
Совместимость
Требования
1 Ghz CPU, 512 MB RAM, 40 GB HDD
Эта загрузка предлагает неограниченное бесплатное сканирование ПК с Windows. Полное восстановление системы начинается от $19,95.
ID статьи: ACX014337RU
Применяется к: Windows 10, Windows 8.1, Windows 7, Windows Vista, Windows XP, Windows 2000
STOP 0x00000000 Код ошибки — Что это?
Стоп 0x00000000 код ошибки тип ошибки Stop, широко известный как синий экран кода ошибки смерти. Это критическая ошибка.
Оно может всплывать при загрузке или использовании программы Windows на вашем ПК. Когда возникает эта ошибка, экран компьютера становится синим, и вы, пользователь, блокируете доступ к программе. Кроме того, это также может привести к внезапному отключению системы или ее зависанию.
Если своевременно не исправить ошибку, она может появляться все чаще и чаще, что может привести к полному повреждению системы и ее сбою.
Решения
Причины ошибок
Две наиболее распространенные причины появления кода ошибки STOP 0x00000000:
- Вредоносная программа
- Повреждение реестра
Это фатальная системная ошибка, которую необходимо немедленно устранить. Задержка может привести к сбоям системы и потере данных. А восстановить потерянные данные непросто.
Дополнительная информация и ручной ремонт
Хотя это фатальная ошибка, но хорошая новость заключается в том, что ее легко исправить. Чтобы исправить ошибку STOP 0x00000000 в вашей системе, вы можете попробовать следующие методы:
Способ 1. Используйте восстановление системы, чтобы вернуть компьютер в предыдущее состояние
Чтобы устранить эту ошибку в вашей системе, попробуйте с помощью восстановления системы орудие труда. Используйте этот инструмент, чтобы вернуть ваш компьютер в прежнее состояние. Утилита восстановления системы Windows является одним из наиболее ценных инструментов восстановления.
Чтобы использовать его, просто введите Восстановление системы в поле поиска. Как только вы найдете его, нажмите на него и выберите точку восстановления, чтобы вернуть ваш компьютер в нормальное состояние. Чтобы активировать изменения, перезагрузите ПК.
Способ 2 — сканирование на вирусы
Если основная причина кода ошибки Stop 0x00000000 связана с заражением вредоносным ПО, для ее устранения необходимо загрузить мощный антивирус. Запустите его, чтобы просканировать весь компьютер.
Убедитесь, что вы удалили все типы вредоносных программ, включая рекламное ПО, шпионское ПО, вирусы и трояны. Как только ваш компьютер будет свободен от вредоносных программ, ошибка будет исправлена в кратчайшие сроки.
Способ 3 — очистить и восстановить реестр
Реестр — важная часть ПК. В нем хранятся практически все действия, которые вы выполняете в своей системе.
Он сохраняет все файлы, включая как важные, так и ненужные файлы, такие как ненужные файлы, файлы cookie, историю Интернета, плохие и недопустимые записи. Если эти устаревшие и ненужные файлы не удаляются часто и продолжают накапливаться, они занимают все пространство реестра и портят его.
Это приводит к ошибкам реестра, таким как ошибки времени выполнения и BSoD, а иногда также может привести к фрагментации диска.
Для решения рекомендуется восстановить реестр. Это можно сделать вручную, но это займет слишком много времени, а также потребует технических знаний. Однако есть еще один способ решить эту проблему — загрузить Restoro.
Это удобный ПК Fixer с мощным очистителем реестра. Он удаляет все устаревшие и ненужные файлы, очищает реестр и восстанавливает поврежденные файлы, тем самым сразу устраняя ошибку.
Открыть скачать Restoro и разрешить Stop 0x00000000 сегодня!
Расширенный ремонт системы Pro
Автоматизированное решение для ремонта ПК в один клик

С Advanced System Repair Pro вы можете легко
Замените поврежденные файлы
Восстановить производительность
Удалить вредоносные программы
СКАЧАТЬ
Advanced System Repair Pro совместим со всеми версиями Microsoft Windows, включая Windows 11.
Поделиться этой статьей:
Вас также может заинтересовать
Если ваш ноутбук с Windows 10 внезапно выключается, когда вы отсоединяете шнур питания, то вы попали в нужное место, так как этот пост расскажет вам, как решить эту проблему. Одной из наиболее распространенных причин такого рода проблем является проблема с аккумулятором вашего ноутбука. Вполне возможно, что он испортился или был поврежден. Однако этого не может быть, особенно если ноутбук новый. Проблема может быть связана с настройками системы, соединениями, аппаратным обеспечением ноутбука и так далее. Чтобы исправить это, есть различные предложения, которые вы можете проверить, например:
Вариант 1. Выполните полную перезагрузку ноутбука.
Эта опция работает в большинстве случаев, когда ноутбук со съемным аккумулятором заряжается медленно, так как он постоянно подключен. Следуйте приведенным ниже инструкциям, чтобы выполнить жесткий сброс на вашем ноутбуке.
- Выключите питание вашего ноутбука.
- Отключите зарядное устройство вашего ноутбука, а затем извлеките аккумулятор.
- Нажмите и удерживайте кнопку питания не менее 30 секунд — это разряжает конденсаторы материнской платы и сбрасывает микросхемы памяти, которые были активны постоянно.
- Вставьте аккумулятор обратно и снова зарядите ноутбук.
Проверьте, устранена ли проблема, если нет, перейдите к следующей опции ниже.
Вариант 2 — Попробуйте изменить параметры электропитания
- Нажмите клавиши Win + R, чтобы открыть утилиту Run.
- Затем введите «powercfg.cpl» и нажмите Enter, чтобы открыть окно параметров электропитания.
- Затем перейдите к выбранному плану электропитания и нажмите «Изменить настройки плана», чтобы открыть новую страницу.
- Оттуда, нажмите на «Изменить дополнительные параметры питания». Откроется новое окно, в котором вы можете увидеть различные варианты энергопотребления.
- Теперь в следующем появившемся окне нажмите «Изменить дополнительные параметры питания». Это откроет другое окно, в котором вам нужно развернуть Управление питанием процессора> Максимальное состояние процессора.
- Затем измените значение для режима работы от батареи на 25% и включите адаптивную яркость.
- Теперь выключите компьютер и попробуйте загрузить его с отключенным шнуром питания.
Вариант 3. Попробуйте запустить средство устранения неполадок питания.
Следующее, что вы можете сделать, это запустить средство устранения неполадок питания. Для этого выполните следующие действия:
- Перейдите в «Настройки» и выберите «Обновление и безопасность»> «Устранение неполадок».
- После этого найдите параметр «Питание» в указанном списке встроенных средств устранения неполадок и нажмите на него.
- Затем нажмите кнопку «Запустить средство устранения неполадок», чтобы запустить средство устранения неполадок питания.
- После того, как устранение неполадок выполнено с целью выявления проблем, следуйте следующим инструкциям на экране, чтобы решить проблему.
Вариант 4 — Попробуйте запустить отчет диагностики энергоэффективности
Вы также можете попытаться запустить отчет по диагностике энергоэффективности, чтобы устранить проблему. Этот инструмент полезен и поможет вам проанализировать состояние батареи, но обратите внимание, что это может быть довольно сложно, особенно если вы не разбираетесь в этом вопросе.
Вариант 5. Попробуйте удалить или переустановить драйвер аккумулятора.
Вы также можете удалить или переустановить драйвер батареи, поскольку это также может решить проблему. Но перед тем, как начать, вы должны выключить компьютер и вынуть шнур питания, а также аккумулятор. Как только вы закончите, выполните следующие действия:
- Подключите шнур питания и перезагрузите компьютер.
- После перезагрузки компьютера нажмите клавиши Win + R, чтобы открыть утилиту «Выполнить», введите в поле «devmgmt.msc» и нажмите «Enter», чтобы открыть диспетчер устройств.
- После этого найдите драйвер «Батареи» в списке драйверов и разверните его.
- Затем щелкните правой кнопкой мыши драйвер «Microsoft ACPI-совместимая система» и выберите «Удалить устройство».
- Как только это будет сделано, перезагрузите компьютер, выключите компьютер и отсоедините шнур питания, а затем подсоедините аккумулятор.
- Теперь снова подключите шнур питания и перезагрузите компьютер, чтобы автоматически установить драйвер.
Вариант 6 — Попробуйте обновить BIOS
Обновление BIOS может помочь вам решить проблему, но, как вы знаете, BIOS является чувствительной частью компьютера. Хотя это программный компонент, функционирование аппаратного обеспечения во многом зависит от него. Таким образом, вы должны быть осторожны при изменении чего-либо в BIOS. Так что, если вы не знаете об этом много, лучше, если вы пропустите эту опцию и попробуете другие. Однако, если вы хорошо разбираетесь в навигации по BIOS, выполните следующие действия.
- Нажмите клавиши Win + R, чтобы открыть диалоговое окно «Выполнить».
- Далее введите «msinfo32”И нажмите Enter, чтобы открыть информацию о системе.
- Оттуда вы должны найти поле поиска в нижней части, где вы должны искать версию BIOS, а затем нажмите Enter.
- После этого вы должны увидеть разработчика и версию BIOS, установленную на вашем ПК.
- Перейдите на сайт производителя и загрузите последнюю версию BIOS на свой компьютер.
- Если вы используете ноутбук, убедитесь, что он включен, пока вы не обновите BIOS.
- Теперь дважды щелкните загруженный файл и установите новую версию BIOS на свой компьютер.
- Теперь перезагрузите компьютер, чтобы применить сделанные изменения.
Примечание: Если обновление BIOS не помогло, вы можете подумать о его сбросе.
Узнать больше
KMODE_EXCEPTION_NOT_HANDLED, по-видимому, в первую очередь связан со сторонним драйвером, e1d65x64.sys связан с адаптером Intel(R) Gigabit, драйвером NIC/проводной сети NDIS (спецификация интерфейса сетевого драйвера) 6.x. Известно, что ошибка вызывает ужасный синий экран смерти или BSOD. Чаще всего ошибка связана с игрой на компьютере с Windows 10 и проявляется во время игровых сессий. Если вам не повезло, и вы столкнулись с этой досадной ошибкой, мы будем рады помочь вам и предоставить советы и рекомендации, чтобы вы могли найти решение для нее. Прежде чем приступить к предоставленным решениям, убедитесь, что на диске Windows достаточно места, запустите очистку диска, а затем запустите CHKDSK.
1) Запустите онлайн-средство устранения неполадок синего экрана.
Откройте панель управления, измените настройку просмотра на значки. Нажмите Решение Проблем, и щелкните «Просмотреть все» на панели задач. Нажмите «Синий экран». Это открывает Устранение неполадок Blue Screen.
2) Запустите средство проверки драйверов
- Начать Командная строка окно, выбрав Запуск от имени администратора, и введите контрольник , чтобы открыть Диспетчер проверки драйверов.
- Выберите Создать стандартные настройки (задача по умолчанию) и выберите Далее, Вы также можете выбрать Создать собственные настройки для выбора из предустановленных настроек или для выбора отдельных опций. Дополнительные сведения см. В разделах Параметры и классы правил средства проверки драйверов и Выбор параметров средства проверки драйверов.
- Под Выберите, какие драйверы проверятьвыберите одну из схем выбора, описанных в следующей таблице.
- Если вы выбрали Выберите имена драйверов из списка, наведите на Далее, а затем выберите один или несколько конкретных драйверов.
- Выберите Завершить, а затем перезагрузите компьютер.
3) Обновите драйверы сетевых устройств
Перейдите на официальный сайт Intel и попробуйте найти более новые версии драйверов, если их нет, возможно, вам нужно будет вернуться к предыдущей версии.
4) Просканируйте память на предмет проблем
Запустите тест памяти в вашей системе, иногда эти ошибки могут быть связаны с неисправным банком RAM.
5) Прекратите разгонять компьютер
Если вы разогнали свой компьютер, верните его в исходное состояние и посмотрите, решит ли это проблему.
6) Выполните восстановление системы до предыдущей точки восстановления.
Если ни одно из предыдущих решений не принесло результатов, вернитесь к предыдущей точке восстановления, и это должно решить проблему.
Узнать больше
Коврики для мыши — обычное дело среди пользователей компьютеров, все ими пользуются и знают, для чего они нужны. В последние несколько лет растет спрос на игровые коврики для мыши, действительно ли они вам нужны и оправдывают ли они свою цену? Краткий ответ: ДА, длинный ответ: продолжайте читать ниже.

Преимущество размера
Первое, что бросается в глаза, это большая разница в размерах между обычным ковриком для мыши и игровым. Игровые планшеты имеют гораздо большее разнообразие размеров, поэтому вы можете действительно оценить те, которые вы можете использовать на всем столе и разместить на них клавиатуру и мышь. Это, конечно, позволит вам перемещать мышь более свободно и иметь гораздо большую поверхность для использования без необходимости всегда поднимать мышь и центрировать ее на обычном коврике.
Материальное преимущество
Материал, на котором построены игровые коврики, чрезвычайно высокого качества и, как правило, даже водофобный или водостойкий, и он позволяет совершать на нем отличные движения мышью. Задняя сторона обычно изготавливается из высококачественной ткани, которая не будет скользить по столу, поэтому подушка будет оставаться в своем темпе во время длительных сеансов работы или игр. Обычно стандартные коврики для мыши изготавливаются из пластика или другого дешевого материала, тогда как игровые коврики изготавливаются из высококачественного волокна.
Другие преимущества
Среди других замечательных вещей, которые есть у игровых планшетов, есть гель для запястья для отдыха рук и подсветка RBG, которая выглядит круто, хотя RGB-подсветка — это просто тщеславие, которое выглядит хорошо. сеансы времени, проведенного перед компьютером.
Узнать больше
В операционной системе Windows есть одна служба, которая отвечает за управление всеми заданиями на печать, а также за взаимодействие с принтером. Эта служба называется службой диспетчера очереди печати. Однако, если он перестанет работать, вы не сможете ничего печатать на своем компьютере. В таком случае вы можете попытаться перезапустить службу диспетчера очереди печати, и для этого вам нужно открыть диспетчер служб Windows и найти службу диспетчера очереди печати. Найдя его, щелкните его правой кнопкой мыши и выберите «Перезагрузить». Если он не запущен, выберите «Пуск», и если служба снова начнет работать, то хорошо, но если нет, и вместо этого вы получите сообщение об ошибке, в котором говорится: «Windows не удалось запустить службу диспетчера очереди печати на локальном компьютере, ошибка 1068, зависимость не удалось запустить службу или группу», а затем читайте дальше, так как в этом посте вы найдете несколько предложений, которые вы можете попытаться решить. Причина, по которой вы не можете запустить службу, скорее всего, связана с тем, что служба диспетчера очереди печати зависит от других служб, которые могут работать неправильно. Если следующие службы не запущены, неудивительно, почему вы получаете сообщение об ошибке.
- HTTP Сервис
- Служба удаленного контроля процедур (RPC)
Вы можете не увидеть службу RPC, что означает, что служба диспетчера очереди печати не распознает свою зависимость от службы RPC. В таком случае вам необходимо вручную настроить зависимость, следуя приведенным ниже параметрам.
Вариант 1. Попробуйте настроить зависимость через CMD.
Первое, что вам нужно сделать, это настроить зависимость с помощью CMD. Для этого выполните следующие шаги:
- Откройте командную строку с повышенными правами.
- Затем введите «sc config spooler depend = RPCSSИ нажмите Enter.
- После выполнения команды перезагрузите компьютер и проверьте, не устранила ли оно проблему. Если нет, перейдите к следующей опции ниже.
Вариант 2 — исправить зависимость через редактор реестра
Вы также можете разрешить зависимость с помощью редактора реестра. Как? Обратитесь к этим шагам:
- Нажмите клавиши Win + R, чтобы открыть диалоговое окно «Выполнить».
- Затем введите «Regedit» в поле и нажмите Enter, чтобы открыть редактор реестра.
- После этого перейдите к этому ключу: HKEY_LOCAL_MACHINESYSTEMCurrentControlSetServicesSpooler
- Затем щелкните правой кнопкой мыши запись «DependOnService», расположенную на правой панели, и выберите «Изменить».
- Теперь измените значения данных на «RPCSS» и нажмите «ОК», чтобы сохранить внесенные изменения, а затем выйдите из редактора реестра.
- Перезагрузите компьютер и посмотрите, решена ли проблема.
Вариант 3. Попробуйте запустить средство устранения неполадок принтера.
Другой вариант, который вы можете проверить, — это средство устранения неполадок принтера. Это встроенное средство устранения неполадок в Windows 10 может помочь вам решить большинство проблем с печатью. Он проверяет, установлены ли у вас последние версии драйверов принтера, а затем пытается исправить и обновить их автоматически. Помимо этого, он также проверяет, есть ли у вас проблемы с подключением или нормально ли работают диспетчер очереди печати и необходимые службы. Чтобы запустить его, выполните следующие действия.
- Нажмите клавиши Win + R, чтобы открыть диалоговое окно «Выполнить».
- Далее введите «exe / id PrinterDiagnostic»И нажмите кнопку« ОК »или нажмите« Ввод », чтобы открыть средство устранения неполадок принтера.
- Затем нажмите кнопку «Далее» и следуйте инструкциям на экране, чтобы устранить проблему с принтером.
Узнать больше
Не секрет, что Microsoft старается поддерживать актуальность Windows и старается сделать ее как можно лучше. Новое обновление Windows принесет кое-что интересное, что кому-то понравится, а кому-то не очень. Среди различных технических обновлений и обновлений безопасности Microsoft представит некоторые из них, которые будут видны каждому пользователю.
Имя
из этих функций будет компактный режим File Explorer. Эта функция представляет собой своего рода разделение содержимого в проводнике файлов, что упрощает доступ, если вы используете устройство с сенсорным экраном. Эта функция несколько странная, и хотя я могу понять логику этого шага и понять ее, я не уверен, что мне это нравится. К счастью для меня и других, кто думает так же, эту опцию пока можно отключить.
Во-вторых,
функция — это то, что я могу отстать, улучшения для виртуальных рабочих столов. Есть статья о errortools о функции виртуальных рабочих столов, и я очень надеюсь, что вы используете ее, так как это отличная функция. В любом случае, новое обновление принесет нам отдельные обои рабочего стола для каждого рабочего стола, и мы сможем расставить их по своему усмотрению.
В третьих
то, что я хотел бы затронуть, это функции анимации. У нас будут окна, которые будут медленно исчезать и изменять размер при открытии, сворачивании, развертывании и т. д. Пока мы не можем сказать, как это может повлиять и повлияет ли это на общую производительность системы. Я уверен, что это окажет какое-то влияние, но надеюсь, что оно будет сведено к минимуму. Если вы хотите читать более полезный статьи и советы о посещении различного программного и аппаратного обеспечения errortools.com в день.
Узнать больше
Что такое код ошибки 8007002c?
Пользователи при обновлении до операционной системы Windows 10 с Windows 8 / 8.1 или Windows 7 часто сталкиваются с кодом ошибки 8007002c. Эта ошибка возникает при попытке выполнить общую процедуру чистой загрузки. В процессе установки он достигнет определенного максимального предела, например 75%, а затем вернется в исходное состояние. Иногда после установки пользователи сталкиваются с проблемой черного экрана, когда курсор не отображается.
Решения
Причины ошибок
Неправильно сконфигурированные системные файлы, которые создают ошибки реестра в вашей операционной системе, обычно вызывают код ошибки 8007002c в Windows 10. Эта ошибка реестра возникает, когда новые программы устанавливаются поверх старых, а старые программы не удаляются полностью. Другая возможная причина может быть от некоторых вредоносное программное обеспечение как шпионское, рекламное и вирусное ПО.
Дополнительная информация и ручной ремонт
Внимание: Следующие шаги сложны. Может возникнуть риск оказаться в ситуации без загрузки или потери данных. Было бы лучше, если бы под наблюдением находился опытный пользователь, особенно в использовании командной строки.
Чтобы исправить код ошибки 8007002c, возникающий при обновлении Windows 10, вы можете выполнить этот пошаговый метод ручного восстановления. После правильного выполнения метода восстановления пользователи, скорее всего, быстро решат такие проблемы, как код ошибки 8007002c, и смогут беспрепятственно перейти на операционную систему Windows 10.
Однако в таких случаях, когда есть сложные инструкции и, следовательно, требуется эксперт, обратитесь за помощью к профессионалу Windows. Вы также можете подумать о создании использование автоматизированного инструмента когда нужно.
Есть несколько способов исправить код ошибки 8007002c, но вот наиболее эффективные и действенные методы:
Способ первый: принудительное обновление Windows
Чтобы иметь возможность загружать и устанавливать необходимые обновления, вы можете использовать средство принудительного обновления Windows. Смотрите ниже для шагов:
- Перейдите C: Windows Software Distribution Скачать. После этого удалите все файлы, найденные в этой папке.
- Нажмите Windows + X затем нажмите на командную строку (Admin). Тип exe / updatenow когда появится окно командной строки, нажмите Enter.
- Откройте приложение Панель управления. Выбирать Центр обновления Windows, На этом этапе Windows 10 должна начать загрузку.
- Нажмите еще раз на Windows + X открыть окно командной строки. В командной строке введите или скопируйте и вставьте следующие команды по одной:
ПРИМЕЧАНИЕ: Не забывайте нажимать Enter после каждой команды.
Dism / Online / Очистка-изображение / CheckHealth
Dism/Online/Cleanup-Image/ScanHealth Dism/Online/Cleanup-Image/RestoreHealth
- Введите имя компьютера для вашего компьютера. Убедитесь, что вы используете простое имя длиной не менее 8 символов.
Вот как вы можете ввести имя машины:
- Нажмите на Начать а затем щелкните правой кнопкой мыши Компьютер. После этого выберите Для пользователей с операционной системой Windows 8 нажмите Windows + X затем нажмите Система.
- Нажмите на Изменить параметры под именем компьютера, доменом и настройками рабочей группы.
Способ второй: диагностировать проблемы с оперативной памятью
Другая причина, по которой код ошибки 8007002c возникает, — это наличие неисправного и неправильно установленного чипа памяти. Попробуйте использовать Проверки памяти Windows диагностировать, если есть проблемы с оперативной памятью.
- Нажмите на Windows Key + X Затем выберите
- Тип
- Выберите Диагностика памяти Windows, в этом окне выберите Перезагрузите сейчас и проверьте наличие проблем
Метод третий: используйте выборочный запуск
Еще одна возможная причина появления кода ошибки 8007002c связана со сторонним программным обеспечением. Чтобы исправить эту ошибку, вы можете попробовать загрузить свое устройство с помощью выборочного запуска — типа загрузки, при котором вы можете загрузить ограниченный набор автозапусков и служб.
- Откройте приложение Инструмент настройки системы. На панели задач введите MSCONFIG в Поиск Затем нажмите «Ввод».
- Выберите Общие
- Выберите Выборочный запуск вариант, затем отметьте Загружать системные службы
- Убедитесь, что Загружать элементы автозагрузки флажок снят.
- Нажмите Применить и
Не можете смириться с долгим и техническим ручным процессом ремонта? Вы все еще можете исправить эту ошибку, загрузив и установив мощный автоматизированный инструмент это, безусловно, сделает работу в один миг!
Узнать больше
Microsoft пытается превратить Windows в персонализированную ОС, все больше и больше функций и частей можно настроить по вкусу пользователя. В настоящее время вы можете персонализировать практически каждую деталь самой Windows, начиная от больших и заканчивая меньшими. В этой статье мы рассмотрим, как вернуть названия запущенных приложений на панель задач. Размещение имен рядом со значками на панели задач — довольно простая и понятная задача. Сначала щелкните правой кнопкой мыши панель задач и выберите Настройки панели задач. В настройках панели задач щелкните меню с надписью Объединить кнопки панели задач. Выбирать Никогда. Вот и все, теперь у всех ваших запущенных приложений есть имя рядом с ними. Если вы передумаете, вы всегда можете отменить его, выбрав Всегда скрывать ярлыки в Объединить кнопки панели задач меню.
Узнать больше
Копирование и вставка — неотъемлемая часть работы на компьютере. В течение рабочего дня мы копируем и вставляем много разных вещей, перемещая их из приложения в приложение. В предыдущей сегодняшней статье мы рассмотрели устранение неполадок и способы восстановления остановленных ответов на копирование и вставку, на этот раз мы сосредоточимся на небольшой функции Windows 10, которая называется История буфера обмена. История буфера обмена — это встроенная функция Windows 10, которая позволяет хранить несколько копий разных типов, а затем выборочно вставлять их в другое приложение. Допустим, у вас есть несколько копий разного текста с разных веб-сайтов, а затем вы вставляете все или только некоторые в текстовый процессор. Если эта функция кажется вам интересной, давайте включим ее. нажмите Начало кнопка и затем на настройки.
В окне настроек нажмите на Система

в системном диалоге нажмите на буфер обмена и на правом экране поверните В истории CLipboard.

Узнать больше
Код ошибки 0x80072EE2 — Что это?
Код ошибки Windows 10 0x80072EE2 обычно происходит в результате сбоя в процессе обновления, когда пользователи пытаются обновить свою операционную систему с помощью Центра обновления Windows. Нарушение может быть вызвано потерей подключения к Интернету. Код ошибки 0x80072EE2 также может возникать из-за проблем, связанных с брандмауэром. Общие признаки этого кода ошибки включают следующее:
- Процесс обновления не завершен
- Появляется окно сообщения, в котором указывается наличие кода ошибки 0x80072EE2.
Решения
Причины ошибок
Коды ошибок обновления, такие как код ошибки 0x80072EE2, обычно возникают, когда сбои или проблемы, связанные с системными файлами, или сторонние приложения не позволяют Центру обновления Windows завершить обновление. В случае кода ошибки 0x80072EE2 наиболее вероятной причиной является плохое подключение к Интернету.
Дополнительная информация и ручной ремонт
Коды ошибок Windows 10 многочисленны, как и решения этих проблем. В большинстве случаев пользователи Windows имеют доступ к нескольким решениям по восстановлению вручную в зависимости от кода ошибки, присутствующего на их устройстве. Эти ручные методы ремонта обычно легко внедрить, за исключением нескольких решений, которые требуют технических знаний и навыков. В таких случаях вам может потребоваться рассмотреть вопрос об использовании эффективного автоматизированного инструмента или вы можете обратиться к специалисту по ремонту Windows, чтобы помочь вам.
Однако с точки зрения кода ошибки 0x80072EE2 никаких технических навыков не требуется. Решения по исправлению вручную для этого кода ошибки включают проверку и устранение неполадок в сети, если ваше соединение было разорвано. Кроме того, вам может потребоваться проверить настройки брандмауэра и временно отключить его, чтобы убедиться, что брандмауэр не позволяет вам получить доступ к обновлению. Более подробная информация представлена ниже.
Способ первый: проверка интернет-соединения
Если по какой-либо причине вы потеряли подключение к Интернету при попытке обновить операционную систему через Центр обновления Windows, обновление произойдет по истечении времени ожидания, и в Windows 0 может появиться код ошибки 80072x2EE10. По этой причине важно проверить соединение, как только вы заметите наличие кода ошибки 0x80072EE2 на вашем устройстве.
Существует много способов проверить подключение к Интернету, но один из самых простых способов — сначала открыть предпочитаемый Интернет-браузер и ввести веб-адрес сайта, который вы обычно посещаете. Как только вы сможете получить доступ к веб-сайту, вы будете точно знать, что ваше соединение не является проблемой. Просто перезагрузите компьютер и повторите попытку обновления.
Однако если вы не можете завершить процесс обновления, это просто означает, что существует другая проблема, вызывающая ошибку 0x80072EE2. Перейдите к следующему ручному способу ремонта. Этот метод также может применяться, если вы не смогли подключиться к Интернету.
Способ второй: устранение неполадок в сети
Хотя вы можете получить доступ к веб-сайту или открыть свой интернет-браузер, могут возникнуть другие проблемы, влияющие на вашу сеть, которые вызывают появление кода ошибки. Чтобы убедиться в том, что проблема, вызывающая код ошибки 0x80072EE2 в Windows 10, связана с вашей сетью, устраните неполадки в сети с помощью средства устранения неполадок сети, установленного на вашем ПК.
- Шаг XNUMX. Введите средство устранения неполадок сети в поле поиска рядом с кнопкой «Пуск».
- Шаг второй: Выберите «Определить и устранить проблемы с сетью».
- Шаг третий: дождитесь, пока средство устранения неполадок не проверит и исправит проблемы, связанные с сетью
- Шаг четвертый: перезагрузите компьютер
Как только проблема была решена, пришло время проверить, исправлен ли код ошибки. Откройте Центр обновления Windows, затем выберите параметр, который позволяет получить доступ к последним обновлениям на вашем компьютере. Подождите, чтобы увидеть, если код ошибки повторяется или теперь вы можете получить доступ к обновлению операционной системы. Если код ошибки повторяется, перейдите к следующему способу восстановления вручную.
Способ третий: отключить настройки брандмауэра
Другая проблема, которая может вызывать появление кода ошибки, — это ваш брандмауэр. Чтобы убедиться, что ваш брандмауэр не мешает вам получить доступ к обновлению, отключите брандмауэр. Если вы используете стороннее программное обеспечение безопасности, просто откройте приложение безопасности и проверьте его настройки брандмауэра. Выберите отключить или выключить брандмауэр.
Перезагрузите компьютер, затем откройте Центр обновления Windows, чтобы повторить попытку обновить устройство. Если это окажется успешным, вы сможете получить доступ к обновлению. Код ошибки 0x80072EE2 в Windows 10 больше не будет присутствовать.
Метод четвертый: загрузка автоматизированного инструмента
Если вы хотите всегда иметь в своем распоряжении утилиту для исправления этих Windows 10 и других связанных с ними проблем, когда они возникают, Загрузить и установить мощный автоматизированный инструмент.
Узнать больше
Код ошибки 0xc00000fd — Что это?
По самой своей сути код ошибки 0xc00000fd появляется, когда программа не может быть запущена. Это может произойти, если файл или программа повреждены, несовместимы с текущей версией операционной системы или устарели.
Этот код ошибки возникает в основном в Windows, но также присутствует в предыдущих выпусках операционной системы. Симптомы этой ошибки и методы устранения для каждой из этих систем, по сути, устраняются одинаково.
Общие симптомы включают в себя:
- Неспособность открыть программы должным образом, даже если их можно было открыть в прошлом
- Появление сообщения об ошибке о том, что приложение не может быть запущено правильно
Пользователи Windows 10 могут сделать несколько разных вещей, чтобы исправить появление кода ошибки 0xc00000fd на своем компьютере. Некоторые из этих методов довольно просты для обычного пользователя, в то время как другие могут потребовать дополнительных знаний и комфорта, чтобы погрузиться в более глубокие инструменты и настройки операционной системы Windows. Если у вас возникли трудности при реализации описанных ниже способов, обратитесь к квалифицированному специалисту по ремонту Windows, чтобы помочь вам в устранении кода ошибки.
Решения
Причины ошибок
Код ошибки 0xc00000fd может возникать, когда программные файлы не распознаются операционной системой должным образом, когда операционная система больше не совместима с выполняемой программой, когда файлы отсутствуют или повреждены, или когда программа была существенно изменена. Каждая из этих причин требует своего метода разрешения.
Дополнительная информация и ручной ремонт
Можно использовать несколько методов, чтобы попытаться устранить код ошибки 0xc00000fd на вашем компьютере. Обычные пользователи могут использовать некоторые из этих методов, в то время как для других требуется знакомство с расширенными инструментами и параметрами Windows. Если у вас возникли проблемы с выполнением приведенных ниже шагов, обратитесь за помощью к квалифицированному специалисту. Вот основные способы борьбы с кодом ошибки 0xc00000fd на вашем компьютере:
Метод первый: проверьте наличие обновлений с помощью средства обновления Windows
В некоторых случаях проблемы совместимости могут быть решены с помощью обновлений и исправлений, доступных непосредственно от Microsoft через инструмент Центра обновления Windows. Это, скорее всего, тот случай, если вы не отслеживали регулярные обновления на вашем компьютере с течением времени. В настройках откройте средство Центра обновления Windows и запустите сканирование, чтобы узнать, есть ли какие-либо необходимые обновления для ваших программ или для самой операционной системы. Если есть обновления, установите их, затем перезагрузите компьютер, чтобы убедиться, что все обновления могут быть полностью применены к вашей операционной системе. Попытайтесь открыть программу, вызвавшую ошибку, после того, как вы закончите, чтобы увидеть, полностью ли этот метод решил проблему или необходимо использовать дополнительный метод.
Метод второй: вернуться к более ранней версии обновлений
Иногда обновление может вызвать проблему совместимости. Если ранее вам удалось без проблем открыть нужную программу, но вы недавно установили обновление на свой компьютер, возможно, причиной проблемы было это обновление. Если это так, откатите вашу систему до более ранней стадии обновлений, чтобы посмотреть, решит ли это проблему. В этом случае вам может потребоваться дождаться переустановки обновлений, пока Microsoft не исправит проблему.
Метод третий: сканирование реестра, антивирусного программного обеспечения, драйверов и средств устранения неполадок при обновлении
Если в программе, которую вы пытаетесь запустить, действительно есть поврежденный или отсутствующий файл, вы можете открыть несколько инструментов для сканирования файла, который может вызывать проблемы, и попытаться исправить его. Запустите следующие инструменты, чтобы попытаться устранить проблемы:
- Средство восстановления реестра Windows (этот конкретный инструмент может занять некоторое время)
- Мастер устранения неполадок Центра обновления Windows
- Обновления драйверов Windows
- Антивирусное программное обеспечение или Microsoft Security Essentials
После запуска каждого из этих инструментов перезагрузите компьютер, чтобы все необходимые изменения были применены к вашей системе. Если вышеуказанные методы не устраняют код ошибки 0xc00000fd на вашем конкретном устройстве или если у вас нет уверенности и знаний для самостоятельного выполнения этих шагов, обратитесь к специалисту по ремонту Windows, который может помочь вам решить проблему.
Метод 4: используйте автоматизированный инструмент
Если вы хотите всегда иметь в своем распоряжении утилиту для исправления этих Windows 10 и других связанных с ними проблем, когда они возникают, Загрузить и установить мощный автоматизированный инструмент.
Узнать больше
Авторское право © 2022, ErrorTools, Все права защищены
Товарные знаки: логотипы Microsoft Windows являются зарегистрированными товарными знаками Microsoft. Отказ от ответственности: ErrorTools.com не аффилирован с Microsoft и не претендует на прямую аффилированность.
Информация на этой странице предоставлена исключительно в информационных целях.
Ремонт вашего ПК одним щелчком мыши
Имейте в виду, что наше программное обеспечение необходимо установить на ПК с ОС Windows. Откройте этот веб-сайт на настольном ПК и загрузите программное обеспечение для простого и быстрого устранения ваших проблем.
Синий экран смерти – всегда нежданный гость на наших ПК. Он появляется внезапно, прекращает работу всех запущенных нами программ, и вместо них мы видим синий экран, сопровождающийся различными кодами ошибок. Одной из таких ошибок может быть 0x0000000000000000, появление которой сигнализирует о различных проблемах в работе нашего ПК. Что это за проблемы, с чем связан код данной ошибки, и как исправить возникший BSOD – расскажем в нашем материале.
- Что это за код ошибки 0x0000000000000000?
- Определите и удалите программу, вызывающую конфликт устройств
- Откажитесь от разгоночных программ
- Обновите драйвера для вашего ПК
- Попробуйте другие планки памяти
- Используйте точку восстановления системы
- Установите актуальную версию БИОС
- Сбросьте вашу консоль до заводских настроек
- Заключение
Что это за код ошибки 0x0000000000000000?
Обычно данный код ошибки приводится в скобках к описанию другого типа ошибок — 0x00000133, 0x0000000a, 0x0000007B, 0x0000001E и ряда других на пользовательском ПК. Также данный код ошибки 0x0000000000000000 может является самостоятельной ошибкой при работе программы «Adobe Photoshop Lightroom», а также при сбое игровой приставки Xbox от компании «Microsoft». В последнем случае он сигнализирует о неудачном завершении теста мультиплеера консоли.
Причинами дисфункции могут являться следующие факторы:
- Устаревшая версия БИОСа на ПК;
- Нестабильно работающая программа, часто запускаемая через автозагрузку ПК;
- Разгоночный софт, используемый для ускорения процессора и графической карты;
- Устаревшие драйвера для аппаратных элементов ПК (в частности, видеокарты);
- Нестабильно работающие планки памяти;
- Блокировка антивирусом работы ряда системных программ;
- Конфликт ряда программ друг с другом.
Давайте разберёмся, как исправить ошибку 0x0000000000000000 на вашем ПК и консоли.
Читайте также: код ошибки 0x0003 в Нвидиа Geforce Experience — как исправить.
Определите и удалите программу, вызывающую конфликт устройств
В некоторых случаях установленная на пользовательском ПК программа может вызывать различные виды конфликтов и приводить к появлению ошибки 0x0000000000000000. Отключите загрузку сторонних приложений и понаблюдайте, будет ли появляться синий экран смерти. Если нет, тогда постепенно включайте загрузку нужных программ и смотрите, будет ли появляться BSOD. Если да – значит последняя активированная программа и является виновницей. Переустановите её наново или поищите альтернативы.
Выполните следующее:
- Нажмите на Win+R, введите там
taskschd.mscи нажмите Энтер; - В открывшемся окне планировщика заданий отключите все задания;
- Вновь нажмите Win+R, введите там
taskmgr /0 /startupи нажмите на ввод; - В открывшемся окне Автозагрузки отключите всё, что там есть;
- Перезагрузите PC;
- Понаблюдайте, будет ли появляться ошибка 0x0000000000000000;
- Если нет, включайте загрузку программ по одной для определения непосредственной причины проблемы.
Откажитесь от разгоночных программ
Разгон процессора и видеокарты (overclocking) может вызывать нестабильность работы системы и появление синего экрана. Откажитесь от разгона, отключите (удалите) соответствующий софт, и это поможет устранить ошибку 0x0000000000000000 на вашем компьютере.
Обновите драйвера для вашего ПК
Рекомендуем установить самые актуальные драйвера для компонентов вашего ПК, обратив особое внимание на драйвер для видеокарты. Удалите предыдущий драйвер с помощью DDU, а затем скачайте и установите на ПК самый свежий драйвер с веб-сайта производителя видеокарты.
При установке драйвера рекомендуем временно отключить ваш антивирус. Фиксировались случаи конфликта антивируса с GeForce Experience, при помощи которой часто устанавливаются драйвера для карт Нвидиа, что приводило к ошибке 0x0000000000000000.
Попробуйте другие планки памяти
В ряде случаев причиной рассматриваемой ошибки является нестабильно работающие планки памяти. Если их у вас две, изымите одну и попробуйте ваш ПК в работе, фиксируя появление синего экрана. Если он отсутствует – значит необходимо сменить отключенную планку.
Также могут помочь программы уровня MemTest, но данные тестинга таких программ фиксируют дисфункцию не всегда.
Используйте точку восстановления системы
В некоторых случаях ошибка 0x0000000000000000 может быть вызвана некорректно установленным обновлением. Рекомендуем откатить вашу Виндовс до предыдущей точки восстановления, для чего понадобится сделать следующее:
- Нажмите на Win+R:
- Введите там
rstrui.exeи нажмите Энтер; - В открывшемся экране выберите точку восстановления на число, когда проблем с синим экраном не наблюдалось, и восстановите систему к указанному состоянию.
Установите актуальную версию БИОС
Эффективным способом для устранения ошибки 0x0000000000000000 является обновление БИОС на вашей материнской плате. Для этого понадобится:
- Загрузить наиболее свежую версию БИОС или UEFI с сайта производителя вашего лэптопа или материнской платы (в случае стационарного ПК);
- Выберите версию БИОСа, предназначенную именно для вашей модели ноутбука (материнки). Очень важно не ошибиться с версией, и найти версию именно для вашего ПК. Чтобы узнать точную версию вашей матерински, нажмите на Win+R, введите в окне msinfo32 и нажмите на ввод;
- Скачайте и распакуйте данный архив;
- Скопируйте распакованные данные на флеш-накопитель;
- Перезагрузите ПК и войдите в БИОС;
- В БИОСе найдите меню обновления и проведите необходимые операции, указав системе путь к файлам обновления;
- Дождитесь завершения процедуры апдейта.
Сбросьте вашу консоль до заводских настроек
Решить ошибку 0x0000000000000000 на Xbox можно с помощью сброса приставки до заводских настроек.
- Для этого зажмите кнопку питания консоли на 8 секунд или до тех пор, пока консоль не выключится.
- Затем отключите шнур питания консоли от консоли на 5 минут.
- Далее вновь подключите кабель питания и включите консоль.
Это может помочь: код ошибки INET_E_RESOURCE_NOT_FOUND в Виндовс 10 — как исправить.
Заключение
В статье рассмотрены причины появления кода ошибки 0x0000000000000000, сопровождающегося синим экраном смерти, а также приведены способы, позволяющие исправить данную проблему. Последняя может быть вызвана целым комплексом факторов (в случае ПК). Потому рекомендуем поочерёдно воспользоваться каждым описанным советом, определив тот, который окажется эффективным именно в вашем случае.
При выходе из строя компонентов компьютера пользователи не всегда могут заметить это сразу. Мы еще некоторое время работаем в системе, после чего появляются разны сбои. Так же может произойти и с данной ошибкой: Инструкция по адресу «0x00000000» обратилась к памяти по адресу *. Память не может быть «written». Как решить её — вы узнаете, дочитав статью до конца.

Содержание
- Причина появления ошибки инструкций в Windows
- Что делать для устранения ошибки — Память не может быть «written»
- Настройка системы Windows
- Восстановление системы
Причина появления ошибки инструкций в Windows
К сожалению, ошибка с обращением к памяти далеко не однозначна. Причин для неё может быть очень много. Такое сообщение может появляться как из-за нерабочего модуля оперативной памяти, так и из-за вирусов или полностью занятой памяти компьютера. Она встречается при запуске различных приложений и открытии сайтов. При работе со средством виртуализации Virtual Box или открытии игрового клиента Steam. А может и при запуске игр, файлы которых внесены в карантин антивируса.
Иногда пользователи видят подобную ошибку, но только с немного измененной концовкой: память не может быть read. Прочитайте статью по ссылке, в которой написано, что делать в такой ситуации. Текст с ошибкой пользователи могут видеть, когда ОЗУ вышла из строя. Или, когда память обращается к файлу или участку памяти, к которой у неё нет доступа.
Читайте также: программа защиты ресурсов Windows обнаружила поврежденные файлы, но не может восстановить некоторые из них.
Что делать для устранения ошибки — Память не может быть «written»
Здесь будут приведены самые эффективные методы устранения ошибки — Инструкция по адресу * обратилась к памяти по адресу *. Память не может быть «written». Поэтому вы должны строго следовать инструкциям, чтобы избавиться от данного сбоя. В каждой версии Windows есть инструмент тестирования памяти. Найти его можно в меню «Пуск». Чтобы долго не искать, запишите в поисковой строке это словосочетание. Запустите инструмент и дождитесь результатов.
После этого нужно проверить систему на наличие угроз. Для этого в интернете есть хорошие инструменты. Скачайте на свой компьютер утилиту по этой ссылке http://z-oleg.com/secur/avz/download.php. Установки она не требует. Просто запустите файл, чтобы она выполнила проверку. После этого скачайте и точно также запустите еще одну утилиту: https://free.drweb.ru/download+cureit+free/. После их проверки вы будете знать точно, что система чистая.
Настройка системы Windows
Теперь нам нужно настроить службу DEP. Она есть во всех версиях ОС, поэтому каждый сможет быстро её найти.
- Выберите 2 клавиши WIN+PAUSE и нажмите слева строку «Дополнительные параметры системы»;
- В первом же окне (вкладка «Дополнительно») нажмите в блоке «Быстродействие» кнопку «Параметры»;
- В следующем окне нужно нажать на вкладку вверху «Предотвращение выполнение…»;
- Здесь вам нужно убедиться, что выбран пункт «Включить DEP…». Если стоит другое значение, установите в указанное и подтвердите изменения.
Включение DEP
Продолжим избавляться от сбоя — инструкция по адресу 0x00000000 обратилась к памяти по адресу. Она не может быть «written» при помощи утилиты Windows. Для её запуска понадобиться открыть командную строку.
- Откройте меню «Пуск» и в поиске введите нужный инструмент;
- Выберите в результатах строку ПКМ и нажмите на пункте «От имени администратора»;
- В окне запишите следующую строку: «sfc /scanonce» и нажмите кнопку Ввода для подтверждения;
- Перезагрузите компьютер.
Если эта инструкция не помогла, попробуем применить восстановление системы. Это возможно, если на компьютере есть сохраненные точки восстановления. Возможно, компьютер был настроен предыдущим пользователем так, что система создавала их в определенный период.
Восстановление системы
Для восстановления вам нужен загрузочный диск, с которого вы устанавливали Windows. Запуск восстановления с диска или с флэшки схож с процессом переустановки. Вам необходимо установить загрузку со съемного носителя и перезагрузить компьютер. Затем нажать любую кнопку для запуска загрузки с привода.
- После установки с диска временных файлов вы увидите заставку, где нужно подтвердить установку;
- Вместо установки нажмите внизу «Восстановление». В разных версиях Windows она может находится в разных местах;
Используйте опцию «Восстановление системы» - Далее укажите диск с Windows и следуйте подсказкам мастера восстановления.
При этом ваши игры и другие программы могут больше не работать. Вам придется их переустановить. Но статические файлы: музыка, изображения, видео — останутся невредимыми.
Попробуйте запустить в своей системе еще одну программу. Для этого нам снова необходимо открыть командную строку с теми же правами администратора. Как это делать, вы уже знаете.
- Введите в строке «sfc /scannow» и подтвердите команду клавишей ENTER;
- Дождитесь её завершения. Если с файлами все в порядке, вы увидите это в результатах сканирования.
- Если с файлами системы произошел сбой, утилита сама вам посоветует ввести ниже еще одну команду: «dism /online /cleanup-image /checkhealth» и также подтвердите её.
При запуске последней команды ваш компьютер должен быть подключен к интернету. После этого попробуйте проверить, появляется ли «Инструкция по адресу «0x00000000» обратилась к памяти по адресу. Память не может быть written».
Содержание
- Гайд по ошибкам в World of Tanks Blitz: фатальный сбой, 0xc0000005, 0x00000000, крит при запуске, ошибка записи на диск, зависание
- Как устранить ошибки в World of Tanks Blitz?
- Исправление фатальной ошибки
- Убираем ошибку 0xc0000005
- Как устранить ошибку 0x00000000?
- Что делать, когда игра не включается или критует при запуске?
- Исправляем ошибку записи на диск
- Зависание, лаги и другие проблемы с производительностью
- Методы исправления ошибки 0x00000000 или память не может быть Read
- Как исправить ошибку 0x00000000 или память не может быть Read на Windows 7?
- Как исправить ошибку 0x00000000 на Windows 8.1?
- Исправление ошибки 0x00000000 на Windows 10
- Rendering error 0x00000003 wot blitz как исправить
- Описание
- Rendering error 0x00000003 wot blitz как исправить на виндовс 10
- ошибка fatal error 0x00000003 program will terminate
- Ошибка рендеринга 0x00000001 после последнего обновления.
- Прикрепленные файлы
Гайд по ошибкам в World of Tanks Blitz: фатальный сбой, 0xc0000005, 0x00000000, крит при запуске, ошибка записи на диск, зависание
Игроки World of Tanks Blitz на ПК по всему миру сталкиваются с фатальными ошибками, кодами 0xc0000005, 0x00000000, проблемами запуска, записи на диск и другими. Мы собрали самые распространенные проблемы воедино и предлагаем их исправление.
Как устранить ошибки в World of Tanks Blitz?
Уже много лет World of Tanks Blitz занимает лидирующие позиции среди MMO-игр, особенно в своей нише (сражения с участием техники). У нее наибольшая фанатская база и хороший разработчик, но и это не является гарантией стабильной работы. Все равно часто попадаются различные ошибки. Подробности об их исправлении расположены ниже.
Исправление фатальной ошибки
Fatal Error – это сбой, при котором World of Tanks Blitz завершает свою работу. Она часто встречается во всех компьютерных играх, в том числе в WoT.
Для ее исправления рекомендуем:
Убираем ошибку 0xc0000005
Если мешает играть в World of Tanks Blitz ошибка 0xc0000005, следует придерживаться таких методов решения:
Как устранить ошибку 0x00000000?
Данная неполадка связана со сборкой Windows. Обычно помогает либо обновление операционной системы, либо ее откат к предыдущей версии.
Что делать, когда игра не включается или критует при запуске?
Игроки массово сообщают, что у них появляются проблемы с запуском. Их могут вызывать разносторонние неполадки. Все известные исправления представлены ниже:
Исправляем ошибку записи на диск
Проблема встречается у многих компьютерных игр, поэтому средства исправления уже довольно давно известны:
Зависание, лаги и другие проблемы с производительностью
World of Tanks Blitz работает с низким fps, сильно лагает, зависает или периодически просаживается частота кадров? Вот что мы рекомендуем выполнить:
Это все доступные нам сведения об исправлении ошибок World of Tanks Blitz при запуске, с кодом 0xc0000005, 0x00000000, проблем с записью на диск.
Источник
Методы исправления ошибки 0x00000000 или память не может быть Read
При запуске игры Apex Legends может появиться ошибка 0x00000000 с сообщением Память не может быть Read. Возникает она как на Windows 7, так и на более поздних сборках Windows 8 и 10. Причин такой ошибки много: повреждение файлов программы, отсутствие нужных обновлений, повреждение параметров реестра. Для каждой версии операционной системы имеются свои способы решения проблемы.
Как исправить ошибку 0x00000000 или память не может быть Read на Windows 7?
Если при запуске игры Apex Legends на Windows 7 у вас появилась ошибка 0x00000000, то стоит проверить систему на вирусы с помощью антивируса с обновленными вирусными базами. Далее стоит запустить командную строку с правами Администратора и ввести sfc /scannow.
Если инструмент не обнаружил нарушения целостности, то стоит внести правки в системный реестр. Для этого выполняем следующие действия:
Проблема должна быть решена. Если ошибка память не может быть Read с кодом 0x00000000 продолжает появляться, стоит переустановить всю игру.
Как исправить ошибку 0x00000000 на Windows 8.1?
При появлении ошибки на компьютере с Windows 8.1 нужно установить два официальных обновлений:
После установки обновлений и перезагрузки ПК ошибка должна исчезнуть.
Исправление ошибки 0x00000000 на Windows 10
Для того, чтобы исправить ошибку 0x00000000 на компьютере с Windows 10, придется обновить всю операционную систему, а также, в некоторых случаях, пользователям помогла переустановка самой игры Apex Legends. Также при запуске данного приложения стоит на время отключить антивирус. Если ошибка исчезнет, то игру нужно внести в исключения антивируса. Если же ошибка не исчезла, то нужно написать в службу поддержки разработчика игр. Должен выйти патч для исправления неполадки.
Источник
Rendering error 0x00000003 wot blitz как исправить

Описание
В World of Tanks Blitz, как и любой другой игре, у пользователя возникают самые разные ошибки. Некоторые из них являются проблемой, созданной разработчиком, а другие же появились из-за неправильной эксплуатации компьютера со стороны пользователя. Есть достаточно распространенная ошибка, когда во время открытия игры появляется rendering error. Эта ошибка возникает у многих пользователей регулярно и решить ее можно только путем пары манипуляций.
Rendering error 0x00000003 wot blitz как исправить на виндовс 10
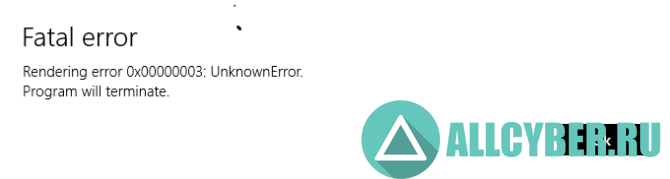
Ошибка Rendering в World of Tanks возникает из-за того, что произошли неполадки с видеокартой. Они связаны исключительно с ней. По сути эта проблема могла возникнуть из-за обновления драйверов. Дело в том, что компания могла ошибиться и это случилось по их халатности. Либо же на операционной системе Windows сбились некоторые настройки видеокарты. В первую очередь стоит вспомнить, обновлялись ли драйвера для видеокарты. Если да, то пользователь должен вернуть старую версию драйверов. Можно скачать с официального сайта-производителя, либо откатить систему на пару дней назад. Если же это не помогло или драйвера видеокарты не обновлялись, нужно проделать следующие манипуляции:
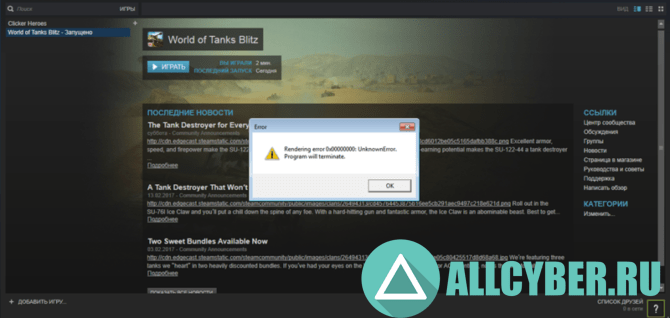
После этого должно все работать, а World of Tanks Blitz вновь начнет запускаться на компьютере пользователя. Если же у игрока видеокарта AMD, то там нужно проделать ровно такие же манипуляции. Различие лишь в разных программах, все остальное остается на своих местах.
Произойти такая ошибка могла из-за того, что фирменное программное обеспечение решило после обновления поменять настройки. Либо же в фоновом режиме оно по каким-то причинам решило, что пользователю так будет лучше. World of Tanks Blitz же банально не работает в этом режиме.
Источник
ошибка fatal error 0x00000003 program will terminate
Помогите на win 10 ошибка fatal error 0x00000003 program will terminate
Отклбчи центр обновления винды, всякую мелочь качает постоянно.
А по ошибке, графические драйвера обнови, а так же директ х
Помогите на win 10 ошибка fatal error 0x00000003 program will terminate
я установил последнее обновление винды и прошло
Всем, привет, у меня не запускается всё равно танки, хотя я скачать последние драйвера(графические), последний Direct X и выключил центр обновления Windows(у меня 10), в чём ещё может быть проблема? Помогите пожалуйста. Заранее спасибо.
Варианты решения ваших проблем:
Дополню ветку! 10-ка обновилась и вылезла такая же проблема fatal error 0x00000003. Ни обновление видео драйверов ни другие танцы с бубном не помогли. Что это может быть.
Короче сам спросил, сам и отвечу! Как и писал все выше перечисленные советы и ссылки мне не помогли! Решил откатить Винду на предыдущую и. Вуаля! Все заработало.
Источник
Ошибка рендеринга 0x00000001 после последнего обновления.
Добрый день форумчане!
Начну с конфигурации своего пк:
Мать: Ga-970-DS3P
Проц: fx 6350
Оперативная память: 16gb
Видео карта №1: (Основная) RX 480 на 8gb
Видео карта №2: ( Вторичная для обработки стримов) Gtx 650 на 1gb
ssd: 120 gb
блок: 600ват
После последнего обновления 5.9 начала вылетать данная ошибка ( скриншот ошибки прикрепил ) скажу сразу до обновления 5,9 подобных проблем никогда не было и все до этого работало как часики! Драйвера на видео карту самые свежие. Сносил винду 2х раза. Так же чтобы не было лишних вопросов по видео картам: Да стоят 2 видео карты в ПК, Да от разных производителей, RX 480 8gb Обрабатывает игры, А вторая обрабатывает стрим так как на Nvidia есть замечательный кодек Nvenc. И с обс карточка от Nvidia отлично дружит. В общем 2 карты нужны чтобы не тратится на карты захвата и не терять ФПС ( В более требовательных играх) Повторюсь: До обновы 5,9 не было таких проблем! А и еще, носил винду и подключал по одной карточки отдельно! И на одной и на второй подобная ошибка! Надеюсь Вопросов на этот счет не будет. Заранее спасибо всем кто отпишется по теме! Так как причины и решения подобной ошибки я не где не нашел.

Уважаемый прочитайте пожалуйста мой пост до конца. Там я написал что драйвера не раз сносились и ставились на самые актуальные.
Может более древняя видеокарта не поддерживает DirectX новый или ещё какие приколюхи? Попробуйте в настройках выставить четко карту для игры.
А вообще лучше сразу в ЦПП.
P.S. У меня тоже было, но обнова дров помогла.
Добрый день форумчане!
Начну с конфигурации своего пк:
Мать: Ga-970-DS3P
Проц: fx 6350
Оперативная память: 16gb
Видео карта №1: (Основная) RX 480 на 8gb
Видео карта №2: ( Вторичная для обработки стримов) Gtx 650 на 1gb
ssd: 120 gb
блок: 600ват
После последнего обновления 5.9 начала вылетать данная ошибка ( скриншот ошибки прикрепил ) скажу сразу до обновления 5,9 подобных проблем никогда не было и все до этого работало как часики! Драйвера на видео карту самые свежие. Сносил винду 2х раза. Так же чтобы не было лишних вопросов по видео картам: Да стоят 2 видео карты в ПК, Да от разных производителей, RX 480 8gb Обрабатывает игры, А вторая обрабатывает стрим так как на Nvidia есть замечательный кодек Nvenc. И с обс карточка от Nvidia отлично дружит. В общем 2 карты нужны чтобы не тратится на карты захвата и не терять ФПС ( В более требовательных играх) Повторюсь: До обновы 5,9 не было таких проблем! А и еще, носил винду и подключал по одной карточки отдельно! И на одной и на второй подобная ошибка! Надеюсь Вопросов на этот счет не будет. Заранее спасибо всем кто отпишется по теме! Так как причины и решения подобной ошибки я не где не нашел.

Приветствую! Очень интересно на самом деле. В любом случае рекомендую обратиться в ЦПП, указав при этом в заявке какая платформа (Windows Store или Steam), а так же прикрепив отчет DirectX. Но в лс напишу, так как есть некоторые подозрения.
Приветствую! Очень интересно на самом деле. В любом случае рекомендую обратиться в ЦПП, указав при этом в заявке какая платформа (Windows Store или Steam), а так же прикрепив отчет DirectX. Но в лс напишу, так как есть некоторые подозрения.
А в эту игру можно играть не обращаясь в ЦПП? В смысле вроде бы не первый человек с такой проблемой, а решение так и не было объявлено. Всех отсылали в ЦПП, никто не вернулся))) Не значит ли это, что им там так и не помогли?
А в эту игру можно играть не обращаясь в ЦПП? В смысле вроде бы не первый человек с такой проблемой, а решение так и не было объявлено. Всех отсылали в ЦПП, никто не вернулся))) Не значит ли это, что им там так и не помогли?
А можно мне ссылки на темы с такой же проблемой? Я что-то не встречал ещё подобных тем. Вообще.
Хочу увидеть, что ошибка именно в рендере и что ошибка с тем же кодом.
А можно мне ссылки на темы с такой же проблемой? Я что-то не встречал ещё подобных тем. Вообще.
Хочу увидеть, что ошибка именно в рендере и что ошибка с тем же кодом.
Хороший же из вас модератор, форум не читаем, да? Поиском пользоваться не умеем.
Прикрепленные файлы
Хороший же из вас модератор, форум не читаем, да? Поиском пользоваться не умеем.
Ага, только вчера говорил, что ничего не видел, а теперь видел. Ну, да проблема не носит такой же массовый характер, как пинг на первые мэд Г., а надо чтобы у всех такое было? Я так думаю, что многие из игроков даже не подозревают о существовании форума или ЦПП, и сидят сейчас сообщением об ошибке. Темы про падение фпс вот до сих пор всплывают, и как-то не нашлось решения, кроме танца с бубном. Ага, нашли они там решение. ну и где тогда оно это решение? Почему бы не опубликовать, или не выпустить микропатч. Вот Ежевика наглядно показал, как ему там помогли, буквально закидали отписками. Если вам там виднее, так может уже поделитесь с народом, а не будете раздражать всех своим «У нас всё хорошо, у меня лично всё работает, обратитесь в ЦПП, закрываю тему. «
Ага, только вчера говорил, что ничего не видел, а теперь видел. Ну, да проблема не носит такой же массовый характер, как пинг на первые мэд Г., а надо чтобы у всех такое было? Я так думаю, что многие из игроков даже не подозревают о существовании форума или ЦПП, и сидят сейчас сообщением об ошибке. Темы про падение фпс вот до сих пор всплывают, и как-то не нашлось решения, кроме танца с бубном. Ага, нашли они там решение. ну и где тогда оно это решение? Почему бы не опубликовать, или не выпустить микропатч. Вот Ежевика наглядно показал, как ему там помогли, буквально закидали отписками. Если вам там виднее, так может уже поделитесь с народом, а не будете раздражать всех своим «У нас всё хорошо, у меня лично всё работает, обратитесь в ЦПП, закрываю тему. «
У меня лишь один вопрос: Вы как-то помгли решению проблемы с рендером или падением фпс? Зачем тогда сидите обсуждаете работу Поддержки, но не по сути помогаете игроку?
У меня лишь один вопрос: Вы как-то помгли решению проблемы с рендером или падением фпс? Зачем тогда сидите обсуждаете работу Поддержки, но не по сути помогаете игроку?
Ага, пылюку человек забыл в компе протереть, спасибо за пример из жизни. В обилии тем о падении фпс после обновления, ошибок рендринга, синих пальм и т.д., конечно, виновата пыль и окислившиеся разъёмы памяти.
Чем я помог? Да ничем, кроме того, что стараюсь хоть как-то поддерживать подобные темы, так как модераторы обычно закрывают, отсылая в цпп. Ну, есть же проблема и она не решается.
Мой личный пример был в том, что я играл на Win 7, после обновы первое что я увидел, так это синие пальмы и рвущуюся по центру экрана картинку, принудительное включение вертикальной синхронизации результатов не дало. Переустановка клиента, танцы с бубном вокруг видеокарты, установка всевозможных фреймворков, и других библиотек которые только могла запросить игра или винда в целом, не помогло. В общем чате игры, кстати очень многие ругались на лаги и фризы. Прочитав на форуме о переходе на DX11 и про то, что в основном проблемы у людей с Win 7, до меня начало доходить в чём дело. Да карта у меня имеет аппаратную поддержку DX11, но что-то мне подсказывало, что ВГ не особо тестят свою игру на семёрке. Поставил себе десятку и проблема с вертикальной синхронизацией пропала, остались только микрофризы, но то такое, мне это уже кажется.
Источник
Содержание
- Причины возникновения 0x0000000a и способы устранения ошибки
- Способ 1: Отключение оборудования
- Способ 2: Удаление драйверов
- Способ 3: Сброс параметров проверки драйверов
- Способ 4: Настройка BIOS
- Способ 5: Установка обновления
- Способ 6: Восстановление системных файлов
- Способ 7: Восстановление системы
- Способ 8: Лечение от вирусов
- Вопросы и ответы

Одной из самых неприятных ситуаций, которая может произойти при работе в системах семейства Виндовс, является появление «синего экрана смерти» или, как более правильно называть подобное явление, BSOD. Среди причин, которые могут вызвать данный сбой, следует отметить ошибку 0x0000000a. Далее мы подробно поговорим, чем именно она вызвана и какими способами можно от неё избавиться в Windows 7.
Среди причин, которые могут привести к возникновению ошибки 0x0000000a необходимо отметить следующие:
- Сбой в работе RAM;
- Некорректное взаимодействие драйверов с оперативной памятью или устройствами;
- Конфликт системы с подключенным устройством (чаще всего приборы низкого качества сборки);
- Конфликт между установленными программами;
- Вредоносное ПО.
Каждой из указанных причин соответствует отдельный способ решения проблемы. Все их мы рассмотрим ниже.
Способ 1: Отключение оборудования
Если вы заметили, что ошибка 0x0000000a стала возникать вскоре после того, как вы к компьютеру подсоединили новое оборудование, то, скорее всего, дело как раз в нем. Из-за некачественной сборки, вполне возможно, данное устройство несовместимо именно с вашей комплектацией ОС. Отключите его и понаблюдайте за запуском ПК и работой. Если ошибка больше появляться не будет, считайте, что вы нашли её причину. Если же вы не уверены, какое именно оборудование сбоит, то его можно выявить методом перебора, последовательно отключая разные устройства и проверяя систему на наличие ошибки.
Способ 2: Удаление драйверов
Впрочем, если вам все-таки нужно использовать проблемное устройство, то можно попытаться удалить его драйвер, а затем заменить на другой аналог, полученный из более надежного источника. При этом если BSOD возникает уже во время запуска системы, то вам необходимо будет зайти в неё в «Безопасном режиме». При старте компьютера нужно удерживать определенную кнопку. Чаще всего это F8. А далее в открывшемся списке следует выбрать пункт «Безопасный режим» и нажать Enter.
- Нажимаем «Пуск». Заходим в «Панель управления».
- Затем кликаем «Система и безопасность».
- В группе компонентов «Система» жмем «Диспетчер устройств».
- Открывается окошко «Диспетчера устройств». В перечне найдите тип оборудования, отвечающий тому устройству, которое, по вашему мнению, привело к возникновению ошибки. То есть, скорее всего, это будет та аппаратура, которую вы стали использовать сравнительно недавно. Например, если вы считаете, что причиной неполадки послужила установленная на днях видеокарта, то жмите по наименованию раздела «Видеоадаптеры». Если вы стали использовать новую клавиатуру, то в этом случае переходите в раздел «Клавиатуры» Хотя иногда наименование проблемного драйвера можно увидеть прямо в информационном окне об ошибке (BSOD).
- Откроется список подключенных устройств выбранного типа. Щелкайте по тому названию оборудования, которое является проблемным, правой кнопкой мыши (ПКМ). Выбирайте «Свойства».
- В появившейся оболочке свойств щелкайте «Драйвер».
- Далее жмите «Удалить».
- Запустится оболочка диалогового окна, где необходимо подтвердить свое решение по удалению драйвера, нажав «OK».
- Перезагружайте ПК. Жмите «Пуск», а затем щелкайте по пиктограмме справа от элемента «Завершение работы». В появившемся списке выберите «Перезагрузка».
- После того, как ПК будет перезапущен, система попытается подобрать один из стандартных драйверов к подключаемому устройству. Если это у неё не выйдет, то в таком случае вам самостоятельно необходимо будет установить данный элемент из надежного источника (скачать с сайта или инсталлировать с диска, прилагаемого к оборудованию). Если у вас такой возможности нет или вы не уверены в надежности источника, можно использовать специализированное ПО для автоматической установки драйверов. Оно просканирует всю систему на предмет подключенных устройств, выявит недостающие драйвера, отыщет их в сети и установит.









Урок: Как обновить драйвера на ПК
Способ 3: Сброс параметров проверки драйверов
Также при возникновении ошибки можно попытаться сбросить параметры проверки драйверов. Особенно часто этот метод помогает тогда, когда описываемая проблема возникла после обновления ОС или других апдейтов. Для реализации названной процедуры необходимо также запустить систему в «Безопасном режиме».
- После запуска в «Безопасном режиме» примените нажатие Win+R. В поле появившейся оболочки введите:
verifier/ resetЩелкайте «OK».
- Перезагружайте ПК и войдите в систему в штатном режиме. Настройки проверки драйверов будут сброшены к параметрам по умолчанию и есть вероятность, что это позволит решить описываемую в этой статье проблему.

Способ 4: Настройка BIOS
Также указанная ошибка может возникать в связи с неправильной настройкой BIOS. Некоторые пользователи, например, перенастраивают его для IRQL, а потом не понимают, откуда взялась проблема. В этом случае необходимо войти в БИОС и задать корректные параметры, а именно, произвести сброс настроек к состоянию по умолчанию.
Иногда перенастройка BIOS помогает и при сбое в функционировании аппаратной комплектующей ПК. В этом случае нужно деактивировать следующие компоненты:
- Кэш, включая кэширование 2-го и 3-го уровня;
- Plug And Play;
- Встроенный в БИОС антивирус (при наличии);
- Доступность затененной памяти.
После этого необходимо произвести обновление прошивки видеоадаптера и материнской платы, а затем активировать проверку ОЗУ. Также, если на ПК несколько модулей оперативной памяти, можно попеременно отключить каждый из них от компьютера и проверить, не пропала ли ошибка. Если проблема заключается в конкретной планке, то в этом случае нужно либо заменить её, либо попытаться при разнице частоты модулей свести их к единому (наименьшему) значению. То есть понизить данный показатель у планки с более высокой частотой.
Универсального алгоритма выполнения данных операций не существует, так как у разных версий системного программного обеспечения (BIOS) действия, которые необходимо будет произвести, могут существенно отличаться.
Способ 5: Установка обновления
0x0000000a может выявляться при попытке выйти из гибернации или спящего режима, когда к ПК подключено оборудование Bluetooth. В этом случае решить проблему можно, загрузив пакет обновлений KB2732487 с официального сайта Microsoft.
Загрузить обновление для 32- битной системы
Загрузить обновление для 64- битной системы
- После того как файл загружен, просто запустите его.
- Система сама выполнит установку обновления. Больше никаких действий от вас не требуется.


После этого компьютер без проблем будет выходить из гибернации или спящего режима даже с подключенными Bluetooth-устройствами.
Способ 6: Восстановление системных файлов
Одной из причин, ведущей к ошибке 0x0000000a, является нарушение структуры файлов системы. Тогда необходимо произвести процедуру проверки и при необходимости восстановить проблемные элементы. Для выполнения указанной задачи запускаем ПК в «Безопасном режиме».
- Щелкайте «Пуск». Нажмите «Все программы».
- Войдите в директорию «Стандартные».
- Отыскав название «Командная строка», нажмите по нему ПКМ. В отобразившемся перечне выберите «Запуск от имени администратора».
- Активируется оболочка «Командной строки». Внесите туда такую запись:
sfc /scannowЖмите Enter.
- Запустится утилита, которая выполнит сканирование системных файлов на предмет потери их целостности. В случае обнаружения неполадок проблемные объекты будут восстановлены.




Способ 7: Восстановление системы
Универсальным способом, который позволяет не только устранить ошибку, но и избавиться от многих других проблем, является откат системы к заранее созданной точке восстановления. Основная загвоздка, связанная с реализацией данного варианта, заключается в том, что эта точка восстановления должна быть сформирована до того, как возникла неисправность. А иначе с помощью этого метода наладить нормальную работу системы не получится.
- С помощью меню «Пуск» перейдите в директорию программ «Стандартные». Алгоритм данного перехода был описан нами в предыдущем способе. Зайдите в каталог «Служебные».
- Нажмите «Восстановление системы».
- Запускается оболочка утилиты восстановления системных объектов и параметров. Нажмите «Далее».
- Затем открывается окошко, где нужно выбрать конкретную точку, к которой будет восстановлена система. Если у вас заготовлено несколько вариантов, то выбирайте самый последний по дате, но сформированный перед тем, как возникла описываемая проблема. Для того чтобы иметь больший диапазон выбора, установите флажок возле «Показать другие…». После выделения наименования жмите «Далее».
- Теперь откроется окно, в котором нам остается только проверить все введенные данные. Также не забудьте закрыть все активные приложения и сохранить документы в них, тем самым предотвращая потерю информации. Затем применяйте «Готово».
- ПК будет перезагружен, а все системные файлы и настройки в нем будет сброшены к выбранной точке восстановления. Если она была создана до возникновения ошибки 0x0000000a и причиной сбоя была не аппаратная составляющая, то в этом случае с большим уровнем вероятности вы избавитесь от указанной проблемы.





Способ 8: Лечение от вирусов
Наконец, неполадки, ведущие к ошибке 0x0000000a, могут быть спровоцированы вирусными атаками различного происхождения. Непосредственно к возникновению изучаемой нами неполадки приводят следующие факторы:
- Удаление вирусом важных системных файлов;
- Заражение элементами, которые конфликтуют с системой, драйверами, подключенным оборудованием, аппаратной составляющей ПК.
В первом случае, кроме лечения придется выполнить либо процедуру отката к ранее созданной точке восстановления, раскрытую в Способе 7, либо запустить процесс проверки файлов системы по методу, который применялся для восстановления работоспособности Способом 6.
Непосредственно для лечения от вируса можно использовать любую не нуждающуюся в инсталляции на ПК антивирусную утилиту. Прежде всего, она проведет проверку на предмет присутствия вредоносного кода. Чтобы результат был максимально реальным, лучше выполнять процедуру при помощи LiveCD или USB. Также её можно произвести с другого незараженного ПК. При выявлении утилитой вирусной опасности произведите те действия, которые она рекомендует выполнить в рабочем окне (удаление вируса, лечение, перемещение и т.д.)

Урок: Проверка ПК на вирусы без инсталляции антивируса
Существует несколько причин возникновения ошибки 0x0000000a. Но большинство из них связано с несовместимостью компонентов системы с подключаемыми устройствами или их драйверами. Если же вам не удалось выявить элемент, который виновен в возникновении неполадки, то при наличии соответствующей точки восстановления вы можете попробовать откатить ОС к более раннему состоянию, но перед этим обязательно проверьте систему на вирусы.
В данной статейки мы поговорим о таком явление в операционной системе Windows как — Blue Screen of Death или по нашему «синий экран смерти», также его называют STOP-ошибка. Рассмотрим основные причины возникновения и расшифруем коды данных ошибок.
А для начала давайте дадим определение, что такое «Blue Screen of Death» — это способ генерации сообщения о фатальной ошибке в операционных системах Windows NT 4.0, Windows 2000, Windows 2003, Windows XP, Windows Vista и Windows 7 вызванной нарушениями в работе некоторых программ или драйверов, но все равно чаще из-за аппаратных сбоев компьютера.
Синий экран приводит к остановке всех процессов в операционной системе и замиранию компьютера после вывода синего экрана. Вообще синий экран нам помогает, Вы спросите чем, а тем, что он предотвращает разрушения операционной системы и вывода из строй оборудования. При появлении «синего экрана смерти» отображается код ошибки и способ ее решения. Но может быть такое, что STOP-ошибка была вызвана, например искажением пакетов данных, передаваемых по локальной сети, в этом случае помогает простая перезагрузка. Если же ошибка появляется каждый раз при запуске операционной системы, то это уже возможно проблема, связанная с аппаратной частью компьютера, например повреждение драйверов, файловой системы, жесткого диска, блоков памяти RAM. Но для выяснения причин возникшей ошибки, необходимо переписать первые две выводимые строки STOP-ошибки. Например, как показано чуть ниже:
STOP 0x0000006B (0xC0000022, 0x00000000, 0x00000000, 0x00000000) PROCESS1_INITIALIZATION_FAILED
где 0xC0000022, 0x00000000, 0x00000000, 0x00000000 — параметры, раскрывающие смысл данной BSoD.
Есть кстати небольшая особенность, она заключается в том, что в операционной системе, чтобы увидеть синий экран нужно сначала включить эту возможность windows, или Вы просто не увидите этого экрана, при возникновении ошибки компьютер просто быстро перезагрузится (и так каждый раз).
Для того чтобы включить эту опцию перейдите в свойства «Мой компьютер», выберите вкладку «Дополнительно». В поле «Загрузка и восстановление» нажмите кнопку «Параметры». В появившемся окне снимите галочку напротив «Выполнить автоматическую перезагрузку».
С появлением STOP-ошибки в тексте сообщения кратко приводится метод ее решения правда на английском языке. Но могу сказать точно, в настоящее время распространенной причиной возникновения STOP-ошибок являются аппаратные проблемы с железом компьютера или программные его части, а иногда из-за нестыковки одного с другим.
Теперь давайте перейдем непосредственно к самим ошибкам и рассмотрим причины их возникновения и краткие способы решения.
0x00000001: APC_INDEX_MISMATCH
Внутренняя ошибка ядра (kernel). Проблема связана чаще всего с неполадкой в драйверах, нехваткой оперативной памяти или места на жестком диске.
0x0000000A: IRQL_NOT_LESS_OR_EQUAL
Произошло вмешательство в виртуальную память на внутреннем процессе IRQ высокого уровня. Наиболее типичная причина возникновения — драйвер устройства использует неверный адрес. Ошибка возникает из-за плохих драйверов. Редко возникает из-за неисправности одного из устройств в системе.
Параметры:
- Адрес, по которому выполнено ошибочное обращение
- IRQL, который использовался для обращения к памяти
- Тип доступа к памяти: 0 = операция чтения, 1 = операция записи
- Адрес инструкции, которая затребовала доступ к памяти по адресу
0x0000001E: KMODE_EXCEPTION_NOT_HANDLED
Это очень часто встречающаяся ошибка. Обычно исключённый адрес указывает на драйвер или функцию, которая вызвала стоп-экран. Всегда обращайте внимание не только на указанный драйвер, но и на сам адрес или имидж, содержащий эту ошибку. Обычно это код исключения 0x80000003. Эта ошибка означает, что точка прерывания или обработчик инициализировался при обращении к памяти, но система загрузилась с /NODEBUG ключа. Это ошибка не может появляться слишком часто. Если ошибка появляется постоянно, убедитесь, что отладчик (debugger) подключён и система загружается с /DEBUG ключа.
На не-Intel системах, если адрес исключения — 0XBFC0304, ошибка возникает вследствие кэширования процессора. Если ошибка появляется постоянно, свяжитесь с производителем процессора.
Как правило, требуется анализ второго параметра этого сообщения, который указывает на адрес драйвера/функции, которая была причиной проблемы.
Параметры:
- Код исключительной ситуации
- Адрес, при обработке которого произошел сбой
- Параметр 0 — исключение
- Параметр 1 — исключение
0x00000020: KERNEL_APC_PENDING_DURING_EXIT
Название ошибки указывает на повреждённый/отключённый APC счётчик. Если у вас такая ситуация, проверьте все файловые системы установленные на машине, например используя спасательный комплект EMRD.
Текущий IRQL должен быть равен нулю. Если IRQ не равен нулю, то определённый порядок выгрузки драйверов, при возвращении на более высокий уровень IRQ, может стать причиной возникновения ошибки. Попытайтесь запомнить, что вы делали или какие приложения закрывали, какие драйвера были установлены на момент возникновения синего экрана. Этот симптом указывает на серьёзную проблему в драйверах сторонних разработчиков.
Параметры:
- Адрес APC, на момент сбоя.
- Сбойная нить APC
- Текущий IRQ уровень
0x00000023: FAT_FILE_SYSTEM
Возник сбой чтения или записи в раздел жесткого диска, имеющим формат FAT. Сбой может быть связан с повреждением файловой системы, либо с появлением сбойных секторов на диске. Также сбой может быть связан с программным обеспечением, меняющим структуру диска (программы шифрования и прочее).
0x00000024: NTFS_FILE_SYSTEM
Возник сбой чтения или записи в раздел жесткого диска, имеющим формат NTFS. Сбой может быть связан с повреждением файловой системы, либо с появлением сбойных секторов на диске. Также сбой может быть связан с программным обеспечением, меняющим структуру диска (программы шифрования и прочее).
0x0000002A: INCONSISTENT_IRP
I/O Request Packet (IRP) не функционирует; возникает, когда поле или несколько полей неверны по сравнению с сохранившемся состоянием IRP. Например, IRP был уже отключен, когда драйвер какого-либо устройства ждал команды.
Параметры:
1 — адрес по которому IRP был найден в нерабочем режиме
0x0000002B: PANIC_STACK_SWITCH
Эта ошибка возникает, когда область стека ядра переполнена. Ошибка происходит, когда драйвер ядра использует слишком много места в области стека. Возможной причиной ошибки также может быть повреждение самого ядра.
0x0000002E: DATA_BUS_ERROR
Данная STOP-ошибка чаще всего возникает из-за сбоя в области оперативной памяти. Такое может случиться, когда драйвер пытается обратиться к адресу памяти, которого не существует.
Параметры:
- Адрес виртуальной памяти, который стал причиной ошибки
- Физический адрес причины ошибки
- Регистрация статуса процессора (PSR)
- Регистрация инструкции ошибки (FIR)
0x00000031: PHASE0_INITIALIZATION_FAILED
Инициализацию системы не удалось завершить на ранней стадии (фаза 0). Нужно более детально изучить ошибку, так как данный код ошибки не говорит практический ни о чём.
0x00000032: PHASE1_INITIALIZATION_FAILED
Инициализацию системы не удалось завершить на поздней стадии (фаза 1). Нужно более детально изучить ошибку, так как данный код ошибки не говорит практический ни о чём.
Параметры:
- Код уровня системы, который описывает, по какой причине система считает, что инициализация не завершена
- Указывает место внутри INIT.C, где произошла ошибка инициализации фазы 1
0x00000035: NO_MORE_IRP_STACK_LOCATIONS
Драйвер высокого уровня пытался вызвать драйвер низкого уровня через интерфейс IoCallDriver(), но у системы не было свободного места в области стека, по этой причине драйвер низкого уровня не достигнет нужных параметров, так как для него вообще нет никаких параметров. Это фатальная ситуация, так как драйвер высокого уровня считает, что заполнил параметры для драйвера низкого уровня (что-то он должен был сделать, чтобы вызвать драйвер низкого уровня). Тем не менее, так как нет свободного места в области стека, был затерт конец пакета. Это часто возникает из-за повреждения блоков памяти стека. Необходимо проверить на ошибки память и драйвера.
Параметры:
1 — адрес IRP
0x00000036: DEVICE_REFERENCE_COUNT_NOT_ZERO
Драйвер устройства пытался удалить из системы один из компонентов своего устройства, но счётчик обращений этого компонента не был равен нулю -это означает, что за данным компонентом находятся какие-то невыполненные задачи (счётчик указывает код ошибки, из-за чего данный компонент не может быть выгружен). Это ошибка вызова драйвера.
Параметры:
1 — адрес объекта
0x0000003E: MULTIPROCESSOR_CONFIGURATION_NOT_SUPPORTED
Мультипроцессорная система не симметрична по отношению друг к другу. Для правильной симметричности, процессоры должны быть одного типа и уровня. Например, попытка использовать процессор уровня Pentium и 80486 одновременно, вызовет ошибку. Кроме того, на х86 системах, возможность вычислений с плавающей точкой должны быть либо на всех процессорах, либо ни на одном.
0x0000003F: NO_MORE_SYSTEM_PTES
Не хватает РТЕ (page file entries — точек доступа к файлу подкачки). Обычно причиной является драйвер, который плохо очищает файл подкачки (swap) и он переполняется. Также причиной может являться чрезмерная фрагментация файла подкачки.
0x00000040: TARGET_MDL_TOO_SMALL
Драйвер вызвал функцию IoBuildPartialMdl() и передал ему MDL, чтобы выявить часть источника MDL, но область получателя MDL недостаточно большая, для того, чтобы отобразить пределы требуемых адресов. Это ошибка драйвера.
0x00000041: MUST_SUCCEED_POOL_EMPTY
Драйвер системы запросил место в Must Suceed Pool. Данная функция не может быть выполнима, так как система не выделяет места в Must Suceed Pool. Замените или обновите неисправный драйвер системы.
Параметры:
- Величина требуемой запроса
- Номер использованной страницы
- Количество запрашиваемых страниц
- Количество доступных страниц
0x00000044: MULTIPLE_IRP_COMPLETE_REQUESTS
Драйвер запросил завершение IRP [IoCompleteRequest()], но пакет был уже завершён. Эту ошибку сложно выявить. Возможная причина — драйвер пытается завершить одну и ту же операцию несколько раз. Редкая причина — 2 различных драйвера пытаются завладеть пакетом и завершить его. Первый как правило срабатывает, а второй нет. Отследить, какой именно драйвер это сделал, трудно, так как следы первого драйвера были переписаны вторым.
Параметры:
1 — адрес IRP
0x00000048: CANCEL_STATE_IN_COMPLETED_IRP
Эта ошибка указывает, что I/O Request Packet (IRP), который должен быть завершён, имеет порядок отмены определённый в нём же, т.е. это означает, что пакет в таком режиме, может быть отменен. Тем не менее, пакет не относиться более к драйверу, так как он уже вошёл в стадию завершения.
Параметры:
1 — адрес IRP
0x00000049: PAGE_FAULT_WITH_INTERRUPTS_OFF
Страничная ошибка при обращении к памяти, при выключенных прерываниях IRQ. Описание ошибки такое же, как и у 0x0000000A.
0x0000004C: FATAL_UNHANDLED_HARD_ERROR
Критическая нераспознанная ошибка. Наиболее вероятные причины описаны в 0xC0000218, 0xC000022A или
0xC0000221.
0x0000004D: NO_PAGES_AVAILABLE
Нет больше свободной страничной памяти, для завершения операции. Проверьте наличие свободного места на диске. Замените драйвер. Параметры:
- Количество использованных страниц
- Количество физических страниц на машине
- Расширенное значение величины страниц
- Общее значение величины страниц
0x0000004E: PFN_LIST_CORRUPT
Причина — повреждённая/неисправная структура ввода-вывода драйвера. Параметры:
- Значение 1
- Значение ListHead, которое повреждено
- Число доступных страниц
- Ноль
- Значение 2
- Данные, которые удаляются
- Максимальное число физических страниц
- Итог удаляемых данных
0x00000050: PAGE_FAULT_IN_NONPAGED_AREA
Возникает, когда запрошенная информация не была найдена в памяти. Система проверяет файл подкачки (page file), но отсутствующая информация была обозначена, как невозможная для записи в файл подкачки (page file).
Параметры:
1. указывает на адрес в памяти, который допустил ошибку
0x00000051: REGISTRY_ERROR
Произошла ошибка ввода-вывода с реестром, когда система попыталась прочитать один из его файлов, отсюда следует, что ошибка могла быть вызвана проблемой с оборудованием или повреждением самой системы. Это так же может означать, что ошибка вызвана операцией обновления, которую использует только система безопасности и эта ошибка возникает, когда ресурсы на исходе. Если такая ошибка возникла, проверьте, является ли машина PDC или BDC и сколько аккаунтов в базе данных SAM (Менеджер Безопасности Аккаунтов), не заполнены ли соответствующие библиотеки почти до конца.
Параметры:
1. значение 1 (указывает, где появилась ошибка)
2. значение 2 (указывает, где появилась ошибка)
3. может указывать на библиотеку
4. может быть возвратным кодом HvCheckHive’а, если какая-либо
библиотека повреждена
0x00000058: FTDISK_INTERNAL_ERROR
Система загрузилась с восстановленного первичного раздела массива, в следствии чего библиотеки сообщают, что зеркало в порядке, но на самом деле это не так. Настоящие образы библиотек находятся в теневой копии. Вам нужно загрузиться именно с них.
0x00000067: CONFIG_INITIALIZATION_FAILED
Ошибка означает, что реестр не может выделить место, необходимое для работы файлов реестра. Эта ошибка никогда не может появиться, так как процесс резервирования такого места происходит на ранней стадии загрузки системы и для реестра выделяется достаточно места.
Параметры:
1. пять
2. Указывает на NTOS\CONFIG\CMSYSINI, который потерпел неудачу.
0x00000069: IO1_INITIALIZATION_FAILED
Не удалось инициализировать устройство ввода-вывода по неизвестной причине. Такое происходит, если установщик системы неправильно определил оборудование в процессе инсталляции системы, или пользователь неверно переконфигурировал систему.
0x0000006B: PROCESS1_INITIALIZATION_FAILED
Параметры:
1. сообщает на код процесса, который решил, что инициализация системы не прошла успешно.
2. сообщает на место в NTOS\PS\PSINIT.C, где ошибка была обнаружена.
0x0000006D: SESSION1_INITIALIZATION_FAILED 0x0000006E: SESSION2_INITIALIZATION_FAILED 0x0000006F: SESSION3_INITIALIZATION_FAILED 0x00000070: SESSION4_INITIALIZATION_FAILED 0x00000071: SESSION5_INITIALIZATION_FAILED
Это коды кодов (SESSION1 — SESSION5) указывают место в NTOS\INIT\INIT.C, где была допущена ошибка.
Параметры:
1. сообщает код сессии, которая решила, что инициализация системы не прошла успешно.
0x00000073: CONFIG_LIST_FAILED
Указывает, что один из файлов реестра поврежден или нечитаем. Поврежден один из следующих файлов реестра: SOFTWARE, SECURITY, SAM (Менеджер Безопасности Аккаунтов). Возможной причиной является отсутствие места на диске, либо недостаток оперативной памяти.
0x00000074: BAD_SYSTEM_CONFIG_INFO
Эта ошибка может возникнуть в результате того, что файл реестра SYSTEM, загружаемый через компонент NTLDR, поврежден.
Эта ошибка так же может означать, что некоторые требуемые ключи реестра и их параметры отсутствуют. Загрузка в LastKnownGood (Последней удачной конфигурации) возможно решит эту проблему. Но не исключено, что вам придётся переустанавливать систему, или использовать спасательный диск.
0x00000075: CANNOT_WRITE_CONFIGURATION
Эта ошибка может возникнуть, когда в файлы системного реестра (SYSTEM и SYSTEM.ALT) не могут быть записаны дополнительные данные в момент инициализациями реестра в момент первой фазы (когда появляется доступ к файловым системам). Эта ошибка означает, что на диске нет свободного места, а также произошла попытка сохранить реестр на устройстве «только чтение».
0x00000076: PROCESS_HAS_LOCKED_PAGES
Эта ошибка может возникнуть по причине драйвера, который не полностью выгрузился после операции ввода-вывода. Параметры:
1. адрес процесса
2. число закрытых страниц
3. число зарезервированных страниц
4. ноль
0x00000077: KERNEL_STACK_INPAGE_ERROR
Ошибка считывания одной из страниц ядра система. Проблема заключается в сбойном блоке файла виртуальной памяти или ошибки контролера диска (очень редко, причиной может стать нехватка системных ресурсов, а точнее, может закончится резерв невиртуальной памяти со статусом c0000009a [STATUS_INSUFFICIENT_RESOURCES]).
Если первый и второй параметры кода ошибки равны 0, то это означает, что местоположение ошибки в ядре не найдено. А это значит, что ошибка вызвана плохим оборудованием.
Статус ввода-вывода c000009c (STATUS_DEVICE_DATA_ERROR) или C000016AL (STATUS_DISK_OPERATION_FAILED) обычно означает, что информация не может быть прочитана из-за плохого блока в памяти. После перезагрузки автоматическая проверка диска попытается определить адрес плохого блока в памяти. Если статус равен C0000185 (STATUS_IO_DEVICE_ERROR) и виртуальная память находиться на SCSI диске, то проверьте подключение и работу SCSI устройства.
Параметры:
1. ноль
2. ноль
3. значение PTE на момент ошибки
4. адрес ошибки ядра или
1. код статуса
2. код статуса ввода-вывода
3. номер страницы виртуальной памяти
4. Смещение в файле подкачк
0x00000079: MISMATCHED_HAL
Уровень проверки HAL и тип конфигурации HAL не подходят ядру системы или типу машины. Такая ошибка, скорее всего, вызвана тем, что пользователь вручную обновил либо NTOSKRNL.EXE либо HAL.DLL. Или на машине мультипроцессорный HAL (MP) и юнипроцессорное ядро (UP), или наоборот.
0x0000007A: KERNEL_DATA_INPAGE_ERROR
Не считывается запрашиваемая ядром страница. Ошибка вызвана плохим блоком в памяти или ошибкой контроллера диска. См. так же 0x00000077. Параметры:
1. тип зависшей блокировки
2. статус ошибки (обычно код ввода-вывода)
3. текущий процесс (виртуальный адрес для блокировки типа 3 или PTE)
4. адрес виртуальной памяти, который не может быть перемещен в файл подкачки
0x0000007B: INACCESSIBLE_BOOT_DEVICE
В процессе инсталляции I/O системы, драйвер загрузочного устройства, возможно, не смог инициализировать устройство, с которого система пыталась загрузиться, или файловая система, которая должна была прочитать это устройство, либо не смогла инициализироваться, либо просто не распознала информацию на устройстве, как структуру файловой системы. В вышеупомянутом случае, первый аргумент — это адрес уникодовой структуры информации, которая является ARC именем устройства, с которого была попытка загрузиться. Во втором случае, первый аргумент — это адрес объекта устройства, которое не может быть смонтировано.
Если эта ошибка возникла при начальной инсталляции системы, возможно система была установлена на диск или SCSI контроллер, которые ею не поддерживается. Имейте в виду, что некоторые контроллеры поддерживаются только драйверами из Windows-библиотек (WDL), которые должны быть установлены в режиме выборочной установкой.
Эта ошибка так же может произойти после установки нового SCSI адаптера или контроллера или после изменения системных разделов. В этом случае, на x86 системах, нужно отредактировать BOOT.INI.
Параметры:
1. указатель на объект устройства или уникодовая строка (Unicode string), или ARC имя.
0x0000007D: INSTALL_MORE_MEMORY
Не хватает оперативной памяти для запуска ядра Windows (необходимо 5 MB)
Параметры:
1. номер найденных физических страниц
2. нижняя физическая страница
3. верхняя физическая страница
4. ноль
0x0000007E: SYSTEM_THREAD_EXCEPTION_NOT_HANDLED
Проблема с оборудованием, драйвером или обнаружена нехватка свободного места на диске. Также ошибка может проявляться при попытке обновления Windows XP до Service Pack 2 или Service Pack 3, либо Windows Vista при попытке обновления до Service Pack 1. Причина ошибки может быть связана с драйверами оборудования. Необходимо откатить изменения до состояния на момент установки Service Pack, либо удалить установленное обновление. Для решения данной проблемы необходимо обновить драйвера оборудования с сайта производителя.
0x0000007F: UNEXPECTED_KERNEL_MODE_TRAP
Произошло непредвиденное исключение в режиме ядра, или прерывания, при котором ядро не срабатывает. Также причиной ошибки может стать прерывание, которое повлекло за собой немедленную смерть в виде двойной ошибки — double fault. Первое число в коде ошибки — число прерывания (8 = double fault). Чтобы узнать больше, что это за прерывание, обратитесь к мануалу семейства Intel x86.
Иными словами, ошибка появляется, когда процессор допускает ошибку, с которой ядро не может справиться. Чаще всего ошибка возникает из-за плохих блоков ОЗУ, а иногда из-за разгона процессора.
Попробуйте отменить в BIOS функцию синхронной передачи данных.
0x00000080: NMI_HARDWARE_FAILURE
Ошибка инициализации ядра на данном оборудовании. HAL должен сообщить всю конкретную информацию, которую имеет, и предложить пользователю обратиться к поставщику оборудования за техподдержкой.
0x00000085: SETUP_FAILURE
Ошибка возникает при загрузке установщика системы в ранних версиях Windows NT. Текстовая форма setup’a больше не использует процедуру поиска ошибок (bugcheck), для того чтобы не создавать серьезных помех при установке. Поэтому вы никогда не столкнётесь с данной ошибкой. Все проверки ошибок были заменены на более дружелюбные и (где возможно) более информативные сообщения об ошибках.
0x0000008B: MBR_CHECKSUM_MISMATCH
Ошибка возникает в процессе загрузки, когда контрольная сумма MBR, вычисленная системой, не совпадает с контрольной суммой загрузчика. Обычно это означает вирус. Просканируйте загрузочный сектор антивирусной программой, предварительно загрузившись с компакт-диска.
KerBugCheckEx параметры:
1 — Сигнатура диска в MBR
2 — Контрольная сумма MBR, записанная в osloader
3 — Контрольная сумма MBR, записанная в системе
0x0000008E: PAGE_FAULT_IN_NON_PAGED_AREA
Несовместимость или неисправность блоков памяти RAM. Продиагностируйте память и замените неисправные модули оперативной памяти.
0x0000008F: PP0_INITIALIZATION_FAILED
Ошибка происходит во время инициализации нулевой фазы менеджера Plug and Play в режиме ядра. Проверьте оборудование и системный диск.
0x00000090: PP1_INITIALIZATION_FAILED
Ошибка происходит во время инициализации первичной фазы менеджера Plug and Play в режиме ядра. К этому моменту инициализированы системные файлы, драйвера и реестр. Проверьте оборудование и системный диск.
0x00000092: UP_DRIVER_ON_MP_SYSTEM
Ошибка возникает, когда однопроцессорный драйвер загружается в системе, где присутствует более чем один активный процессор. KeBugCheckEx параметры: 1 — Базовый адрес однопроцессорного драйвера
0x00000093: INVALID_KERNEL_HANDLE
Ошибка появляется, когда код ядра (kernel code) или другие критические компоненты ОС пытаются закрыть дескриптор, который не является действительным.
Параметры:
1 — Вызванный дескриптор NtClose
2 — 0 означает, что был закрыт защищенный дескриптор
1 означает, что был закрыт неправильный дескриптор
0x00000094: KERNEL_STACK_LOCKED_AT_EXIT
Это сообщение появляется, когда нить существует, в то время как её стек помечен, как блокированный. Проблема вызвана драйвером оборудования.
0x00000096: INVALID_WORK_QUEUE_ITEM
Проблема вызвана некорректным драйвером оборудования.
0x00000097: BOUND_IMAGE_UNSUPPORTED
Проблема вызвана некорректным драйвером оборудования.
0x00000098: END_OF_NT_EVALUATION_PERIOD
Время работы демонстрационной версии системы Windows закончилось. Параметры:
1 — Дата инсталляции (нижние 32-бита)
2 — Дата инсталляции (верхние 32-бита)
3 — Триал период в минутах.
0x00000099: INVALID_REGION_OR_SEGMENT
ExInitializeRegion или ExInterlockedExtendRegion были вызваны с неправильным набором параметров.
0x0000009A: SYSTEM_LICENSE_VIOLATION
Произошло нарушение программного лицензионного соглашения. Это может быть или из-за попытки изменить тип продукта системы, или попытки изменить срок триального периода ОС.
0x0000009B: UDFS_FILE_SYSTEM
Возник сбой чтения или записи на носитель, имеющим формат UDFS. Сбой может быть связан с повреждением файловой системы, либо с появлением сбойных секторов на диске. Также сбой может быть связан с программным обеспечением, меняющим структуру диска (программы шифрования и прочее).
0x0000009C: MACHINE_CHECK_EXCEPTION
Фатальная ошибка Machine Check Exception (проверка машины). Ошибка связана с неправильной конфигурацией оборудования, разгоном процессора, нестабильной работой блоков оперативной памяти, перегревом компонентов системы, нестабильной работой блока питания.
0x0000009F: DRIVER_POWER_STATE_FAILURE
Драйвер находится в противоречивом или недопустимом состоянии потребления энергии. Обычно это происходит из за сбоев в питании, при перезагрузке, выходе из спящего режима и т.д. Необходимо заменить сбойный драйвер, либо удалить программное обеспечение, контролирующее файловую систему (антивирусы, программы шифрования
0x000000A5: ACPI_BIOS_ERROR
Причиной данного сообщения являются постоянные сбои в ACPI BIOS. На уровне операционной системы данную проблему решить нельзя. Необходим детальный анализ.
0x000000B4: VIDEO_DRIVER_INIT_FAILURE
Windows не смог загрузить драйвер видеокарты. Проблема в основном связана с драйверами видео, либо произошел аппаратный конфлик с платой видео. Перезагрузитесь в безопасном режиме и смените драйвер видео на стандартный.
0x000000BE: ATTEMPTED_WRITE_TO_READONLY_MEMORY
Драйвер попытался записать данные в постоянное запоминающее устройство (ПЗУ), куда запись невозможна. Проблема в основном связана с установкой плохого драйвера устройства, службы или программно-аппаратного обеспечения. Смените драйвер.
_MEMORY_CORRUPTION
Драйвер записал данные в недопустимую секцию памяти. Смените драйвер.
0x000000C2: BAD_POOL_CALLER
Ядро системы или драйвер дали неправильную команду обращения к памяти. Как правило, плохой драйвер или программное обеспечение вызвало эту ошибку. Смените драйвер.
0x000000C4: DRIVER_VERIFIER_DETECTED_VIOLATION
Программа проверки драйвера обнаружила фатальную ошибку в модуле генерации STOP-ошибки. Сопроводительные параметры — параметры, которые передаются в KeBugCheckEx и отображаются на синем экране. Смените драйвер.
0x000000C5: DRIVER_CORRUPTED_EXPOOL
Произошла попытка обращения из недопустимой области памяти в процесс IRQL высокого уровня. Эта ошибка возникает почти всегда из-за драйверов, которые разрушили системный пул. Смените драйвер.
0x000000C6: DRIVER_CAUGHT_MODIFYING_FREED_POOL
Драйвер попытался обратиться к освобожденному пулу памяти. Смените драйвер.
0x000000C7: TIMER_OR_DPC_INVALID
Таймер ядра или Delayed Procedure Call (DPC) присутствует в запрещенном участке памяти. Данная ошибка возникает, когда драйвер не смог завершить работу таймера ядра или Delayed Procedure Call (DPC) перед отгрузкой его из памяти. Смените драйвер.
0x000000C9: DRIVER_VERIFIER_IOMANAGER_VIOLATION
Это сообщение от одного из менеджеров проверки драйвера. Смените драйвер.
0x000000CB: DRIVER_LEFT_LOCKED_PAGES_IN_PROCESS
Ошибка, сходная со STOP-ошибкой 0x00000076. Отличается от последней только тем, что в данном случае ошибка выявлена при трассировке ядра. Ошибка указывает на то, что драйвер или менеджер ввода — вывода не могут открыть блокированные страницы после операции ввода — вывода. Обратите внимание на название прикладного драйвера в окне STOP-ошибке. Смените драйвер.
0x000000CE: DRIVER_UNLOADED_WITHOUT_CANCELLING_PENDING_OPERATIONS
Драйвер не может отменить зависшее состояние компонентов системы. Ошибка обычно происходит после установки плохих драйверов или компонентов сервиса. Смените драйвер.
0x000000D1: DRIVER_IRQL_NOT_LESS_OR_EQUAL
Система попыталась обратиться к страничной памяти, используя процесс ядра через IRQL высокого уровня. Самая типичная причина — плохой драйвер устройства. Это может также быть вызвано поврежденной оперативной памятью, или поврежденным файлом подкачки.
0x000000D8: DRIVER_USED_EXCESSIVE_PTES
Ошибка происходит, когда драйвер запрашивает большое количество памяти ядра.
0x000000E3: RESOURCE_NOT_OWNED
Различные сбои, связанные с файловой системой, приводят к данной STOP-ошибке. Проблема может быть связана с драйвером NTFS.SYS.
0x000000EA: THREAD_STUCK_IN_DEVICE_DRIVER
Проблемный драйвер устройства ввел систему в состояние зависания. Как правило, это вызвано драйвером дисплея, при попытке перехода компьютера в ждущий режим. Данная проблема связана с видеоадаптером, или плохим видео драйвером.
Произошел сбой во время подключения загрузочного диска. Ошибка может произойти на компьютерах с высокопроизводительными дисковыми контроллерами, которые не были корректно сконфигурированы и установлены, либо подключены некачественным кабелем. После обычной перезагрузки, система может возобновить нормальную работу, как ни в чем не бывало. Также эта ошибка появляется после некорректного завершения работы Windows и сбой может быть связан с повреждением файловой системы.
0x000000F2: HARDWARE_INTERRUPT_STORM
Это сообщение появляется, если ядро обнаруживает шторм прерывания, то есть, когда вызванное уровнем-прерыванием устройство не в состоянии выдавать запрос на прерывание. Обычно, это вызвано плохим драйвером устройства.
0x000000F3: DISORDERLY_SHUTDOWN
Завершение Windows потерпело крах из-за недостатка памяти. Определите, какая программа попала «за пределы памяти», попробуйте обнаружить, почему виртуальная память не обеспечивает нужными системными ресурсами, и исследуйте, отказывается ли программа (или, иногда, драйвер) завершать свою работу, без освобождения открытых страниц в памяти.
0x000000FA: HTTP_DRIVER_CORRUPTED
Системный драйвер Http.sys поврежден. Необходимо данный компонент восстановить с оригинального диска.
0x000000FC: ATTEMPTED_EXECUTE_OF_NOEXECUTE_MEMORY
Произведена попытка выполнить функцию в невыполняемой памяти. Параметры:
1 — Адрес, из которой была попытка выполнить функцию
2 — Содержание входа таблицы страниц (PTE)
0x000000FD: DIRTY_NOWRITE_PAGES_CONGESTION
Нет свободной страничной памяти для продолжения основных системных операций.
Параметры:
1 — Общее количество запрашиваемой страничной памяти
2 — Количество запрашиваемой страничной памяти с невозможностью для записи.
3 —
4 — Код состояния в момент последней записи в страничную память
0x000000FE: BUGCODE_USB_DRIVER
Произошла критическая ошибка в работе USB контроллера и связанных с ним устройств. Проблема как правило вызвана некорректной работой USB-контроллера, либо неисправностью подсоединенных USB-устройств. Отключите все USB-устройства от компьютера, также попробуйте отключить USB-контроллер в BIOS. Обновите драйвера USB.
0x00000101:CLOCK_WATCHDOG_TIMEOUT
Указывает, что ожидаемое прерывание по синхроимпульсам на вторичном процессоре в многопроцессорной системе не было получено в пределах определенного интервала. Данный процессор не обрабатывает прерывания. Как правило, это происходит, когда процессор не отвечает, либо вошел в бесконечный цикл.
Параметры:
1 — Интервал блокировки времени прерывания по синхроимпульсам, в
номинальных тактах системных часов
2 — ноль
3 — Адрес управляющего блока процессора (PRCB) для нереагируемого
процессора
4 — ноль
0x00000104: AGP_INVALID_ACCESS
Попытка записи графическим процессором в память, которая не была зарезервирована для этого. Ошибка связана с видеодрайвером, либо старой версией BIOS.
Параметры:
1 — Смещение (в ULONG) в пределах страниц AGP к первым данным
ULONG, данные которого разрушены
2 — ноль
3 — ноль
4 — ноль
0x00000105: AGP_GART_CORRUPTION
Ошибка появляется при повреждении Graphics Aperture Remapping Table (GART). Ошибка вызвана неправильной работой драйвера DMA (прямого доступа в память)
Параметры:
1 — Базовый адрес (виртуальный) в GART
2 — Смещение в GART, где выявлено искажение
3 — Базовый адрес (виртуальный) из кэша GART (копия GART)
4 — ноль
0x00000106: AGP_ILLEGALLY_REPROGRAMMED
Ошибка вызвана неподписанный либо поврежденным видеодрайвером. Замените видеодрайвер. Параметры:
1 — Оригинальная команда
2 — Текущая команда
3 — ноль
4 — ноль
0x00000108: THIRD_PARTY_FILE_SYSTEM_FAILURE
Произошла критическая ошибка в стороннем фильтре файловой системы. Ошибка может быть вызвана антивирусным программным обеспечением, программами дефрагментации, резервирования данных и прочими сторонними утилитами. Попробуйте также увеличить объем файла подкачки и оперативной памяти.
0x00000109: CRITICAL_STRUCTURE_CORRUPTION
Ядро системы обнаружило неверный код, либо нарушение целостности данных. Системы на базе 64-кода защищены от этой ошибки. Проблема могла быть вызвана сбоем оперативной памяти, либо драйверами третьей стороны.
0x0000010E: VIDEO_MEMORY_MANAGEMENT_INTERNAL
Обнаружена внутренняя ошибка видеодрайвера. Проблема с видеодрайвером.
0x0000010F: RESOURCE_MANAGER_EXCEPTION_NOT_HANDLED
В менеджере ресурсов режима ядра (kernel-mode resource manager) произошло исключение.
0x00000112: MSRPC_STATE_VIOLATION
Компонент системы msrpc.sys во время выполнения вернул код ошибки. Код ошибки указан в первом параметре.
0x00000113: VIDEO_DXGKRNL_FATAL_ERROR
Ядро DirectX Graphics выявило критическую ошибку.
0x00000114: VIDEO_SHADOW_DRIVER_FATAL_ERROR
Теневой видеодрайвер обнаружил критическую ошибку.
0x00000115: AGP_INTERNAL
В видеоинтерфейсе AGP драйвером видеопорта была обнаружена критическая ошибка.
0x00000116: VIDEO_TDR_ERROR
Сброс видеодрайвера по таймауту не был успешно произведен.
0x0000011C: ATTEMPTED_WRITE_TO_CM_PROTECTED_STORAGE
Была сделана попытка записи в область защищенную от записи конфигурационного менеджера: Параметры:
1 — Виртуальный адрес предпринятой команды записи
2 — Содержание PTE
3 — зарезервировано
4 — зарезервировано Название драйвера, делающего попытку операции записи, напечатано как
строка Unicode на экране ошибки.
0x00000121: DRIVER_VIOLATION
Драйвер произвел нарушение доступа в одну из областей памяти. Параметры:
1 — описывает тип нарушения
2 — зарезервировано
3 — зарезервировано Используйте отладчик ядра и просмотрите стек вызовов для определения
имени драйвера, который произвел нарушение доступа.
0x00000122: WHEA_INTERNAL_ERROR
Произошла внутренняя ошибка в архитектуре обнаружения ошибок аппаратных средств Windows (Windows Hardware Error Architecture (WHEA))
0x00000124: WHEA_UNCORRECTABLE_ERROR
Произошла ошибка в аппаратной части компьютера. Данная ошибка выявлена архитектурой обнаружения ошибок аппаратных средств Windows (Windows Hardware Error Architecture (WHEA))
0x00000127: PAGE_NOT_ZERO
Страница памяти не была полностью заполнена нулями. Данная ошибка происходит из-за сбоя аппаратных средств, либо по причине срабатывания привилегированного компонента операционной системы, который произвел преждевременное изменение страницы в памяти.
Параметры:
1 — Виртуальный адрес в памяти, который указывает на некорректную
страницу.
2 — Физический номер страницы
3 — ноль
4 — ноль
0x0000012B: FAULTY_HARDWARE_CORRUPTED_PAGE
Обнаружен single bit error (единичная битовая ошибка) на странице памяти. Это ошибка связана с аппаратной оперативной памятью. Параметры:
1 — Виртуальный адрес в памяти, который указывает на некорректную
страницу.
2 — Физический номер страницы
3 — ноль
4 — ноль
0x0000012C: EXFAT_FILE_SYSTEM
Возник сбой чтения или записи в раздел носителя, имеющим формат exFat. Сбой может быть связан с повреждением файловой системы, либо с появлением сбойных секторов на диске. Также сбой может быть связан с программным обеспечением, меняющим структуру диска (программы шифрования и прочее). Данный сбой относится к носителям, отформатированным под Windows Vista Service Pack 1.
0x1000007E: SYSTEM_THREAD_EXCEPTION_NOT_HANDLED_M
0x1000008E: KERNEL_MODE_EXCEPTION_NOT_HANDLED_M
0xC000009A: STATUS_INSUFFICIENT_RESOURCES
Системное ядро операционной системы исчерпало все системные ресурсы для своей работы, в том числе и файл подкачки. Проверьте диск на наличие ошибок. Увеличьте объем жесткого диска и объем оперативной памяти.
0xC0000135: UNABLE TO LOCATE DLL
Windows попытался загрузить DLL библиотеку и получил код ошибки. Возможная причина — файл отсутствует или поврежден. Возможно также поврежден системный реестр.
0xC0000142: DLL Initialization Failure
Данная ошибка была вызвана повреждением системной DLL библиотеки.
0xC0000218: UNKNOWN_HARD_ERROR
Необходимый файл системного реестра не может загрузиться. Файл может быть поврежден или отсутствует (необходим спасательный диск или переустановка Windows). Файлы системного реестра, возможно, были разрушены из-за повреждения жесткого диска. Драйвер, возможно, разрушил данные системного реестра при загрузке в память, или память, куда системный реестр был загружен, имеет ошибку четности (выключите внешний кэш и проверьте ОЗУ).
0xC000021A: STATUS_SYSTEM_PROCESS_TERMINATED
Это происходит, когда Windows переключился в привилегированный режим, а подсистемы непривилегированного режима, типа Winlogon или Подсистемы Времени выполнения Клиент-сервера (CSRSS), вызвали какой-либо сбой, и защиту нельзя гарантировать. Поскольку Windows XP не может работать без Winlogon или CSRSS, это — одна из немногих ситуаций, где отказ обслуживания непривилегированного режима может заставить систему прекращать отвечать. Эта также может произойти, когда компьютер перезапущен после того, как администратор системы изменил разрешения так, чтобы СИСТЕМНАЯ учетная запись больше не имела адекватные разрешения обратиться к системным файлам и папкам. Ошибка также может быть вызвана повреждением файла user32.dll или некорректными системными драйверами (.sys)
0xC0000221: STATUS_IMAGE_CHECKSUM_MISMATCH
драйвер повреждён или системная библиотека была распознана, как повреждённая. Система делает всё для того, чтобы проверить целостность важных системных файлов. Синий экран показывает имя повреждённого файла. Если такое случилось, загрузитесь в любую другую систему или, если таковых нет, переустановите систему. Убедитесь, что версия файла, который был выявлен, как повреждённый, совпадает с версией файла в дистрибутиве системы и если так, то замените его с диска. Постоянные ошибки с разными именами файлов, говорят о том, что есть проблемы с носителями информации или с контроллером диска, где располагаются эти файлы.
0xC0000244
STOP-ошибка происходит, когда политика аудита активирует параметр CrashOnAuditFail
0xC000026C
Обычно указывает на проблемы драйвера устройства. Больше информации о данной ошибке
0xDEADDEAD: MANUALLY_INITIATED_CRASH1
«It’s dead, Jim!” (Это мертвый, Джим!) Эта STOP-ошибка указывает на то, что пользователь преднамеренно инициализировал аварийный отказ, либо от отладчика ядра, либо от клавиатуры.
Вот небольшой перечень ошибок, которые могу появляться в операционных системах Windows NT 4.0, Windows 2000, Windows 2003, Windows XP, Windows Vista и Windows 7. Все боятся синего экрана смерти, но на самом деле если его бы не было, то компьютер просто ломался, и Вам пришлось бы отдавать в ремонт Ваше оборудование, или покупать новое, или может даже весь компьютер. Поэтому давайте отдадим должное разработчикам этой операционной системы, которые заботятся о наших кошелках. На этом мы с Вами заканчиваем разговор о знаменитом «Синем экране смерти».
https://info-comp.ru/vseowindowsst/70-l-r-.html
Системные сообщения — код ошибки 0х0 — могут возникать в ходе установки определенной программы, связанной с Microsoft Corporation (к примеру, Виндовс 7).
Кроме того возникновение ошибки может быть связано с установкой операционной системы, а также с ее запуском или завершением работы.

Содержание:
Для своевременного выявления возникающей проблемы следует обратить внимание на появляющиеся признаки ошибки 0х0.
К ним можно отнести следующие:
- при запуске определенной программы происходит резкое закрытие активного окна и на экране монитора появляется сообщение — «Ошибка 0х0»;
- в ходе запуска программы компьютер надолго «зависает», а после появления сообщения об ошибке 0х0 и вовсе перестает работать;
- на экране появляется сообщение «Windows 7 Error 0x0»;
- в процессе работы система медленно реагирует на операции ввода, как с клавиатуры, так и от мыши;
- медленная работа компьютера чередуется с частыми зависаниями системы.
Выявление момента возникновения подобной ошибки влияет на скорейшее устранение самой проблемы.
Причины возникновения ошибки
Возникновение ошибки с кодом 0х0 может быть связано с различными причинами, каждую из которых следует выявить и удалить.
Только так можно исключить повторное возникновение проблемы. Рассмотрим различные причины на примере Виндовс 7.
К возможным причинам можно отнести следующие:
- наличие повреждений в загрузочном файле операционной системы Windows 7, а также ее неполная установка;
- изменение программного обеспечения, повлекшее за собой повреждение реестра Виндовс;
- наличие вирусов или шпионских программ, которые причинили вред либо самому системному файлу, либо программным файлам, связанным с операционной системой;
- наличие сторонней программы, которая произвела удаление файлов, связанных с системой (ошибочно или преднамеренно).
Ниже мы рассмотрим несколько определенных действий, способных исправить возникшую ситуацию и решить вопрос, связанный с ошибкой 0х0.
к содержанию ↑
Восстановление записи реестра
Проведение редактирования реестра вручную не только займет огромное количество времени, но и может нанести непоправимый вред вашему ПК.
В водимой информации важен каждый знак и даже неправильно поставленная запятая не позволит системе загрузиться.
Поэтому, если вы не являетесь специалистом в этой области — доверьте эту сложную работу специализированным приложениям.
Одним из таких приложений является WinThruster, которое способно произвести сканирование системы на наличие и исправление ошибки 0х0.

Рис.2 Рабочее окно программы WinThruster.
Благодаря имеющейся функции очистки реестра исправление поврежденных записей и отсутствующих файлов можно автоматизировать.
Устранение подобных ошибок благоприятно скажется на скорости работы системы.
к содержанию ↑
Сканирование системы на наличие вирусов
Одним из факторов появления ошибки 0х0 является заражение компьютера вирусами. Подобные зловреды способны не только удалять жизненно важные системные файлы, но и самостоятельно являться причиной возникновения проблемы.
Для выявления и очистки системы от программ-зловредов воспользуйтесь любой подходящей программой.
Одной из лучших в своем роде является Emsisoft Anti-Malware.

Рис.3 Рабочее окно программы Emsisoft Anti-Malware.
С ее помощью вы гарантированно избавитесь от любого вредоносного ПО.
к содержанию ↑
Очистка системы от временных файлов
Не секрет, что система со временем заполняется различными ненужными файлами, поэтому ей периодически требуется очистка.
Если их не удалять — они ощутимо снизят работоспособность системы и спровоцируют возникновение ошибки с кодом 0х0.
Для очистки можно воспользоваться как имеющейся утилитой очистки диска, так и любой сторонней программой, способной избавить ПК от скопившегося мусора.
Из сторонних приложений довольно неплохим является Win Sweeper, который проводит автоматическое сканирование и очистку диска.

Рис.4 Рабочее окно программы WinSweeper.
Ежедневный запуск данного приложения позволит содержать систему в надлежащей чистоте.
к содержанию ↑
Обновление драйверов
Устаревшие или поврежденные драйвера также могут служить причиной возникновения ошибки.
Для ее устранения следует следить за выходящими обновлениями драйверов и при необходимости устанавливать их.
Если вы хотите избавить себя от рутинной работы, связанной с их поиском и ручной установкой — запаситесь программой Driver Doc, которая всю необходимую работу возьмет на себя.

Рис.5 Рабочее окно программы DriverDoc.
к содержанию ↑
Откат системы
Данное действие позволит вернуть систему к тому состоянию, когда подобная ошибка полностью отсутствовала.

Рис.6 Окно восстановления системы.
Для этого следует открыть окно восстановления системы и кликнуть по кнопке «Начать».
После этого в строку поиска нужно будет ввести «Восстановление системы» и нажать на кнопку Enter.
Далее следуйте инструкциям мастера, с помощью которого вам останется выбрать подходящую точку восстановления.
В результате система будет возвращена к моменту полного рабочего состояния.
ВАЖНО! Для того, чтобы иметь возможность отката системы — следует предварительно создать контрольные точки. В противном случае вы не сможете воспользоваться данной функцией.
к содержанию ↑
Установка последних обновлений Windows
Корпорация Microsoft постоянно работает над обновлениями своих операционных систем с целью улучшения работоспособности и устранения всевозможных ошибок.
Установка последнего пакета обновлений позволит устранить ошибку 0х0, возникшую в системе.

Рис.7 Окно обновления Windows.
Для того чтобы проверить наличие свежих обновлений — необходимо нажать кнопку «Начать» и в строке поиска ввести «update».
Нажатием клавиши Enter вы откроете окно обновления системы и, если в нем отобразятся доступные вам — выберите их и нажмите кнопку «Установить обновления».
Если в ходе всех перечисленных действий избавиться от данной ошибки не удалось — полностью переустановите операционную систему.
Ошибка 0x00000000 возникает при запуске многих приложений, но типична она при использовании виртуальных машин (программ наподобие VirtualBox). Сообщение чаще всего появляется из-за системного компонента DEP, который следит, чтобы сторонние программы не использовали память, отведенную для Windows.
Способы решения ошибки 0x00000000
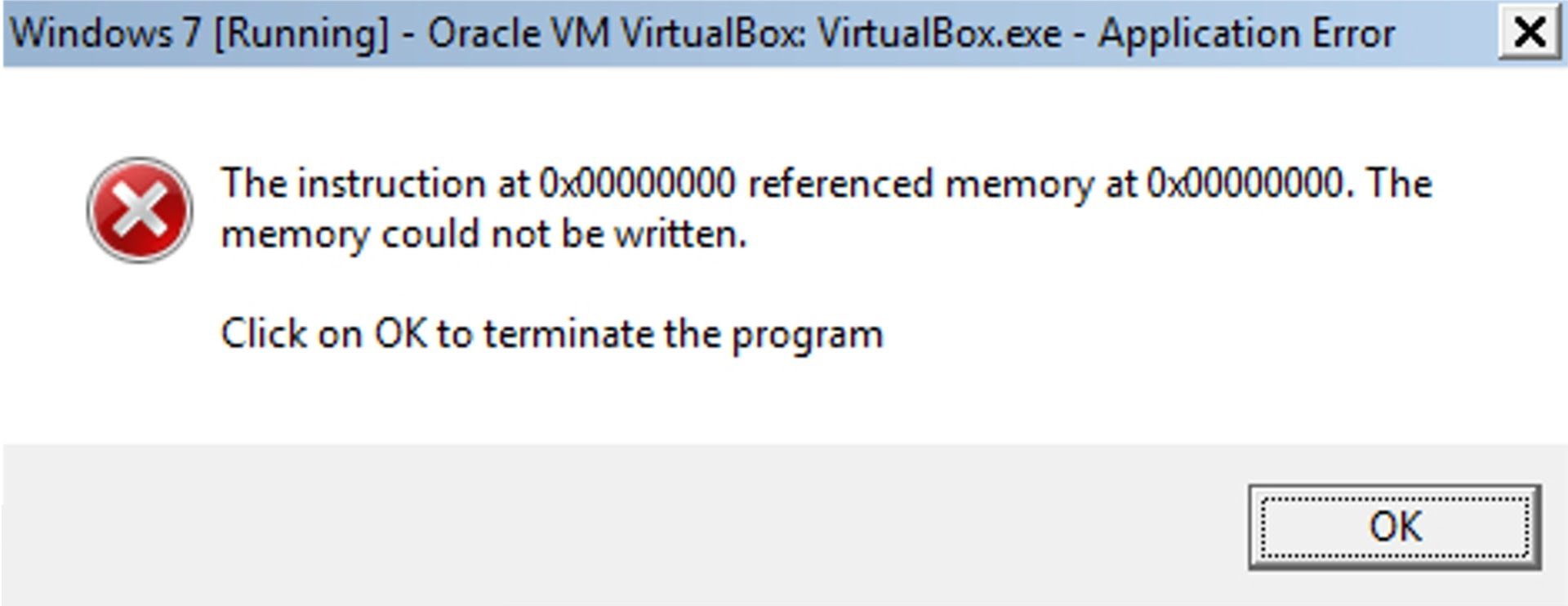
Для устранения проблемы первоочередно выполните следующее:
- проверьте систему на вредоносное ПО;
- проверьте системные файлы на целостность, путем запуска командной строки под правами администратора и выполнения там команды sfc /scannow.
Далее используйте такие способы:
- Внесение исключений в DEP. Следуем по пути «Мой компьютер» => «Свойства» => «Дополнительные параметры системы» => «Параметры быстродействия» => «Предотвращение выполнения данных». Ставим галочку в строке «Включить DEP для всех программ и служб…». Ниже станет активной кнопка «Добавить». Нажав ее, выберите то приложение, запуск или работа которого вызывают 0x00000000. В результате системный компонент DEP не будет отключен, что хорошо для стабильности работы, а выполнение ранее проблемного приложения не станет ограничиваться этим компонентом.
- Отключаем DEP. Если у вас Windows XP, то зажмите Win+R, введите и запустите запрос C:/boot.ini. В открывшемся файле находим значение (комбинация Ctrl+F поможет в этом) /noexecute=optin и заменяем его на /noexecute=AlwaysOff. Сохраните изменения в файле и перегрузите ОС. Если ваша версия Windows от 7 до 10, то откройте командную строку под правами администратора. Введите в ней команду bcdedit.exe /set {current} nx AlwaysOff, подтверждая действие нажатием Enter. Этот способ точно устранит ошибку 0x00000000, но последствием может стать снижение стабильности роботы ПК.
STOP 0x00000000 Код ошибки — Что это?
Стоп 0x00000000 код ошибки тип ошибки Stop, широко известный как синий экран кода ошибки смерти. Это критическая ошибка.
Оно может всплывать при загрузке или использовании программы Windows на вашем ПК. Когда возникает эта ошибка, экран компьютера становится синим, и вы, пользователь, блокируете доступ к программе. Кроме того, это также может привести к внезапному отключению системы или ее зависанию.
Если своевременно не исправить ошибку, она может появляться все чаще и чаще, что может привести к полному повреждению системы и ее сбою.
Решение
Причины ошибок
Две наиболее распространенные причины появления кода ошибки STOP 0x00000000:
- Вредоносная программа
- Повреждение реестра
Это фатальная системная ошибка, которую необходимо немедленно устранить. Задержка может привести к сбоям системы и потере данных. А восстановить потерянные данные непросто.
Дополнительная информация и ручной ремонт
Хотя это фатальная ошибка, но хорошая новость заключается в том, что ее легко исправить. Чтобы исправить ошибку STOP 0x00000000 в вашей системе, вы можете попробовать следующие методы:
Способ 1. Используйте восстановление системы, чтобы вернуть компьютер в предыдущее состояние
Чтобы устранить эту ошибку в вашей системе, попробуйте с помощью восстановления системы орудие труда. Используйте этот инструмент, чтобы вернуть ваш компьютер в прежнее состояние. Утилита восстановления системы Windows является одним из наиболее ценных инструментов восстановления.
Чтобы использовать его, просто введите Восстановление системы в поле поиска. Как только вы найдете его, нажмите на него и выберите точку восстановления, чтобы вернуть ваш компьютер в нормальное состояние. Чтобы активировать изменения, перезагрузите ПК.
Способ 2 — сканирование на вирусы
Если основная причина кода ошибки Stop 0x00000000 связана с заражением вредоносным ПО, для ее устранения необходимо загрузить мощный антивирус. Запустите его, чтобы просканировать весь компьютер.
Убедитесь, что вы удалили все типы вредоносных программ, включая рекламное ПО, шпионское ПО, вирусы и трояны. Как только ваш компьютер будет свободен от вредоносных программ, ошибка будет исправлена в кратчайшие сроки.
Способ 3 — очистить и восстановить реестр
Реестр — важная часть ПК. В нем хранятся практически все действия, которые вы выполняете в своей системе.
Он сохраняет все файлы, включая как важные, так и ненужные файлы, такие как ненужные файлы, файлы cookie, историю Интернета, плохие и недопустимые записи. Если эти устаревшие и ненужные файлы не удаляются часто и продолжают накапливаться, они занимают все пространство реестра и портят его.
Это приводит к ошибкам реестра, таким как ошибки времени выполнения и BSoD, а иногда также может привести к фрагментации диска.
Для решения рекомендуется восстановить реестр. Это можно сделать вручную, но это займет слишком много времени, а также потребует технических знаний. Однако есть еще один способ решить эту проблему — загрузить Restoro.
Это удобный ПК Fixer с мощным очистителем реестра. Он удаляет все устаревшие и ненужные файлы, очищает реестр и восстанавливает поврежденные файлы, тем самым сразу устраняя ошибку.
Открыть скачать Restoro и разрешить Stop 0x00000000 сегодня!
Вам нужна помощь с вашим устройством?
Наша команда экспертов может помочь
Специалисты Troubleshoot.Tech всегда готовы помочь вам!
Замените поврежденные файлы
Восстановить производительность
Удалить вредоносные программы
ПОЛУЧИТЬ ПОМОЩЬ
Специалисты Troubleshoot.Tech работают со всеми версиями Microsoft Windows, включая Windows 11, с Android, Mac и другими.
Поделиться этой статьей:
Вас также может заинтересовать
Когда Microsoft провела презентацию Windows 11, потребовалось особое время, чтобы представить грядущий новый магазин Windows 11 как нечто грандиозное. Было открыто заявлено, что с новой Windows мы получим новый магазин с другим отношением и новым внешним видом.

Новый магазин Microsoft
Microsoft заявила, что отзывы клиентов и разработчиков со временем способствовали их редизайну и переосмыслению самого магазина. Они хотят быть уверены, что политики для разработчиков являются более простыми и понятными, чтобы больше разработчиков решили перенести свой продукт на Windows. Что касается клиентов, они хотят большей безопасности и большей безопасности, чтобы чувствовать себя защищенными при совершении покупки. Новый магазин появится в Windows 11, а также в Windows 10 через обновление.
Истории и коллекции
Представлять новый магазин будут кураторские истории. Microsoft считает, что магазины должны быть ориентированы на пользовательский опыт, поэтому большую роль здесь будут играть истории самих покупателей. Это богатый редакционный контент, который информирует вас о лучших приложениях и вдохновляет вас на новые достижения с вашим устройством. Такой подход к информации направлен на то, чтобы донести до пользователей неизвестные приложения через их профессиональное представление. Приложения для Android в магазине Как было сказано в анонсе и презентации Windows 11, приложения для Android будут работать внутри Windows 11. Microsoft объединилась с Amazon, чтобы предоставить вам приложения для Android непосредственно в Windows через новый магазин Microsoft.
Всплывающее окно магазина из браузера
Когда вы просматриваете определенную веб-страницу и хотите сохранить и установить приложение оттуда, появится новое всплывающее окно магазина, позволяющее вам установить приложение напрямую. Microsoft не сообщила, будет ли эта функция работать за пределами их браузера Edge, поэтому нам придется подождать и посмотреть на это.
Поддержка нескольких типов приложений
Поскольку теперь разработчики были привязаны к определенным форматам, если они хотели опубликовать свое приложение в какой-либо среде. Microsoft хочет преодолеть это. Разработчики Windows могут публиковать приложения любого типа, независимо от платформы приложения и технологии упаковки, например Win32, .NET, UWP, Xamarin, Electron, React Native, Java и даже Progressive Web Apps. Для Progressive Web Apps Microsoft сделала инструмент с открытым исходным кодом PWABuilder 3.
Гибкость и выбор торговой платформы
Начиная с 28 июля у разработчиков приложений также будет возможность добавить в свои приложения свою собственную или стороннюю платформу для торговли, и в этом случае им не нужно будет платить Microsoft никаких сборов. Они могут сохранять 100% своего дохода.
Читать
С момента своего выпуска Hearthstone изменился и обновил то, как играют в цифровые карточные игры. От кроссплатформенного подбора игроков до интересной случайной механики и бесплатной игры с первого дня — все это проложило путь к успеху Hearthstone. Если вы случайно потеряли соединение с игровым сервером из-за ошибки и не можете играть, пожалуйста, оставайтесь на некоторое время и слушайте Продолжайте читать и пробуйте предоставленные решения, как они представлены, чтобы решить эту проблему и продолжить игру.
Читать

Несмотря на распространенное мнение, существует множество пользователей, использующих ОС Linux. Linux предлагает отличную безопасность и рабочую среду, и 96.3% из 1 миллиона лучших в мире серверов работают на Linux. 90% всей облачной инфраструктуры работает на Linux и практически все лучшие облачные хосты используют его. Но игры в Linux ограничены, войдите в Steam proton и игровое решение Valve.
Что такое паровой протон?
Proton — это вилка WINE с некоторыми дополнительными возможностями, позволяющая играть в игры и запускать приложения, которые не являются родными и не предназначены для работы под ОС Linux. Он должен решить проблемы с играми для пользователей ПК и дать им больше свободы в выборе операционной системы для игры.
Узнайте, поддерживает ли ваша игра Proton
Несмотря на то, что в настоящее время есть много игр, которые в настоящее время изначально работают в Linux, некоторым все еще потребуется протон, чтобы вообще работать, и, к сожалению, некоторые из них не смогут работать в Linux даже через протон, но видя, как Valve занята и пытается продвигать свои идеи и технологии медленно, этот разрыв сокращается. Чтобы увидеть, как игра, в которую вы хотите играть, работает и ведет себя в среде Linux и proton, посетите https://www.protondb.com/ и узнать. Как только сайт загрузится, вас встретит статистика и возможность поиска, чтобы узнать статус нужной игры с одним из заданных статусов: Borked, Bronze, Silver, Gold, Platinum и Native. Как вы, наверное, догадались, натив означает, что игра будет работать на Linux из коробки, а боркед, скорее всего, вообще не будет работать. Платиновый и золотой статус означают, что игра будет работать на протоне без каких-либо действий или настроек со стороны пользователя, в то время как серебряный и бронзовый статус означает, что она будет работать, но для ее работы могут потребоваться некоторые настройки.
Как получить протон Steam?
Чтобы запускать игры под протоном внутри Linux, вам сначала понадобится клиент Steam, который, к счастью, естественно работает в Linux. Разблокировать/активировать Steam Proton в вашей системе на базе Linux очень просто. Просто зайдите в Steam > Настройки > Steam Play и установите флажок «Включить Steam Play для поддерживаемых игр». Valve протестировала и исправила некоторые игры Steam, и теперь вы сможете играть в них. Однако, если вы хотите пойти еще дальше и играть в игры, которые даже Valve не тестировала, включите параметр «Включить Steam Play для всех игр».
Заключение
Даже мы еще не достигли этого, но нативные игры на Linux с каждым днем все более укрепляются. Будет ли ОС Steam с протонной технологией переломить ситуацию с Windows или какой-либо другой технологией, мы не можем сказать, но одно можно сказать наверняка: чем больше вариантов, тем лучше продукты, поэтому я надеюсь на светлое будущее.
Читать
Если на вашем компьютере не установлены необходимые драйверы, аппаратное обеспечение, которое вы пытаетесь подключить к компьютеру, скорее всего, выйдет из строя. Чтобы операционная система работала на вашем компьютере, производители разрабатывают драйверы, которые могут гармонично работать с вашими устройствами и приложениями. Однако интернет-соединения Wi-Fi могут не работать, если не установлены подходящие драйверы. Не беспокойтесь, хотя этот пост поможет вам установить драйверы Wi-Fi на ваш компьютер с Windows 10. Как вы знаете, драйвер — это важная часть программного обеспечения, разработанного для конкретной операционной системы, такой как Windows 10, Linux и многих других. Операционная система использует его для связи с другими аппаратными устройствами, такими как принтеры и мыши. Большинство производителей оборудования имеют страницы поддержки своих продуктов, где можно найти необходимые драйверы, доступные для загрузки. Вы увидите, что в операционной системе Windows есть набор драйверов, которые уже установлены, и вам не нужно ничего делать, кроме как подключить устройство. Поэтому, если драйвер недоступен локально, он загрузит его со своего веб-сервера и автоматически установит после подключения устройства. Однако бывают случаи, когда вы можете столкнуться с некоторыми проблемами при использовании Wi-Fi, и в это время вам может потребоваться переустановить драйверы Wi-Fi, поэтому читайте дальше, так как в этом посте вы найдете рекомендации по установке драйверов Wi-Fi в Windows. 10. См. шаги ниже, чтобы сделать это.
Шаг 1: Сначала перейдите на сайт производителя и найдите нужный драйвер, который хотите установить, чтобы загрузить драйвер Wi-Fi.
Шаг 2: После этого вам необходимо загрузить правильный драйвер Wi-Fi, если он доступен. Вы должны знать точное имя и версию драйвера, чтобы вы могли его загрузить, и эту информацию можно было найти в диспетчере устройств. Просто убедитесь, что у вас загружен правильный драйвер беспроводного адаптера.
Шаг 3: После этого откройте настройку нового драйвера, который вы загрузили ранее, и запустите файл, а затем следуйте следующим инструкциям на экране, которые появляются сразу после этого.
Шаг 4: Вы еще не закончили, так как вам нужно проверить, загрузили ли вы и установили правильный драйвер Wi-Fi. Для этого см. Нижеприведенные подэтапы:
- Сначала щелкните правой кнопкой мыши кнопку «Пуск» и выберите «Диспетчер устройств», чтобы открыть его.
- Оттуда найдите сетевые адаптеры и разверните их категорию, чтобы сделать видимыми все сетевые адаптеры, включая беспроводной адаптер.
- Вы можете легко заметить беспроводной адаптер, так как в нем есть термин «беспроводной».
- Затем щелкните правой кнопкой мыши запись драйвера беспроводной сети в диспетчере устройств и выберите «Сетевые адаптеры», а затем нажмите «Свойства», чтобы проверить номер версии драйвера.
- Теперь выберите вкладку Драйвер и просмотрите детали. Если все выглядит хорошо, значит, у вас установлена правильная версия драйвера.
Шаг 5: Перезагрузите компьютер.
Читать
RSAT или средства удаленного администрирования сервера для Windows 10 — это набор программ для ИТ-специалистов. Это помогает в управлении серверами с ПК с Windows 10, и, начиная с Windows 10 v1809 или обновления за октябрь 2018 г., пользователи должны установить средства удаленного администрирования сервера для Windows 10 в качестве компонентов по запросу или в качестве дополнительных компонентов. Программа включает консоль управления Microsoft или оснастки MMC, диспетчер серверов, консоли, командлеты и поставщики Windows PowerShell, а также инструменты командной строки для управления ролями и функциями, работающими на Windows Server. Поэтому, если вы обновили свой компьютер с Windows 10 до версии 1809 или более поздней, инструмент RSAT необходимо установить как набор функций по запросу прямо из Windows 10. Вы можете установить инструменты RSAT в Windows 10 Enterprise или Windows 10 Professional, и после установки Убедитесь, что вы не устанавливаете инструменты RSAT напрямую со страницы загрузки Microsoft.
Шаг 1: Откройте «Настройки» и перейдите в «Приложения»> «Приложения и функции».
Шаг 2: Затем нажмите «Управление дополнительными функциями».
Шаг 3: После этого нажмите «Добавить функцию», чтобы загрузить все дополнительные функции, которые можно установить.
Шаг 4: Теперь прокрутите, чтобы найти список всех 18 инструментов RSAT, и, в зависимости от того, что вам нужно, щелкните и установите их.
Шаг 5: Затем вернитесь туда, где вы должны увидеть ход установки. Щелкните страницу «Управление дополнительными функциями», чтобы проверить состояние.
Примечание: Если вы хорошо разбираетесь в командной строке или автоматизации, вы также можете установить средства удаленного администрирования сервера для Windows 10 через DISM /add-capability. И когда вы устанавливаете что-либо с помощью функций по запросу, они остаются при обновлении версии Windows 10. С другой стороны, если вы считаете, что вам не нужна определенная функция RSAT, у вас есть возможность удалить ее с помощью функций управления опциями. Однако имейте в виду, что некоторые инструменты зависят друг от друга, а это означает, что если вы удалите что-либо, имеющее зависимость, произойдет только сбой, поэтому вам нужно быть осторожным.
Чтобы удалить функцию RSAT, вам нужно сделать следующее:
Шаг 1: Выберите «Настройки»> «Приложения»> «Управление дополнительными функциями».
Шаг 2: После этого найдите список установленных функций, который появляется перед этим.
Шаг 3: Теперь выберите функцию, которую хотите удалить, и вернитесь назад. Если у вас есть какие-то проблемы, связанные с системой, которые необходимо исправить, есть решение в один клик, известное как [название продукта], которое вы можете проверить, чтобы решить их. Эта программа является полезным и эффективным инструментом, который может восстанавливать поврежденные реестры и оптимизировать общую производительность вашего ПК. Помимо этого, он также очищает ваш компьютер от любых ненужных или поврежденных файлов, которые помогают вам удалить любые нежелательные файлы из вашей системы. По сути, это решение, которое находится в пределах вашей досягаемости одним щелчком мыши. Он прост в использовании, так как он удобен для пользователя. Полный набор инструкций по его загрузке и использованию см. в приведенных ниже шагах.
Читать
0x800ccc92 — Что это?
0x800ccc92 — это ошибка Microsoft Outlook. Эта ошибка ограничивает вашу возможность успешно отправлять и получать электронные письма на адрес электронной почты Outlook. Эта ошибка очень похожа на коды ошибок 0x800cc90 и 0x800ccc91 Outlook. Сообщение об ошибке 0x800ccc92 часто отображается как:
«Получение сообщения об ошибке (0x800ccc92): ваш почтовый сервер отклонил ваш логин».
Это довольно распространенная ошибка, с которой сталкиваются многие пользователи Microsoft Outlook. Рекомендуется немедленно исправить эту ошибку, потому что помимо ограничения на отправку и получение электронных писем через Outlook, из-за этой ошибки данные в вашем Outlook также становятся недоступными и нечитаемыми, а иногда Outlook также начинает неожиданно зависать.
Причины ошибок
Некоторые из наиболее распространенных причин кода ошибки 0x800ccc92:
- PST файлы повреждены
- Неверные настройки конфигурации Outlook
- PST-файл пересекает фиксированный размер файла
- Сбой POP3 и протокола STMP в соединении с сервером базы данных
- Неправильная синхронизация между Outlook и сервером
- Использование неверного пароля или имени пользователя
- Вирусная инфекция
Дополнительная информация и ручной ремонт
Любая из вышеперечисленных причин может привести к отображению сообщения об ошибке 0x800ccc92. Если вы столкнулись с этой ошибкой Outlook, вам не нужно паниковать и звонить сетевому персоналу в ваш офис, чтобы исправить и устранить ошибку. На самом деле это очень легко исправить, и вы можете исправить это самостоятельно: Вот некоторые из лучших и простых способов устранить эту ошибку в кратчайшие сроки:
- Если сообщение об ошибке 0x0800ccc92 отображается как POP3: Invalid Password, то в этом случае рекомендуется перепроверить идентификатор и пароль вашей учетной записи Outlook. Иногда это сообщение об ошибке может появиться, если вы введете неправильный пароль или идентификатор. Поэтому лучший способ решить эту проблему — проверить, где вы пошли не так, а затем повторно ввести свой идентификатор и пароль правильно.
Если ошибка не связана с POP3 (Протокол почтового отделения) тогда вы можете попробовать другую альтернативу, чтобы решить эту проблему.
- Другой вариант — установить последний доступный пакет обновления для сервера Exchange. Это решение работает лучше всего, если проблема заключается в совместимости.
- Однако, когда ничего не работает, тогда желательно скачать инструмент для ремонта PST. Программа восстановления PST предназначена для сканирования, обнаружения, исправления и устранения ошибок Outlook, таких как 0x800ccc92. Программное обеспечение для восстановления PST создано с использованием специальных алгоритмов, которые помогают восстановить поврежденные файлы PST за секунды. Этот инструмент работает во всех операционных системах Windows, включая Windows 8, Windows 7, Windows Vista, Windows XP, Windows 2003 и Windows 2008.
- Все, что вам нужно сделать, это загрузить и установить это программное обеспечение в вашей системе.
- Как только вы загрузите его, запустите его на своем компьютере, чтобы обнаружить ошибки.
- Нажмите сканирование, чтобы начать
- Сканирование может занять около пары минут.
- После завершения нажмите на вкладку восстановления, чтобы исправить ошибки.
- Теперь снова перезапустите Outlook и попробуйте отправить электронные письма. Это решение, скорее всего, сработает, если вышеупомянутые решения не работают.
Читать
Когда вы получаете сообщение об ошибке «Ошибка HTTP 304, не изменено» в Google Chrome, Mozilla Firefox или Microsoft Edge, может быть множество причин, по которым вы получаете эту ошибку. Код ошибки HTTP 304 технически означает перенаправление. Возможно, у DNS есть какие-то проблемы, или кеш уже повторно использует существующую информацию для поиска веб-сайта, или ваш браузер может быть заражен. В этом посте мы покажем вам, что вы можете сделать, чтобы исправить ошибку «Ошибка HTTP 304 не изменена», когда вы не можете открыть веб-сайт в своем браузере. Вот точные детали сообщения об ошибке:
«Этот код состояния возвращается, если клиент уже загрузил ресурсы с момента последнего посещения, и отображается для уведомления браузера клиента о том, что запрошенные ресурсы уже сохранены в кэше браузера, который не был изменен».
Следуйте каждому из приведенных ниже исправлений, чтобы решить проблему.
Вариант 1. Очистите данные просмотра в браузерах.
Первое, что вы можете попробовать, это очистить данные браузера в ваших браузерах.
Microsoft Edge:
- Откройте Microsoft Edge.
- Затем нажмите на три горизонтальные точки, чтобы открыть меню.
- Оттуда, нажмите на Настройки. А в разделе «Настройки» нажмите кнопку «Выбрать, что очистить» в разделе «Очистить данные просмотра».
- Затем установите все флажки и нажмите кнопку «Очистить», чтобы очистить данные просмотра в браузере Edge.
- Перезапустите Edge.
Google Chrome:
- Откройте Chrome, а затем нажмите на три вертикальные точки, расположенные в верхней части окна.
- Затем нажмите на Настройки.
- После этого нажмите «Дополнительно». В разделе «Конфиденциальность и безопасность» нажмите «Очистить данные просмотра».
- Теперь нажмите на кнопку CLEAR DATA.
- Перезапустите Chrome.
Mozilla Firefox:
- Откройте Firefox и нажмите на три горизонтальные линии, чтобы открыть меню.
- Оттуда, нажмите на Опции.
- Затем выберите Конфиденциальность и безопасность.
- После этого нажмите кнопку «Очистить сейчас» в разделе «Кэшированное веб-содержимое», а затем нажмите кнопку «Очистить все данные» в разделе «Данные сайта».
- Перезапустите Firefox.
Вариант 2 — очистить DNS и сбросить TCP / IP
Некоторые веб-сайты не разрешаются, поскольку DNS на вашем компьютере все еще запоминает этот старый IP-адрес. И поэтому вам нужно очистить DNS, а также сбросить TCP / IP на вашем компьютере.
- Нажмите кнопку «Пуск» и введите «командная строка» в поле.
- В появившихся результатах поиска щелкните правой кнопкой мыши Командную строку и выберите параметр «Запуск от имени администратора».
- После открытия командной строки необходимо ввести каждую из перечисленных ниже команд. Просто убедитесь, что после ввода каждой команды, вы нажимаете Enter
- IPCONFIG / выпуск
- IPCONFIG / все
- IPCONFIG / flushdns
- IPCONFIG / обновить
- netsh int ip set dns
После ввода команд, перечисленных выше, кэш DNS будет очищен и TCP / IP будет сброшен.
Вариант 3. Попробуйте использовать Google Public DNS.
Изменение вашего DNS на Google Public DNS может также помочь вам исправить ошибку «Ошибка HTTP 304 не изменена». Для этого выполните следующие действия.
- Первое, что вам нужно сделать, это щелкнуть правой кнопкой мыши значок сети на панели задач и выбрать Центр управления сетями и общим доступом.
- Затем нажмите «Изменить настройки адаптера».
- После этого выполните поиск сетевого подключения, которое вы используете для подключения к Интернету. Обратите внимание, что этот параметр может быть «Беспроводное подключение» или «Подключение по локальной сети».
- Щелкните правой кнопкой мыши свое сетевое соединение и выберите Свойства.
- Затем выберите новое окно, чтобы выбрать «Протокол Интернета 4 (TCP / IPv4)».
- После этого нажмите кнопку «Свойства» и установите флажок в новом окне для параметра «Использовать следующие адреса DNS-серверов».
- Печатать «8.8.8.8(Основной ключ) и 8.8.4.4”И нажмите OK и выйдите.
Вариант 4 — Запустите инструмент очистки и отключите расширения
Вы также можете запустить Средство очистки в Chrome, если вы используете этот браузер, а также отключить все расширения, поскольку некоторые из них, если не все, могут быть причиной, по которой вы получаете «Ошибка HTTP 304 Не изменено» ошибка.
Читать

Сегодня у большинства людей есть аккаунты в Facebook, где они поддерживают связь с друзьями и семьей. Но большая сеть пользователей Facebook также очень интересна и другой стороне, хакерам. Есть много способов, которыми хакеры могут украсть ваши данные с помощью прямых взломов, обмана и социальной инженерии, чтобы получить ваши учетные данные, электронные письма и многое другое, используя их для дальнейшего разрушения. Как только хакеру потребуется информация, очень трудно свести к минимуму воздействие, и вся ваша информация, от списка друзей до номеров кредитных карт, может быть скомпрометирована. Продолжайте читать, чтобы узнать, как вы можете защитить себя от этих атак, и узнать о распространенных методах, которые хакеры используют для кражи ваших данных.
Кража данных Facebook по электронной почте
Пару лет назад было много разговоров о том, что нельзя открывать подозрительные электронные письма. Что ж, это держится и по сей день. Разница в том, что сегодняшние поддельные электронные письма стало очень трудно отличить от официальных, поскольку хакеры приложили усилия, чтобы создать их, копируя шрифты и макет, чтобы сделать их идентичными оригинальным. Итак, если электронные письма выглядят и воспринимаются как оригинальные, как узнать, что это подделка? Очень просто, ничего в нем не нажимаешь. Если Facebook или какая-либо другая компания захочет связаться с вами, они сделают это через свою платформу. Щелкнув по электронной почте хакера, вы, вероятно, приведете к поддельной копии веб-сайта Facebook, где вам нужно будет ввести свое имя пользователя и пароль, предоставив злоумышленнику ваши учетные данные для входа и т. д. Если вы получите такое письмо, в котором есть угрозы о прекращении учетная запись, пропущенные платежи и т. д. всегда лучше сразу перейти на Facebook и посмотреть, есть ли у вас там какие-либо уведомления. Не доверяйте никаким электронным письмам, в которых запрашивается информация об учетной записи, запрашиваются деньги или угрожают приостановить действие вашей учетной записи.
Фишинг-атаки
Как указывалось ранее, если вы нажмете на ссылку внутри фальшивой почты, она, вероятно, приведет вас на веб-сайт, являющийся копией оригинала. Хотя хакеры могут практически все скопировать с исходного веб-сайта, например, макет, шрифты, цвета и т. д. Но есть одна вещь, которую он не может — веб-адрес. Внимательно загляните в адресную строку браузера, чтобы увидеть, нет ли опечатки или чего-то странного в адресе веб-сайта. Кроме того, перед входом в систему обязательно проверьте наличие значка безопасности в веб-адресе.
Поддельные кнопки Facebook
Если по какой-либо причине и по какой-либо причине вы окажетесь на поддельном сайте Facebook, будьте очень осторожны с подобными и другими кнопками, поскольку сами кнопки ведут себя и действуют как ссылки внутри вашего браузера. ЕСЛИ, когда вы нажимаете, как вы получаете приглашение войти в систему, это почти 100%, что вы попали на фишинговый поддельный веб-сайт.
Атака методом перебора паролей
Наличие сложных и длинных паролей является обязательным. Если ваш пароль на Facebook 12345, очень высока вероятность того, что хакер, если захочет, сможет легко угадать его, попробовав самые используемые и простые пароли путем простого угадывания. Чтобы избежать взлома только из-за плохих паролей, попробуйте придумать что-то более длинное, комбинируйте буквы и цифры, поместите в него специальные символы или просто в качестве лучшего решения используйте менеджер паролей и создавайте пароли с его помощью.
Захват пароля за пределами Facebook
Если вы используете один и тот же пароль для нескольких учетных записей, что является большим запретом, и вам не следует этого делать, тогда хакеры могут использовать пароли из других служб и войти в ваш Facebook, чтобы украсть данные. Избегайте таких ситуаций, используя разные пароли для разных учетных записей или используйте диспетчер паролей, чтобы все было в порядке.
Взлом через кейлоггер
Некоторое время назад мы сделали статью, в которой подробно объяснялось все, что вам нужно знать о кейлоггерах: https://errortools.com/windows/how-to-know-if-you-have-keylogger-in-windows/
В любом случае, это более продвинутый метод взлома, позволяющий хакерам украсть ваши данные, и он включает в себя размещение вредоносных приложений в вашей системе, которые записывают нажатия клавиш и отправляют их непосредственно хакерам. Поскольку это приложение, наилучшей защитой от этого типа атак является установка и активация пакета безопасности на вашем ПК или устройстве, которое вы используете для перехода на Facebook.
Подключение и серфинг в незащищенной сети
Использование без пароля и незащищенного WI-FI или любого другого типа сети как минимум рискованно. Вы можете установить всю защиту на свое устройство и иметь надежный пароль, но хакеры, которые также вошли в ту же сеть, могут отслеживать все исходящие данные, проходящие через указанную сеть, что снова подвергает вас атакам. Лучше подключаться к сети вашего мобильного оператора, чем к бесплатному WI FI, по крайней мере, в сети вашего оператора есть какой-то уровень безопасности, а бесплатный WI FI совершенно не защищен. Получение виртуальной частной сети или VPN — это также то, о чем вы могли бы подумать для защиты, поскольку почти все службы VPN будут шифровать ваши данные, предоставляя вам уровень безопасности даже при незащищенном Wi-Fi.
Заключение
Взлом и воровство прошли долгий путь от своей начальной стадии, и в современном мире, когда мы используем много гаджетов и много присутствуем в Интернете, принятие некоторых мер для обеспечения безопасности является обязательным. Я надеюсь, что вы нашли здесь что-то информативное и полезное, чтобы избежать компрометации ваших данных.
Читать
Код ошибки 0xc0000005 — Что это?
Код ошибки 0xc0000005 может быть неприятной ошибкой, возникающей при попытке использования программ в Windows 10. Хотя эта ошибка чаще всего связана с Windows 10, эта конкретная ошибка также появлялась в предыдущих версиях операционной системы Windows. В каждом случае ошибка работает одинаково и обычно вызывается одними и теми же вещами.
Общие симптомы включают в себя:
- Невозможность запускать программы как задумано
- Невозможность запустить программы
Хотя может быть трудно иметь дело с ошибкой, такой как код ошибки 0xc0000005, на вашем компьютере с Windows, есть по крайней мере три различных стратегии, которые вы можете использовать, чтобы попытаться решить имеющуюся проблему. Если вы не чувствуете, что обладаете навыком или способностью выполнять эти шаги самостоятельно, свяжитесь с профессионалом, который знаком с операционной системой Windows 10, которая может вам помочь. Обратите внимание: если этот код ошибки не исправлен, возможно, вы подвергаете свой компьютер другим сообщениям об ошибках, таким как код ошибки 0xC1900101 -0x20017.
Решение
Причины ошибок
Наиболее распространенные причины появления кода ошибки 0xc0000005 на компьютерах с Windows 10 включают в себя взаимодействие с другими программами, запущенными на компьютере, такими как антивирусные программы, проблемы, встречающиеся в записях реестра, сделанных в операционной системе, или неисправные драйверы, которые вызывают плохое взаимодействие между система и программа в вопросе.
К счастью, есть несколько методов, которые можно использовать для решения этих конкретных проблем.
Дополнительная информация и ручной ремонт
Существует три основных способа устранения ошибки с кодом 0xc0000005 на вашем компьютере с Windows. В зависимости от степени ваших технических способностей и уверенности, вам может быть легко или умеренно сложно выполнить эти шаги, поэтому, если вы чувствуете, что не можете самостоятельно выполнить описанные ниже методы, обязательно свяжитесь с квалифицированным компьютером. техник по ремонту, чтобы помочь вам в этом процессе.
Вот лучшие способы решить код ошибки 0xc0000005 на вашем компьютере с Windows:
Метод первый: отключить любые антивирусные процессы
В некоторых случаях антивирусная программа может создавать помехи вашим программам. Если вы считаете, что это основной виновник вашей проблемы, попробуйте временно отключить программное обеспечение, которое вы используете, чтобы увидеть, сможете ли вы затем использовать программу, в которой возникла ошибка.
Обязательно отключайте другие антивирусные программы, например Защитник Windows, при отключении антивирусных программ, чтобы ваш компьютер по-прежнему был защищен от вредоносных программ. В общем, это обычно лучший инструмент безопасности, который вы можете запустить на своем компьютере, не мешая другим программам.
Метод второй: запустить очиститель реестра
В некоторых случаях код ошибки может появиться, когда запись в реестре будет сочтена отсутствующей или неисправной системой. Если вы считаете, что это является основной причиной вашей проблемы, используйте надежную программу очистки реестра для сканирования файлов и попытайтесь автоматически устранить проблему.
Обязательно уточняйте у поставщика инструмента очистки реестра, который вы используете, поскольку не все инструменты, которые вы можете загрузить из Интернета, безопасны. По возможности всегда старайтесь использовать инструменты реестра, которые доступны непосредственно на веб-сайте Microsoft, а не те, которые вы выполняете простым поиском в Интернете.
После завершения сканирования реестра найдите время, чтобы перезагрузить компьютер, чтобы убедиться, что каждое внесенное изменение может быть распознано и применено вашей операционной системой и устройствами.
Метод третий: проверьте свои драйверы
Если ваши драйверы не взаимодействуют должным образом с вашим оборудованием, это может привести к появлению кода ошибки. Чтобы это исправить, откройте программное обеспечение диспетчера устройств и выберите обновить программное обеспечение драйвера. Вы можете запустить автоматический поиск обновлений ваших драйверов, чтобы упростить задачу.
После того, как обновления драйверов были загружены и установлены, убедитесь, что вы уделили время перезагрузке компьютера, что позволит вашему компьютеру применить и распознавать любые внесенные изменения.
Метод четвертый: использование автоматизированного инструмента
Если вы хотите всегда иметь в своем распоряжении утилиту для исправления этих Windows 10 и других связанных с ними проблем, когда они возникают, Загрузить и установить мощный автоматизированный инструмент.
Читать
Бывают случаи, когда системные файлы повреждаются, и если процесс Центра обновления Windows считает целостность системы сомнительной, есть вероятность, что обновление, обновление или установка могут завершиться неудачно, и вы получите только код ошибки 0x80073712 вместо завершения процесса. Код ошибки 0x80073712 указывает на то, что файл, необходимый для установки Windows или Центра обновления Windows, скорее всего, отсутствует или поврежден. Чтобы решить эту проблему, вот несколько советов, которые вы можете попробовать.
Вариант 1. Попробуйте запустить DISM Tool.
Запуск инструмента DISM помогает восстановить образ системы Windows, а также хранилище компонентов Windows в Windows 10. Используя этот встроенный инструмент, у вас есть различные параметры, такие как «/ ScanHealth», «/ CheckHealth» и «/ RestoreHealth». ».
- Откройте командную строку от имени администратора.
- Затем введите эту команду: exe / Online / Cleanup-image / Восстановление здоровья
- Не закрывайте окно, если процесс занимает некоторое время, поскольку, вероятно, он займет несколько минут.
После запуска этого инструмента создается файл журнала на C: WindowsLogsCBSCBS.log. С другой стороны, если клиент Центра обновления Windows уже сломан, вам будет предложено использовать работающую установку Windows в качестве источника восстановления или использовать параллельную папку Windows из общего сетевого ресурса в качестве источника файлов. Хотя вероятность этого меньше, но если это так, вам нужно запустить расширенную команду в инструменте DISM для восстановления поврежденного Центра обновления Windows. Просто повторите процесс выше, но вместо этого используйте следующую команду:
DISM.exe / Online / Cleanup-Image / RestoreHealth / Источник: C: RepairSourceWindows / LimitAccess
Вариант 2. Попробуйте запустить средство проверки системных файлов.
Средство проверки системных файлов или SFC — это встроенная командная утилита, которая помогает восстанавливать как поврежденные, так и отсутствующие файлы. Он заменяет плохие и поврежденные системные файлы хорошими системными файлами, которые могут вызывать ошибку 0x80073712. Чтобы запустить команду SFC, выполните действия, указанные ниже.
- Нажмите Win + R, чтобы запустить Run.
- Введите CMD в поле и нажмите Enter.
- После открытия командной строки введите ПФС / SCANNOW
Команда запустит сканирование системы, которое займет несколько секунд, прежде чем завершится. Как только это будет сделано, вы можете получить следующие результаты:
- Защита ресурсов Windows не обнаружила нарушений целостности.
- Защита ресурсов Windows обнаружила поврежденные файлы и успешно восстановила их.
- Windows Resource Protection обнаружила поврежденные файлы, но не смогла исправить некоторые из них.
Вариант 3. Попробуйте запустить утилиту Chkdsk.
Вы также можете попробовать запустить утилиту Chkdsk для устранения ошибки Центра обновления Windows 0x80073712. Если на вашем жестком диске имеются проблемы с целостностью, обновление действительно завершится сбоем, так как система будет считать, что она неработоспособна, и именно здесь появляется утилита Chkdsk. Утилита Chkdsk исправляет ошибки жесткого диска, которые могут вызывать проблему.
- Откройте командную строку с правами администратора.
- После открытия командной строки выполните команды, перечисленные ниже, и не забудьте нажать Enter сразу после ввода каждой из них, и если вы установили Windows в какой-то другой каталог, вы должны заменить «C» на имя диск, на котором установлена Windows.
- чкдск с: / г / х
- chkdsk C: / f
Примечание: Функция Chkdsk может занять некоторое время, прежде чем она завершит свои операции, поэтому вам нужно набраться терпения и дождаться завершения всего процесса.
Вариант 4. Попробуйте запустить средство устранения неполадок Центра обновления Windows.
Запуск встроенного средства устранения неполадок Центра обновления Windows также может помочь устранить ошибку Центра обновления Windows 0x80073712. Чтобы запустить его, перейдите в «Настройки», а затем выберите «Устранение неполадок» в настройках. Оттуда нажмите Центр обновления Windows, а затем нажмите кнопку «Запустить средство устранения неполадок».
Вариант 5. Попробуйте запустить онлайн-средство устранения неполадок Microsoft.
У вас также есть возможность запустить онлайн-средство устранения неполадок Microsoft, которое может помочь вам исправить ошибки Центра обновления Windows.
Читать
Авторское право © 2023, ErrorTools, Все права защищены
Товарный знак: логотипы Microsoft Windows являются зарегистрированными товарными знаками Microsoft. Отказ от ответственности: ErrorTools.com не имеет отношения к Microsoft и не претендует на прямую связь.
Информация на этой странице предоставлена исключительно в информационных целях.




