При подключении к компьютерам в сети и сетевым папкам, хранилищам NAS в Windows 11 и Windows 10 вы можете получить сообщение об ошибке: «Windows не может получить доступ к (имя сетевого ресурса). Проверьте правильность написания данного имени» с кодом ошибки 0x80070035 в подробностях.
В этой инструкции подробно о способах исправить ошибку 0x80070035 «Не найден сетевой путь» в Windows 11 и Windows 10 при подключении к сетевым папкам с общим доступом или другим сетевым хранилищам.
Простые способы исправить ошибку

Прежде чем выполнять какие-то более сложные действия, связанные с удалением и настройкой разных версий протоколов SMB, рекомендую использовать следующие простые шаги, которые во многих случаях могут сработать.
На компьютере, с которого выполняется подключение:
- Попробуйте отключить IPv6 и включить компонент Общий доступ к файлам и принтерам в свойствах подключения. Для этого нажмите клавиши Win+R на клавиатуре, введите ncpa.cpl и нажмите Enter, откройте свойства Интернет-подключения (правый клик — свойства), снимите отметку с «IP версии 6», включите общий доступ к файлам и принтерам, примените настройки.
- Если вы используете анонимный вход, например доступ к NAS или другим компьютерам без ввода имени пользователя и пароля, запустите командную строку от имени Администратора и введите следующую команду:
reg add HKLM\SYSTEM\CurrentControlSet\Services\LanmanWorkstation\Parameters /v AllowInsecureGuestAuth /t reg_dword /d 00000001 /f
- Сбросьте кэш DNS, для этого запустите командную строку от имени Администратора и введите команду
ipconfig /flushdns
На компьютере, к которому выполняется подключение (рекомендую не пропускать этот шаг): попробуйте изменить имя компьютера: Как переименовать компьютер Windows 10 и не забудьте выполнить перезагрузку.
Также рекомендую проверить, что общий доступ на удаленном компьютере настроен правильно:
- В Windows 10 в Панели управления откройте «Центр управления сетями и общим доступом», нажмите «Изменить дополнительные параметры общего доступа», включите сетевое обнаружение и общий доступ к файлам и принтерам для текущего сетевого профиля, включите общий доступ в разделе «Все сети» и, при желании — отключите общий доступ с парольной защитой в разделе «Все сети» (если не отключить, то подключение будет выполняться после ввода данных учетной записи удаленного компьютера).
- В Windows 11 зайдите в Параметры — Сети и Интернет — Дополнительные сетевые параметры — Дополнительные параметры общего доступа. Включите Сетевое обнаружение, автоматическую настройку устройств, Общий доступ к файлам и принтерам. В разделе «Все сети» включите «Общий доступ к общедоступным папкам» и, при необходимости — отключите «Общий доступ с парольной защитой» в том же разделе.
- При отключении общего доступа с парольной защитой в свойствах папки с общим доступом на вкладке «Доступ» имеет смысл нажать кнопку «Общий доступ» и добавить группу пользователей «Все», а затем подтвердить добавление нажатием кнопки «Поделиться».
Включение протокола SMB 1.0
Если для подключения требуется протокол SMB 1-й версии, следует учитывать, что в Windows 11 и Windows 10 он по умолчанию отключен. В некоторых случаях решить проблему может помочь его включения, для этого:
- Откройте окно «Программы и компоненты», например с помощью Win+R — appwiz.cpl
- В панели слева нажмите «Включение или отключение компонентов Windows».
- Включите компонент «Поддержка общего доступа к файлам SMB 1.0/CIFS».
- Примените сделанные настройки и согласитесь на перезагрузку компьютера.
- Учитывайте, чтобы это могло сработать для подключения между компьютерами, на компьютере с общим диском или папкой также должен быть включен протокол SMB 1.0
Внимание: перед следующим шагом и для перед выполнением далее описанных шагов рекомендую создать точку восстановления системы, чтобы в случае чего можно было быстро откатиться в исходное состояние.
Далее проверьте, исправило ли это ошибку. Если нет, попробуйте выполнить ещё один шаг — в командной строке от имени администратора (на компьютере, с которого выполняется подключение) выполните команду:
sc.exe config lanmanworkstation depend= bowser/mrxsmb10/mrxsmb20/nsi
а затем перезагрузите компьютер и проверьте подключение к сетевому ресурсу.
Параметры сетевой безопасности
Следующий вариант — изменить параметры безопасности:
- Нажмите клавиши Win+R на клавиатуре, введите secpol.msc и нажмите Enter.
- Откройте раздел Локальные политики — Параметры безопасности.
- Дважды нажмите по параметру «Сетевая безопасность: уровень проверки подлинности LAN Manager» и на вкладке «Параметр локальной безопасности» выберите пункт «Отправлять LM и NTLM — использовать сеансовую безопасность».
- Примените настройки.
Брандмауэр Windows
Если ваши устройства находятся в разных подсетях, может помочь следующий подход для решения проблемы:
- На компьютере, с которого осуществляется подключение нажмите клавиши Win+R, введите wf.msc и нажмите Enter.
- Откройте «Правила для исходящего подключения» и дважды нажмите по правилу Общий доступ к файлам и принтерам (SMB — исходящий) для текущего профиля сети.
- На вкладке «Область» в обоих разделах установите «Любой IP-адрес».
- На компьютере, к которому осуществляется подключение, выполните те же действия, но для входящих соединений.
Какие еще варианты можно попробовать для исправления ошибки 0x80070035:
- Зайдите в Службы Windows с помощью Win+R — services.msc и убедитесь, что следующие службы не отключены (также можно попробовать установить тип запуска в «Автоматически»): «Публикация ресурсов обнаружения функции» и «Хост поставщика функции обнаружения». Для изменения типа запуска службы можно нажать по её названию дважды и указать нужные параметры.
- Откройте редактор локальной групповой политики (Win+R — gpedit.msc), перейдите в раздел
Конфигурация компьютера — Конфигурация Windows — Параметры безопасности — Локальные политики — Параметры безопасности, дважды нажмите по Клиент сетей Майкрософт использовать цифровую подпись (всегда) — Отключить. В Конфигурация компьютера — Административные шаблоны — Сеть — Рабочая станция Lanman — Включить небезопасные гостевые входы — включить. - При доступе к сетевым ресурсам по паролю, зайдите в Панель управления — Диспетчер учетных данных — Учетные данные Windows — Добавить учетные данные Windows. Введите данные для доступа к сетевому ресурсу (сетевой путь, имя и пароль пользователя, у которого есть доступ к указанному расположению).
- Попробуйте выполнить подключение по IP-адресу: проверьте IP удаленного компьютера в локальной сети с помощью командной строки, затем используйте Win+R вида: //192.168.1.10/путь_к_папке , заменив IP-адрес на нужный.
- Проверьте, присутствуют ли в разделе реестра
HKEY_LOCAL_MACHINE\SYSTEM\CurrentControlSet\Control\Lsa\MSV1_0
параметры RestrictReceivingNTLMTraffic и RestrictSendingNTLMTraffic — при наличии таковых, удалите их и перезагрузите компьютер.
- При наличии в разделе реестра
HKEY_LOCAL_MACHINE\System\CurrentControlSet\Services\NetBt\Parameters
параметров NodeType и DhcpNodeType попробуйте удалить их.
- Проверьте, меняется ли ситуация, если временно отключить антивирус или файрволл на компьютере.
В некоторых случаях при попытке открыть общую сетевую папку на компьютере с Windows, файловое хранилище samba, или каталог на сетевом хранилище (NAS) вы можете получить ошибку «
Windows не может получить доступ к сетевому_ресурсу, не найден сетевой путь
» с кодом ошибки 0x80070035. В этой статье мы рассмотрим, как исправить эту ошибку подключения к сетевым папкам в Windows 10 и 11.
Содержание:
- Отключите старые версии протоколов на SMB сервере
- Проверьте настройки Windows на клиентском компьютере
- Разрешить гостевой вход без проверки подлинности по SMBv2
- Включить протокол SMB v1 в Windows
- Полностью отключите SMBv1 и SMBv2 на клиентах
- Настройки просмотра сетевого окружения в Windows
- Сохраните пароль для доступа к NAS или Samba
Сетевая ошибка Windows не может получить доступ к \\NAS Проверьте правильность написания данного имени. В противном случае возможно проблема с вашей сетью. Для определения проблем с сетью щёлкните кнопку «Диагностика». Код ошибки 0x80070035. Не найден сетевой путь.

В английской версии Windows 10 эта ошибка выглядит так:
Network Error Windows cannot access \\share Check the spelling of the name. Otherwise, there might be a problem with your network. T Error code: 0x80070035. The network path not found.

При попытке подключить сетевой диск с помощью групповых политик или с помощью команды net use появляется ошибка:
Произошла системная ошибка 53. Сетевой путь не найден
System error 54 has occurred. The network path was not found.
При этом с других компьютеров (с более старыми версиями Windows 10, 8.1 или 7), телефонов и других устройств вы можете спокойно открывать и использовать сетевые папки в локальной сети.
Отключите старые версии протоколов на SMB сервере
В большинстве случае ошибка «
0x80070035: The network path not found
» указывает на то, что сетевая папка на удаленном компьютере поддерживает подключения только по протоколу SMBv1 или гостевой доступ по SMBv2. Данные версии протоколов общего доступа к файлам являются устаревшими и небезопасными. Скорее всего включение поддержки этих протоколов на вашем клиенте решит проблему, однако это снизит уровень безопасности Windows. Поэтому для решения проблему в первую очередь нужно попытаться перенастроить удаленное устройство, чтобы оно поддерживало как минимум SMBv2 с аутентификацией или SMBv3 (в идеальном случае). Это самый правильный и безопасный способ.
Измените настройки доступа на стороне SMB сервера:
- NAS устройство – отключите SMBv1, включите доступ по SMBv2 с аутентификацией (зависит от вендора NAS);
- Samba сервер на Linux – отключите гостевой доступ: в файле smb.config в разделе [global]:
map to guest = never
restrict anonymous = 2
Укажите минимальную версию SMB:
server min protocol = SMB2_10
client max protocol = SMB3
client min protocol = SMB2_10
encrypt passwords = true
Отключите анонимный доступ в конфигурации каждой сетевой папки:
guest ok = no - Отключите протоколы SMBv1 и SMBv2 на файловом сервере Windows (см. отдельную секцию статьи). Включите доступ по паролю Control Panel -> All Control Panel Items -> Network and Sharing Center -> Advanced sharing settings -> All networks -> Turn on password protected sharing (
control.exe /name Microsoft.NetworkAndSharingCenter /page Advanced
).
Проверьте настройки Windows на клиентском компьютере
Выполните следующие простые проверки на вашем клиенте Windows, которые могут исправить ошибку “Не найден сетевой путь”:
Разрешить гостевой вход без проверки подлинности по SMBv2
Если вы используете анонимный доступ к NAS хранилищам или другим компьютерам (без ввода имени пользователя и пароля), нужно включить на клиенте политику небезопасные гостевые входы. В современных версиях по-умолчанию запрещен доступ к сетевым папкам по протоколу SMB 2.0 под анонимным (гостевым) аккаунтом.
Если ваш компьютер пытается подключиться к сетевой попки под анонимным пользователем, в журнале Event Viewer появится событие с Event ID 31017.
Source: Microsoft-Windows-SMBClient Date: Date/Time Event ID: 31017 Task Category: None Level: Error Keywords: (128) User: NETWORK SERVICE Computer: srv01.winitpro.ru Description: Rejected an insecure guest logon. User name: Ned Server name: ServerName
Чтобы разрешить гостевой вход по SMBv2 (считается небезопасным!), откройте редактор локальных политик Windows 10 (gpedit.msc) включить политику Enable insecure guest logons (Включить небезопасные гостевые входы) в секции GPO Computer Configuration -> Administrative templates -> Network (Сеть)-> Lanman Workstation.

Или вы можете разрешить сетевой доступ под гостевой записью командой:
reg add HKLM\SYSTEM\CurrentControlSet\Services\LanmanWorkstation\Parameters /v AllowInsecureGuestAuth /t reg_dword /d 00000001 /f
Включить протокол SMB v1 в Windows
Если ваше устройство с сетевыми папками поддерживает только протокол доступа SMBv1, нужно включить компонент SMB1Protocol-Client на клиентском компьютере (не рекомендуется по соображениям безопасности).
В современных версиях Windows 10/11 и Windows Server 2019/2022 по умолчанию отключен устаревший и небезопасный протокол доступа к сетевым файлам и папкам – SMB v1.0. Если вы попытаетесь подключиться из современной Windows 10/11 к сетевому устройству, которое поддерживает только доступ про протоколу SMBv1 (например, старое NAS хранилище, компьютер с Windows XP/Windows Server 2003, файловый сервер Samba), то при попытке открыть список сетевых папок на удалённом устройстве
\\NetworkName
, появится ошибка “
Не найден сетевой путь
”.
Вы можете проверить, включен ли в Windows 10 протокол доступа к сетевым ресурсам SMBv1 с помощью команды:
Dism /online /Get-Features /format:table | find "SMB1Protocol"

В нашем примере видно, что на компьютере отключен протокол SMB1:
SMB1Protocol | Disabled SMB1Protocol-Client | Disabled SMB1Protocol-Server | Disabled SMB1Protocol-Deprecation | Disabled
Вы можете включить клиент SMB1 для доступа к сетевым устройствам в окне установки компонентов (
optionalfeatures.exe
-> Поддержка общего доступа к файлам SMB 1.0 / CIFS -> Клиент SMB 1.0 / CIFS).

Либо вы можете включить клиент SMB 1 командой DISM:
Dism /online /Enable-Feature /FeatureName:"SMB1Protocol-Client"
После установки клиента SMBv1 нужно перезагрузить компьютер.

После перезагрузки проверьте, появился ли доступ к сетевой папке.
В Windows Server 2019/2022 вы можете включить поддержку SMBv1 с помощью команды:
Install-WindowsFeature FS-SMB1
Важно! Включение клиента SMB1 уменьшает уровень защиты Windows, т.к. этот протокол является уязвимым и имеет большое количество инструментов удаленной эксплуатации уязвимости. Если вам не нужен протокол SMB v1 для доступа к старым устройствам, обязательно отключите его.
Клиент SMBv1 автоматически отключается в Windows 10/11, если он не использовался более 15 дней.
Полностью отключите SMBv1 и SMBv2 на клиентах
Если в вашей сети остались только современные устройства с поддержкой SMB v3 (Windows 8.1/Windows Server 2012 R2 и выше, см. таблицу версий SMB в Windows), вы можете исправить ошибку 0x80070035, полностью отключив SMB1 и SMB2. Дело в том, что ваш компьютер может пытаться использовать старую версию протокола SMB 2.0 для доступа к сетевым папкам, которые разрешают только SMB 3.0 подключения (возможно с шифрованием трафика).
Сначала отключите протокол SMB 1 через Панель управления или командами:
sc.exe config lanmanworkstation depend= bowser/mrxsmb10/nsi
sc.exe config mrxsmb10 start= disabled
Dism /online /Disable-Feature /FeatureName:"SMB1Protocol"
Затем отключите протокол SMB2.0 в консоли PowerShell:
reg.exe add "HKLM\SYSTEM\CurrentControlSet\services\LanmanServer\Parameters" /v "SMB2" /t REG_DWORD /d "0" /f
sc.exe config lanmanworkstation depend= bowser/mrxsmb10/nsi
sc.exe config mrxsmb20 start= disabled
PowerShell -ExecutionPolicy Unrestricted
Set-SmbServerConfiguration –EnableSMB2Protocol $False
Вы можете проверить, что протоколы SMB 1 и SMB 2 отключены, выполнив команду PowerShell:
Get-SmbServerConfiguration | select "*enablesmb*"
EnableSMB1Protocol : False EnableSMB2Protocol : False

Настройки просмотра сетевого окружения в Windows
Если ваши компьютеры находятся в рабочей группе, настоятельно советую выполнить рекомендации из статьи Windows перестала видеть сетевое окружение. В частности:
В разделе Network and Sharing Center панели управления на обоих компьютерах проверьте, что в качестве текущего сетевого профиля используется частный профиль – Private (Current profile). Убедитесь, что включены следующие опции:
- Turn on network discovery (Включить сетевое обнаружение) + Turn on automatic setup of network connected devices (Включить автоматическую настройку на сетевых устройствах);
- Turn on file and printer sharing (Включить общий доступ к файлам и принтерам).

В разделе All Networks (Все сети) включите опции:
- Turn off password Protect Sharing (Отключить парольную защиту)
- Turn on sharing (Включить общий доступ)
Сохраните пароль для доступа к NAS или Samba
Если проблема возникает только при доступе к сетевому хранилищу NAS (или к Samba серверу на Linux), можно попробовать сохранить пароли для подключения к сетевому хранилищу в менеджере паролей Windows (Credential Manager: Control Panel -> Credentials Manager -> Windows Credentials или
control.exe keymgr.dll
).
Нажмите Add a Windows credentials и укажите имя файлового сервера и учетные данные для подключения.

Затем в настройках Дополнительных параметров общего доступа включите опцию Использовать учетные записи пользователей и пароли для подключения к другим компьютерам (Use user accounts and passwords to connect to other computers).

Теперь Windows будет автоматически использовать сохраненный пароль для доступа к указанному файловому серверу.
Причины возникновения:
Как и любая другая ошибка, код 0x80070035 может появиться по совершенно разным причинам. Наиболее распространенными причинами являются:
- Не установлены драйверы сетевой карты
- Не настроен общий доступ
- Протокол отключен
- Протокол включен
- Неправильно настроена сетевая безопасность
- Отключена поддержка SMB v1/CIFS
- Неправильно настроен реестр
- Не запущены необходимые службы
- Переполненный кэш DNS или измененные настройки сетевого протокола
- Брандмауэр включен
Проверьте наличие драйверов
1) Запустите диспетчер устройств: Пуск->Диспетчер устройств, затем запустите его:
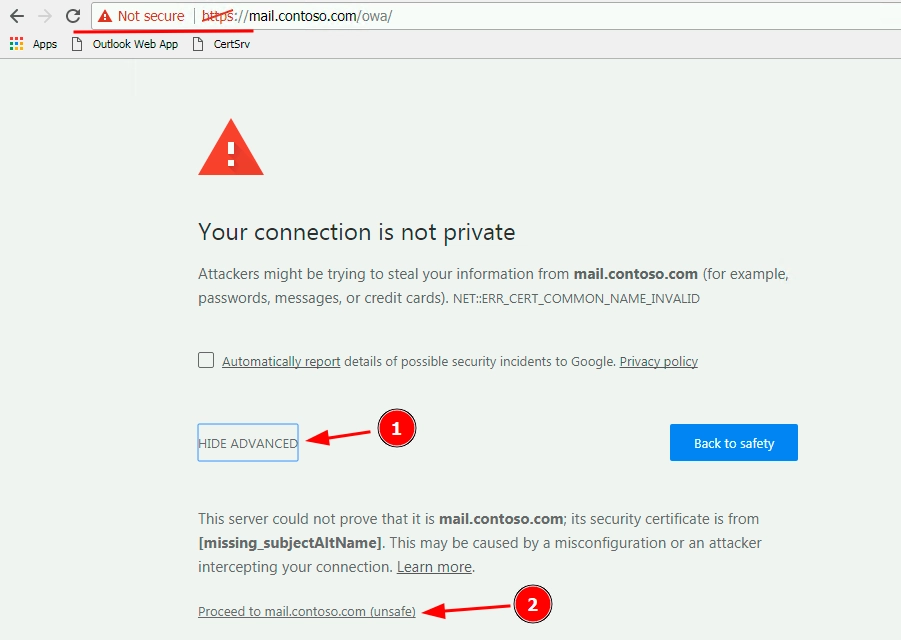
2) Перейдите на вкладку «Сетевые адаптеры».
Щелкните правой кнопкой мыши на доступном компоненте, обычно с именем «Realtek«, и перейдите в раздел «Свойства».
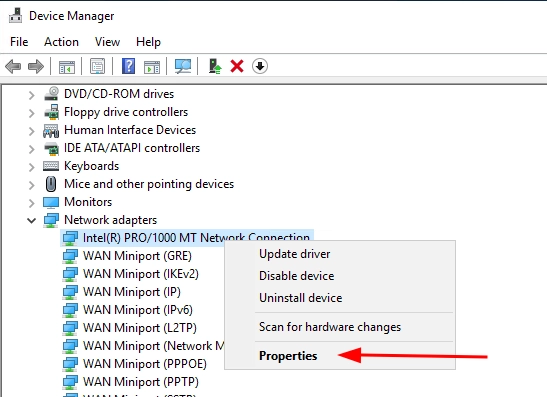
3) Обратите внимание на колонку «Состояние устройства», которая должна показывать, что устройство работает нормально. Если это так, необходимо установить текущую версию драйвера:
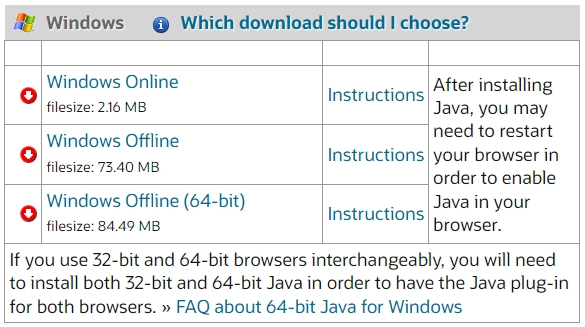
Настройка общего доступа
Часто«ошибка 0x80070035 — сетевой путь не найден» возникает из-за неправильной настройки общего доступа в Windows 10.
1) Щелкните правой кнопкой мыши нужный объект и перейдите к его свойствам
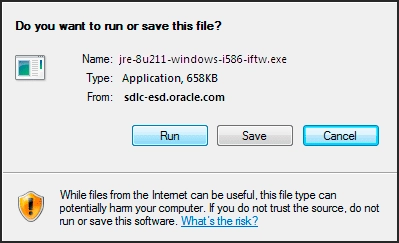
2) Перейдите на вкладку «Доступ» и нажмите на кнопку «Дополнительные параметры»
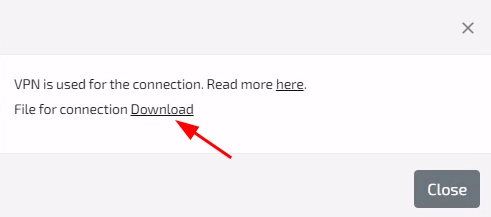
3) Отметьте опцию «Предоставить общий доступ к этой папке» и нажмите «ОК».
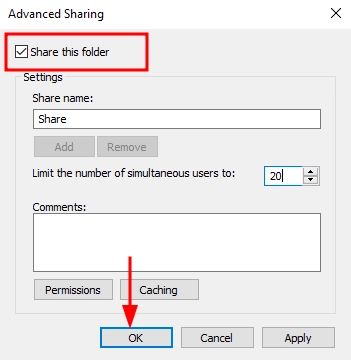
4) Перейдите в Пуск->Настройки->Сеть и Интернет->Дополнительные параметры общего доступа
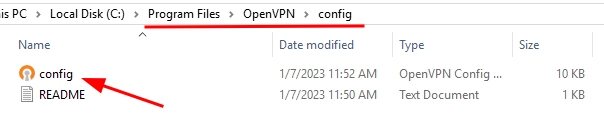
5) Установите разрешения для всех существующих элементов, кроме опции защиты паролем, которая должна быть отключена
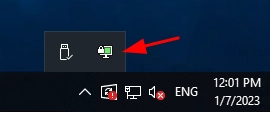
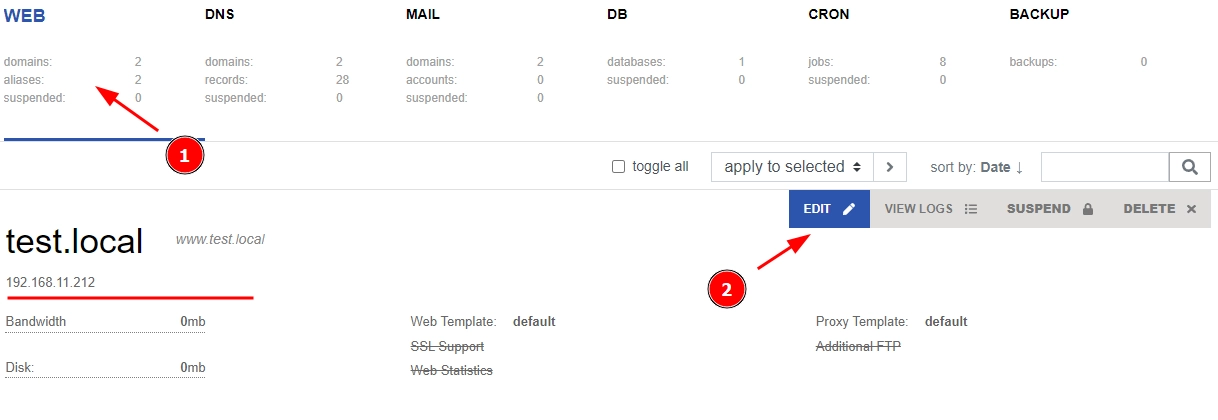
6) Теперь доступ к сети будет доступен, сохраните изменения и перезагрузите компьютер.
В некоторых случаях помогает объединение компьютеров в одну общую группу с профилем «Домашний» или «Частный»
1) Откройте «Состояние сети Пуск->Настройка «Состояние сети»«, запустите программу
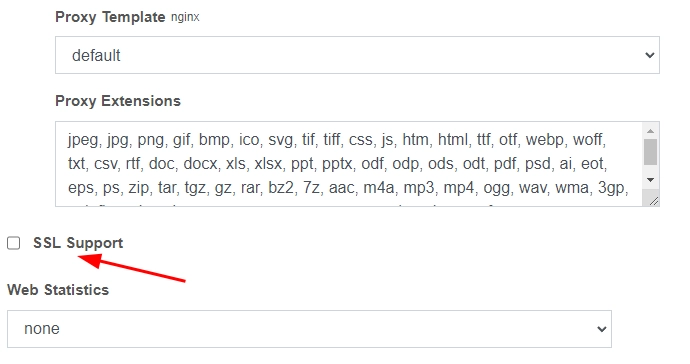
2) Затем найдите «Изменить свойства подключения»
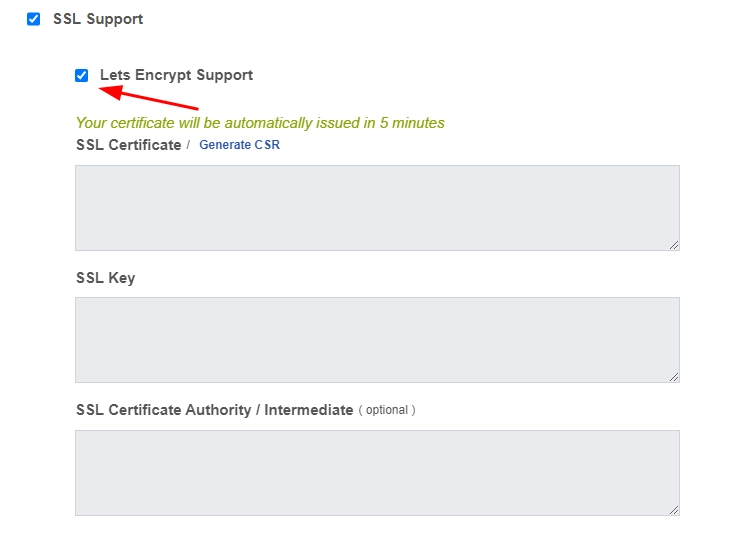
3) Затем измените профиль на «Частный».
Активация IPV4
В некоторых операционных системах IPV4 отключен по умолчанию, что может привести к сбою с кодом 0x80070035.
1) Перейдите в Пуск->Настройки->Сеть и Интернет->Настройки адаптера
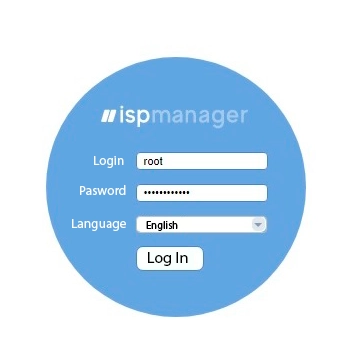
2) Щелкните правой кнопкой мыши на активном соединении->Свойства
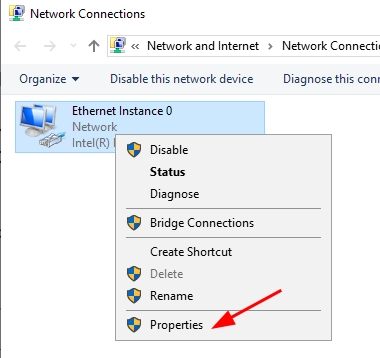
3) Теперь перейдите на вкладку «Сеть» и убедитесь, что IPV4 активен (должна стоять галочка). Если это так, просто закройте это окно и перейдите к следующему шагу. В противном случае двигайтесь дальше.
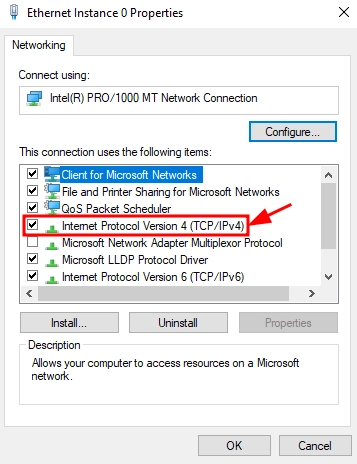
3.1) Нажмите «Установить».
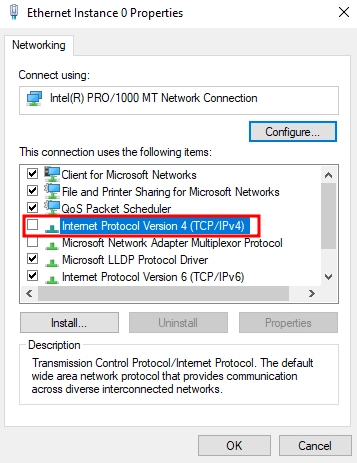
3.2) В окне выбора выберите «Протокол» и нажмите «Добавить».
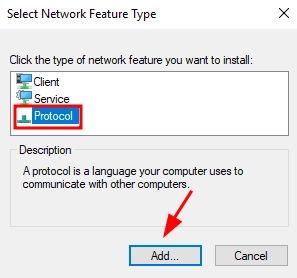
3.3) Затем выберите «Reliable Multicast Protocol» или «Reliable Multicast…» и нажмите «OK».
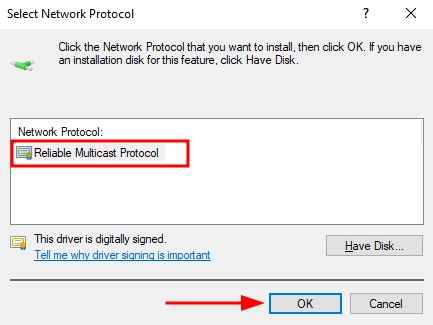
3.4) Перезагрузите компьютер и проверьте результат. Все должно работать.
Отключение IPV6
Некоторым пользователям только полное отключение IPV6 помогает избавиться от ошибки «сетевой путь не найден».
1) Перейдите в Пуск->Настройки->Сеть и Интернет->Настройки адаптера
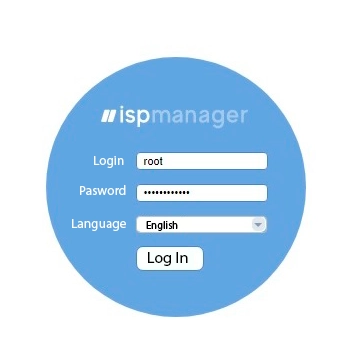
2) Щелкните правой кнопкой мыши на активном подключении→Свойства
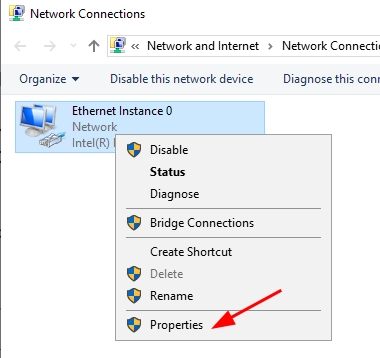
3) Снимите флажок «IPV6» и нажмите «OK».
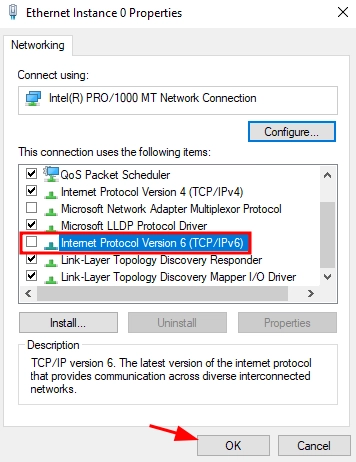
4) Перезагрузите систему. Выполните эту процедуру на всех компьютерах, участвующих в будущей сети.
Настройка политики безопасности
Еще одним вариантом решения проблемы с кодом 0x80070035 «сетевой путь не найден» является внесение изменений в политику безопасности.
1) Нажмите на кнопку «Пуск» и введите фразу «secpol.msc», чтобы открыть локальную политику, запустите ее:
2) Далее следуйте по пути: Локальные политики > Параметры безопасности > Сетевая безопасность: Уровень проверки подлинности LAN Manager. Дважды щелкните параметр Сетевая безопасность: Уровень проверки подлинности LAN Manager.
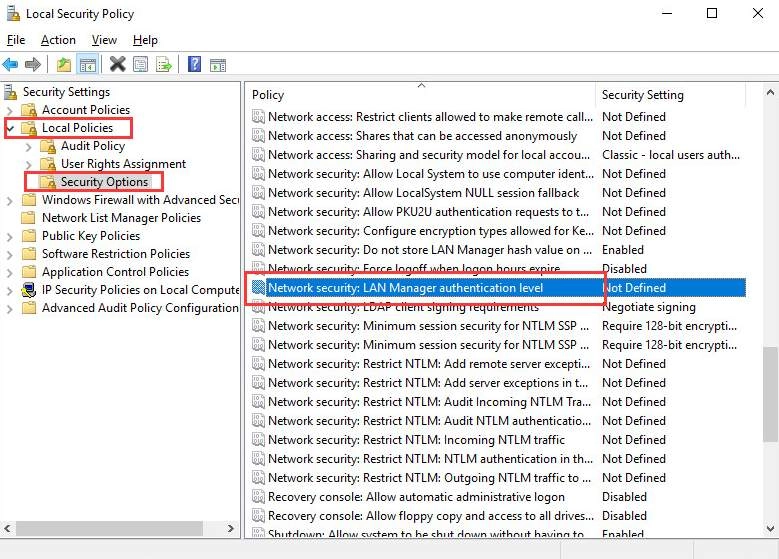
3) Затем выберите в раскрывающемся меню опцию Send LM & NTLM — использовать защиту сеанса NTLMv2, если она согласована. Затем выберите Применить и нажмите OK, чтобы сохранить изменения.
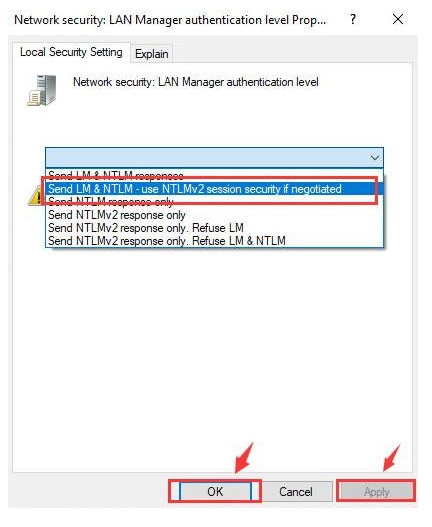
Изменение этого параметра может повлиять на совместимость с клиентами, службами и приложениями. Обратитесь к разделу Безопасность сети: Уровень аутентификации Lan Manager для получения дополнительной информации. (Q823659) Эти действия помогут решить проблему.
Включение SMBL
Существует три версии протокола SMB. Первая версия была отключена разработчиками Windows 10 по умолчанию из соображений безопасности, что, скорее всего, и стало причиной ошибки при определении сетевого пути с кодом 0x80070035. Сам компонент устарел, вместо него функционируют SMB версий 2 и 3. Однако этого может быть недостаточно для корректной работы системы.
Поэтому я предлагаю включить SMB 1, чтобы решить эту проблему.
1) Перейдите в Пуск→Настройки→Приложения→Нажмите на «Программы и возможности» в правом верхнем углу окна
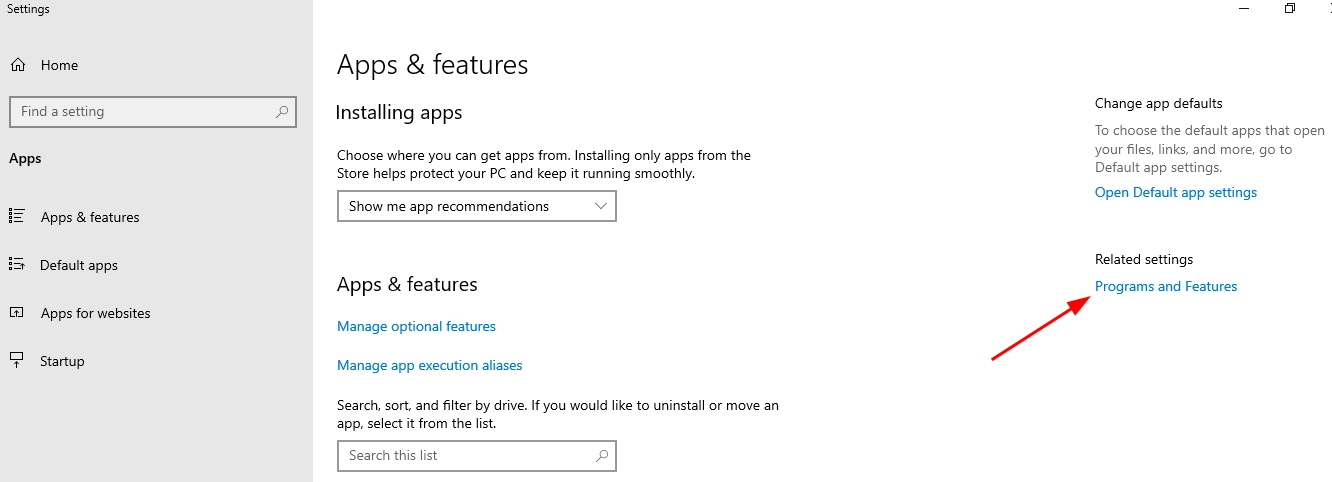
2) Перейдите в подраздел «Включение компонентов
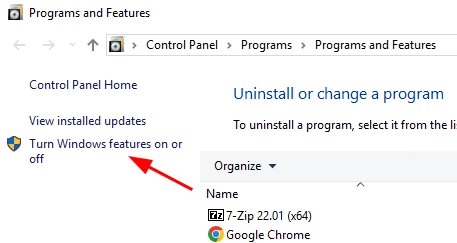
3) В списке компонентов найдите SMB и активируйте его, установив флажок. Нажмите «ОК».
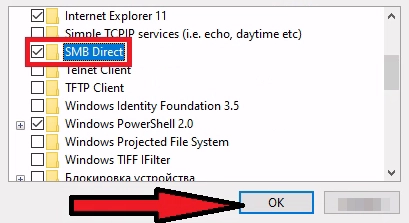
4) Перезагрузите систему и проверьте, все ли работает.
Редактирование реестра
Любое приложение или операционная система, работающая нестабильно, может привести к повреждению реестра. Именно в результате этого и возникает ошибка 0x80070035. Поэтому обязательно проверьте реестр и, если необходимо, внесите в него изменения.
1) Нажмите на кнопку «Пуск» и введите фразу «regedit», чтобы открыть редактор реестра, запустите
2) В левой части окна перейдите к разделу HKEY_LOCAL_MACHINE\SYSTEM\CurrentControlSet\Services\LanmanWorkstation\Parameters\AllowInsecureGuestAuth, дважды щелкните по нему, посмотрите на значение, если оно равно «0», измените его на «1» и нажмите «OK»
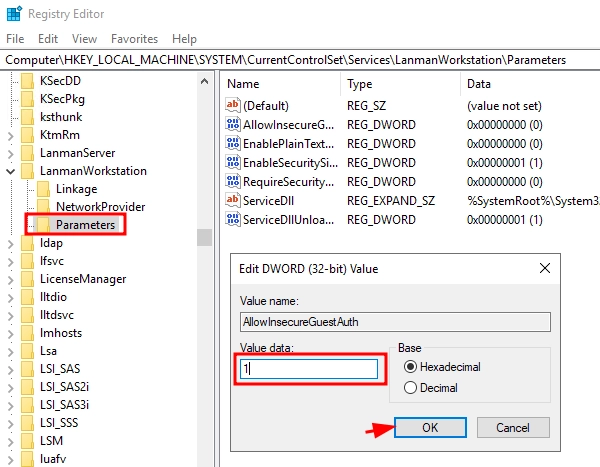
3) Закройте окно редактора и перезагрузите компьютер.
Запуск служб
Если вы все еще получаете уведомление о необнаруженном сетевом пути, скорее всего, на вашем компьютере не запущены соответствующие службы, необходимые для корректной работы сетевых компонентов Windows 10.
1) Нажмите кнопку «Пуск» и введите фразу «Службы». , запустите
2) Теперь перейдите к свойствам каждой из перечисленных ниже служб, щелкнув правой кнопкой мыши, и измените тип запуска на «Автоматический». Мы ищем следующие службы
Function Discovery Provider Host (fdHost)
Публикация ресурсов функционального обнаружения (FDResPub)
Публикация ресурсов функционального обнаружения (FDResPub)
Хост UPnP-устройства (upnphost)
Служба клиента DNS (dncache)
3) Закройте все окна, перезагрузите компьютер и проверьте результат.
Очистка кэша и сброс настроек
Иногда избавиться от ошибки 0x80070035 можно, сбросив кэш DNS и сетевые настройки.
1) Запустите командную строку от имени администратора:
Пуск->Введите «cmd»->Найдите «Командная строка»->Правой кнопкой мыши->Запустить от имени администратора
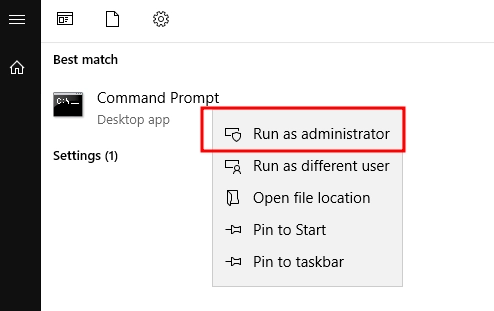
2) Поочередно введите следующие команды:
ipconfig /flushdns
ipconfig /release
netsh winsock reset
netsh int ip reset
После каждой команды необходимо нажать «Enter».
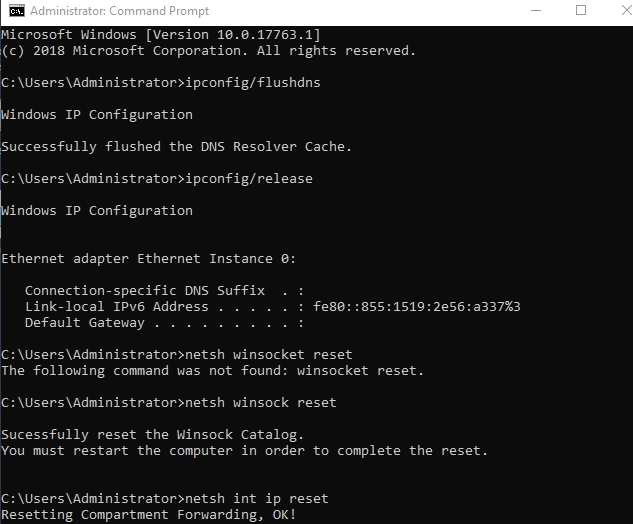
3) После того, как все будет сделано, закройте консоль и перезагрузите систему.
Отключение брандмауэра
Брандмауэр Windows — это своего рода брандмауэр, который очень часто блокирует попытки подключения к вашему компьютеру, поэтому необходимо изменить его настройки или отключить его.
1) Пуск->Зайти в «Брандмауэр»→Запустить «Брандмауэр Windows Defender»
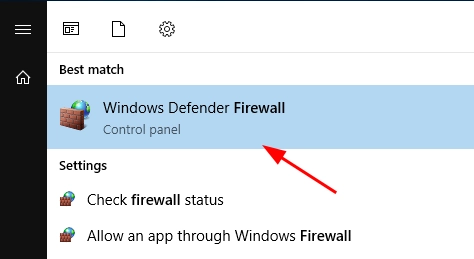
2) Нажмите на «Включить и отключить брандмауэр Windows Defender».
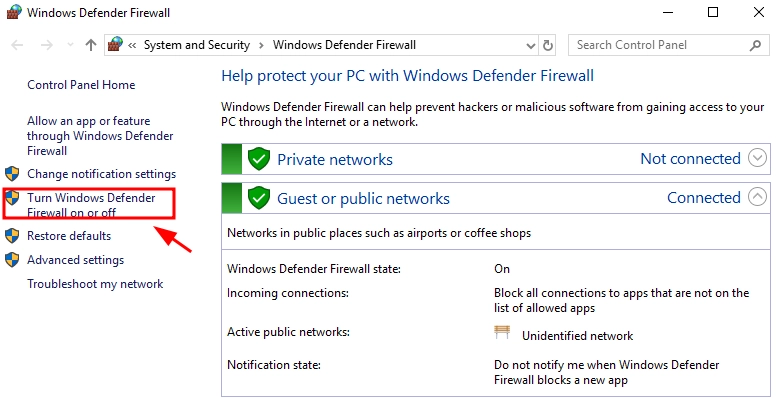
3) Активируйте доступные точки деактивации и нажмите «OK».
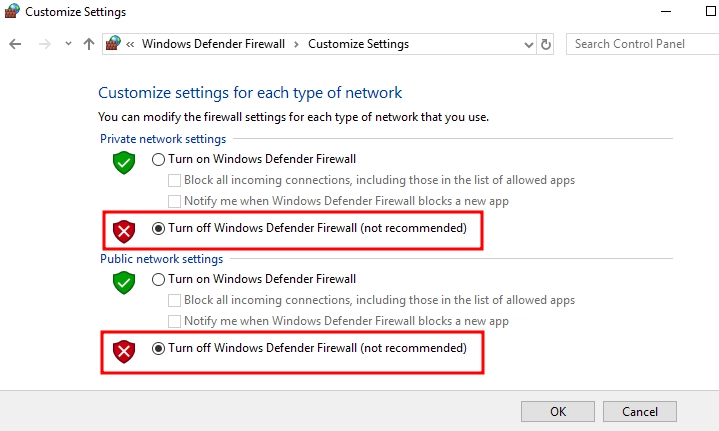
Убедитесь, что общий доступ настроен правильно
1) Перейдите в свойства папки, диска или другого компонента, к которому вы хотите открыть общий доступ. Затем перейдите на вкладку «Доступ» и нажмите на кнопку «Общий доступ». Убедитесь, что пользователь с именем «Все» обладает необходимыми привилегиями. Если такой пользователь не существует, добавьте его.
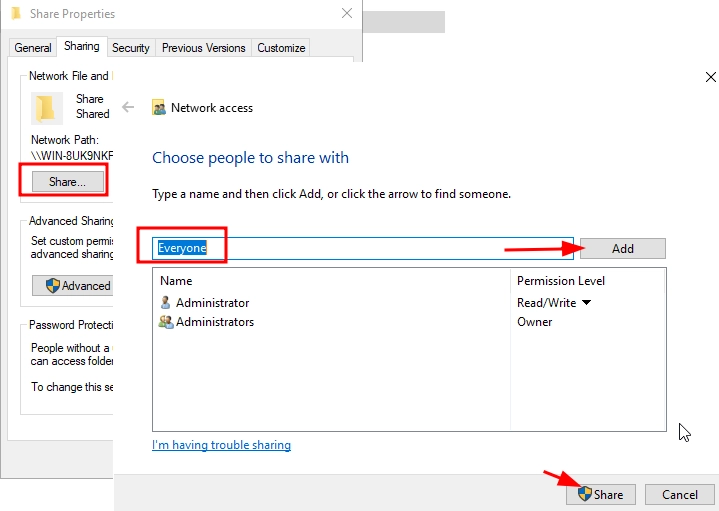
|
|
|
1 / 1 / 1 Регистрация: 30.04.2014 Сообщений: 108 |
|
|
23.05.2017, 08:26. Показов 50643. Ответов 29 В общем возможно эта тема и поднималась тут, но у меня чтото паранормальное творится. Windows не удается связаться с устройством или ресурсом (mm) Устройство доступно, но не отвечает на попытки подключения. Возможно, подключение через порт «ресурс общего доступа к файлам и принтерам» блокируется брандмауэром или политикой сетевой безопасности удаленного компьютера. В центре справки и поддержки Windows можно ознакомиться с дополнительными сведениями о брандмауэре Windows. Что было сделано:
0 |
|
Programming Эксперт 39485 / 9562 / 3019 Регистрация: 12.04.2006 Сообщений: 41,671 Блог |
23.05.2017, 08:26 |
|
Ответы с готовыми решениями: 0х80070035 не найден сетевой путь Локальная сеть, ошибка 0x80070035 Ошибка 0x80070035 (Не найден сетевой путь) 29 |
|
1 / 1 / 1 Регистрация: 10.07.2015 Сообщений: 3 |
|
|
25.12.2017, 08:48 |
|
|
Рег-файл от имени админа запускаете?
0 |
|
1 / 1 / 1 Регистрация: 30.04.2014 Сообщений: 108 |
|
|
27.12.2017, 12:23 [ТС] |
|
|
Сообщение от ffger Рег-файл от имени админа запускаете? Да конечно!
0 |
|
0 / 0 / 0 Регистрация: 09.01.2018 Сообщений: 1 |
|
|
09.01.2018, 09:50 |
|
|
Win 10-64. Пропал доступ к сетевым дискам и принтерам. Пробовал сделать то, что тут советовали. Не помогло.
0 |
|
1 / 1 / 0 Регистрация: 10.01.2016 Сообщений: 1 |
|
|
12.02.2018, 06:24 |
|
|
Три дня бился. Кучу перечитал, перепробовал
1 |
|
0 / 0 / 0 Регистрация: 16.09.2015 Сообщений: 2 |
|
|
19.03.2018, 19:20 |
|
|
Сообщение от GenaA Три дня бился. Кучу перечитал, перепробовал Красава
0 |
|
0 / 0 / 0 Регистрация: 29.08.2016 Сообщений: 1 |
|
|
17.01.2019, 01:39 |
|
|
Получилось сделать следующим образом. С комп1 пытаемся зайти на комп2. После этого у меня заработало.
0 |
|
558 / 309 / 70 Регистрация: 16.10.2017 Сообщений: 1,375 Записей в блоге: 8 |
|
|
18.01.2019, 13:20 |
|
|
1) Удалил ветки реестра: 2) Сделал сброс сети средствами Windows: Миниатюры
0 |
|
558 / 309 / 70 Регистрация: 16.10.2017 Сообщений: 1,375 Записей в блоге: 8 |
|
|
18.01.2019, 13:29 |
|
|
3) Перегрузил компьютер, включил назад радиокнопки «сетевое обнаружение» и «общий доступ к папкам и принтерам» и все заработало. Добавлено через 4 минуты
0 |
|
0 / 0 / 0 Регистрация: 18.01.2019 Сообщений: 2 |
|||||
|
19.01.2019, 09:43 |
|||||
|
Решение мультик просто; 1.Step: запуск Windowsta и командную строку, напишем gpedit.msc. В окне, которое открывается в конце конфигурации компьютера, и под заголовками сети, просто нажмите на заголовок сети. Здесь вы выбираете опцию, чтобы отключить не входящие в систему задания для входа в систему, дважды щелкнув параметры в таблице. И счастливый конец. Я надеюсь, что смогу помочь.
Миниатюры
0 |
|
Новые блоги и статьи
Все статьи Все блоги / |
||||
|
Распределенное обучение с TensorFlow и Python
AI_Generated 05.05.2025 В машинном обучении размер имеет значение. С ростом сложности моделей и объема данных одиночный процессор или даже мощная видеокарта уже не справляются с задачей обучения за разумное время. Когда. . . |
CRUD API на C# и GraphQL
stackOverflow 05.05.2025 В бэкенд-разработке постоянно возникают новые технологии, призванные решить актуальные проблемы и упростить жизнь программистам. Одной из таких технологий стал GraphQL — язык запросов для API,. . . |
Распознавание голоса и речи на C#
UnmanagedCoder 05.05.2025 Интеграция голосового управления в приложения на C# стала намного доступнее благодаря развитию специализированных библиотек и API. При этом многие разработчики до сих пор считают голосовое управление. . . |
Реализация своих итераторов в C++
NullReferenced 05.05.2025 Итераторы в C++ — это абстракция, которая связывает весь экосистему Стандартной Библиотеки Шаблонов (STL) в единое целое, позволяя алгоритмам работать с разнородными структурами данных без знания их. . . |
Разработка собственного фреймворка для тестирования в C#
UnmanagedCoder 04.05.2025 C# довольно богат готовыми решениями – NUnit, xUnit, MSTest уже давно стали своеобразными динозаврами индустрии. Однако, как и любой динозавр, они не всегда могут протиснуться в узкие коридоры. . . |
|
Распределенная трассировка в Java с помощью OpenTelemetry
Javaican 04.05.2025 Микросервисная архитектура стала краеугольным камнем современной разработки, но вместе с ней пришла и головная боль, знакомая многим — отслеживание прохождения запросов через лабиринт взаимосвязанных. . . |
Шаблоны обнаружения сервисов в Kubernetes
Mr. Docker 04.05.2025 Современные Kubernetes-инфраструктуры сталкиваются с серьёзными вызовами. Развертывание в нескольких регионах и облаках одновременно, необходимость обеспечения низкой задержки для глобально. . . |
Создаем SPA на C# и Blazor
stackOverflow 04.05.2025 Мир веб-разработки за последние десять лет претерпел коллосальные изменения. Переход от традиционных многостраничных сайтов к одностраничным приложениям (Single Page Applications, SPA) — это. . . |
Реализация шаблонов проектирования GoF на C++
NullReferenced 04.05.2025 «Банда четырёх» (Gang of Four или GoF) — Эрих Гамма, Ричард Хелм, Ральф Джонсон и Джон Влиссидес — в 1994 году сформировали канон шаблонов, который выдержал проверку временем. И хотя C++ претерпел. . . |
C# и сети: Сокеты, gRPC и SignalR
UnmanagedCoder 04.05.2025 Сетевые технологии не стоят на месте, а вместе с ними эволюционируют и инструменты разработки. В . NET появилось множество решений — от низкоуровневых сокетов, позволяющих управлять каждым байтом. . . |
Наверх
Сетевые ошибки не такая уже и редкость в Windows. Чаще всего с ними приходится иметь дело при подключении к удаленным компьютерам в интернете, но столкнуться с проблемой вы можете и при создании локальной сети. Типичным примером тому является ошибка «Не найден сетевой путь» с кодом 0x80070035, которая может поджидать вас при подключении к сетевым папкам, серверам NAS и другим хранилищам. В описании ошибки обычно рекомендуется проверить правильность написания имени и выполнить диагностику сети средствами инструмента устранения неполадок.
Можно начать и с него, но будет лучше проверить все самому, тем более что штатное автоматическое средство поиска неполадок не отличается эффективностью. Итак, что можно и нужно предпринять в случае получения обозначенной проблемы.
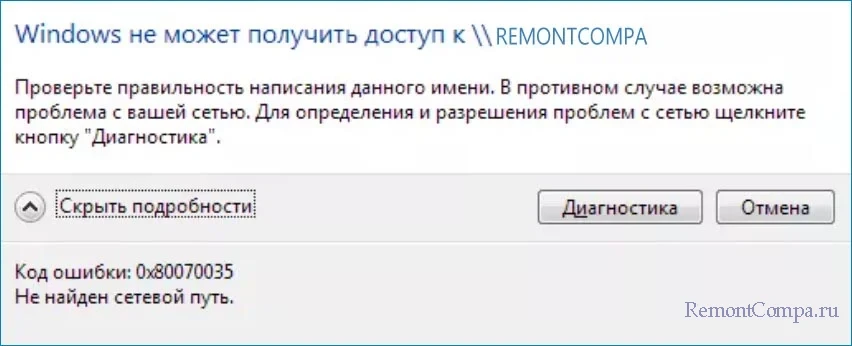
Начнем с самого простого – с настроек общего доступа на удаленном компьютере. Откройте командой control /name Microsoft.NetworkAndSharingCenter в окошке Win + R «Центр управления сетями и общим доступам», нажмите слева ссылку изменения дополнительных параметров общего доступа и убедитесь, что у вас включено не только сетевое обнаружение, но и общий доступ к файлам и принтерам. Отключите, сохраните и заново включите указанные настройки.
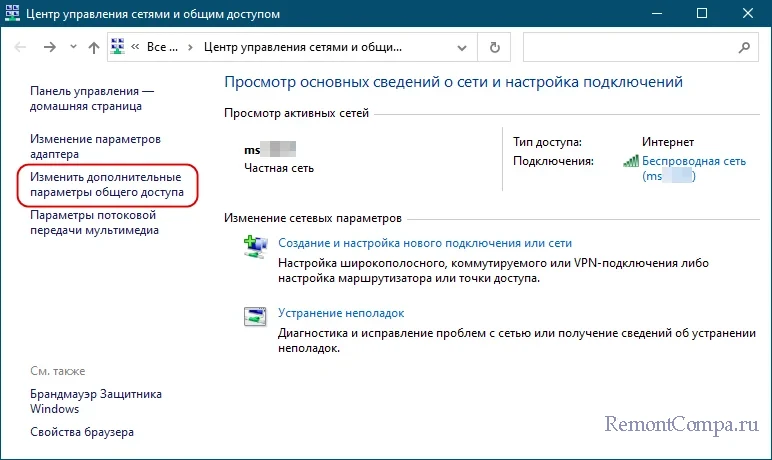
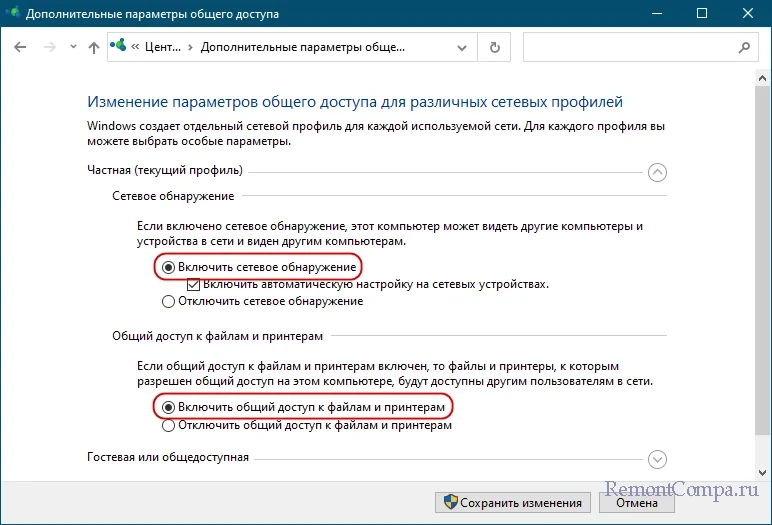
В Windows 11 получить доступ к этим настройкам можно в разделе «Сети и Интернет» → «Дополнительные сетевые параметры» → «Дополнительные параметры общего доступа» приложения «Параметры».
На ПК, с которого выполняется подключения, отключите протокол IPv6. Зайдите в сетевые подключения командой ncpa.cpl, откройте свойства используемого сетевого адаптера, найдите пункт «IP версии 6» и снимите с него флажок. Рекомендуем на этом же компьютере включить общий доступ к файлам и принтерам.
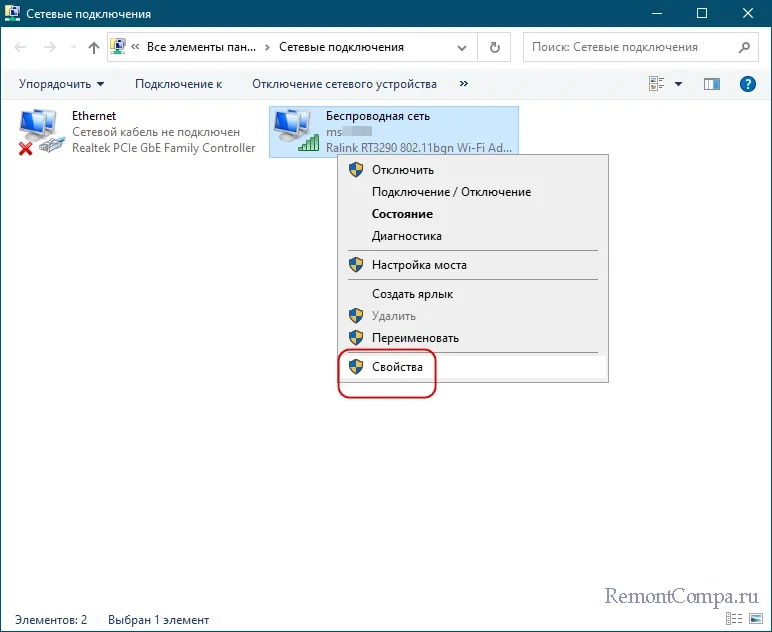
К сбросу сетевых настроек традиционно прибегают, когда нужно устранить последствия сбоев в работе сети. Откройте PowerShell или командную строку от имени администратора и выполните одну за другой команды netsh winsock reset, netsh int ip reset и ipconfig /flushdns. Сброс выполняем на обоих компьютерах.
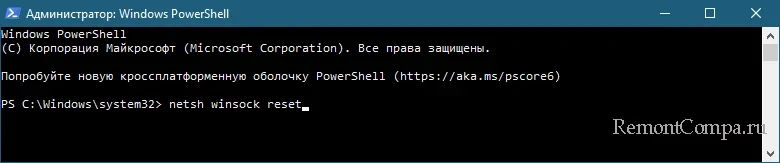
Если устройство, на котором расположена сетевая папка, старое, высока вероятность, что ошибка была вызвана отсутствием поддержки на нем протокола SMB v2.0 и выше. С другой стороны, на компьютерах под управлением Windows 10 1709 и новее используемый более старыми версиям ОС протокол SMB v1 отключен. Проверить, включен ли SMB v1.0 на вашем устройстве можно командой Dism /online /Get-Features /format:table | find «SMB1Protocol», выполненной в командной строке.
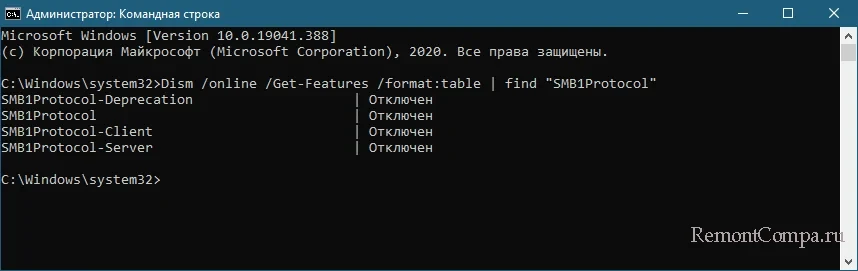
Если SMB v1 отключен, включите его командой Dism /online /Enable-Feature /FeatureName:»SMB1Protocol-Client», после чего перезагрузите компьютер. Это же можно сделать с помощью апплета «Компоненты Windows».
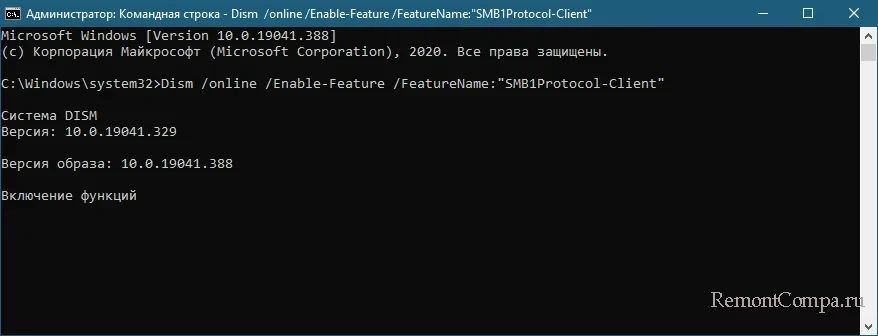
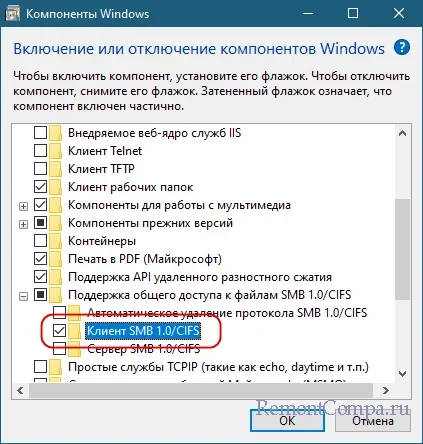
Следующее, что нужно сделать, это проверить параметры сетевой безопасности, а именно уровень проверки подлинности LAN Manager. Откройте командой secpol.msc оснастку «Локальная политика безопасности», разверните ветку «Локальные политики» → «Параметры безопасности», справа найдите параметр «Сетевая безопасность: уровень проверки подлинности LAN Manager» и откройте его свойства.
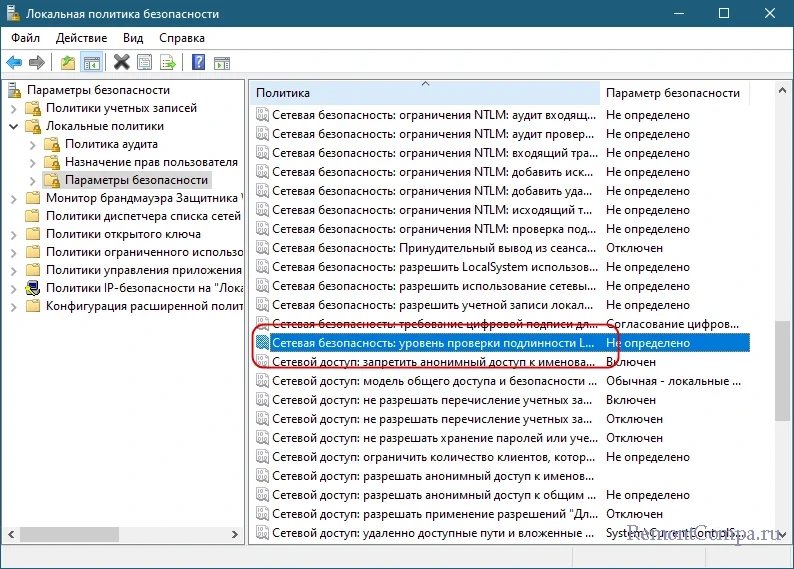
Выберите в выпадающем меню опцию «Отправлять LM и NTLM – использовать сеансовую безопасность» и сохраните настройки.
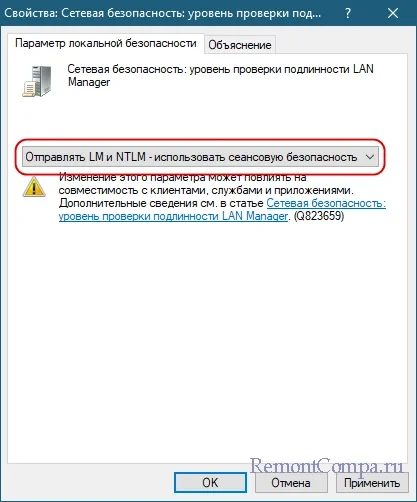
Это были основные способы устранения ошибки «Не найден сетевой путь», если вы их попробовали и не получили положительный результат, обратите внимание на эти моменты.
• Отключите брандмауэр или включите в нем опцию «Любой IP» для правила «Общий доступ к файлам и принтерам (входящий трафик SMB) для ПК, к которому осуществляется подключение. Соответственно, для компьютера, с которого выполняется подключение, указанную опцию включите для исходящего правила.
• Откройте оснастку «Службы» и убедитесь, что у вас запущены службы «Хост поставщика функции обнаружения», «Публикация ресурсов обнаружения функции», «Служба обнаружения SSDP», «Узел универсальных PNP-устройств» и «Служба DNS-клиента».
• Измените имя компьютера в свойствах системы.
• Проверьте ключ реестра HKLM\SYSTEM\CurrentControlSet\Control\Lsa\MSV1_0, – если он содержит параметры RestrictReceivingNTLMTraffic и RestrictSendingNTLMTraffic, удалите их. Проверьте также ключ HKLM\System\CurrentControlSet\Services\NetBt\Parameters и удалите параметры NodeType и DhcpNodeType, если таковые будут присутствовать.
Наконец, попробуйте подключиться к сетевой папке через интерфейс Проводника или диалогового окошка Win + R, введя адрес сетевого ресурса в формате //192.168.1.0/сетевая_папка и нажав ввод.







