Очень распространенная проблема при установке Распространяемого пакета Visual C++ 2015 и 2017 в Windows 7 и 8.1 — неопознанная ошибка 0x80240017 после запуска файла установки vc_redist.x64.exe или vc_redist.x86.exe с сообщением «Настройка не завершена», причем разобраться, в чем именно дело и как исправить ситуацию подчас бывает сложно. Примечание: если
В этой инструкции подробно о том, чем может быть вызвана такая ситуация, как исправить ошибку 0x80240017 и установить Visual C++ Redistributable в Windows 7 или 8.1. Примечание: если вы уже всё испробовали, но ничего не помогает, можно использовать неофициальный способ установки библиотек, который описан в конце инструкции Как скачать и установить Visual C++ 2008-2017 Redistributable, с большой вероятностью установка пройдет без ошибок.
Исправление ошибки 0x80240017 при установке компонентов Visual C++ 2015 и 2017
Чаще всего причиной неопознанной ошибки 0x80240017 при установке распространяемых компонентов Visual C++ 2015 (2017) являются те или иные неполадки Центра Обновлений Windows 7 или Windows 8.1.

Если вы каким-то образом блокировали или отключали центр обновлений Windows, использовали «активаторы» — всё это может привести к рассматриваемой проблеме.
В том случае, если ничто из указанного не делалось, а на компьютере или ноутбуке установлена чистая лицензионная Windows, сначала попробуйте следующие простые методы решения проблемы:
- При наличии стороннего антивируса или файрволла временно отключите его и попробуйте временно его отключить и повторить установку.
- Попробуйте использовать встроенное устранение неполадок: Панель управления — Устранение неполадок — Устранение неполадок Центра обновления Windows, в разделе «Система и безопасность» или «Просмотр всех категорий».
- Установите обновление KB2999226 для вашей системы. Если при установке обновления возникнут проблемы, далее будет описан возможный путь решения. Скачать KB2999226 можно с официального сайта:
- https://www.microsoft.com/ru-RU/download/details.aspx?id=49077 — Windows 7 x86 (32 бита)
- https://www.microsoft.com/ru-ru/download/details.aspx?id=49093 — Windows 7 x64
- https://www.microsoft.com/ru-ru/download/details.aspx?id=49071 — Windows 8.1 32-бит
- https://www.microsoft.com/ru-RU/download/details.aspx?id=49081 — Windows 8.1 64-бит
Если ничто из этого не сработало, либо не удалось исправить ошибки Центра управления и установить обновление KB2999226, попробуйте следующие варианты.
Дополнительные способы исправить ошибку
Если при устранении неполадок были выявлены ошибки центра обновления, но они не были исправлены, попробуйте такой метод: запустите командную строку от имени администратора, а затем по порядку введите следующие команды, нажимая Enter после каждой из них:
net stop wuauserv net stop cryptSvc net stop bits net stop msiserver ren C:\Windows\SoftwareDistribution SoftwareDistribution.old ren C:\Windows\System32\catroot2 catroot2.old net start wuauserv net start cryptSvc net start bits net start msiserver
Затем вновь попробуйте выполнить установку компонентов Visual C++ нужной версии. Подробнее про исправление ошибок центра обновления Windows вручную.
На некоторых системах с Windows 7 и 8.1 вы можете получить сообщение о том, что обновление KB2999226 не применимо к вашему компьютеру. В этом случае попробуйте сначала установить компоненты «Универсальная среда выполнения C для Windows 10» (не обращайте внимание на название, сам файл предназначен именно для 7-ки, 8 и 8.1) с официального сайта https://www.microsoft.com/ru-ru/download/details.aspx?id=48234, затем перезагрузить компьютер и повторить попытку установки обновления.
Если и это не помогло, для установки обновления KB2999226, можно использовать такие шаги:
- Скачайте файл обновления с расширением .msu с официального сайта.
- Распакуйте этот файл: его можно открыть с помощью обычного архиватора, например, 7-Zip успешно это делает. Внутри вы увидите несколько файлов, один из них — файл .CAB с указанием номера обновления, например, Windows6.1-KB2999226-x64.cab (для Windows 7 x64) или Windows8.1-KB2999226-x64.cab (для Windows 8.1 x64). Скопируйте этот файл в удобное расположение (лучше не на рабочий стол, а, например, в корень диска C:, так будет проще вводить путь в следующей команде).
- Запустите командную строку от имени администратора, введите команду (используя свой путь к файлу .cab с обновлением): DISM.exe /Online /Add-Package /PackagePath:C:\Windows6.1-KB2999226-x64.cab и нажмите Enter.
- Похожий путь, но без предварительной распаковки файла .msu — команда wusa.exe путь_к_файлу_обновления.msu в командной строке, запущенной от имени администратора и без каких либо параметров.
И наконец, если всё пройдет успешно, то обновление будет установлено. Перезагрузите компьютер и проверьте, появляется ли неопознанная ошибка 0x80240017 «Настройка не завершена» при установке Visual C++ 2015 (2017) в этот раз.
Все способы:
- Способ 1: Использование средства устранения неполадок
- Способ 2: Временное отключение антивируса и стороннего межсетевого экрана
- Способ 3: Настройка безопасной загрузки
- Способ 4: Сброс настроек Центра обновления Windows
- Способ 5: Установка обновления KB2999226
- Вопросы и ответы: 0
Способ 1: Использование средства устранения неполадок
Наиболее простой метод решения возникшей проблемы с ошибкой 0x80240017, которая чаще всплывает при установке пакетов Visual C++ в Windows 7, — использование встроенного в операционную систему средства устранения неполадок. Он не самый эффективный, но пользователю не придется выполнять практически никаких действий, поэтому и стоит рассмотреть его в первую очередь.
- Откройте меню «Пуск» и оттуда вызовите «Панель управления».
- Среди списка категорий найдите «Устранение неполадок» и нажмите по ней левой кнопкой мыши, чтобы перейти.
- Там вас интересует раздел «Система и безопасность», а в нем кликабельная надпись «Устранение неполадок с помощью Центра обновления Windows».
- Ознакомьтесь с приветственным окном и запустите поиск неполадок, нажав на «Далее».
- Остается только дождаться окончания обнаружения проблем. Если какие-то из них будут найдены, запустится автоматическое устранение или отобразится инструкция с действиями, которые требуется произвести юзеру.





В случае, когда какие-то параметры были изменены, советуем перезагрузить компьютер и только потом повторить попытку инсталляции Visual C++ для проверки того, была ли решена рассматриваемая трудность.
Способ 2: Временное отключение антивируса и стороннего межсетевого экрана
Стандартное средство защиты, встроенное в Windows 7, не может оказывать негативное влияние на поведение рассматриваемого компонента, поскольку он официальный, однако это не относится к сторонним антивирусам и брандмауэрам. Их потребуется отключить через графическое меню, а вспомогательную инструкцию по этой теме вы найдете в статье по ссылке ниже.
Подробнее: Отключение антивируса
Если этот вариант оказался действенным, сразу после инсталляции можно снова включить антивирус и межсетевой экран. То же самое осуществите и в той ситуации, когда никакого результата добиться не удалось.
Способ 3: Настройка безопасной загрузки
Возможно, на компьютере находятся другие сторонние компоненты, которые мешают установке Visual C++. К сожалению, вручную будет трудно определить, какая именно программа это делает, поэтому проще запустить компьютер в безопасном режиме, оставив активным только интернет-соединение, что осуществляется так:
- Через то же меню «Панель управления» перейдите в категорию «Администрирование».
- Щелкните по пункту «Конфигурация системы».
- Зайдите на вкладку «Загрузка».
- Отметьте галочкой «Безопасный режим» и установите маркер возле активированного пункта «Сеть». Остается только нажать «Применить» и отправить компьютер на перезагрузку.




Сразу же после загрузки операционной системы в безопасном режиме можно повторить инсталляцию дополнительного компонента, а как только она завершится успехом, откройте то же меню, отключите безопасный режим и перезагрузите ПК.
Способ 4: Сброс настроек Центра обновления Windows
Иногда стандартное средство устранения неполадок не справляется со своей задачей, поскольку не может полностью сбросить настройки Центра обновления Windows. Однако ничего не мешает сделать это самостоятельно, вписав несколько простых команд в консоль, что осуществляется так:
- Откройте «Пуск», отыщите там «Командную строку», кликните по ней правой кнопкой мыши и выберите «Запуск от имени администратора».
- При появлении кона контроля учетных записей подтвердите действие.
- Поочередно введите и при помощи нажатия на клавишу Enter активируйте следующие команды:
net stop wuauserv
net stop cryptSvc
net stop bits
net stop msiserver
ren C:\Windows\SoftwareDistribution SoftwareDistribution.old
ren C:\Windows\System32\catroot2 catroot2.old
net start wuauserv
net start cryptSvc
net start bits
net start msiserver



После успешной активации последней команды оптимальным решением будет перезагрузка компьютера, после которой запускайте повторную установку Visual C++.
Способ 5: Установка обновления KB2999226
Последний возможный вариант решения рассматриваемой сегодня проблемы — установка недостающего апдейта с кодом KB2999226. Этот процесс осуществляется полностью вручную, поскольку по каким-то причинам Центр обновления Windows проигнорировал эти файлы. Сама задача выполняется буквально за несколько минут.
Скачать обновление KB2999226 с официального сайта Microsoft
- Кликните по ссылке выше, чтобы попасть на официальную страницу загрузки апдейта и нажмите «Скачать».
- После загрузки запустите полученный архив.
- В нем найдите файл «ReadMe» и откройте его через любой удобный текстовый редактор.
- Ознакомьтесь с соотношением операционных систем и названием файлов. Запомните то, которое подходит для вас.
- Вернитесь к архиву и дважды кликните по подходящему изолированному пакету.
- Ожидайте окончания поиска обновлений на этом компьютере.
- Подтвердите добавление апдейта.
- Теперь остается только дождаться завершения операции.








В обязательном порядке нужно перезагрузить компьютер, поскольку только тогда новые обновления вступают в силу.
Дополнительно отметим, что иногда помогает полное восстановление операционной системы или банальная проверка целостности системных файлов. Переходите к этим радикальным вариантам только в том случае, если ни один из приведенных выше не помог, а инструкции по их реализации ищите в отдельной статье на нашем сайте по ссылке ниже.
Подробнее: Восстановление системы в Windows 7
Наша группа в TelegramПолезные советы и помощь
The 0x80240017 error is a common Windows Update error which happens when you’re downloading or installing your Windows updates and indicates the Windows update failed. It’s generally caused by system files corruption or driver issues. But don’t worry. You can try the solutions below to fix this problem easily.
Try these fixes
Here are the solutions that have helped other Windows users resolve error 0x80240017. You don’t need to try them all; just work your way down the list until everything’s working again.
- Run Windows Update Troubleshooter
- Reset Windows Update Components
- Repair corrupted system files
- Update available drivers
Note: the screenshots below com from Windows 10, and fixes apply to Windows 11, 8 and 7.
Fix 1: Run Windows Update Troubleshooter
Windows Update Troubleshooter is a helpful tool built in Windows system, and you can use it to scan and fix the Windows Update error 0x80240017.
Here’s what you can do:
- Type Troubleshoot in the search box on your desktop, and click Troubleshoot.
- Click Troubleshoot on the left. Click Windows Update > Run the troubleshooter.
- Windows will start detecting problems, which will take several minutes. Once done, follow the on-screen instructions to complete the process.
- Restart your computer and try Windows Update again to see if it works.
If the Windows Update error persists, move on to the second method.
Fix 2: Reset Windows Update Components
Windows Update components ensure Windows Update runs properly and the updates can be installed successfully in your computer. If there’s anything wrong during the process, you can try resetting Windows Update components and see how it works.
- Type cmd in the search box on your desktop, right click on Command Prompt and select Run as administrator.
- Copy and paste the following commands one by one in Command Prompt, and press Enter on your keyboard.
net stop wuauserv
net stop cryptSvc
net stop bits
net stop msiserver
ren C:\Windows\SoftwareDistribution SoftwareDistribution.old
ren C:\Windows\System32\catroot2 catroot2.old
net start wuauserv
net start cryptSvc
net start bits
net start msiserver
pause - Wait for the commands to complete, and exit Command Prompt.
- Open Windows Update and see if it works properly.
If your issue still persists, don’t worry, There is something else to try.
Fix 3: Repair corrupted system files
Missing or corrupted system files can also trigger the Windows Update error 0x80240017. To detect and fix them, you may need to perform an in-depth PC scan.
System File Checker (SFC) is a Windows built-in tool to identify and repair corrupted system files. But note that checking and restoring system files in this way might take some time and computer skills, and you may risk your personal data.
- Type cmd in the search box on your desktop, right click on Command Prompt and select Run as administrator.
- Type the following command and press Enter.
sfc /scannow
- Once the process is 100% complete, exit Command Prompt and restart your computer.
Try to update Windows again and see if it fixes your error 0x80240017. Still no luck? There’s one more thing to try.
Fix 4: Update available drivers
To ensure your computer operates without problems, you should keep your devices drivers up to date. And here are two ways for you to update drivers: manually and automatically.
Manually update your driver – You can go to the manufacturer’s website of your devices, find the latest driver that’s compatible with your Windows operating system, and download it. Once done, open the downloaded file and follow the instruction to install it to your computer.
Automatically update your driver (recommended) – If you don’t have time or patience, you can do it automatically with Driver Easy.
Driver Easy will automatically recognize your system and find the correct drivers for it. You don’t need to know exactly what system your computer is running, you don’t need to risk downloading and installing the wrong driver, and you don’t need to worry about making a mistake when installing.
You can update your drivers automatically with either the FREE or the Pro version of Driver Easy. But with the Pro version it takes just 2 clicks (and you get full support and a 30-day money back guarantee):
- Download and install Driver Easy.
- Run Driver Easy and click Scan Now. Then Driver Easy will scan your computer and detect any problem drivers.
- Click the Update button next to the flagged device(s) to automatically download the driver (you can do that with the FREE version), then install it in your computer.
Or click Update All to automatically download and install all the correct drivers for problem drivers (you can do this with the Pro version, and you’ll be prompted to upgrade when your click Update All).
- Restart your computer to take effect.
Open Windows Update to download and install updates and it should working now.
So there you have it – Hope this post helps in resolving your Windows Update error 0x80240017. If you have any questions or suggestions, feel free to leave a comment below.
3
3 people found this helpful
Ошибка 0x80240017 обычно возникает при проблемах с установкой библиотеки Visual C++. «Одна или несколько проблем вызывали сбой программы установки. Исправьте эти проблемы и попробуйте повторить установку. 0x80240017 — Неопознанная ошибка»
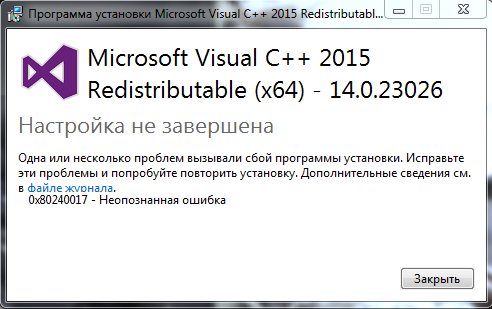
Метод 1: Полное удаление и установка Visual C++
- Удалите все ранее установленные библиотеки Visual C++, кроме библиотеки 2015 года.
- Установите последнюю версию Visual C++ повторно. Скачать Visual C++
Метод 2: Обновление системы
- Перейдите в центр обновления Windows.
- Проверьте наличие обновлений. Для корректной установки Visual C++ требуется установка обновлений системы безопасности.
- Установка всех необходимых обновлений системы позволит избежать появление ошибки 0x80240017 при установке Visual C++.
The 0x80240017 error code is a frequently encountered issue during the update of built-in apps and programs in Windows 10/11. Specifically, when installing Visual C++ Redistributable Packages for Visual Studio 2013 or Visual Studio 2015, many users have reported experiencing the 0x80240017 Unspecified Error.
The error code 0x80240017 in Windows 10/11 is usually caused by a change in your system after installing a third-party application. The problem is not limited to a single Windows version, as it has been reported to occur on Windows 7, Windows 8.1, and Windows 10/11.
It can also happen if something in the registry has changed after a reboot and you do not have the necessary system permissions.
This troubleshooting guide will show you how to resolve this error once and for all.
What Is the 0x80240017 – Unspecified Error?
The 0x80240017 error can occur when attempting to install the Microsoft Visual C++ Redistributable Packages or when using Windows Store on Windows 8 or 8.1, though users who prefer Windows 10/11 have also reported the problem. The issue usually lies within the Windows Registry – some bugs may be present, or some files may be missing.
The error message usually reads as follows:
Microsoft Visual C++ 2015 Redistributable (x86) – 14.0.23026
Setup Failed
One or more issues caused the setup to fail. Please fix the issues and then retry setup. For more information see the log file.
0x80240017 – Unspecified error
Because of the 0x80240017 error, it may be difficult to install software updates, download apps, or make any other changes to your computer. Furthermore, your computer may become slightly unresponsive, and it may be unable to recognize certain external devices, such as gaming equipment.
While fixing the 0x80240017 error can be difficult, we have prepared instructions for you – just carefully follow the steps below.
What Causes the Windows Update Error 0x80240017?
There are several factors that might contribute to the appearance of the 0x80240017 error, and we’ve outlined each one of them here to help you understand more about the issue:
- You are attempting to install an incomplete Visual C++ Redistributable Package. This error typically occurs because the user is attempting to install the package using a corrupted installer. This is commonly reported with application installers that provide the user with the Visual C++ Packages. The solution in this case is to download the full Visual C++ Package version from Microsoft’s website.
- A Visual C++ Redistributable Package has been installed on Windows v6.1. This error message has also been reported to occur when the target operating system is Windows v6.1. The problem arises because the Visual C++ Redistributable Packages were only intended to be installed on Windows 7 or later. In this case, upgrading to Service Pack 1 is the solution.
- The PC lacks the Universal C Runtime update. If your Windows version lacks the Universal C Runtime update, you may receive the error message. Installing this update has been reported to be effective in cases where the error occurs during the installation of a Python distribution.
- Windows Update has already downloaded the necessary Visual C++ Redistributable Package. The error message can also be seen if the Windows Update component has downloaded but failed to install the required Visual C++ package. The solution in this instance is to install any pending updates.
- There is a corrupted or incomplete Visual C++ Redistributable installation. The error can also occur if the user has an existing corrupted or incomplete Visual C++ installation. The solution in this case is to uninstall any existing Visual C++ installations before reinstalling the required one from the official download page.
- Some DLLs are missing. It is possible that some DLL files on your computer are missing, which is why the error occurred while attempting to install a Visual C++ Redistributable Package.
- Your Windows OS is outdated. Your Windows may be outdated, which triggers the issue on your computer. It is likely to be resolved as soon as you update the OS.
- Installation glitches have occurred on your PC. It’s possible that the installation has gone wrong and you won’t be able to install the software from the package. You can try alternative methods of installing the Visual C++ redistributable to resolve the issue.
If you’re having trouble resolving the 0x80240017 error, this article will provide you with a list of tried-and-true troubleshooting steps. You’ll find methods that other users have used to resolve the issue down below.
How to Fix the Windows 10/11 Update Error 0x80240017
Before you proceed with any troubleshooting solution, prep your computer by running a reliable PC repair tool that deletes junk files and optimizes your processes. Once done, apply the following fixes.
Fix #1: Download the Visual C++ Redistributable Installation Package Again
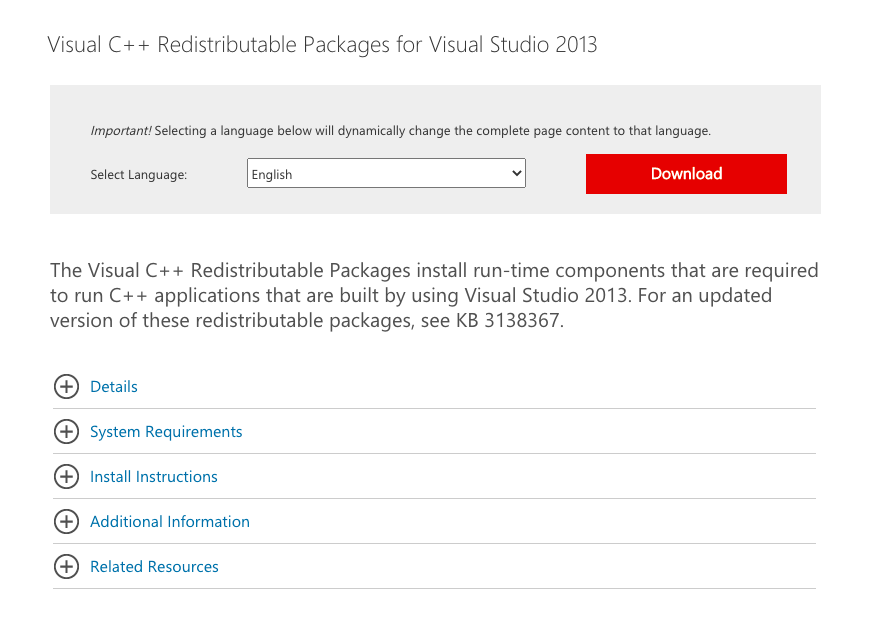
Because the problem usually occurs after an application installer prompts you to install a Visual C++ Redistributable Package, it’s possible that the installer is out of date or has not been downloaded properly.
Several users who encountered that problem reported that it had been resolved after re-downloading the Visual C++ Redistributable Package from the official channels. When some of them attempted to use the newly downloaded installer, the 0x80240017 Unspecified Error did not appear.
Here’s a step-by-step guide to downloading and installing the required Visual C++ Redistributable Package from Microsoft’s servers:
- Navigate to the download link for the Visual C++ Redistributable Package that you need to install:
- Visual C++ Redistributable Package for Visual Studio 2013
- Visual C++ Redistributable Package for Visual Studio 2015
- When you arrive at the download page, choose your installation language and click the Download button to begin the download.
- Choose the appropriate installer for your operating system architecture. If you have a 64-bit version of Windows, check the box associated with vc-redist.x64.exe. Otherwise, check the vc-redist.x32.exe box. Then click Next to begin the download.
- To finish the installation, run the installation executable and follow the on-screen prompts.
If the 0x80240017 Unspecified Error persists, proceed to the next method below.
Fix #2: Install Windows 7 Service Pack 1
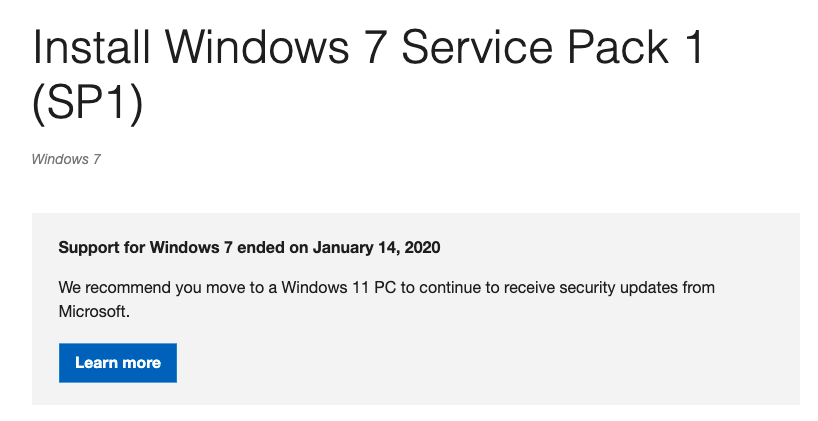
According to some users, the problem can also occur when attempting to install the Visual C++ Redistributable Packages for Visual Studio 2013 or 2015 on Windows v6.1 (Build 7600: Service Pack 0). The error appears in this case because the two redistributable packages are intended to be installed on Windows 7 Service Pack 1 or later.
A couple of users who were in a similar situation reported that the problem had been resolved after installing Service Pack 1. Here’s a quick guide on how to do it:
- To download Service Pack 1, follow this link, select your language, and then click the Download button.
- Uncheck everything except the primary ISO file on the next screen. After that, click the Next button to begin the download.
- After downloading the ISO file, go to this link and click the Download button to get the WinCDEMU 4.1 tool. This tool will be used to install the Service Pack 1 upgrade.
- Open the WinCDEmu installation executable and click the Install button to install the tool on your computer.
- After installing the tool, click Install to add the necessary system software.
- To complete the installation of WindowsCDEmu, restart your computer.
- After the next startup, navigate to the location where you downloaded the ISO file, right-click on it, and choose Select driver letter & mount.
- To mount the ISO file, select the letter of the drive you’ll be creating, set Disc type to Data disc, and click OK.
- Follow the on-screen instructions to complete the installation while the Windows 7 Service Pack 1 image is mounted.
- After installing Service Pack 1, restart your computer and check to see if the error has been resolved by attempting to install the Visual C++ Redistributable Package again.
Fix #3: Install the Universal C Runtime Update
Several users who received this error after being prompted by Python’s installer (or another application) to install the necessary redistributable package reported that the problem was resolved once they installed the Universal C Runtime update for their Windows version.
Here’s a quick guide to doing so:
- Navigate to this page and download the update package for your Windows version.
- On the next screen, choose your language and click the Download button to begin the download.
- To install the Universal C Runtime update, run the installation executable and follow the on-screen prompts. When the process is finished, restart your computer and check to see if the error has been resolved.
Fix #4: Install All Pending Updates
A few users who encountered the 0x80240017 Unspecified Error when attempting to install a Visual C++ Redistributable Package after being prompted to do so by Python (or a similar distribution) reported that the problem had been resolved after installing pending Windows updates.
As it turns out, this problem can occur if a Visual C++ Redistributable Package is downloaded but not installed by the Windows Update component. If this scenario applies to you, follow the steps below to install pending Windows updates and resolve the 0x80240017 Unspecified Error:
- To open the Run dialog box, press the Windows key + R. Then, in the Settings app, type “ms-settings:windowsupdate” and press Enter to open the Windows Update screen.
- If you’re using a Windows version prior to Windows 10/11, use the “wuapp” command instead.
- Click Check for updates on the Windows Update screen, then follow the on-screen prompts to install all pending Windows updates.
- When prompted to restart, do so, and then check the Windows Update screen to see if there are any other pending updates.
- Install the Microsoft Visual C++ Redistributable package again and check to see if the error message has gone away.
Fix #5: Uninstall Previous Microsoft Visual C++ Redistributable Packages
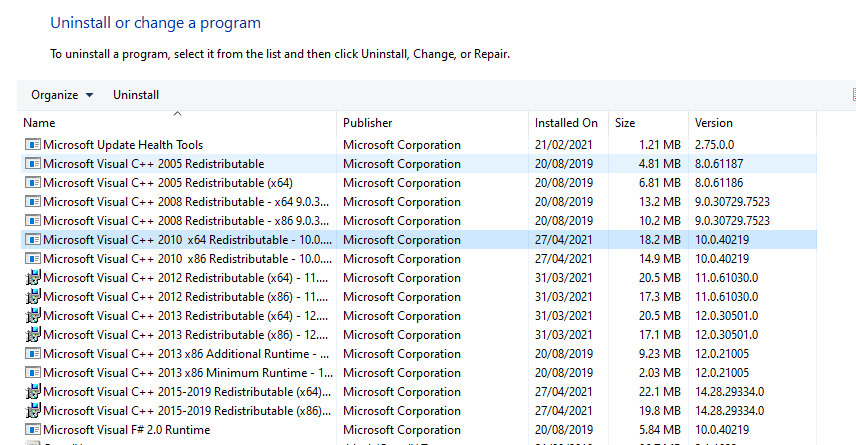
According to some affected users, the problem could also occur if one of your current Microsoft Visual C++ redistributable installations is corrupt. Several users reported that the error message had disappeared after uninstalling existing Microsoft Visual C++ installations.
Before attempting to reinstall the required Visual C++ Redistributable Package, here’s a quick guide to uninstalling any existing Microsoft Visual C++ Redistributable Packages:
- To open the Run dialog box, press the Windows key + R.
- Then, to open the Programs and Features screen, type “appwiz.cpl” and press Enter.
- Navigate to the right-hand pane of the Programs and Files screen, right-click on the Microsoft Visual C++ Redistributable Package, and select Uninstall.
- Click Uninstall in the next menu and follow the on-screen instructions to remove the Microsoft Visual C++ Redistributable Package.
- If you have multiple Microsoft Visual C++ installations, repeat steps 2 and 3 for each one.
- Restart your computer once you’ve successfully uninstalled all Microsoft Visual C++ installations.
- At the next startup, download and install the necessary Microsoft Visual C++ installations from one of the following links and check to see if the problem has been resolved:
- Visual C++ Redistributable Package for Visual Studio 2013
- Visual C++ Redistributable Package for Visual Studio 2015
Fix #6: Install Visual C++ in Safe Mode
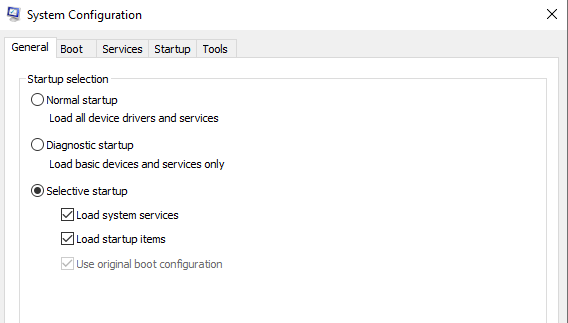
Some programs and services are not allowed to run in safe mode. As a result, if a certain service prevents the installation of the Visual C++ software, it will no longer do so.
Follow the instructions below:
- Press Win + R to open the Run prompt, then type msconfig and press Enter.
- Go to the General tab and make sure the Selective Startup option is ticked off.
- Make sure that only the Load System Services option is selected.
- Select Services > Hide all Microsoft Services > Disable All.
- Click Apply.
In this mode, try installing the Visual C++ software and see if you still get the 0x80240017 Unspecified Error.
Final Solution: Perform a Repair Install
If you’ve gotten this far without a result, there’s a good chance you’re experiencing this problem as a result of system corruption. There are a few methods for removing file corruption and resolving the 0x80240017 Unspecified Error, but many users have reported that the problem was resolved after they performed a repair install.
A repair install is a non-destructive procedure that allows you to refresh all Windows-related components while preserving your files and applications. A repair install, as opposed to a clean install, allows you to keep all of your personal data, including photos, music, videos, user preferences, and any installed third-party applications.
Give us some love and rate our post!








